Скрыть объявление
По ССЫЛКЕ мы опишем самые распространённые из них.
- Статус темы:
-
Закрыта.
-
в диспетчере пр клик aion… задать соответствие — выдает следующее:
не удалось получить доступ или установить принадлежность процесса
операция не может быть завершена.
отказано в доступе.
——
что делать? помогите
-
это не ошибка. это часть системы защиты.
увы. -
здравствуйте. это не ошибка. если у вас стоит какой-нибудь софт типа cpu control, то удалите его с корнем. из-за конфликта этого софта с защитой клиент может висеть на одном ядре.
-
пытался реализовать это(1.общие рекомендации по увеличению производительности
7. для владельцев 2х (и более) ядерных процессоров – попробуйте четко назначить 1н процессор, на котором будет обрабатываться игра (в диспетчере задач- пр. клик на процессе aion – задать соответствие..) у части пользователей скорость работы приложений возрастала (не только игры) -
здравствуйте такого нет, а вот intel r rapid есть.
-
этого удалять не надо.то, что вы пытались реализовать не получится. сам клиент нормально распределяется по ядрам, никакого вмешательства не требуется.
Последнее редактирование модератором: 29 авг 2013
-
ок, кроме этих процессов еще пара процессов которые никак не могу закрыть — задать соответствие. процессы системными не являются.
-
посмотрите, чьи это процессы. может быть там тоже реализована защита, как вариант антивирус или еще чего.
-
один совет — умней другого )) в диспетчере во вкладке процессы есть кнопка отображать процессы всех пользователей (нижний левый угол) жми её и будет тебе счастье )
-
спасибо за дельный совет)
-
чтобы получать *дельные* советы, научитесь формулировать нормально вопросы. так понимаю разобрались, тему закрываю.
- Статус темы:
-
Закрыта.
Все способы:
- Исправляем «Ошибку 5: отказано в доступе»
- Способ 1: Запуск от имени администратора
- Способ 2: Доступ к папке
- Способ 3: Учетные записи пользователей
- Вопросы и ответы: 10
С неисправностью «Ошибка 5: отказано в доступе» сталкиваются многие юзеры Виндовс 7. Данная ошибка говорит о том, что у пользователя не хватает прав для запуска какого-либо приложения или программного решения. Но эта ситуация может возникнуть, даже если вы находитесь в среде ОС с возможностью администрирования.
Исправляем «Ошибку 5: отказано в доступе»
Чаще всего эта проблемная ситуация возникает из-за механизма по контролю учетных записей (user access control — UAC). В нём возникают ошибки, и система блокирует доступ к определённым данным и директориям. Встречаются случаи, когда отсутствуют права доступа на конкретное приложение или службу. Сторонние программные решения (вирусное ПО и некорректно установленные приложения) также служат причиной появление неполадки. Далее приведем несколько способов по устранению «Ошибки 5».
Читайте также: Отключение UAC в ОС Windows 7
Способ 1: Запуск от имени администратора
Представим ситуацию, что юзер начинает инсталляцию компьютерной игры и видит сообщение, в котором написано: «Ошибка 5: Отказано в доступе».

Самое простое и быстрое решение – это произвести запуск инсталлятора игры от имени администратора. Необходимо выполнить простые действия:
- Нажимаем ПКМ по иконке для установки приложения.
- Чтобы инсталлятор успешно запустился, вам необходимо остановится на пункте «Запуск от имени администратора» (возможно, потребуется ввести пароль, который должен быть у вас).

Выполнив эти шаги, программное решение успешно запуститься.
Хочется отметить, что существует софт, которому для запуска необходимы права администратора. Иконка такого объекта будет иметь пиктограмму щита.
Способ 2: Доступ к папке
Пример, который был приведен выше, показывает, что причина неисправности кроется в отсутствующем доступе к директории временных данных. Программное решение хочет воспользоваться временной папкой и не может получить к ней доступ. Так как изменить приложение нет возможности, то необходимо открыть доступ на уровне файловой системы.
- Открываем «Проводник» c правами администрирования. Для этого открываем меню «Пуск» и переходим ко вкладке «Все программы», кликаем по надписи «Стандартные». В данной директории находим «Проводник» и жмем по нему ПКМ, выбрав пункт «Запуск от имени администратора».
- Совершаем переход по пути:
C:\Windows\Ищем директорию с наименованием «Temp» и жмём по ней ПКМ, выбрав подпункт «Свойства».
- В открывшемся окне совершаем переход в подпункт «Безопасность». Как видим, в списке «Группы или пользователи» нет учетной записи, которая выполняла запуск инсталлирующей программы.
- Чтобы добавить учетную запись «Пользователи», нажимаем по кнопке «Добавить». Всплывет окошко, в котором будет вписано пользовательское имя «Пользователи».
- В перечне пользователей появится «Пользователи» с правами, которые выделены в подгруппе «Разрешения для группы «Пользователи» (необходимо поставить галочки напротив всех чекбоксов).
- Далее нажимаем по кнопке «Применить» и соглашаемся со всплывшим предупреждением.
Подробнее: Как открыть «Проводник» в Windows 7




После нажатия на кнопку «Проверить имена» произойдет процесс поиска наименования данной записи и установка достоверного и полного пути к ней. Закрываем окно, нажимая по кнопке «ОК».


Процедура по применению прав занимает несколько минут. После её завершения все окна, в которых были выполнены действия по настройке, необходимо закрыть. После выполнения шагов, описанных выше, «Ошибка 5» должна исчезнуть.
Способ 3: Учетные записи пользователей
Проблема может быть устранена изменением параметров учетной записи. Для этого необходимо выполнить следующие шаги:
- Совершаем переход по пути:
Панель управления\Все элементы панели управления\Учетные записи пользователей - Перемещаемся в пункт под названием «Изменение параметров контроля учетных записей».
- В появившемся окне вы увидите бегунок. Его необходимо переместить в самое нижнее положение.
Должно выглядеть вот так.
Совершаем перезапуск ПК, неисправность должна исчезнуть.


После выполнения несложных операций, изложенных выше, «Ошибка 5: Отказано в доступе» будет устранена. Метод, изложенный в первом способе, является временной мерой, так что если вы хотите полностью искоренить проблему, придётся углубиться в настройки Windows 7. Дополнительно необходимо регулярно сканировать систему на вирусы, ведь они тоже могут служить причиной «Ошибки 5».
Читайте также: Проверка системы на вирусы
Наша группа в TelegramПолезные советы и помощь
Как сделать, чтобы программа использовала для работы определенное ядро процессора
Распределение ядер процессора для выполнения определенной программы может оказаться полезным, если у на Вашем компьютере присутствует ресурсоемкое приложение, которое нельзя выключить, и которое при этом мешает нормальной работе за компьютером. Например, выделив антивирусу Касперского одно ядро процессора для работы, мы можем, пусть незначительно, но ускорить игру и FPS в ней. С другой стороны, если у вас компьютер сильно тормозит, это не тот, метод, который Вам поможет. Нужно искать причины, см: Тормозит компьютер
Назначение логических процессоров определенной программе в Windows 7 и Windows 8
Указанные функции работают в Windows 7, Windows 8 и Windows Vista. О последней я не говорю, так как ее мало кто использует у нас в стране.
Запустите Диспетчер Задач Windows и:
- В Windows 7 откройте вкладку «Процессы»
- В Windows 8 откройте «Подробности»
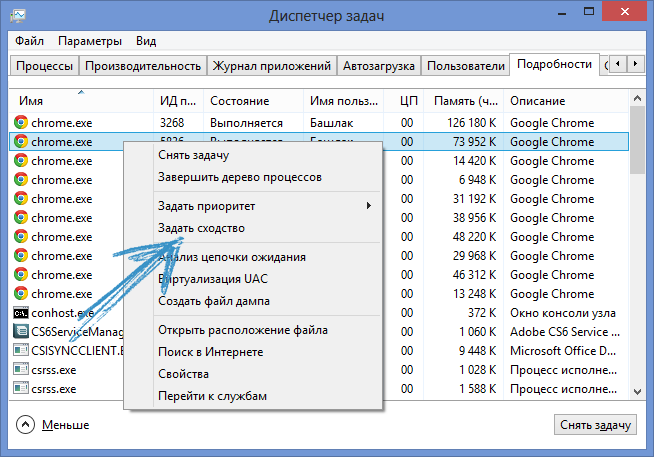
Кликните правой клавишей мыши по интересующему Вас процессу и выберите в контекстном меню пункт «Задать сходство». Появится окно «Соответствие процессоров», в котором Вы можете указать, какими ядрами процессора (или, вернее, логическими процессорами) программе разрешено пользоваться.
Вот и все, теперь процесс использует только те логические процессоры, которые ему разрешили. Правда происходит это ровно до следующего его запуска.
Как запустить программу на определенном ядре процессора (логическом процессоре)
В Windows 8 и Windows 7 имеется также возможность запустить приложение так, чтобы сразу после запуска оно использовало определенные логические процессоры. Для того, чтобы сделать это, запуск приложения нужно осуществлять с указанием соответствия в параметрах. Например:
c:\windows\system32\cmd.exe /C start /affinity 1 software.exe
В этом примере будет запущено приложение software.exe с использованием 0-го (ЦП 0) логического процессора. Т.е. цифра после affinity указывает номер логического процессора + 1. Эту же команду Вы можете записать в ярлык приложения, чтобы оно всегда запускалось с использованием определенного логического процессора. К сожалению, мне не удалось найти информации, как передать параметр таким образом, чтобы приложение использовало не один логический процессор, а сразу несколько.
UPD: нашел как запустить приложение на нескольких логических процессорах с помощью параметра affinity. Указываем маску в шестнадцатеричном формате, например требуется использовать процессоры 1, 3, 5, 7, соответственно, это будет 10101010 или 0xAA, передаем в виде /affinity 0xAA.

Можно запустить командную строку от имени администратора и вписать туда: start /low «» /affinity ХХХ «Полный-путь-к-исполняемому-файлу»
Вместо ХХХ нужно вписать соответствующее число в шестнадцатеричном формате.
Например, есть 8 потоков. Представь номера потоков в обратном порядке (8,7,6,5,4,3,2,1) и те, которые нужно задействовать, отметь единицей, а которые не нужно — нулём. Например, если нужно задействовать только первые 4 потока, получится 00001111, переведи это бинарное число в шестнадцатеричное при помощи любого binary to hex конвертера и получишь значение F. Значит, вместо ХХХ подставь F. Если нужны первые потоки каждого из ядер, получится 01010101 в бинарном формате или 55 в шестнадцатеричном.
Если не прокатит первый способ, есть другой. При помощи программы Give Me Power запусти \Windows\system32\taskmgr.exe и попробуй поменять приоритет и соответствие процессоров (но там первый поток будет обозначен, как ЦП 0, второй — как ЦП 1 и т.д.), ну, или не taskmgr, а этот твой System Explorer.
Также, чтобы запустить программу с определённым приоритетом, нужно задать этот приоритет процессу, через который будет запущена программа. Например, если эта программа запускается, как служба через svchost.exe, то нужно завершить её через диспетчер задач, изменить приоритет соответствующему процессу svchost и запустить эту службу снова. Если же эта программа просто запускается через ярлык на рабочем столе или из проводника, то нужно изменить приоритет процесса explorer.exe и потом запустить программу.
Ни один из этих способов может не сработать.
_________________
4-ех фаз хватает, что бы разогнать !!!8-ми ядерный!!! райзен до 3.8-3.9
Lopos, 13.10.2017


