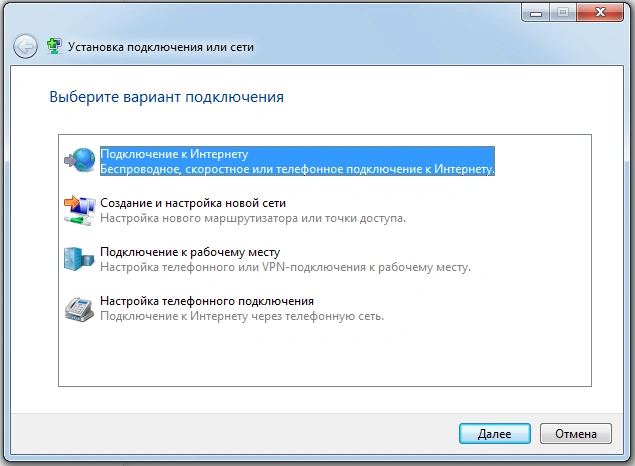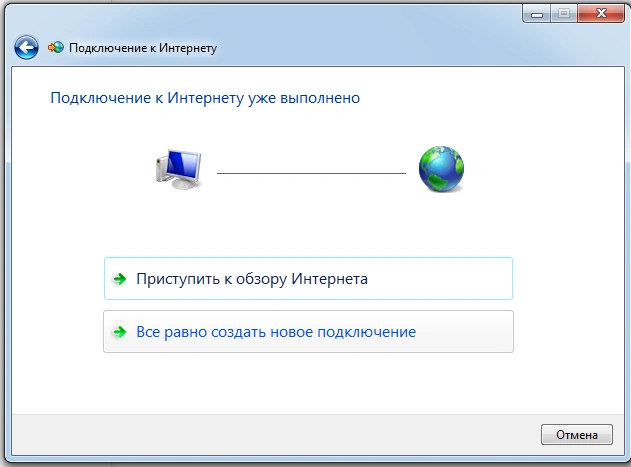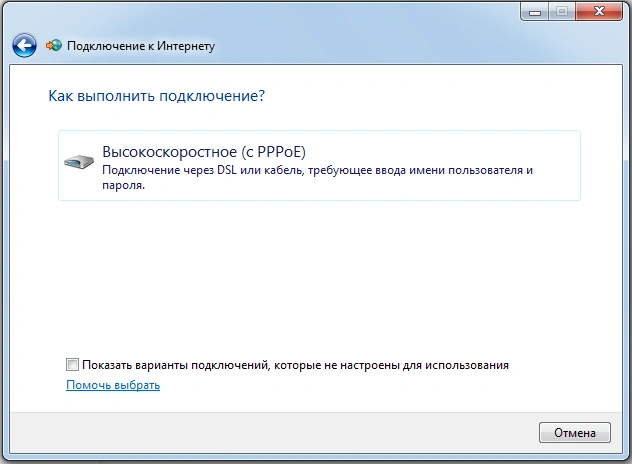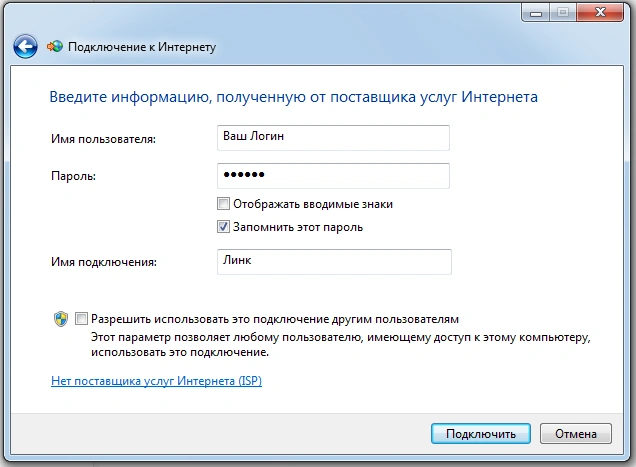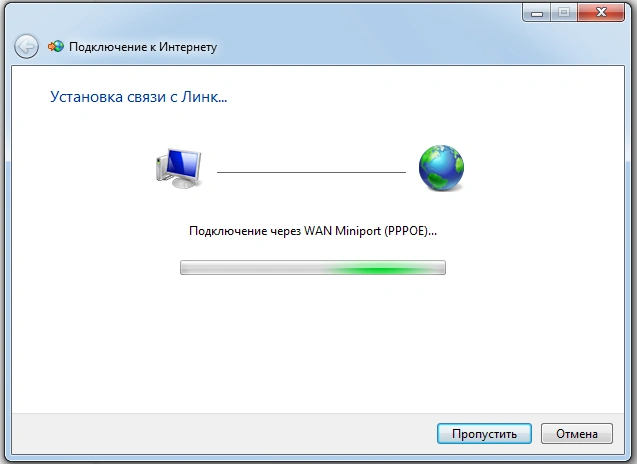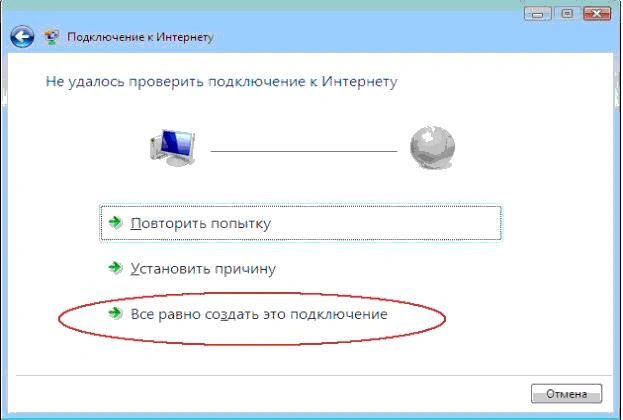Существует множество инструкций по настройке автоматического запуска PPPoE подключения, реализация зависит от операционной системы, особенно в ОС семейства *nix.
Напоминаем, Вы вносите изменения в системные файлы/настройки на свой страх и риск, внимательно выполняйте предлагаемые действия, если после внесенных изменений подключение не соединяется и выдает номер ошибки — попробуйте его удалить и создать заново.
Другой вариант — установка и настройка роутера (маршрутизатора) для локальной сети. При наличии Wi-fi модуля Вы сможете подключить в нему телефон, планшет, ноутбук, телевизор и другую домашнюю электронику.
Внимание! Кабель, приходящий от оборудования Мобайл Тренд должен быть подключен в WAN (Internet) порт роутера. На роутере должно быть настроено PPPoE подключение, а на Wi-fi сеть обязательно должен стоять пароль.
Автоматическое подключение PPPoE в Windows XP
- Зайдите в папку сетевых подключений (Пуск -> Панель управления -> Сетевые подключения) и щелкните по PPPoE соединению (обычно «Мобайл Тренд» или «MTrend») правой кнопкой мыши и выберите «Свойства»;
- В разделе «Параметры» снимите галочку «Запрашивать имя, пароль …», установите галочку «Перезвонить при разрыве связи», нажмите «OK»;
- Щелкните по PPPoE соединению правой кнопкой мыши и выберите «Создать ярлык»;
- Далее Вам нужно:
- либо поместить ярлык в папку «Автозагрузка» (C:\Documents and Settings\All Users\Главное меню\Программы\Автозагрузка);
- либо выбрать (Пуск -> Все программы -> Стандартные -> Назначенные задания), запустить Добавить задание -> Далее -> Обзор -> Рабочий стол -> Ярлык на соединение, выбрать пункт «При загрузке компьютера», нажать «Далее» и при необходимости указать пароль для входа в Windows.
Автоматическое подключение PPPoE в Windows 7
- Зайдите в Пуск -> Панель управления -> Сеть и интернет -> Центр управления сетями и общим доступом -> В меню слева выберите: Изменения параметров адаптера;
- Переименуйте подключение к интернету (обычно «Мобайл Тренд», «MTrend» или «Высокоскоростное подключение») в InternetPPPoE
- Зайдите в C:\Users\Ваше_имя_пользователя_Windows\AppData\Roaming\Microsoft\Windows\Start Menu\Programs\Startup
- Создайте там File.bat и пропишите туда команду
Rasdial InternetPPPoE Ваш_логин Ваш_пароль - Перезагрузите компьютер. Теперь при загрузке Windows 7 у Вас будет автоматически появляться маленькое черное консольное окно подключения, которое будет исчезать после автоматического подключения компьютера к интернету.
На днях установил Windows 7, в которой отказался работать метод создания ярлыка на Интернет-подключение в папке Автозапуск.
Покопавшись в гугле, на одном англоязычном сайте нашел подсказку, которой хочу подилиться с Вами.
1. Заходим в Панель управления\Сеть и Интернет\Сетевые подключения
2. Переименовываем Высокоскоростное подключение например в myInternetPPPOE
3. Заходим в C:\Users\Имя пользователя\AppData\Roaming\Microsoft\Windows\Start Menu\Programs\Startup
4. Создаем там File.bat в котором прописываем команду
Rasdial myInternetPPPOE username password
Теперь при загрузке Windows 7 у Вас будет автоматически появляться маленькое черное консольное окно подключения, которое будет исчезать после автоматического подключения компьютера к интернету.
24.04.2010 08:17
Настройка автоматического подключения к Интернет при загрузке Windows
Для Windows 7
Для начала, нам нужно создать подключение к интернету (Если еще не создано)
Далее:
Пройдите Пуск\Панель управления\Просмотр состояния сети и задач\Изменение параметров адаптера
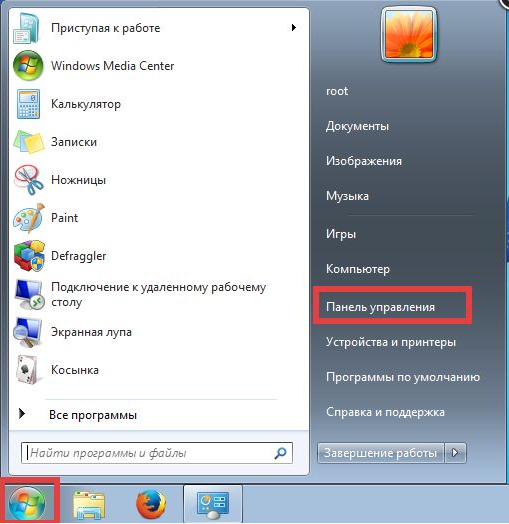
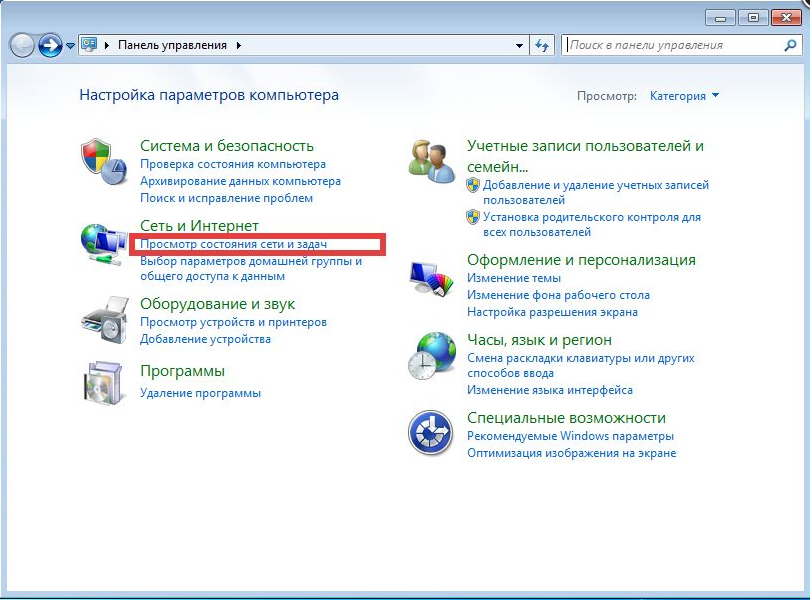
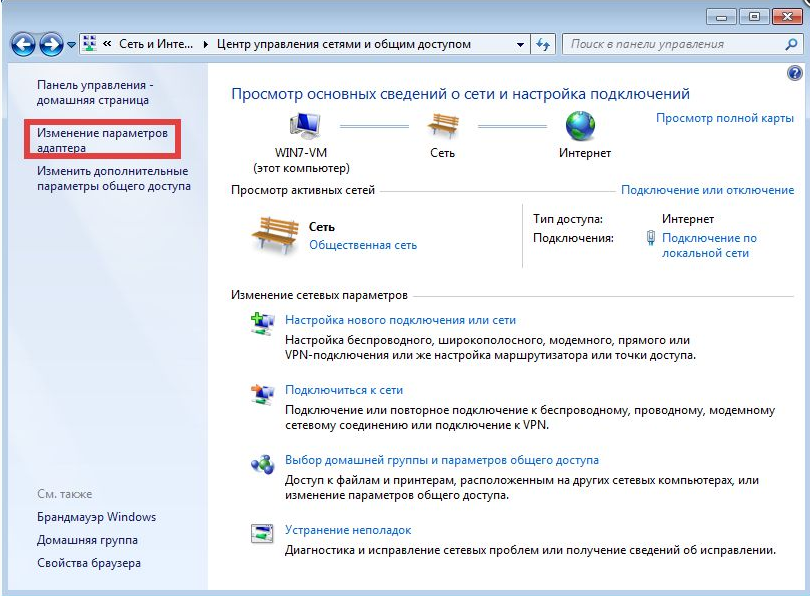
Нажимаем правой кнопкой мыши на только что созданном подключении -> Свойства -> Вкладка Параметры -> Снимаем галочку с пункта Запрашивать имя, пароль… -> ОК
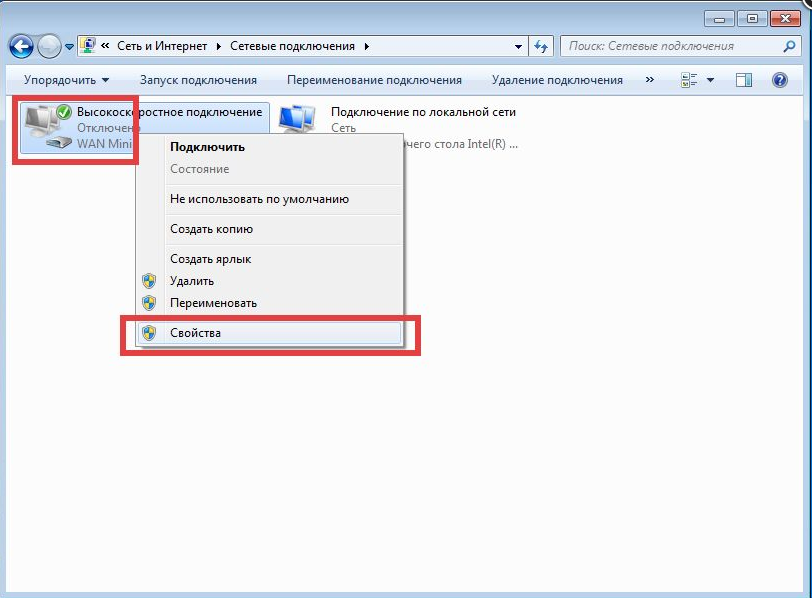
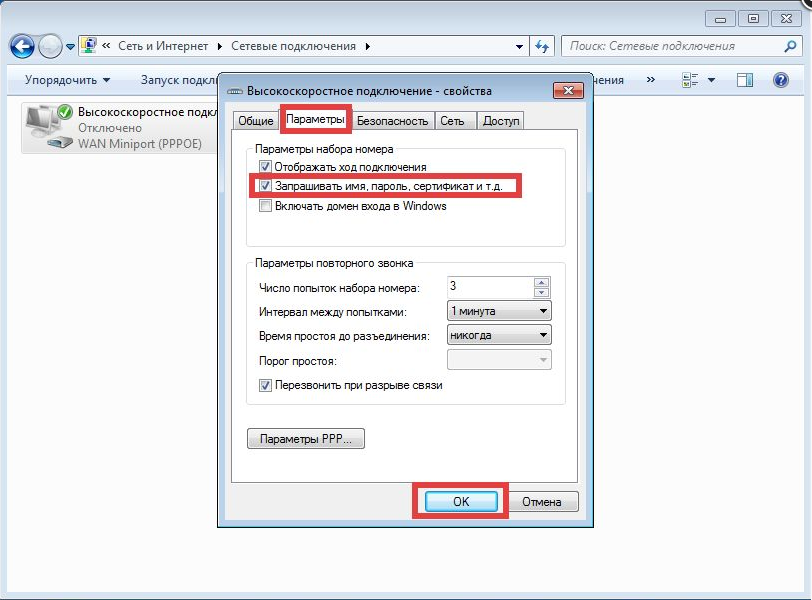
Снова нажимаем правой кнопкой мыши на только что созданном подключении -> Создать ярлык -> Да
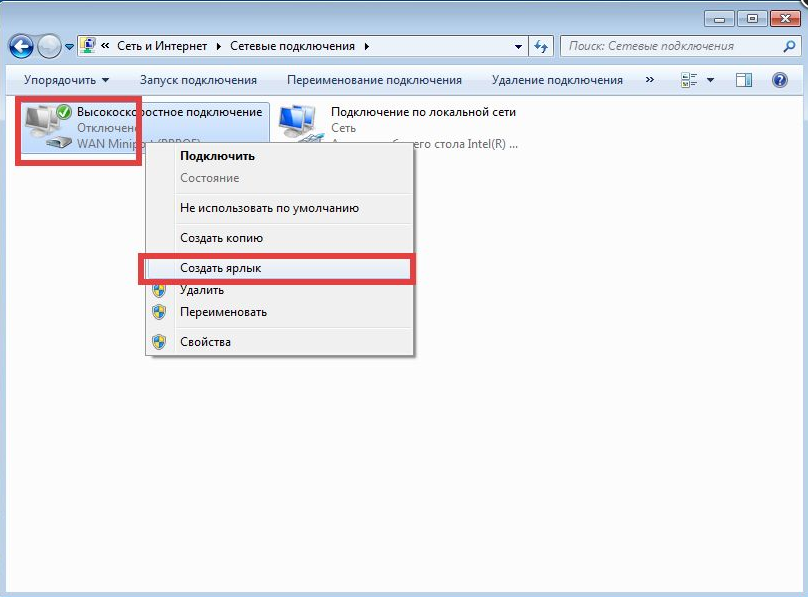
Теперь находим на рабочем столе ярлык нашего подключения -> Правая кнопка мыши -> Копировать. Открываем Пуск -> Все программы -> Находим папку Автозагрузка и жмём на ней правой кнопкой мыши -> Открыть -> Правой кнопкой мыши в этой папке -> Вставить ярлык.
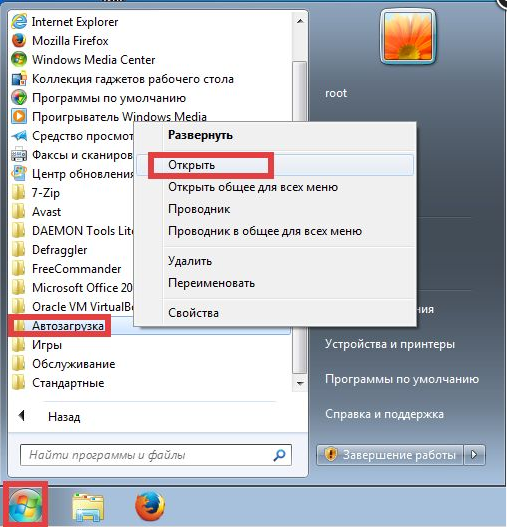
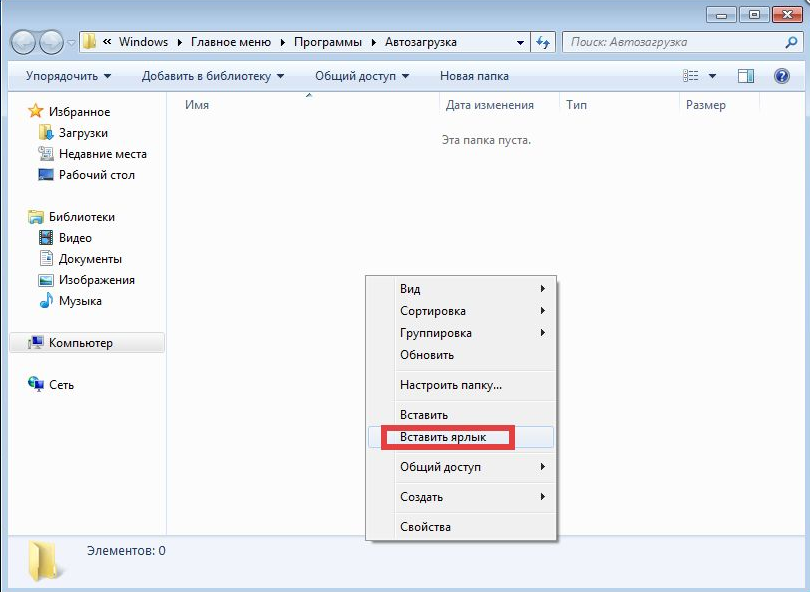
Всё готово. Теперь при загрузке компьютера соединение PPPoE подключится автоматически.
Windows 8,8.1,10
Здесь всё несколько иначе. Во-первых, рекомендуется настроить, чтобы рабочий стол включался автоматически при запуске компьютера. Для этого на начальном экране жмём плитку «рабочий стол«, на нижней панели задач жмём правой кнопкой мыши -> Свойства -> Вкладка Навигация -> Ставим галочку на пункте «При входе в систему и закрытии всех приложений открывать рабочий стол вместо начального экрана«
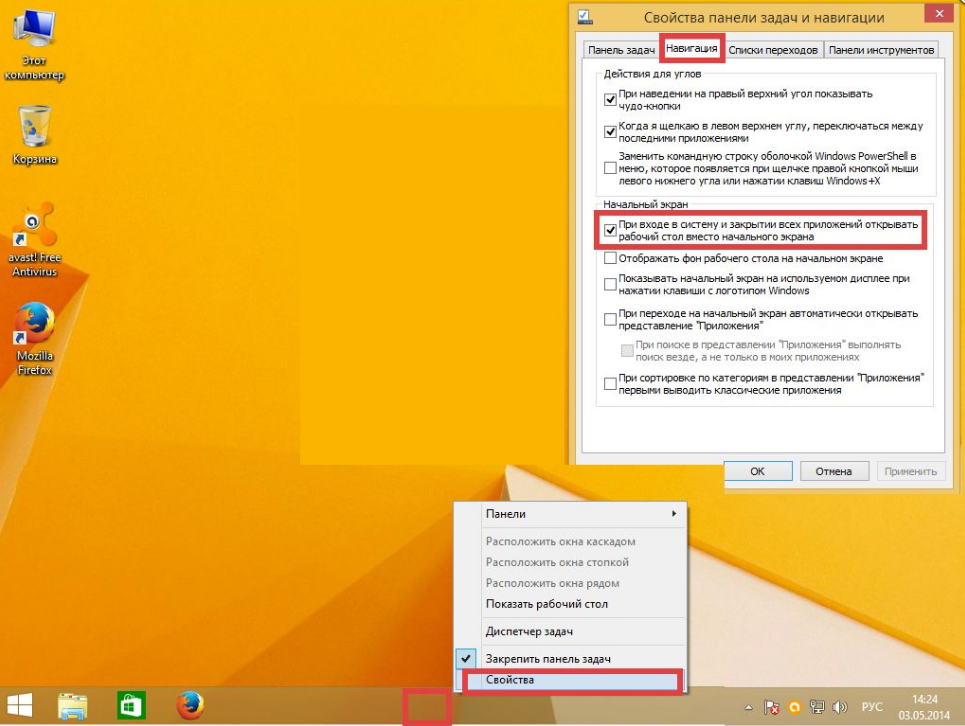
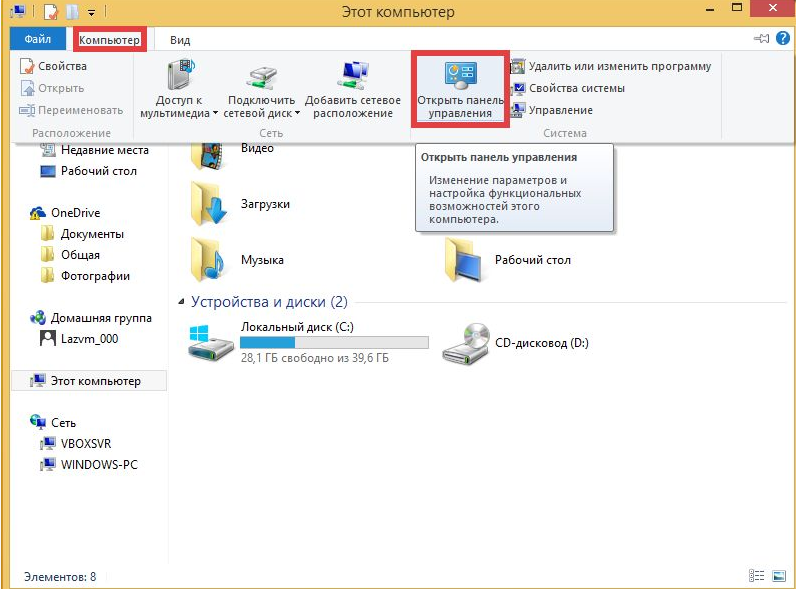
Скачиваем pppoe.reg, переходим в загрузки (или в другое место, куда произошла загрузка) -> Правая кнопка мыши по файлу -> Изменить. Здесь нам нужно изменить лишь две вещи: вместо ваш_логин и ваш_пароль вписываем соответственно логин и пароль, который мы использовали при создании подключения PPPoE. Кроме этого, если меняли название подключения, то вместо «Высокоскоростное подключение» вписываем введённое ранее имя. Закрываем файл и на запрос о сохранении отвечаем утвердительно. Теперь просто запускаем pppoe.reg двойным щелчком мыши -> соглашаемся с сообщением.
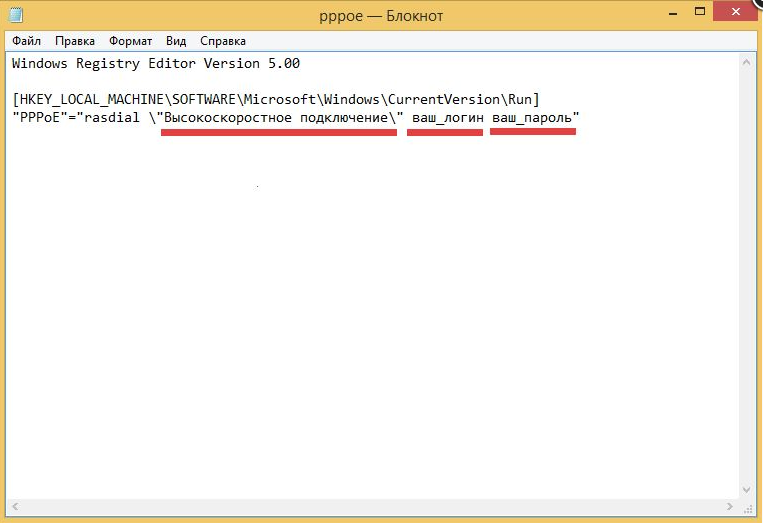
После перезапуска системы PPPoE подключится автоматически.
Или вручную:
Наводим стрелку на меню Пуск->Правым Кликом Мыши->Выполнить «regedit«) найдите следующую ветку:
«HKEY_CURRENT_USER\Software\Microsoft\Windows\CurrentVersion\Run«
В этой ветке создайте «строковый параметр» (правой кнопкой мыши -> «Создать» -> «строковый параметр») с произвольным именем. В качестве параметра этой записи записываем:
rasdial «имя_вашего_соединения» ваш_логин ваш_пароль
Закрываем редактор реестра. Изменения вступят в силу также после перезагрузки.
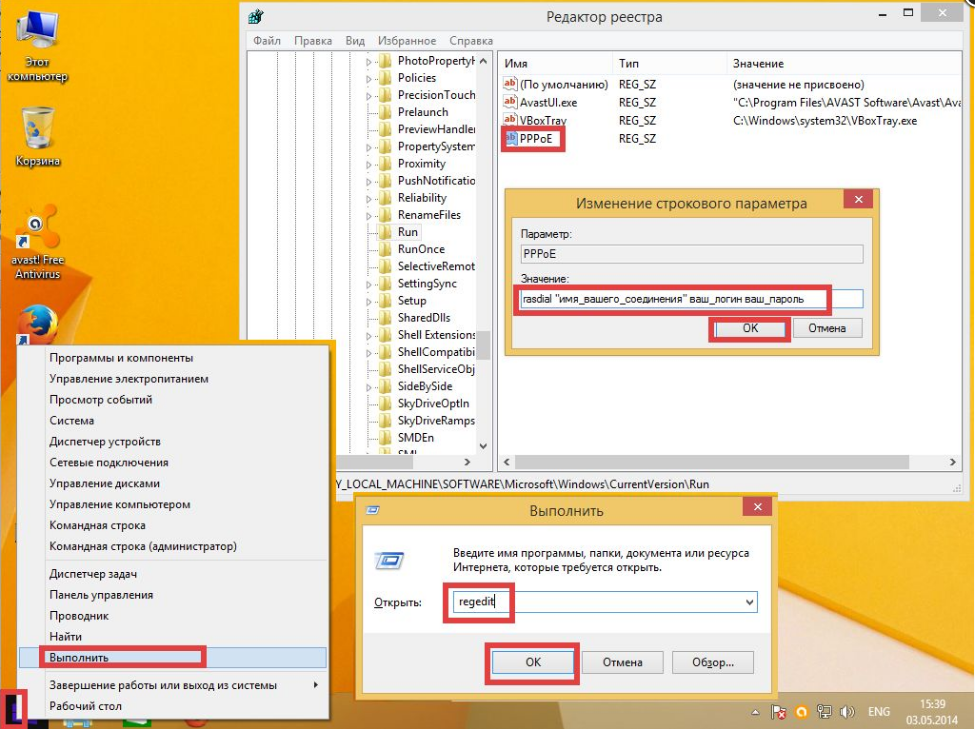
Подпишитесь на мобильное приложение: Viber, Telegram.
А также следите за актуальными новостями в нашем Telegram-канале.
Если у Вас возникли вопросы — напишите нам или позвоните 7778282 (любой мобильный оператор).
- Windows 7
- Windows 10
- Windows 11
- Mac OS
Настройка высокоскоростного подключения на Windows 7:
1) Откройте Панель управления через меню Пуск
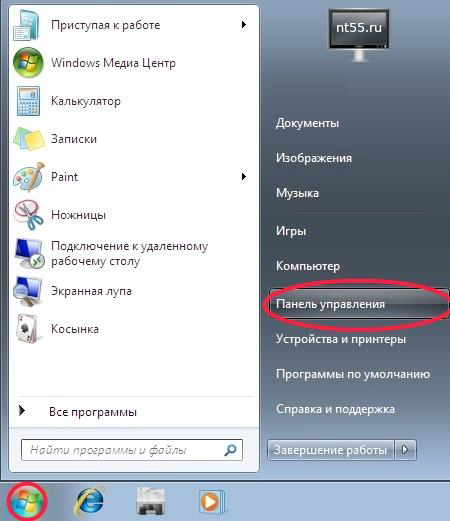
2) Выберите раздел Сеть и Интернет
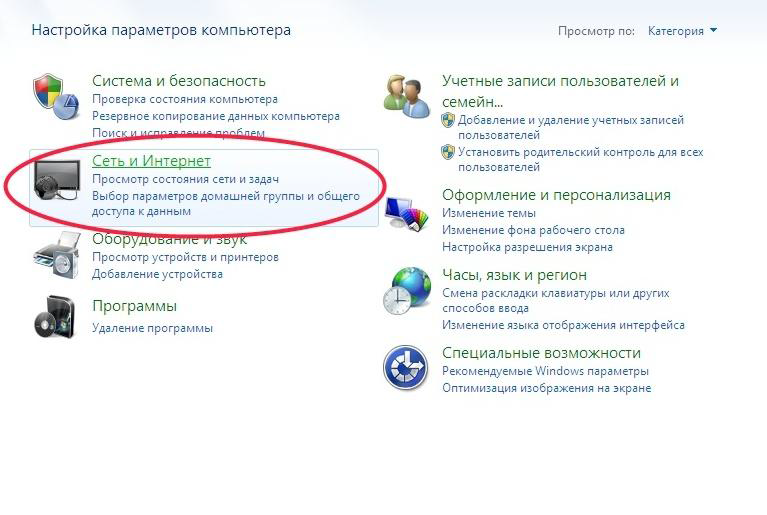
3) Перейдите в Центр управления сетями и общим доступом
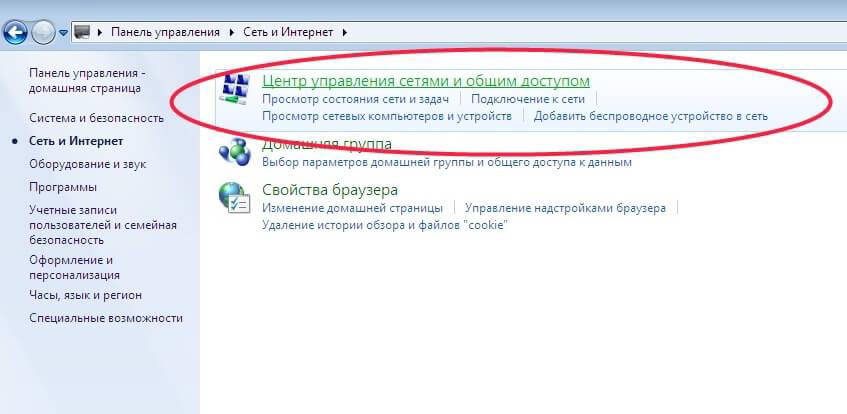
4) Кликните по кнопке Настройка нового подключения или сети
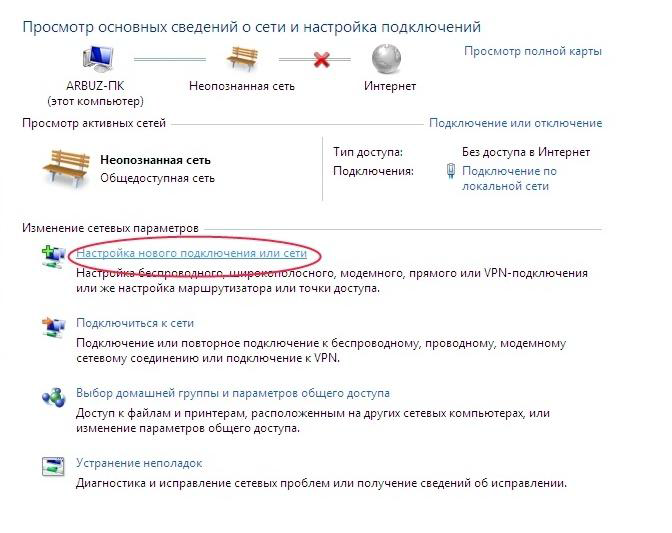
5) В появившемся окне выберите Подключение к Интернету и нажмите Далее
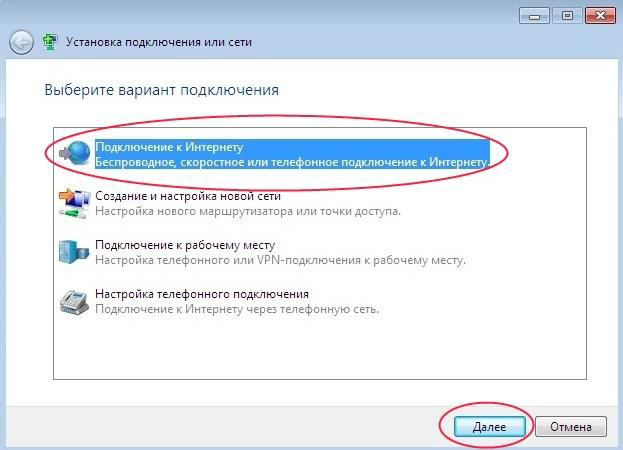
6) В следующем окне выберите Высокоскоростное (с PPPoE)
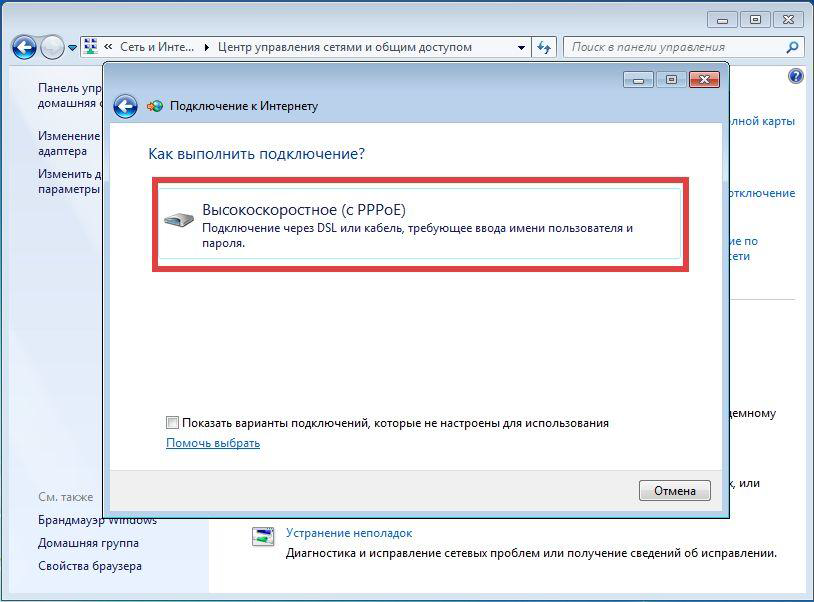
7) Введите Имя пользователя и Пароль, полученные при подключении (приложение №2, учетные данные пользователя).
Нажмите кнопку Подключить
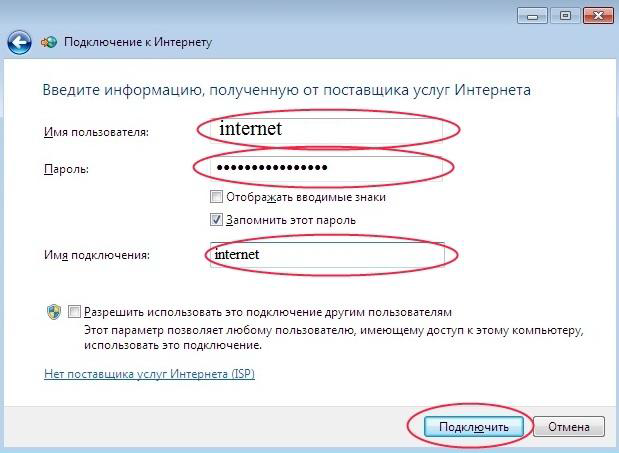
Создание ярлыка на рабочем столе:
– В Центре управления сетями и общим доступом выберите Изменение параметров адаптера
– Найдите ярлык вашего высокоскоростного подключения PPPoE в списке.
Щелкните правой кнопкой мыши по ярлыку и выберите Создать ярлык.
Теперь вы можете быстро и удобно подключаться к интернету с помощью PPPoE, просто щелкнув по созданному ярлыку на рабочем столе
Настройка высокоскоростного подключения на Windows 10:
1) Откройте Панель управления через меню Пуск
2) Перейдите в раздел Сеть и Интернет
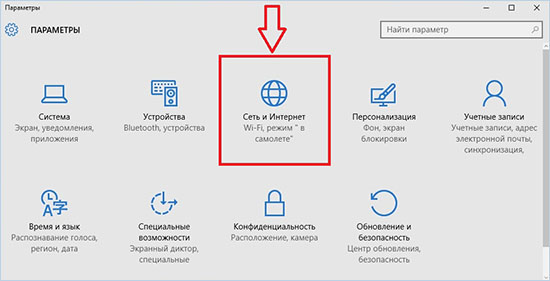
3) В левой колонке выберите Набор номера
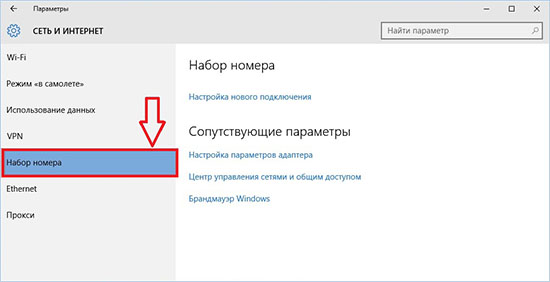
4) Нажмите на кнопку Настройка нового подключения
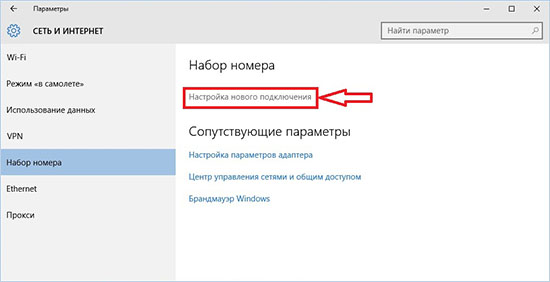
5) В появившемся окне выберите Подключение к Интернету и нажмите Далее
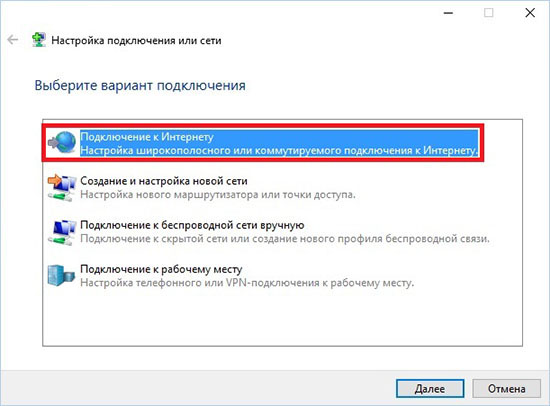
6) В следующем окне выберите Высокоскоростное (с PPPoE)
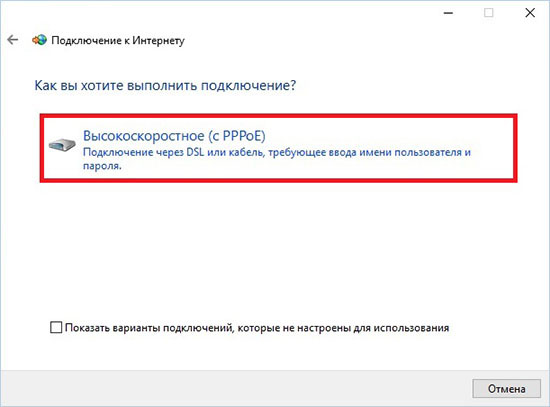
7) Введите Имя пользователя и Пароль, полученные при подключении (приложение №2, учетные данные пользователя).
Нажмите кнопку Подключить
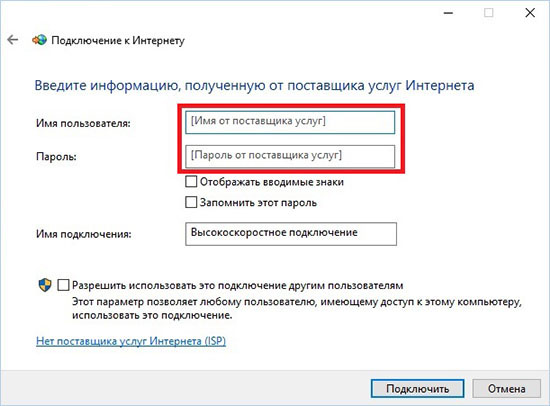


9) Настройка завершена
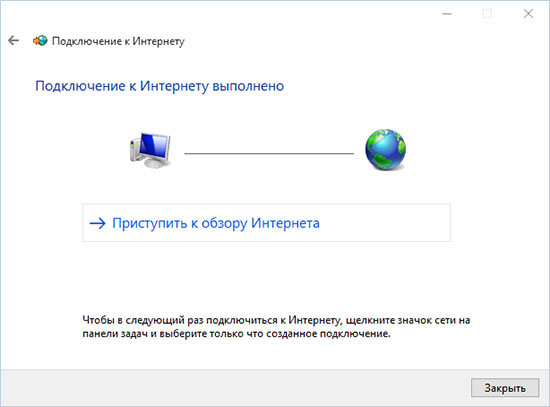
Настройка высокоскоростного подключения на Windows 11:
1) Нажмите правой кнопкой мыши на кнопку Пуск
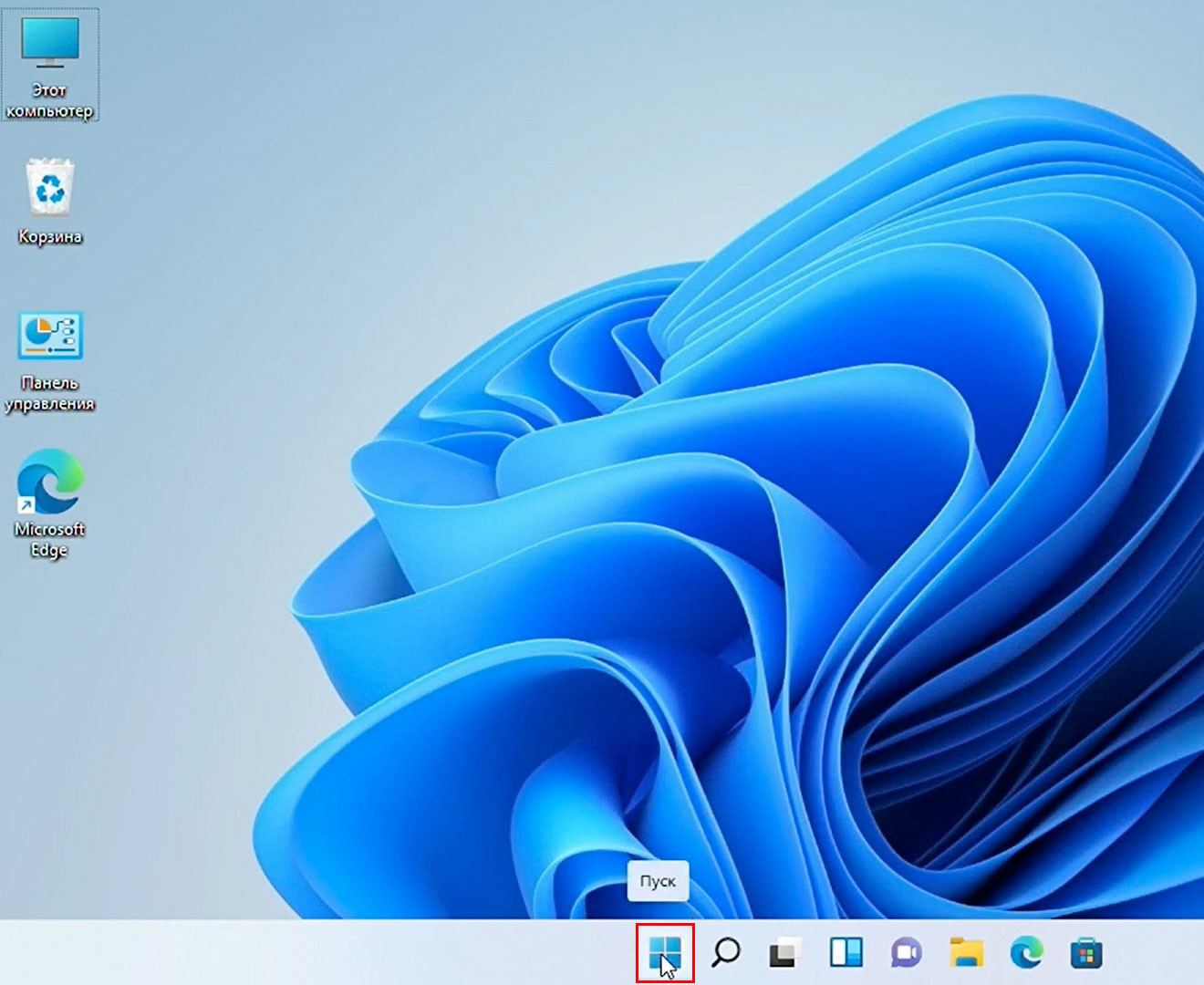
2) В появившемся меню выберите пункт Параметры
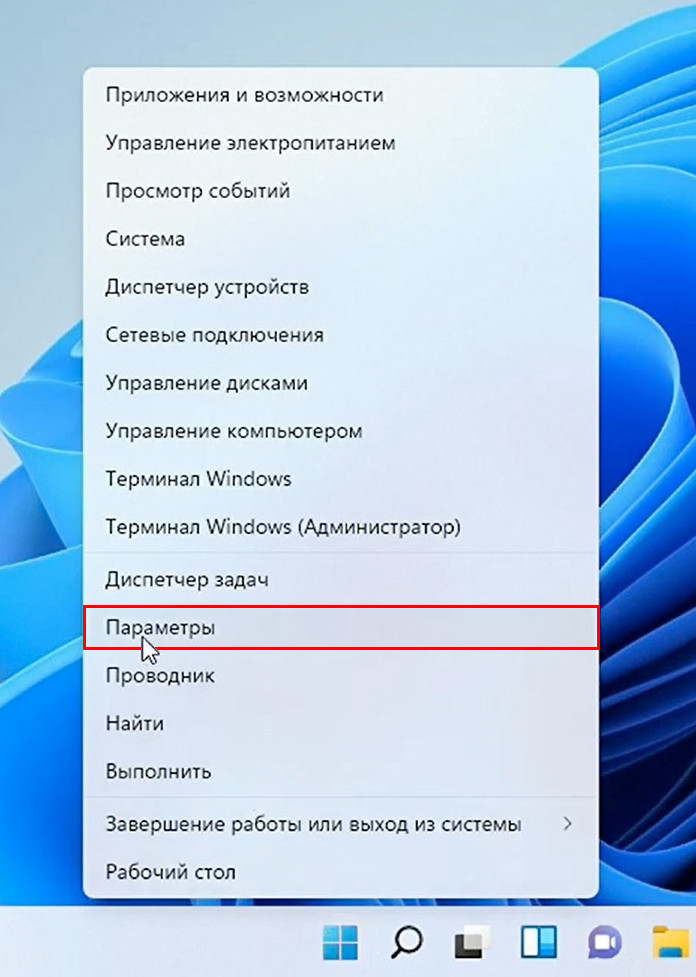
3) В окне Параметры найдите и выберите раздел Сеть и Интернет
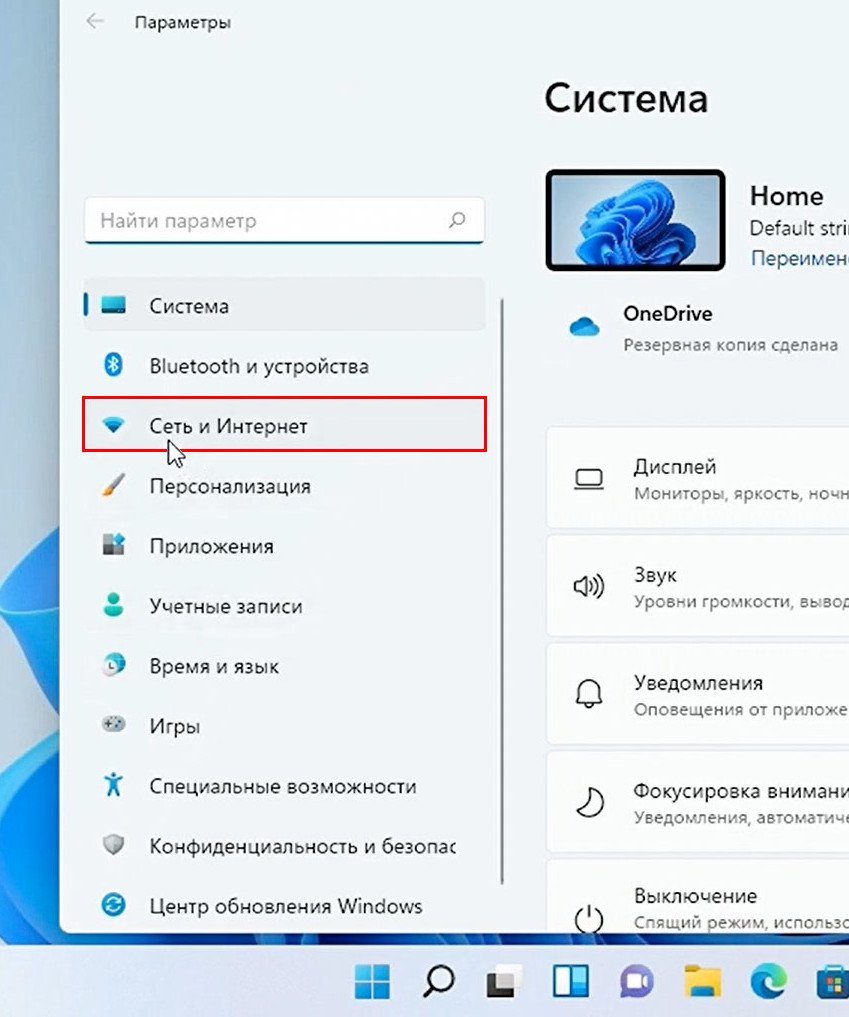
4) В правой части окна найдите вкладку Набор номера и нажмите на неё
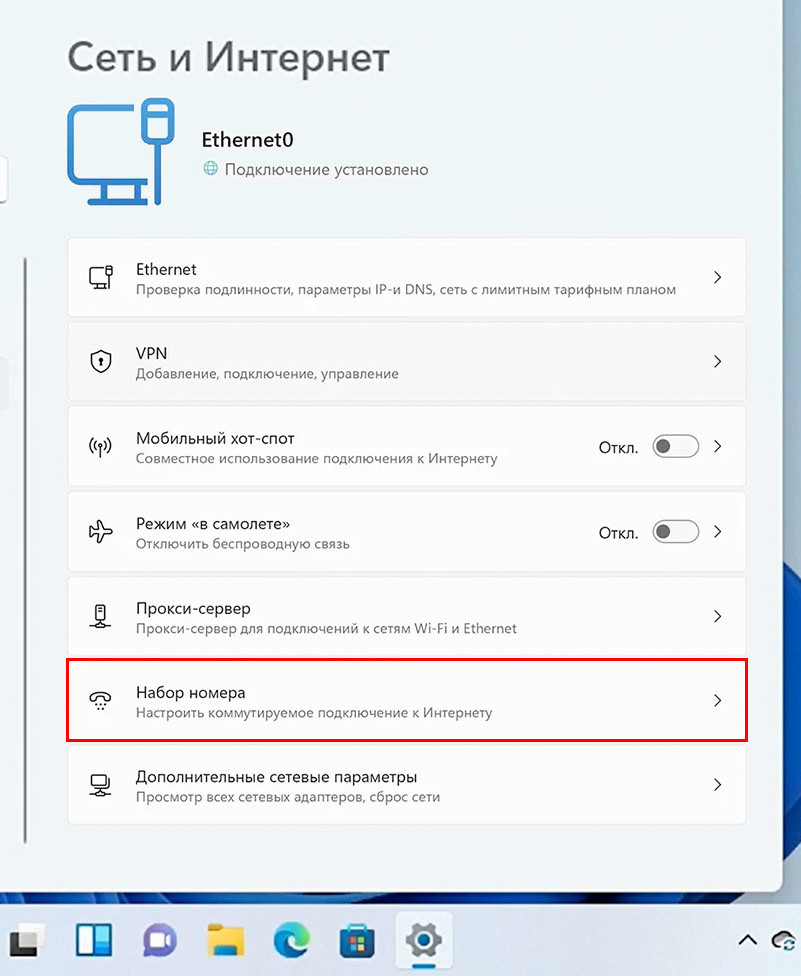
5) Кликните по строке Настройка нового подключения
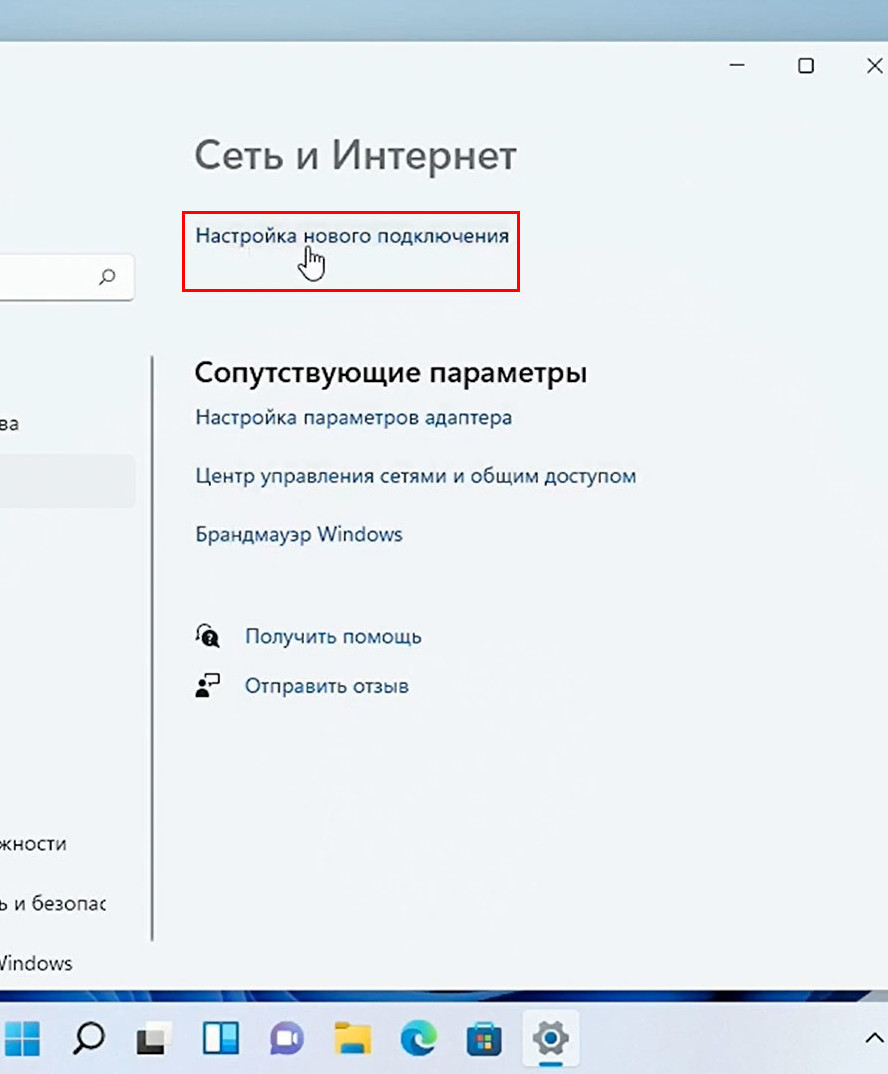
6) В следующем окне выберите пункт Подключение к Интернету
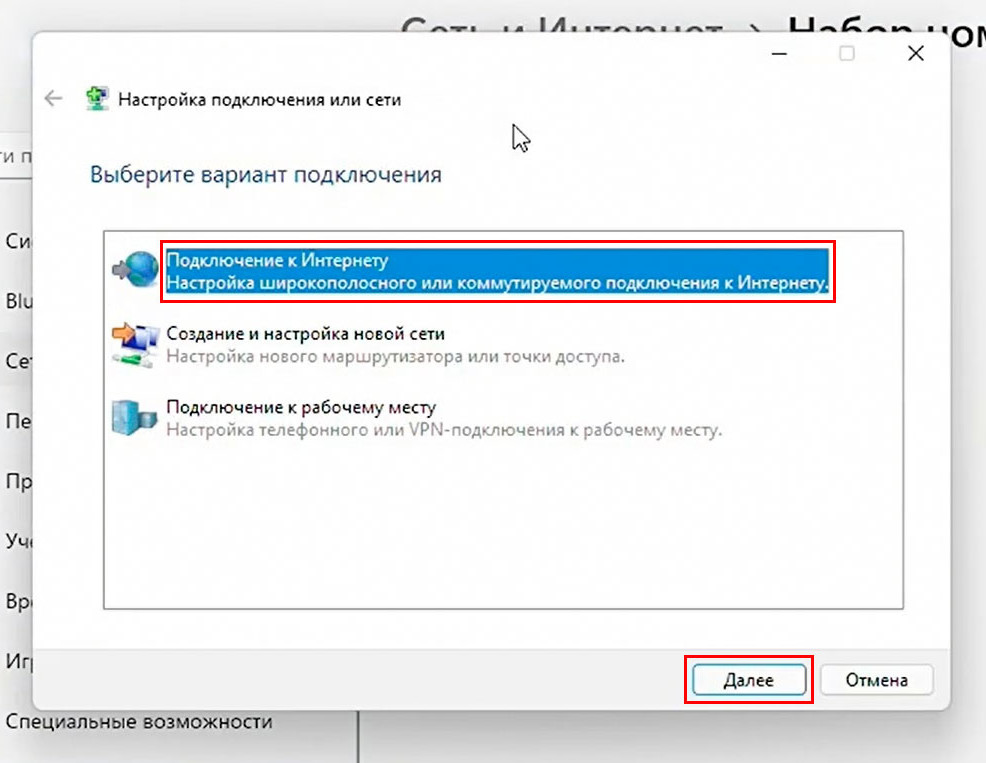
7) В следующем окне выберите Высокоскоростное (с PPPoE)
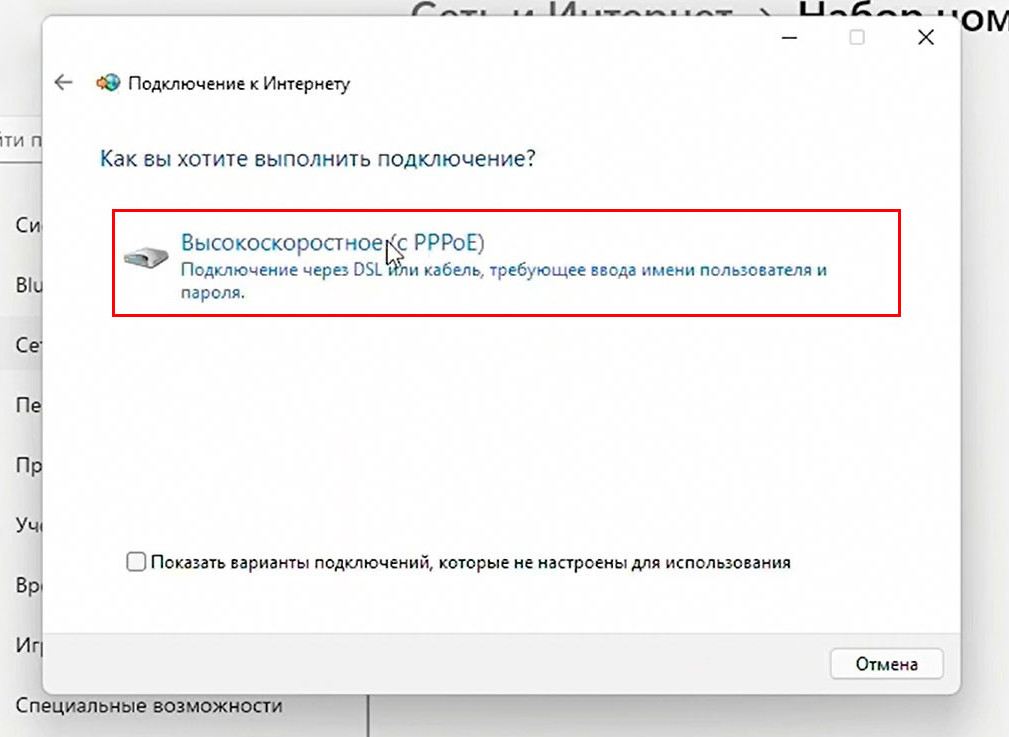

Нажмите кнопку Подключить
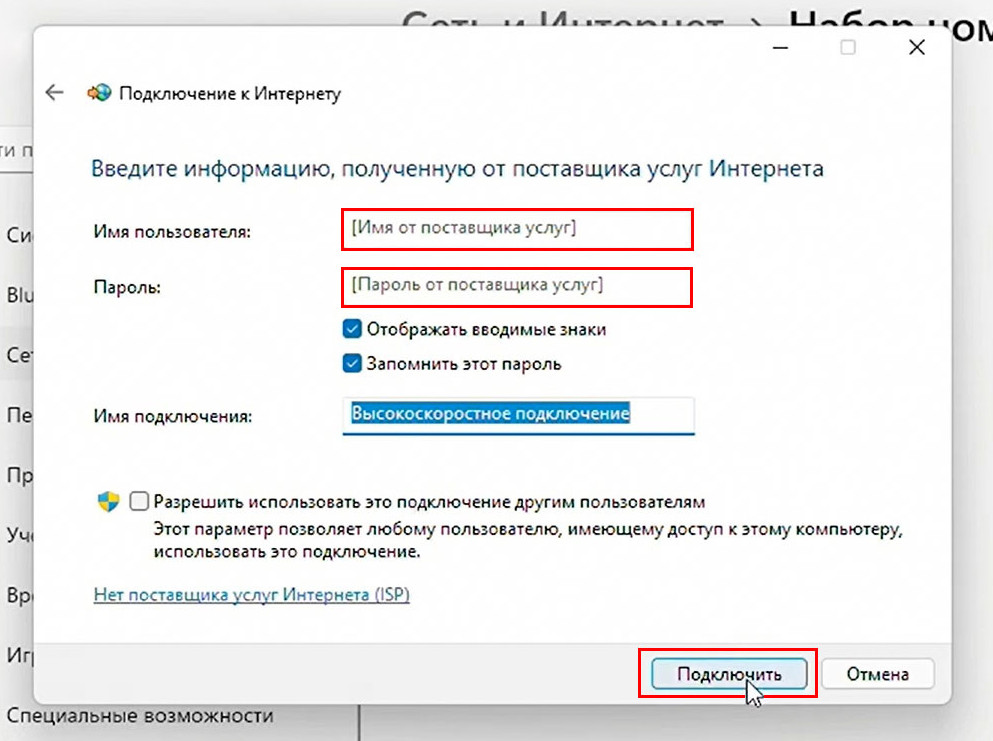
Настройка высокоскоростного подключения на Mac OS:
1) Откройте меню Apple в верхнем левом углу экрана и выберите Системные настройки.
2) В боковом меню найдите и выберите пункт Сеть. Возможно, придется прокрутить страницу вниз, чтобы его найти.
3) В левом нижнем углу окна нажмите на кнопку «+» и выберите пункт Добавить службу
4) В меню Интерфейс выберите PPPoE
5) В меню Ethernet выберите подходящий интерфейс для подключения: «Ethernet» — для проводного соединения. «Wi-Fi» — для беспроводного соединения.
6) В поле Имя службы введите любое удобное для вас название для нового PPPoE-подключения, например: «nt55»
7) После ввода имени нажмите кнопку Создать

9) В открывшемся окне:
— Введите имя службы PPPoE
— Введите Имя пользователя и Пароль, полученные при подключении (приложение №2, учетные данные пользователя)
— Включите опцию «Запомнить пароль»
После завершения настройки нажмите Применить, чтобы сохранить изменения и подключиться к интернету
Аварийная ситуация на линиях связи
Подробнее
×
Ваш город – Дмитров?
От выбора города зависят тарифы и стоимость
Да
Нет
Дмитров
8 496 221 99 99
Вход
Онлайн-камеры
Меню
-
Интернет в квартиру
-
Интернет в частный дом
-
Интернет + ТВ
-
ТВ
-
Телефония
-
Акции
-
Оплата
-
Контакты
-
Для бизнеса
Абонентам
-
Способы оплаты
-
Дополнительные услуги
-
Документы
Помощь
-
Настройка интернета
-
Настройка ТВ
-
Задать вопрос
О нас
-
О компании
-
Письмо директору
-
Карта покрытия
-
Новости
-
Лицензии
Настройка PPPoE:
Windows 7
- Windows XP
- Windows Vista
- Windows 7
- Windows 8
- Windows 10
- Windows 11
Дополнительно
- Ошибки VPN соединений
Настройка PPPoE соединения в Windows 7
- Нажимаем меню «Пуск», далее выбираем «Панель Управления».
- Для удобства, в левом углу нажимаем «Классический вид» и выбираем «Центр управления сетями и общим доступом».
- Нажимаем на создание нового подключения или сети (настройка нового подключения или сети).
-
Выбираем «Подключение к Интернету», жмем «Далее».
-
Выбираем «Все равно создать новое подключение».
-
Выбираем «Высокоскоростное (с PPPoE)».
-
Заполняем графы «Логин» и «Пароль» из ваших сетевых реквизитов, ставим галочку «Запомнить этот пароль».
- В имени подключения пишем «Линк», жмем «Подключить».
-
Нажимаем «Пропустить».
-
Жмем «Все равно создать подключение» и нажимаем закрыть.
- Возвращаемся в «Центр управления сетями и общим доступом» и выбираем «Управление сетевыми подключениями».
- Жмем правой кнопкой на только что созданном значке подключения «Линк» и выбираем «Создать ярлык». На вопрос «Поместить его на рабочий стол?» жмем «ДА». На этом настройка завершена.