В этой статье рассмотрим, как с помощью DISM и PowerShell разобраться, какие образы Windows (версии, разрядности, редакции, языки) хранятся в ISO или WIM файлах. И если в имени ISO файла не указана версия и билд, то сложно понять какая версия Windows находится внутри. В этом случае проще всего придется смонтировать ISO файл с установочным образом Windows и получить данные из установочного файла install.wim.
Щелкните по ISO образу правой клавишей и выберите Mount.

Перед вами откроется окно содержимого виртуального диска, в который смонтирован ISO образ Windows. Перейдите в каталог Sources и найдите установочный файл с образом Windows. Файл называется install и может иметь одно из следующих расширений:
-
install.wim -
install.esd -
install.swm
WIM это стандартный формат установочного образа Windows. ESD – сжатый образ. А SWM используется, если нужно разбить большой WIM образ на несколько файлов размером менее 4 Гб, чтобы они поместились на файловой системе FAT32 при создании установочной флешки.
Зажмите на клавиатуре Shift, щелкните по файлу install.xxx правой кнопкой мыши и скопируйте путь к файлу, выбрав Copy as path.

Откройте командную строку с правами администратора и выполните команду (в качестве пути к файлу используйте путь из буфера обмена):
DISM /Get-WimInfo /WimFile:"D:\sources\install.esd"
Перед вами появится список редакций (Education, Home, Enterprise, Pro и т.д.), доступных для установки из этого ISO образа Windows. В нашем примере из этого образа можно установить 5 разных редакций Windows. У каждой редакции есть индекс, по которому можно получить информацию об этом образе.

Можно удалить ненужные образы из wim файла по этой инструкции.
Чтобы получить информацию о версии (билде) и доступных языках Windows в WIM/ESD файле в редакции с индексом 1, выполните:
dism /Get-WimInfo /WimFile:"D:\sources\install.esd" /index:1

В нашем примере вы определили, что это Windows 10 2004 Education (Version: 10.0.19041), в установочном образе доступны русская (ru-RU) и английские (en-US) версии.
Также вы можете получить всю информацию о версиях и редакциях Windows в установочном ISO файле с помощью простого PowerShell скрипта, который все делает сам.
Задайте путь к ISO файлу:
$imagePath = "C:\Distr\iso\WindowsServer_RTM.iso"
Смонтируйте ISO образ:
$Report = @()
$beforeMount = (Get-Volume).DriveLetter
$mountResult = Mount-DiskImage $imagePath -PassThru
$afterMount = (Get-Volume).DriveLetter
$ImageDrive= "$(($afterMount -join '').replace(($beforeMount -join ''), '')):"
Вы получили букву диска, куда смонтирован образ (буква назначилась автоматически, если нет смотрите как это починить здесь).
Теперь получим информацию о версиях Windows в файле install.wim или install.esd:
$WinImages = Get-windowsimage -ImagePath "$ImageDrive\sources\install.wim”
Foreach ($WinImage in $WinImages)
{
$curImage=Get-WindowsImage -ImagePath "$ImageDrive\sources\install.wim” -Index $WinImage.ImageIndex
$objImage = [PSCustomObject]@{
ImageIndex = $curImage.ImageIndex
ImageName = $curImage.ImageName
Version = $curImage.Version
Languages=$curImage.Languages
Architecture =$curImage.Architecture
}
$Report += $objImage
}
Отмонтировать ISO образ:
Dismount-DiskImage $mountResult.ImagePath
Можно вывести результат в таблицу Out-GridView:
$Report | Out-GridView

В результате мы получили красивый список образов Windows в ISO файле и их версии. В нашем примере в ISO образе оказался Windows Server 2022 RTM.
Содержание статьи:
- Основные
- DriverHub
- Driver Booster
- DriverPack Solution
- Snappy Driver Installer
- Утилиты от Intel, AMD, NVIDIA
- Drivers Cloud
- CCleaner
- Driver Genius
- Вспомогательные
- 3DP Net
- Double Driver
- Driver Sweeper
- DDU
- Итоги (что запомнить!)
- Вопросы и ответы: 75
Доброго времени суток!
Драйвера — это как шестеренки в механизме, если их на вашем компьютере нет (или они стоят не «родные») — система не работает в нормальном режиме: то зависнет что-нибудь, то не запускается, различные притормаживания и ошибки.
Особую сложность доставляют видео- и аудио-драйвера (в первом случае — проблемы с играми, во втором — нет звука). Думаю, именно поэтому всегда был интерес к программам, позволяющим обновлять драйвера без непосредственного участия пользователя (чтобы нажал 1 кнопку и всё…). 😉
Собственно, в этой статье я решил собрать десяток подобных программ, которые помогут сэкономить время и нервы при проблемах с драйверами.
Кстати, список программ ниже актуален на начало 2024г., представлен, своего рода, топ-10 лучших продуктов с их плюсами/минусами.
Итак, ближе к делу…
*
Основные
DriverHub
Официальный сайт: https://ru.drvhub.net/
Полностью бесплатная утилита для авто-поиска, установки, и обновления драйверов. Сразу отмечу, что для работы утилиты нужен доступ к сети Интернет!
Использование очень простое: достаточно запустить и нажать всего 1 кнопку «Найти сейчас» (как показано на скрине ниже 👇).

DriverHub — главное окно программы
За минуту-другую, для каждой «железки» на вашем ПК/ноутбуке будет найден драйвер (см. пример ниже). Вам просто останется отметить галочками все, что хотите обновить и нажать кнопку «Установить». Собственно, это и есть весь процесс. Весьма удобно! 👌

Список найденных драйверов (DriverHub) / кликабельно
Особенности:
- большая база драйверов для самого разного оборудования: аудио- и видеокарт, USB-устройств (сканеры, принтеры и пр.), мат. плат, и т.д.;
- утилита при обновлении использует драйвера с официальных сайтов: Intel, AMD, Microsoft, Sony и т.д.
- полностью бесплатная: скорость скачивания, количество обновляемых драйверов и пр. моменты никак не ограничены!
- есть возможность отката системы в предыдущее состояние (если вас не устроит, как работает новый драйвер);
- программа полностью на русском языке;
- в меню есть ссылки для быстрой настройки ОС: электропитание, менеджер дисков, управление компьютером, управление сетями и т.д.
- работает в ОС Windows 7/8/10/11 (32/64 bits).
Обратите внимание: на все «галочки» при установке (иногда выскакивает предложение загрузки Avast)! Кроме этого, программа не очень хорошо себя ведет на ноутбуках с небольшим разрешением (окно не «масштабируется»).
*
Driver Booster
Сайт: http://ru.iobit.com/driver-booster.php
Обзор: «пошаговый» разбор утилиты
По праву считается одной из лучших программ для авто-поиска и обновления драйверов. Посудите сами: для начала обновления — нужно нажать всего лишь одну кнопку!
После чего, программа просканирует ваш ПК, и покажет для каждой вашей «железки» актуальную версию драйвера (порекомендует, что обновлять, а что можно оставить — вам остается лишь согласиться и всё обновить. Очень быстро и удобно ✌).
Кроме драйверов, программа также обновляет важные компоненты в Windows, связанные с играми (так, что, если у вас есть проблемы с ними — возможно стоит проверить свою систему с помощью Driver Booster 👇).
Примечание: для работы программы Driver Booster требуется подключение к сети Интернет.

Driver Booster — найдено 4 устаревших драйвера, и 1 игровой компонент // пример работы программы
Особенности:
- простой и удобный интерфейс, с которым разберется даже совсем начинающий пользователь;
- огромная база драйверов, которая постоянно обновляется (для более, чем 9,5 млн. устройств и компонентов, в том числе для современной Windows 11 и нового оборудования, например, серии Intel Arc, Nvidia RTX 40 и AMD Radeon RX);
- кроме драйверов программа может обновить самые важные библиотеки для игр: DirectX, NET FrameWork, Visual C++ и др.;
- процесс обновления проходит в 2 этапа: сначала программа сканирует ваш ПК, затем спрашивает у вас что конкретно будет обновлять (можно просто согласиться с рекомендуемыми настройками, а можно самостоятельно всё настроить);
- перед обновлением — программа архивирует ваши старые драйвера (чтобы можно было откатиться в случае чего…);
- есть возможность автономной работы (без подключения к сети Интернет! Прим.: только в 8-й версии программы);
- есть пакетное обновление драйверов (т.е. сразу для нескольких устройств).
*
DriverPack Solution
Сайт: https://driverpack.io/ru
Прим.: полная версия может работать без доступа к сети Интернет.
DriverPack Solution (или DPS) принципиально отличается от Driver Booster — она может работать даже без подключения к сети Интернет. У DPS просто есть 2 версии программы:
- 👉 первая — представляет собой несколько папок и файлов, общим размером в 20 ГБ. Если вы заранее загрузите его, то в последствие сможете запускать DPS и устанавливать драйвера на любых ПК, на которых нет Интернет (например, иногда так бывает, что компьютер подключен к сети, но не работает сетевая карта из-за отсутствия драйвера (который надо скачать ☺). В этом случае такая «запаска» сильно выручает!);
- 👉 вторая — обычная программа, подобная Driver Booster. Также запускаете, затем DPS сканирует ПК, и после скачивает из сети Интернет все необходимые драйвера.

Driver Pack 2019 — оффлайн версия / пример окна с рекомендациями по обновлению (рекомендую включить версию «Эксперт»)
Особенности:
- есть две версии программы: одна для онлайн-обновления, и вторая оффлайн-работы (независимая коллекция драйверов может сильно выручить при проблемах с сетью);
- большая база драйверов (обычно, находятся для всего оборудования);
- кроме драйверов DPS предлагает установить другие нужные и полезные программы (удобно);
- пакетное обновление драйверов;
- возможность создавать бэкап драйверов;
- есть возможность провести антивирусную проверку ПК, проверить ОЗУ и пр.;
- из минусов: в последних версиях встроено множество рекламы, см. внимательно за всеми галочками!
Важно!
1) Часть файлов у Driver Pack Solution идет в формате 7z (для открытия которого вам может понадобиться архиватор).
2) Старые оффлайн версии DPS шли вообще в образе ISO. Для их открытия также требуется спец. софт.
*
Snappy Driver Installer
Сайт: https://sdi-tool.org/download/
Прим.: полная версия может работать без доступа к сети Интернет.
Snappy Driver Installer — это бесплатный авто-установщик драйверов (очень похож на DriverPack Solution, прямой конкурент ему, правда пакет не так раскручен).
Что выгодно отличает его от предыдущей программы (DPS) — так это оффлайн версия распространяется не в виде образа ISO (для открытия которого нужны дополнительные программы), а в виде простой папки с EXE-файлом — запустили его, и драйвера обновились. Очень удобно!
Кстати, также у Snappy Driver Installer есть компактная версия, размер которой всего несколько мегабайт. Но для ее работы требуется подключение к Интернет.

Snappy Driver Installer — оффлайн версия (скрин главного окна)
Особенности:
- огромный сборник драйверов на все случаи жизни (рекомендую записать его на аварийную флешку, чтобы всегда был под-рукой);
- две версии пакета: полный на 20+ ГБ (без необходимости подключения к Интернет), и компактный — программа весит 10 МБ (но необходим безлимитный доступ к сети);
- минимум рекламы и ненужных программ;
- быстрое обновление;
- настраиваемая оболочка под-вкус пользователя;
- полностью на русском языке.
*
Утилиты от Intel, AMD, NVIDIA
Intel Driver Update
Сайт: https://www.intel.ru
Если у вас «проблемы» с поиском драйвера на видеокарту IntelHD — рекомендую ознакомиться с этой публикацией.
Официальная утилита от Intel, которая поможет обновить драйвера для любой продукции этой компании: процессора, видеокарты, сетевых устройств, дисков, и прочего. Совместима со всеми версиями Windows, полностью на русском языке.
После запуска утилиты, она автоматически распознает оборудование и найдет все необходимое ПО для его правильной работы. Установка драйверов проходит полностью в автоматическом режиме.

Утилита от Intel
В общем-то, если используете продукции фирмы Intel, естественно, рекомендую пользоваться родной утилитой. 😉 Остальным, она вряд ли пригодится…
*
AMD Driver Autodetect
Сайт: https://amd.com/ru/
Это средства для автоматического поиска видеодрайвера для продукции AMD. После запуска, утилита автоматически определит вашу видеокарту, систему и прочие характеристики и даст ссылку на загрузку оптимального драйвера.

AMD Driver Autodetect — автоматическая работа по поиску видеодрайвера
Утилита полностью на русском, работает в среде Windows. Программу, кстати, можно использовать не только для поиска драйвера, но и для обновления уже установленного (согласитесь, что гораздо проще нажимать одну кнопку в программе, чем самостоятельно лазить по дебрям официальных сайтов, где гора всякой полу-нужной информации 😉).
*
NVIDIA Update (GeForce Experience)
Сайт: https://nvidia.ru/
Официальная утилита для пользователей NVIDIA. После запуска утилиты, она просканирует все ваши «железки» на ПК, оценит, есть ли для них драйвера, и предложит обновить их (если будет такая необходимость).
Кстати, в профили настроек можно задать то, как часто будут проверяться обновления (разрешить ли использовать бета-версии, извещать ли всплывающие сообщения в трее).

NVIDIA Update utilities — ставим драйвер за пару минут!
Также отмечу, что начиная с версии R275, NVIDIA Update обновляет не только драйвера, но и профили игр автоматически (в том числе SLI профили). На официальном сайте (ссылку привел выше) расписана поэтапная настройка программы (хотя, там особо и настраивать нечего ☝).
*
Drivers Cloud
📌 Сайт: https://www.driverscloud.com/
✏️ Как пользоваться утилитой: https://ocomp.info/utilita-drivers-cloud.html
Бесплатная и достаточно многофункциональная программа для поиска официальных драйверов для вашего ПК/ноутбука (работает в полу-автоматическом режиме: найдет она всё сама, а устанавливать вам придётся каждый драйвер вручную).
Кроме основной своей обязанности (👀), программа позволяет узнать подробные характеристики железа и ПО, а также проанализировать последние критич. ошибки (BSOD).
Более подробно о ней можете узнать из этого обзора.

Офиц. драйвер для AMD видеокарты для моего ноутбука — Drivers Cloud нашел офиц. драйвер
Особенности:
- бесплатная для дом. использования;
- поиск официальных драйверов для видеокарты, мат. платы, сетевых адаптеров и т.д. (не офиц. и любительские драйверы — не включены в базу, по крайней мере, так заявляли разработчики);
- поддержка рус. языка;
- для работы необходим доступ в интернет;
- функция резервного копирования текущих драйверов;
- функция для анализа причин критических ошибок (BSOD);
- работает в современных ОС Windows: 8/10/11;
- из минусов: каждый драйвер необходимо устанавливать вручную (хотя их поиск происходит в авто-режиме).
*
CCleaner
Сайт: https://ccleaner.com/
В 2021г. в знаменитый «чистильщик» CCleaner добавили модуль Driver Updater, позволяющий в несколько кликов мышки находить и обновлять драйвера. 👇
С одной стороны — это удобно, с другой — пока в программе не хватает несколько важных опций: нет бэкапа «старых» драйверов; нет возможности обновлять компоненты, необходимые для игр; есть определенные проблемы при обновлении драйверов на видеокарты от Nvidia…
Примечание: программа платная, тестировать модуль Driver Updater можно только в течении 14 дней!

CCleaner — встроенный модуль Driver Updater
Особенности:
- достаточно обширная база драйверов;
- утилита позволяет не только работать с драйверами, но и чистить систему от «мусора» (своего рода комбайн);
- «плохая» совместимость с новыми видеокартами от Nvidia (после обновления драйвера может перестать открываться центр управления графикой!);
- на некоторых системах программа игнорирует предустановленные настройки и автоматически производит чистку системы;
- есть возможность отметить галочками только те драйвера, которые нужны;
- полностью на русском языке;
- поддержка новых ОС Windows 10/11.
*
Driver Genius
Сайт: http://driver-soft.com/
Очень популярная программа для работы с драйверами (правда, за рубежом). Она достаточно многофункциональна: может автоматически находить и обновлять до последней версии драйвера, создавать резервные копии уже установленных драйверов, восстанавливать утерянные, удалять старые и не нужные.
Пользоваться достаточно легко: после запуска программы, она автоматически соберет информацию о вашем ПК, железе, оценит систему и предложит вариант обновления. Поддерживает русский язык.

Добро пожаловать в Driver Genius
Особенности:
- огромная база драйверов, поддержка более, чем 300 000 различных устройств;
- бэкап текущих драйверов (причем, можно поместить их как в архив, так и создать EXE-установщик, чтобы в случае проблем — его можно было запустить и установить драйвера без Driver Genius);
- возможность удалять старые или лишние драйвера;
- поддержка командной строки;
- поддержка русского языка;
- работает под всеми популярными Windows: 7/8/10/11 (32/64 bits);
- из минусов: программа платная (в бесплатной версии есть ограничение на обновление и на работы с бэкапом).
*
Вспомогательные
❶
3DP Net
Сайт: http://3dpchip.com/

3DP Net — нашел драйвер для сетевой карты. Ура!
3DP Net — специализированная утилита, которая необходима для обновления драйвера на сетевой адаптер (сетевую карту). Представьте: у вас нет Интернета, т.к. не работает сетевая карта (на нее нет драйвера). А чтобы сетевая карта заработала — нужен драйвер, который есть в Интернете.
Как решить сию головоломку? Правильно, скачать 3DP Net, размер которой всего-то около 100 МБ (можно со смартфона), и запустить — утилита автоматически подберет драйвер и у вас появится сеть. Рекомендую!
Примечание: обратите внимание, что на официальном сайте есть 2 утилиты — 3DP Chip и 3DP Net (речь идет именно о второй!).
*
❷
Double Driver
Сайт разработчика: http://www.boozet.org
Софт-портал: http://softportal.com

Double Driver — главное окно программы (готовлюсь к бекапу ☺)
Эта небольшая бесплатная утилита необходима для создания бэкапа всех установленных драйверов. Причем, делает это она очень быстро (часто потребное время составляет не более 1 минуты!).
Хочу отметить, что драйвера в утилите отображаются удобным списком (по порядку), который можно сохранить или распечатать. Драйвера в бэкапе также бережно лежат, каждый в отельной папке, имена которых идентичны вашим устройствам.
В общем-то, крайне нужная, полезная и бесплатная утилита (аналогичные программы для бэкапов — стоят денег) …
*
❸
Driver Sweeper
Сайт разработчика: http://phyxion.net/
Софт-портал: http://softportal.com

Driver Sweeper — смотрим все драйвера (важно — будьте аккуратны, т.к. программа никак не ограничивает нас и показывает все и обо всем)
Простая и надежная программа для удаления абсолютно любых драйверов в системе начисто! Будьте аккуратны с ней, т.к. она не шибко вас ограничивает в возможностях. Очень помогает в тех случаях, когда никак не удается удалить какой-нибудь «засевший» в системе драйвер (или вы его не видите и не можете найти, а он есть 👀).
Перед удалением в ней можно создать резервную копию всех «дров» (на всякий случай) … Программа работает во всех версиях Windows, поддерживается русский язык.
*
❹
DDU
Сайт: https://wagnardsoft.com

Display Driver Uninstaller — удаление драйверов видеокарт
Простая и эффективная утилита для полного удаления видеодрайвера из системы (думаю, многие сталкивались с проблемой обновления видеодрайвера, из-за того, что новый не ставился, пока не будет полностью удален старый). Вот как раз, с этой задачей и справиться DDU (Display Driver Uninstaller).
Программа поддерживает все ПО видеокарт от производителей AMD, Intel, NVIDIA (в том числе, различные ключи реестра, компоненты, папки и т.д.). Отмечу также, что после работы DDU — в вашей системе не остается вообще никаких следов о присутствии старого драйвера.
В Display Driver Uninstaller есть три режима работы: первый — простое удаление драйвера и перезагрузка ПК/ноутбука; второй — обычное удаление (перезагрузка на вашей совести 👌); третий — удаление и выключение ПК.
Кстати, утилита ведет журнал, в который записывает все действия, которые вы производите. Например, по нему моно посмотреть, какие версии драйверов уже были установлены (удобно, если вы ищите актуальную рабочую версию драйвера, и не помните, какие уже попробовали).
В общем, рекомендую всем, у кого проблемы с видеодрайверами.
*
Итоги (что запомнить!)
- один из самых простых способов обновить все драйвера и игровые компоненты в Windows — воспользоваться программой Driver Booster;
- если вы не знаете для какого устройства у вас нет драйвера — откройте диспетчер устройств: рядом с устройством, для которого нет драйвера, будет гореть восклицательный желтый знак;
- крайне желательно загодя записать на аварийную флешку какой-нибудь пакет драйверов, который может работать без подключения к Интернет (например, Snappy Driver Installer или DriverPack Solutions);
- если у вас не получилось обновить драйвер с помощью автоматического обновления в подобных программах — попробуйте ручной способ;
- при проблемах с аудио-драйверами рекомендую ознакомиться вот с этой статьей;
- при проблемах с видеодрайверами, рекомендую вот этот материал;
- инструкцию по обновлению драйвера для сетевого адаптера Wi-Fi можно найти здесь;
- если вы не можете удалить старый драйвер — рекомендую вот этот способ;
- если вы не знаете, как обновить драйвера, когда не работает Интернет, ознакомьтесь вот с этими способами.
*
На этом у меня пока всё, за дополнения по теме — заранее отдельная благодарность!
Всем удачи!
👋
Первая публикация: 23.10.2016
Обновление статьи: 9.04.2024
Видеокарта — один из самых дорогих элементов компьютера. Чтобы правильно подобрать новую модель под свои требования, важно знать, какая видеокарта у вас установлена сейчас. Как узнать, какая видеокарта стоит на компьютере, расскажем в этой статье.
Для чего нужна
Способы
На Linux
На macOS
Советы
Вывод
Для чего нужна
Способы
На Linux
На macOS
Советы
Вывод
Независимо от того, используете ли вы ПК для повседневных задач, графического дизайна или игр, знание о том, какая видеокарта установлена в системе, поможет понять, какие задачи устройство сможет выполнять, и позволит избежать возможных проблем при запуске ресурсоемких приложений. В этой статье расскажем, как узнать, какая видеокарта стоит на компьютере на разных операционных системах, и поделимся рекомендациями по выбору графического процессора.

Что такое видеокарта и для чего она нужна
Видеокарта, или графический процессор (GPU), — это компонент, который обрабатывает и выводит изображения на экран. Она отвечает за графику в играх и сложные вычисления в программах для обработки видео или 3D-моделей и эффектов. Основные задачи видеокарты перечислили ниже.
Обработка графики: видеокарта берет на себя работу по рендерингу изображений, освобождая центральный процессор от этих задач, и увеличивает общую производительность системы.
Воспроизведение видео и анимаций: видеокарты поддерживают декодирование и воспроизведение видео в высоком разрешении (Full HD, 4K и выше).
Игры: большинство современных игр требуют мощных видеокарт, способных обеспечивать высокий уровень графики и плавность изображения.
Работа с графическими приложениями: профессиональные программы для 3D-моделирования, видеомонтажа и анимации требуют мощных графических адаптеров для быстрой обработки сложных проектов.
Способы узнать, какая видеокарта стоит на Windows 10 или 11
В каждой операционной системе есть встроенные средства для диагностики аппаратного обеспечения, в том числе и видеокарт. Зная модель видеокарты, вы сможете правильно настроить систему, определить совместимость с играми и программами, а также выбрать подходящий драйвер для оптимальной работы устройства. Расскажем, как узнать, какая видеокарта у вас установлена.
1. Через диспетчер устройств
Один из наиболее доступных способов узнать модель своей видеокарты на Windows — заглянуть в Диспетчер устройств.
- Кликаем правой кнопкой мыши по значку «Этот компьютер», расположенному на рабочем столе.
- Выбираем вкладку «Управление» и переходим в Диспетчер устройств. Для более быстрого вызова Диспетчера устройств можно использовать команду «Выполнить» с помощью комбинации клавиш WIN + R. После этого необходимо набрать команду devmgmt.msc.
- Переходим на вкладку «Видеоадаптеры». Перед вами откроется список всех карт.

2. Через меню «Сведения о системе»
Посмотреть модель вашей графической карты можно также с помощью инструмента Сведения о системе. Для этого также вызываем команду «Выполнить». Затем пишем в пустую строку msinfo32.

Далее переходим на вкладку «Компоненты» — «Дисплей». Напротив элемента ИМЯ увидим модель и характеристики установленного видеочипа.
3. С помощью DirectX
Узнать, какая видеокарта установлена на вашем компьютере, можно с помощью встроенного средства диагностики DirectX. Для этого следует выполнить следующие шаги.
- Вызываем команду «Выполнить», набираем команду dxdiag.
- Переходим во вкладку «Экран» и видим необходимую информацию.

4. Через Терминал Windows
Если вы предпочитаете работу через командную строку, вы можете воспользоваться встроенным терминалом Windows. Для этого нужно проделать следующие шаги.
- Нажмите Win + X и выберите «Терминал (Администратор)».
- Введите следующую команду и нажмите Enter.
Get-WmiObject win32_VideoController | Format-List Name, AdapterRAM, DriverVersion

5. Через Диспетчер задач
Диспетчер задач — это инструмент Windows, который помогает контролировать работу приложений. С помощью него также можно легко узнать модель своей видеокарты. Для этого нужно проделать следующие шаги.
- Нажмите Ctrl + Shift + Esc, чтобы открыть Диспетчер задач.
- Перейдите на вкладку «Производительность».
- Слева выберите пункт «GPU». Справа отобразится информация о видеокарте, ее текущая загрузка, а также модель и объем памяти.

6. Через «Параметры экрана»
Меню «Параметры экрана» в Windows отвечает за настройки дисплея компьютера. В этом меню можно управлять различными параметрами, связанными с отображением информации на экране, в том числе — управлять частотой, яркостью, ориентацией и т. п. Здесь же находится информация об установленном видеоадаптере. Чтобы ее узнать, проделайте следующие шаги.
-
Щелкните правой кнопкой мыши на рабочем столе и выберите «Параметры экрана».

-
Прокрутите вниз и нажмите на ссылку «Расширенные параметры дисплея».
-
В новом окне выберите «Свойства видеоадаптера для дисплея».
-
Во вкладке «Адаптер» вы увидите характеристики своей видеокарты.

7. С помощью сторонних программ
Если вам нужно больше подробностей, тогда без сторонних программ не обойтись. Они позволяют провести более глубокий анализ графической карты и способны предоставить более детальную информацию.
GPU-Z
Первый проверенный способ проверки с помощью стороннего программного обеспечения — скачать бесплатную программу GPU-Z.

GPU-Z имеет возможность показать детальную информацию об установленном видеоадаптере, среди данных — название, тип устройства, объем видеопамяти и другие.
AIDA64 Extreme
Еще одна программа, с помощью которой можно посмотреть установленный видеоадаптер, это AIDA64 Extreme, которая также имеет русскоязычную версию.
Устанавливаем программу и в главном меню переходим на вкладку «Дисплей» → «Видео PCI/AGP» — это два используемых типа интерфейса для видеоадаптеров. Здесь можно увидеть название карт, установленных на ваш ПК.

Если же требуется более подробно узнать об установленных видеоадаптерах, переходим во вкладку «Графический процессор». Здесь представлена более детальная информация.
Как определить видеокарту на Linux
Узнать модель своей видеокарты на компьютере с Linux можно несколькими способами: через встроенные системные утилиты или окно настройки графической среды GNOME. Рассмотрим основные методы.
1. Через окно настройки GNOME
GNOME — графическая оболочка для UNIX-подобных операционных систем, с помощью которой можно легко узнать параметры своей видеокарты. Для этого нужно проделать следующие шаги.
- Щелкните на значок системных настроек в правом верхнем углу экрана (иконка шестеренки) или найдите «Настройки» через меню приложений.
- В открывшемся окне настроек прокрутите список в левом меню до раздела «О системе» → «Графика» («Graphics»). Здесь будет указано название вашей видеокарты.

2. С помощью утилиты lspci
Также вы можете воспользоваться командой lspci, которая покажет все устройства, подключенные к PCI-шине.
- Откройте терминал Linux, нажав Ctrl + Alt + T
- Введите следующую команду: lspci | grep VGA
3. С помощью утилиты lshw
Также можно воспользоваться утилитой lshw, которая предоставляет более подробную информацию о железе.
- Установите lshw, если она отсутствует: sudo apt-get install lshw
- Запустите команду: sudo lshw -C display
В терминале отобразится подробное описание видеокарты, включая название, производителя, версию драйвера и другие параметры.
4. С помощью команды glxinfo
Для получения информации о графических возможностях системы можно использовать команду glxinfo, которая входит в пакет mesa-utils.
- Установите mesa-utils, если его нет: sudo apt-get install mesa-utils
- Запустите команду: glxinfo | grep «OpenGL renderer»
Вывод покажет, какая видеокарта используется для рендеринга.
5. С помощью графических утилит
Если вы предпочитаете графические интерфейсы, воспользуйтесь утилитами, такими, как HardInfo или inxi. Они предоставляют удобный интерфейс для просмотра информации о системе.
- Установите inxi: sudo apt-get install inxi
- Введите команду: inxi -G
Как узнать модель видеокарты на macOS
На компьютерах Apple определить видеокарту можно с помощью встроенных утилит и системных команд. Рассмотрим основные методы.
1. Меню «Об этом Mac»
Это самый простой способ узнать информацию о видеокарте в macOS.
- Нажмите на логотип Apple в верхнем левом углу экрана.
- Выберите пункт «Об этом Mac».
- Откроется окно с основной информацией о системе. Перейдите на вкладку «Мониторы», чтобы увидеть модель видеокарты и тип дисплея.
2. С помощью «Системного отчета»
Этот метод предоставляет более детальную информацию.
- Откройте меню Apple и выберите «Об этом Mac».
- Нажмите на кнопку «Системный отчет».
- В меню слева выберите раздел «Графика/дисплеи». Здесь будет указана модель видеокарты, объем видеопамяти и другая информация.
3. С помощью командной строки
Узнать, какая видеокарта установлена на macOS, можно с помощью командной строки. Для этого нужно следующее.
- Вызовите терминал, нажав сочетание клавиш Cmd+пробел, наберите «terminal» и нажмите Enter. Перед вами появится окно, куда можно вводить команды для компьютера.
- Введите значение: system_profiler SPDisplaysDataType.
Эта команда покажет полное описание всех графических устройств, подключенных к вашему Mac.
4. С помощью утилиты «Activity Monitor»
Узнать, какая видеокарта установлена на macOS, можно с помощью утилиты «Activity Monitor». Для этого нужно следующее.
- Откройте «Мониторинг системы» (Activity Monitor) через Launchpad или Finder.
- Перейдите на вкладку «GPU History». Здесь вы сможете увидеть текущую нагрузку на видеокарту и другие параметры.
Советы и рекомендации по выбору видеокарты для апгрейда ноутбука или ПК
При выборе подходящей видеокарты может возникнуть немало подводных камней. Вот несколько советов, которые помогут выбрать хороший видеоадаптер под ваши задачи.
- Определитесь с целями. Если вы хотите играть в современные игры на высоких настройках, выбирайте видеокарты средней и высокой производительности, такие, как RTX 3060, 3070 и выше. А для работы с графическими приложениями — карты с увеличенным объемом видеопамяти (10 ГБ и более).Такая справится с играми в 4К с 60 FPS и не затормозит при рендеринге видео в высоком разрешении. Для простых задач и офисной работы отдельная (дискретная) видеокарта может и не понадобиться — хватит встроенной в процессор.
- Убедитесь, что мощности вашего блока питания хватит для новой карты. Для многих современных моделей понадобится блок питания мощностью не менее 600 Вт.
- Проверьте совместимость видеокарты с материнской платой вашего компьютера. Убедитесь, что у блока питания есть кабели с нужными коннекторами.
- Убедитесь, что выбранная карта поместится в корпусе вашего ПК. Некоторые высокопроизводительные модели имеют большие размеры и требуют просторного корпуса.
- Проверьте наличие портов. От них зависит, какие мониторы можно будет подключить к компьютеру и понадобятся ли переходники. На современных видеокартах обычно несколько портов DisplayPort и HDMI, а более старые модели будут иметь разъем DVI.
Почему важно знать, какая видеокарта установлена на компьютере
Независимо от того, используете ли вы ПК для повседневных задач, графического дизайна или игр, знание о том, какая видеокарта установлена в системе, поможет понять, какие задачи устройство сможет выполнять, и позволит избежать возможных проблем при запуске ресурсоемких приложений.
| Причина | Описание |
| Оптимизация работы системы | От характеристик вашей видеокарты зависит общая производительность системы, особенно при запуске графически интенсивных программ. Зная все возможности своей видеокарты, вы сможете добиться максимальной производительности компьютера в играх, графических приложениях и видеоредакторах. |
| Совместимость игр и программ | Характеристики видеоадаптера помогут понять, подойдет ли карта для современных игр и графических приложений. А знание ее модели поможет подобрать совместимое ПО и драйверы. Другими словами, зная модель своей видеокарты, вы всегда будете знать, в какие игры вы можете играть и на каких настройках. |
| Апгрейд и модернизация | Знание характеристик видеокарты не менее важно при планировании апгрейда системы. Это поможет сделать правильный выбор компонентов при сборке или модернизации компьютера. И в целом поможет вам понять, насколько ваша видеокарта соответствует современным требованиям, стоит ли ее обновлять или пришло время заменить весь ПК. |
| Устранение неполадок | При возникновении сбоев или ошибок, связанных с графикой, вы сможете оперативно найти нужные драйверы или рекомендации по устранению неполадок, характерные для вашей видеокарты. Вам будет проще выявить неисправности и устранить проблемы с драйверами. |
Компонент под названием OpenGL (Open Graphics Library — Открытая Графическая Библиотека) необходим для работы многих приложений и игр. Если ваша любимая игра не запускается по причине отсутствия графической библиотеки OpenGL или из-за того, что ее версия устарела, в этой статье вы найдете решение. Обновить OpenGL на Windows 10 можно несколькими способами.
Обновляем DirectX
Необходимые для корректной работы проблемной игры или программы компоненты могут входить в пакет мультимедийных технологий DirectX. Если на компьютере установлена устаревшая версия DirectX, приложение может работать неправильно.
Чтобы узнать, какая версия DirectX используется на вашем ПК, запустим «Средство диагностики DirectX».
- Для этого нажмите одновременно клавиши «Windows» + «R», в окне «Выполнить» введите команду dxdiag и нажмите кнопку «ОК».
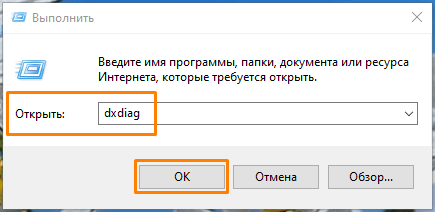
Запускаем «Средство диагностики DirectX»
- В окне «Средство диагностики DirectX» на вкладке «Система» в секции «Сведения о системе» будет показан номер текущей версии DirectX.
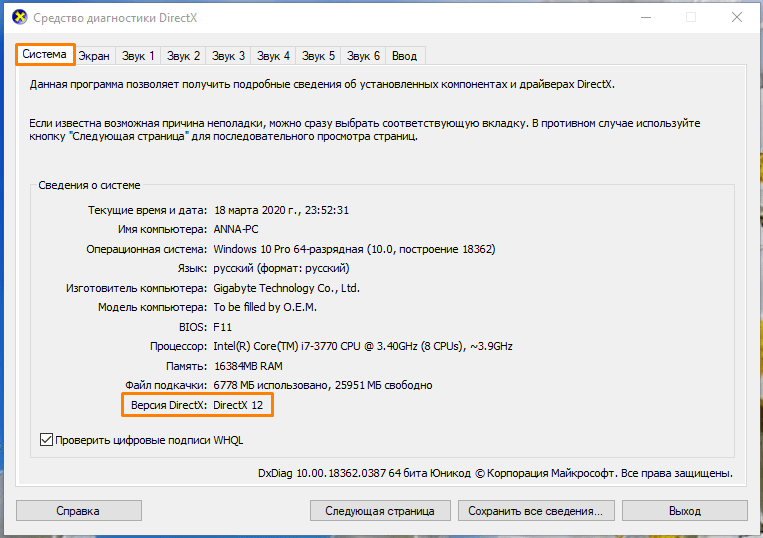
Смотрим версию DirectX
Актуальной для Windows 10 является версия 12. Обновить данный пакет можно скачав веб-установщик исполняемых библиотек DirectX с официального сайта Майкрософт по этой ссылке. Нажмите кнопку «Скачать», при этом будет загружен файл «dxwebsetup.exe». Запустите его и установите компоненты DirectX.
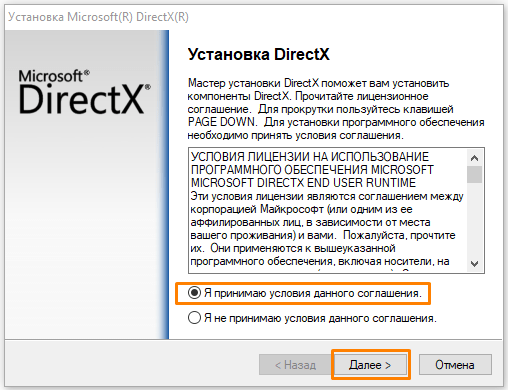
Устанавливаем DirectX
Загрузка …
Обновляем драйвер видеокарты через «Диспетчер устройств»
При установке драйверов видеокарты будет также установлена последняя версия OpenGL.
- Для обновления драйвера откроем «Диспетчер устройств». Сделать это можно, например, выбрав соответствующую команду в контекстном меню кнопки «Пуск».
Кликаем на кнопку «Пуск» правой клавишей мыши и выбираем «Диспетчер устройств»
- В окне «Диспетчер устройств» раскрываем раздел «Видеоадаптеры», кликаем на названии видеокарты правой клавишей мыши и выбираем команду «Обновить драйвер».
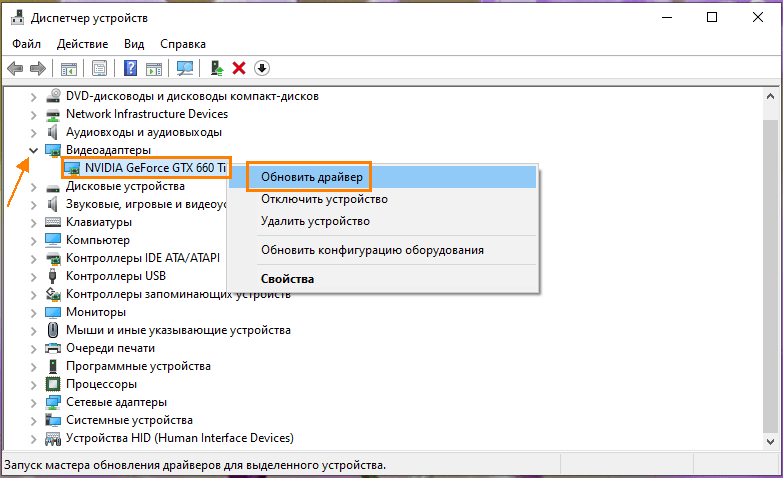
Обновляем драйвер видеокарты
- Появится окно, где можно выбрать способ обновления драйвера. Вы можете провести автоматический поиск или предварительно загрузить свежую версию драйвера своей видеокарты с официального сайта производителя и выбрать вариант «Выполнить поиск драйверов на этом компьютере», указав место размещения скачанного дистрибутива с помощью кнопки «Обзор».
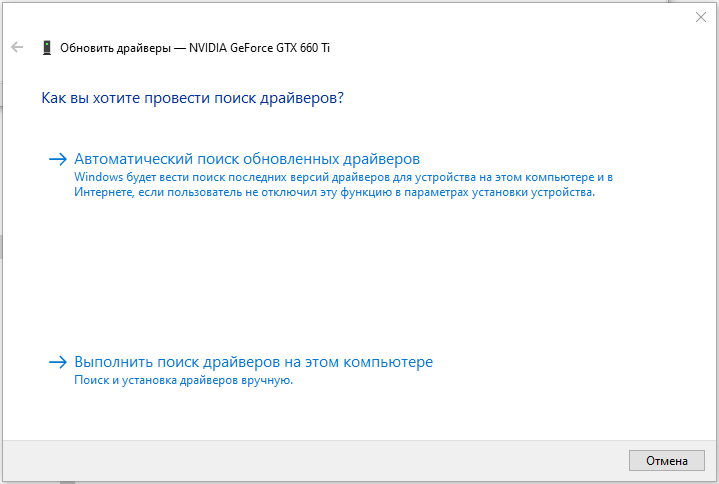
Указываем, как мы хотим провести поиск драйверов
- После окончания обновления драйвера перезагрузите компьютер.
Загрузка …
Обновляем драйвер видеокарты с помощью утилиты от производителя
Для своевременного обновления драйверов видеокарты удобно использовать фирменные приложения от производителей видеочипов — NVIDIA или AMD. Скачать эти программы можно с официальных сайтов:
- ссылка для скачивания приложения «GeForce Experience» для видеокарт NVIDIA GeForce;
- отсюда можно загрузить утилиту «AMD Radeon Software Adrenalin 2020 Edition».
Рассмотрим обновление драйвера на примере утилиты «GeForce Experience».
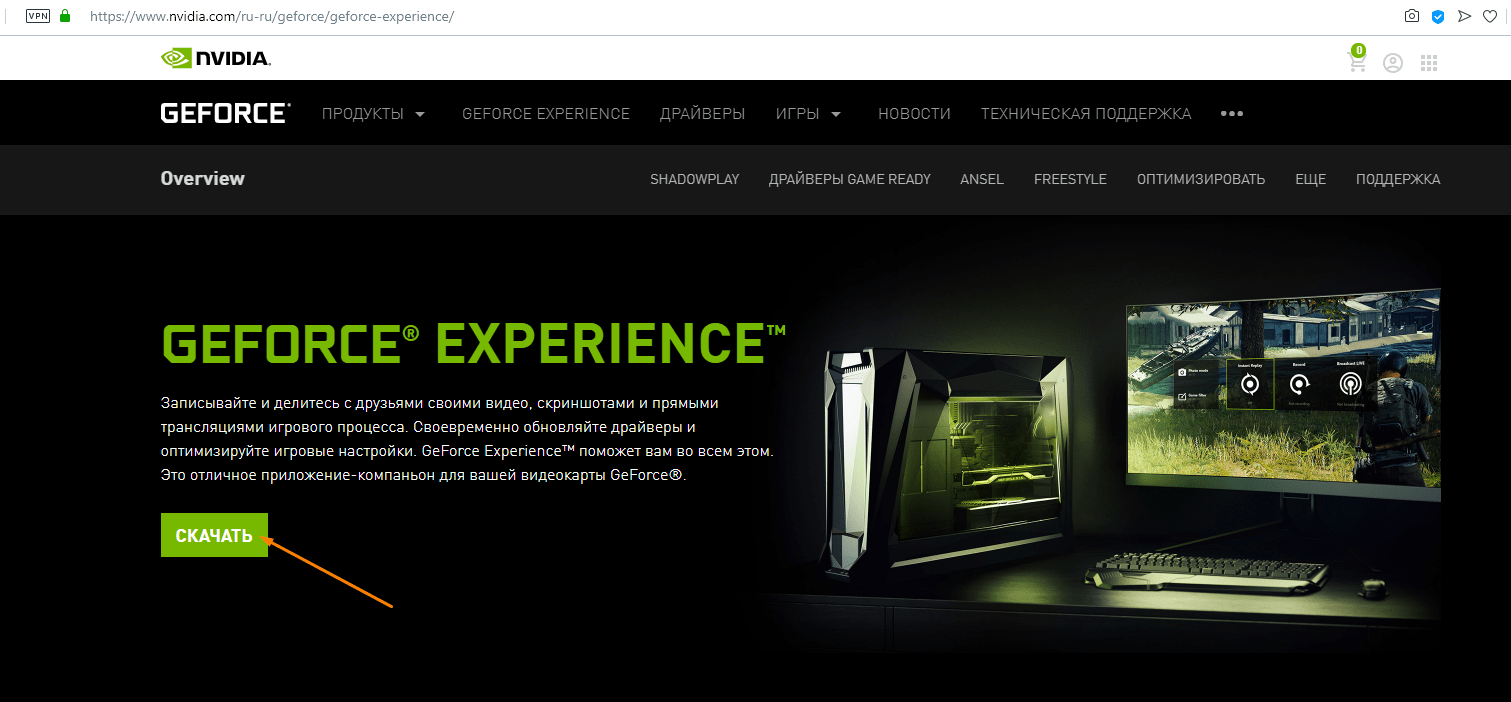
Скачиваем и устанавливаем утилиту «GeForce Experience» с официального сайта NVIDIA
- Запускаем приложение и переходим на вкладку «Драйверы», где нажимаем кнопку «Проверить наличие обновлений».
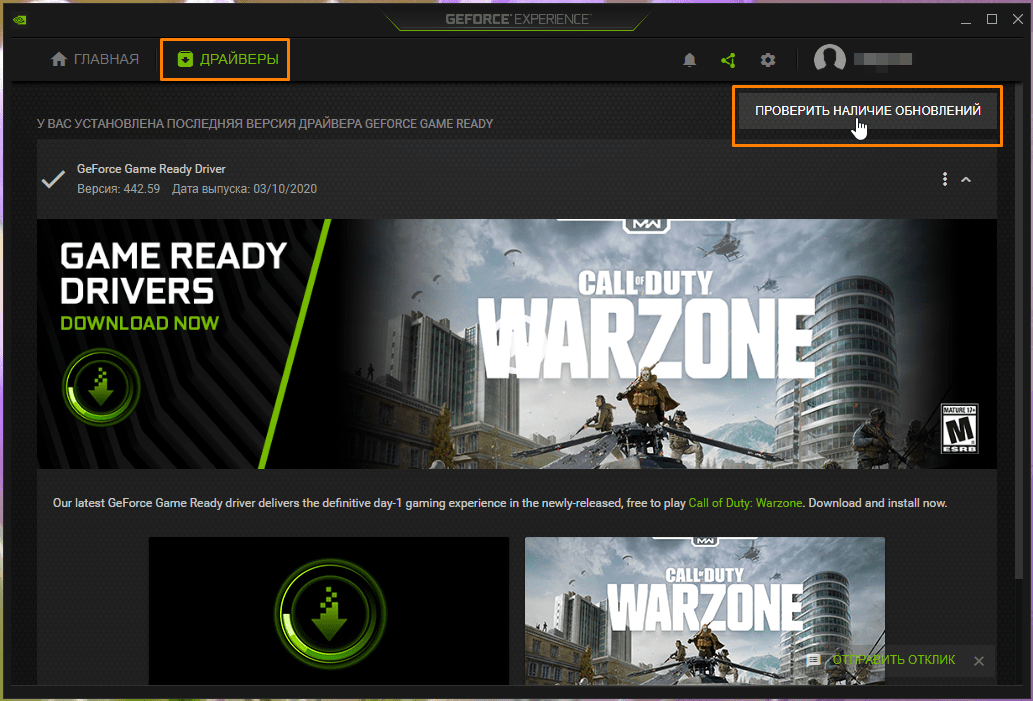
Проверяем наличие обновлений драйвера
- Если новая версия драйвера видеокарты доступна, нажимаем кнопку «Загрузить».
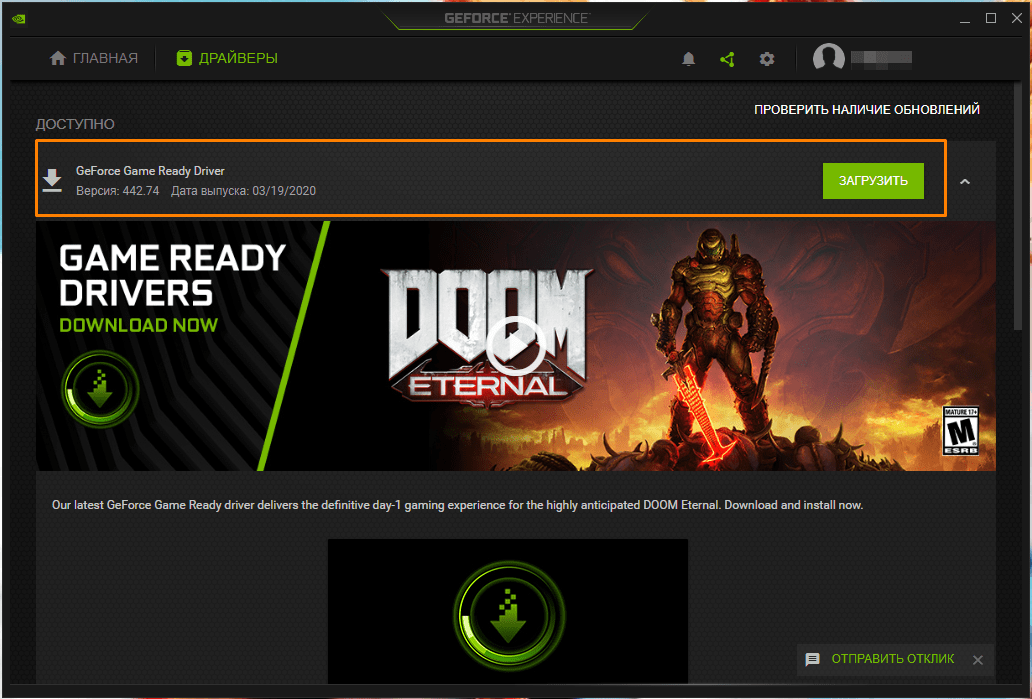
Жмем на кнопку «Загрузить» для скачивания новой версии драйвера
- Дожидаемся окончания загрузки и запускаем обновление, нажав кнопку «Экспресс-установка» или «Выборочная установка».
Загрузка …
Подведем итоги
Итак, в решении рассматриваемой проблемы может помочь обновление компонентов DirectX, а также автоматическая или ручная установка новой версии драйвера видеокарты.
Если ни один из перечисленных способов не помог, скорее всего, ваш видеоадаптер не поддерживает устанавливаемую версию OpenGL. С этим можно столкнуться в случае с интегрированным в материнскую плату видеочипом или при использовании сильно устаревшей дискретной видеокарты. Тут можно посоветовать только установку более современного видеоадаптера.
Загрузка …
Post Views: 34 598
Выясняем выпуск операционной системы, которая установлена на ноутбуке или настольном ПК — Windows 11, 10, 8 или 7. Узнаем, Домашнаяя (Home) или профессиональная (Professional) ОС работает на компьютере. Уточним разрядность: 32- или 64-битная. Знания необходимы, чтобы качать подходящие версии игр и приложений.
На основании этих данных пользователь сможет принимать решение об обновлении ОС и установленного в ней ПО.
Зачем это нужно пользователю
Содержание
- Зачем это нужно пользователю
- Смотрим версию и разрядность Windows в свойствах системы
- Прямой доступ к информации о системе через окно Выполнить — смотрим разрядность и версию
- Смотрим разрядность и версию Windows в regedit
- Смотрите разрядность и версию Windows в командной строке
- Используйте Windows PowerShell, чтобы посмотреть разрядность и версию ОС
- Используйте сторонние утилиты, чтобы узнать разрядность и версию Windows
- Как узнать подробности об установленной Windows 10
- Версия и сборка
- Разрядность
- Как узнать системную информацию в Windows 7
Возможные ситуации:
- Не идут определенные игры
- Не запускаются приложения
- Компьютер работает медленно
В большинстве случаев 32-разрядные программы могут быть установлены в 64-битную систему. К сожалению, того же самого нельзя сказать о 64-битных приложениях. В Windows 32-bit они не пойдут.
Поскольку переход процессоров на архитектуру x64 состоялся примерно десять-пятнадцать лет назад (30 апреля 2005 года Microsoft выпустила Windows XP Professional x64 Edition для процессоров AMD64 / Intel 64), велика вероятность того, что разработчик программы больше не тратит свое время, силы и ресурсы на создание и поддержку версий, совместимых с устаревшими настольными ПК и ноутбуками.
Для пользователей Mac все намного более очевидно. macOS Catalina не поддерживает 32-битный софт. Единственный способ и далее играть в любимые старые игры — не обновляться до этой версии ОС.
С Windows такой однозначности нет. Пользователь может не знать разрядность ОС и не задумываться о ее важности.
Смотрим версию и разрядность Windows в свойствах системы
Нажмите Win + R на клавиатуре ноутбка или настольного ПК. Откроется окно выполнить, где вводим msinfo32 и кликаем по «ОК».

Окно «Сведения о системе» позволяет узнать выпуск ОС, версию (сборку) и разрядность (64- или 32-битная). Содержит дополнительные важные свежения об установленной на компьютере операционной системе.

Прямой доступ к информации о системе через окно Выполнить — смотрим разрядность и версию
Кликните по «Пуску» правой кнопкой мыши. Выберите пункт «Выполнить» из меню.

Напечатайте в строке «Открыть:» команду control /name Microsoft.System и нажмите «ОК».

В правой панели окна содержатся информация:
- какой выпуск ОС установлен на данном ноутбуке или настольном ПК;
- какова разрядность — система 64-битная или 32-битная;
- прочие спецификации устройства.

Смотрим разрядность и версию Windows в regedit
Утилита regedit — редактор системного реестра Windows. Применяется для тонкой настройки ОС, но позволяет также узнать различные характеристики Windows. Кликните правой кнопкой мыши по кнопке «Пуск». На экране появится меню, из которого нужно выбрать пункт «Выполнить». Напечатайте regedit в строке «Открыть:» и нажмите «ОК», чтобы применить команду.

В левой панели окна редактора перейдите к ветке:
HKEY_LOCAL_MACHINE\SOFTWARE\Microsoft\Windows NT\CurrentVersion
Посмотрите нужные сведения об ОС в правой панели:
- выпуск — EditionID, ProductName;
- версию — ReleaseId;
- сборку — CurrentBuild.

Смотрите разрядность и версию Windows в командной строке
Откройте командную строку Windows:
- Кликните правой кнопкой мыши по кнопке «Пуск».
- Выберите пункт «Выполнить» из меню.
- Напечатайте cmd в поле «Открыть:».
- Кликните по кнопке «ОК» в нижней части окна.
Введите systeminfo и нажмите Enter, чтобы применить введенную команду. Получаем сведения о названии, версии и разрядности (типе) системы.

Используйте Windows PowerShell, чтобы посмотреть разрядность и версию ОС
Нажмите клавиши Win + R одновременно. Откроется окно «Выполнить». Напечатайте powershell в строке «Открыть:» и кликните по кнопке «ОК» в нижней части окна.

Напечатайте или скопируйте в окно команду:
Get-WmiObject Win32_OperatingSystem | Select-Object Caption, OSArchitecture, BuildNumber | FL
Нажмите Enter и ознакомьтесь с запрошенными вами сведениями.

Используйте сторонние утилиты, чтобы узнать разрядность и версию Windows
Предпочитаю применять штатные инструменты Windows. Но многим пользователям удобнее со сторонними утилитами — информация представлена более просто и наглядно. В числе наиболее популярных сторонних программ, которые помогут узнать версию и разрядность Windows:
- AIDA64
- CPU-Z
- Speccy
Как узнать подробности об установленной Windows 10
Версия и сборка
Одновременно нажмите Win + R на клавиатуре. В строке открывшегося на экране окна введите: «winver». Нажмите виртуальную кнопку «ОК», расположенную под строкой.

Откроется окошко сведений о системе, которое подскажет пользователю номера:
- Версии
- Сборки
Информация позволит пользователю понять, насколько свежа версия и не нуждается ли она в обновлении.

Разрядность
Начните с нажатия кнопки «Пуск». Располагается в левом нижнем углу окна ОС и узнаваема по логотипу системы на ней. На левой вертикальной панели главного меню находится ряд кнопок. Нажмите «шестеренку» для перехода к настройке системных параметров.
Необходимый раздел — «Система». Там собраны настройки:
- Дисплея
- Звука
- Уведомлений
- Питания

Прокрутите:
- Левую часть окна до пункта «О системе»
- Правую: до блока данных «Характеристики устройства»
Показана информация о разрядности:
- Операционной системы
- Центрального процессора устройства
Обратите внимание на иллюстрацию: 32-битная ОС установлена на компьютер с 64-разрядным ЦП. Это означает, что потенциально поддерживается 64-битная версия.
Кроме того, в этом блоке отображаются данные:
- Об имени устройства
- Процессоре, его марке и тактовой частоте
- Объем оперативной памяти
- Коды устройства и продукта
- Наличии тачсрина и поддержке стилуса
Здесь же пользователь может определить новое имя компьютера.

Более простой и удобный метод сразу перейти к данным об основных характеристиках устройства, минуя навигацию по другим параметрам:
- В строке поиска главного окна системных параметров напечатайте «характеристики устройства»
- Щелкните мышью по единственному результату поиска, обеспечивающему прямой доступ к необходимому параметру

Как узнать системную информацию в Windows 7
Порядок действий пользователя:
- Нажмите кнопку «Пуск»
- В главном меню системы найдите значок компьютер и правым щелчком откройте его контекстное меню
- Из него выберите пункт «Свойства»
- Найдите информацию о версии ОС
Помните, что после 14 января 2020 года Windows 7 не поддерживается. У всех, кто до сих пор предпочитает ее остается выбор между использованием неподдерживаемой ОС и переходом на десятку.
Ранее было написано подробное пошаговое руководство по обновлению до десятой версии более старых версий Windows. Были также подробно рассмотрены методы обновления установленной Windows 10.
Считаете ли вы, что надо использовать только самую свежую ОС?
5
2
голоса
Рейтинг статьи
