You are here:
Home » Windows 7 » How To Set Animated GIF As Desktop Background In Windows 7
It’s amazingly easy to set a beautiful picture as wallpaper in Windows operating system. The task can be accomplished by right-clicking on the picture file and then clicking Set as desktop background option.
Even though setting non-animated pictures as wallpaper is a simple task, Windows doesn’t support using animated picture or video as background out of the box. For Vista ultimate edition, Microsoft did release a feature called DreamScene to set a video file as desktop background but the feature isn’t officially available for Windows 7 and later versions of Windows.

Even though it’s pretty much possible to get DreamScene feature in Windows 7 with the help of third-party utilities, the feature doesn’t support animated GIFs out of the box. The DreamScene feature is compatible with only .MPG and .WMV formats.
So if you have a downloaded a cool animated GIF picture and want to set it as desktop background or wallpaper in Windows 7, there are two ways out there to set GIF file as desktop background.
The first method involves enabling DreamScene in Windows 7 and then converting GIF file to DreamScene compatible WMV file. Follow the given below instructions to enable the DreamScene feature, convert GIF to WMV and then set GIF (now WMV) as desktop background.
Use animated GIF file as wallpaper
Step 1: Download DreamScene Activator. Extract the zip file to get the DreamScene Activator.
Step 2: Run DreamScene Activator as administrator by right-clicking on it and then clicking Run as administrator option.
Step 3: Click Enable DreamScene button to enable DreamScene. The tool will automatically restart Windows Explorer to make necessary changes.
Step 4: Next, download the GIF file that you would like to use as wallpaper in Windows 7. If you already have the file, jump to the next step.
Step 5: Visit this GIF to WMV online converter, browse and upload the GIF file, convert the file to WMV format, and then download the same on to your PC. Note that you don’t need to enter anything under Optional settings.

Step 6: Finally, right-click on the downloaded WMV file and then click Set as background to use your GIF (now in WMV format) as your desktop background. You can pause the DreamScene by right-clicking on it and then clicking Pause DreamScene option.

And if you’re looking to set GIF picture file as desktop background without converting the same to WMV, you have very few free tools to choose from. Many of the tools that are available on the web are not clean from toolbars, extensions and other form of viruses. Out of the all the tools we tried and tested, BioniX Wallpaper Lite is the only free tool that doesn’t include browser toolbars and extensions.
BioniX Wallpaper Lite is a free software designed to manage desktop background in Windows. The tool comes with a tool called Wallpaper Animator to set animated GIF as desktop background. After downloading, installing and running BioniX Wallpaper Lite, navigate to Tools menu to access the Wallpaper Animator. Browse the GIF file that you would like to set as desktop background and then click on the GIF file in the added list to use it as wallpaper. The tool lets you adjust the animation speed and set the wallpaper style.
Good luck!
What is a desktop wallpaper? When you boot your computer, there is an initial screen that comes up, in which your folders, documents, and software shortcuts are placed. The background of this screen can be a single colour, multiple colours, or some other graphical representations. A desktop wallpaper is highly customizable, and you can give yours a personal touch by adding your images (including your photos from a camera) or download beautiful pictures from the internet. What you need to know is that these images that you add will neither increase nor decrease the speed of your computer.
What is the use of a desktop wallpaper? Well, adding a wallpaper to your desktop is not mandatory. In fact, you can decide to use a dark colour, and life will move on as usual. However, this element comes with a sense of beauty. They add glamor to your computer and make it look aesthetically appealing and highly presentable. Sometimes, people display their feelings through the use of desktop wallpapers. Interesting, huh? You can add an image that shows how you feel or one that means something to you. Adding a quote will act as a reminder of what inspires you in your day-to-day life. That said, desktop wallpapers cannot be ignored, they mean different things to different people.
Can I design desktop wallpapers? Yes, you can! You do not need to be a graphic designer for you to do this. All you need to do is to know how to save images as wallpapers, and there you go! You will have a wallpaper that suits your needs and preferences.
How do I make an image my desktop wallpaper? You can do this by following a simple process: 1. Select a photograph from your collection. 2. Right-click the image and select the option to set it as your background. Once you are done, you can play around with an array of 3D, screen resolution, and tiling options available, and choose one that befits you.
Decorating computer screen with attractive themes and awesome wallpapers isn’t a new thing, and according to the development of technology it goes increased.
It’s quite easy to set image as background (desktop background) in Windows operating system but when it comes to set an Animated GIF as desktop background then you may feel very difficult because Windows does not support using animated picture or video as desktop backgrounds.
For Windows Vista Ultimate edition, Microsoft has released a useful feature called “Windows DreamScene” to set a video clip as desktop background but the feature is not officially available for Windows 7 operating system and other versions of Windows. But it sounds good that you can use the DreamScene feature in Windows 7 with the help of third-party utilities.

Since, the DreamScene feature is compatible with only .MPG and .WMV formats. So, you will have to convert GIF file to DreamScene compatible WMV file or MPG and then you will be able to set an animated GIF as desktop background in Windows 7 computers. Here’s the step by step guide:
Set Animated Gif as Desktop Background Windows 7
Step (1): First of all, download DreamScene Activator and extract the downloaded zip file to get the Windows 7 DreamScene Activator.
Step (2): Open the extracted Windows 7 DreamScene Activator file and change (rename) the file extension of “Dream Scene Activator.chn” from .chn to .exe as shown in below screenshot.
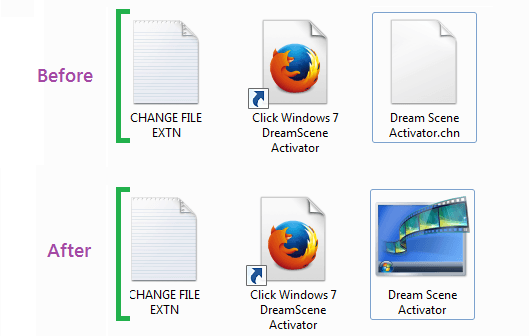
Step (3): Now right-click on “DreamScene Activator” and select Run as administrator option.
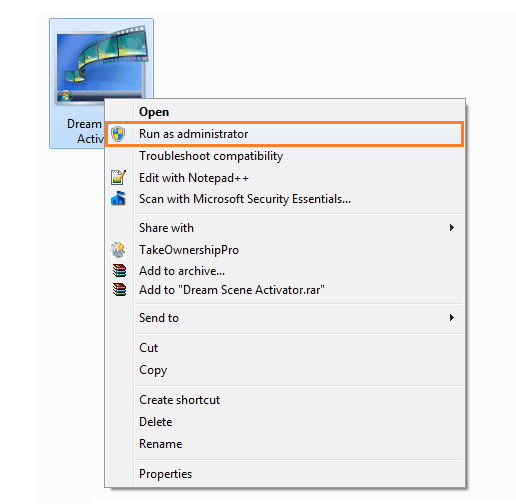
Step (4): After that click on “Enable DreamScene” button to enable DreamScene Activator on your Windows 7 PC.
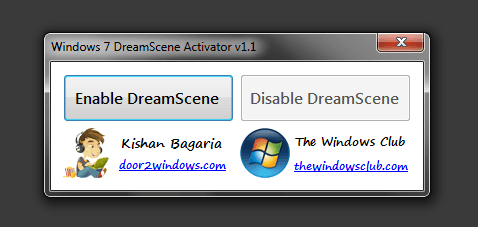
Step (5): After enabling, the tool will automatically restart Windows Explorer to manage necessary changes.
Step (6): Now, download the GIF file (animated gif) which you want to set as desktop background on your Windows 7 PC.
Step (7): Next, visit to the Online WMV video converter website. Here, browse and upload the GIF file then convert it to WMV format. After the conversion, download the WMV file on your PC.
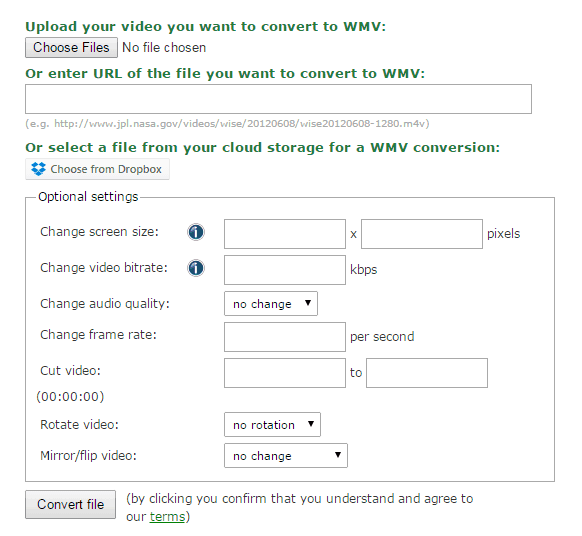
Important note: there is no need to enter anything under Optional settings section during the conversion.
Step (8): Now, right-click on the downloaded WMV file and select Set as background option to use animated gif (after conversion that is in WMV format) as your desktop background on Windows 7 computer.
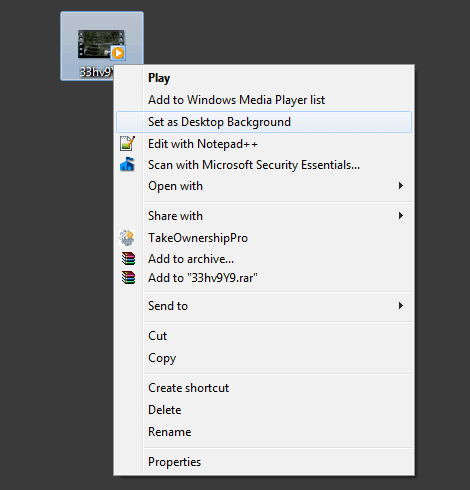
Step (9): That’s it!
The interesting thing about this tool is, you can pause it by making a right-click and selecting the option of “Pause DreamScene“. Thus, you can imagine about the usefulness of DreamScene Activator software.
Thus, you can see how simple is to make a gif your desktop background in Windows 7 computer. Feel free to ask or share your view with us through comments. Your comments will help us to come up with more interesting computer tricks, and Windows help tutorials.
You might also like to see: How to Change Desktop Icon Spacing in Windows 7
Windows: First, choose your wallpaper. Just below the image you’ll see a button that says “Download.” You will also see your screen’s resolution, which we have figured out for you. When you click the “download” button, the wallpaper image will be saved, most likely in your “downloads” folder. Find the image on your computer, right-click it and then click “set as desktop background.” Now the only thing left to do is enjoy your new wallpaper!
Mac: Find a wallpaper you love and click the blue “download” button just below. Then click Apple Menu > System Preferences > Desktop & Screen Saver > Desktop. On your computer, find the downloaded image and click on the photo. Now go back to your desktop and admire your new wallpaper!
iPhone/iPad: Select a beautiful wallpaper and click the yellow download button below the image. Then tap on the image and hold for a few seconds. Next choose “save image” from the options below, go to your Photos and find the image you just downloaded. Use the “share” button (looks like an arrow curving out of a box) and then select the “use as a wallpaper” button. Now you will able to crop or arrange the image to your liking; when it looks perfect, tap “set.” The only thing left to do is select whether you want the image to be your lock screen, home screen or both. . .and enjoy!
Android: Choose one of our many exquisite wallpapers and download it by clicking on the yellow “download” button just below the image. Then open your gallery/photos app and from there open the “download” folder, where you will see the image you just downloaded. Click on the image, then look to the upper right corner and click on the menu button (three vertical dots). From the menu options, choose “set as wallpaper.” Now decide whether you want to to use your new wallpaper as your home screen background, lock screen or both, and choose the appropriate option. You will be able to manipulate the image to your liking; when you’re one hundred percent happy with the way it looks, click “set as wallpaper,” go back to your home screen and be dazzled!
Как многие, наверное, помнят в некоторых версиях Windows Vista была такая эффектная функция под названием Dreamscene. Она позволяет устанавливать в качестве обоев Рабочего стола видеоролики в формате .wmv или .mpeg.
В Windows 7 вместо нее появилось слайдшоу из обоев. Однако Dreamscene никуда не исчез, а был просто деактивирован и спрятан в недрах системы. Для того, чтобы появилась возможность использовать
анимированные обои для windows 7
можно воспользоваться крохотной утилитой Windows 7 DreamScene Activator .
После скачивания и распаковки архива необходимо запустить файл с правами администратора (правый клик — Запуск от имени администратора). Затем нужно нажать кнопку Enable DreamScene.
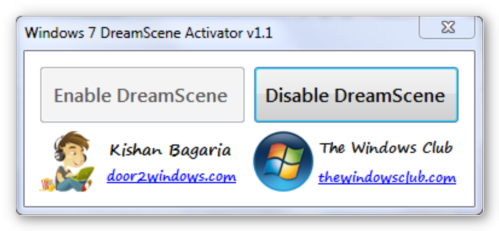
Теперь в контекстном меню видеофайлов появится новый пункт Set as Desktop Background, с помощью которого его можно установить в виде обоев Рабочего стола.
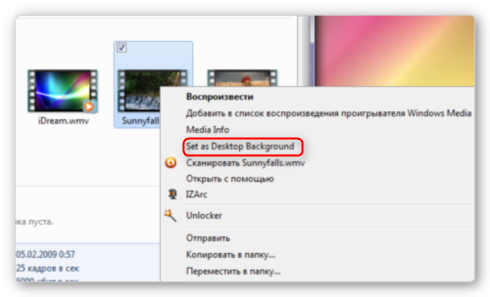
Теперь остается только посетить сайт http://www.dreamscene.org и выбрать себе подходящий ролик для рабочего стола, а выбрать там определенно есть из чего — несколько сот отборных сцен рассортировано по категориям. Впрочем, в сети достаточно и других мест для скачивания подходящих видеороликов — google it.
У всего этого великолепия есть только небольшой недостаток — подписи значков и папок на Рабочем столе становятся полупрозрачными и поэтому плохочитаемыми. Но это легко исправить. Заходим в свойства рабочего стола (Персонализация — Фон рабочего стола — Сплошные цвета) и выбираем белый цвет. Всё — надписи вновь стали видными.
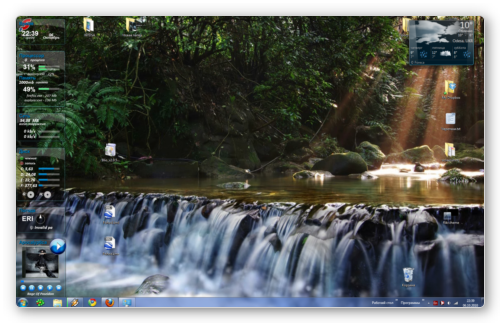
Предвидя стенания некоторых аскетов, хочу в заключение заметить, что, конечно, Dreamscene никакой пользы не приносит, а только расходует системные ресурсы. Но с другой стороны, если производительность процессора с каждым годом постоянно растет, то почему бы его чем-то не занять? 
Windows 7 DreamScene Activator
