Все способы:
- Основные причины зависания
- Причина 1: Нехватка оперативной памяти
- Причина 2: Загруженность центрального процессора
- Причина 3: Загруженность системного диска
- Причина 4: Вирусы
- Причина 5: Антивирус
- Причина 6: Неисправность оборудования
- Вопросы и ответы: 7
Одной из самых распространенных неприятностей, с которыми сталкивается пользователь ПК, является его зависание. Иногда эта проблема просто не дает работать. Полбеды, если после перезагрузки повторная ситуация не возникает, но гораздо хуже, когда данное явление начинает повторяться с учащающейся периодичностью. Давайте разберемся, почему зависает ноутбук или стационарный компьютер с Windows 7, а также определим пути решения указанной проблемы.
Читайте также: Как убрать торможение компьютера на Windows 7
Основные причины зависания
Сразу нужно провести границу между терминами «зависание компьютера» и «торможение», так как многие пользователи путаются в данных понятиях. При торможении существенно снижается скорость выполнения операций на ПК, но в целом продолжать работу на нем можно. При зависании решать поставленные задачи становится невозможно, так как устройство практически не реагирует на действия пользователя, вплоть до вхождения в полный ступор, из которого можно выйти только путем перезагрузки.
Причиной зависания ПК может быть целый ряд проблем:
- Аппаратные неполадки;
- Неправильная настройка операционной системы или сбои в её работе;
- Конфликт программ;
- Вирусы;
- Создание нагрузки на систему путем запуска приложений, превышающих по потребностям заявленные возможности ОС или аппаратной части компьютера.
Это базовые группы факторов, которые непосредственно инициируют создание причин изучаемой нами проблемы. Причем, иногда различные группы факторов могут привести к возникновению одной и той же непосредственной причины. Например, зависание может вызвать нехватка оперативной памяти ПК, которая, в свою очередь, может являться, как следствием неисправности одной из планок физического ОЗУ, так и запуска ресурсоемких программ.
Ниже мы разбираем причины данного явления и варианты решения возникших проблем.
Причина 1: Нехватка оперативной памяти
Раз мы выше упомянули в числе одной из причин зависания ПК нехватку оперативной памяти, то с её обсуждения и начнем описание проблемы, тем более что данная причина как раз является одним из наиболее частых факторов зависания. Поэтому мы остановимся на ней подробнее, чем на других факторах.
Каждый компьютер обладает определенным объемом оперативной памяти, которая зависит от технических данных ОЗУ установленного в системном блоке ПК. Посмотреть величину доступной оперативной памяти можете, выполнив следующие манипуляции.
- Кликните «Пуск». Щелкните правой кнопкой мышки (ПКМ) по позиции «Компьютер». В контекстном списке выберите «Свойства».
- Запустится окошко «Система». Нужные вам параметры будут находиться около надписи «Установленная память (ОЗУ)». Именно там будет расположена информация об объеме аппаратной и доступной оперативной памяти.


Кроме того, функции ОЗУ, в случае его переполнения, может выполнять специальный файл подкачки, размещенный на винчестере ПК.
- Чтобы посмотреть его размер, в левой части уже знакомого нам окна «Система» щелкните по надписи «Дополнительные параметры системы».
- Запускается окошко «Свойства системы». Перейдите в раздел «Дополнительно». В блоке «Быстродействие» жмите элемент «Параметры».
- В запустившемся окошке «Параметры быстродействия» переместитесь в раздел «Дополнительно». В блоке «Виртуальная память» и будет указана величина файла подкачки.



Зачем мы это все выясняли? Ответ прост: если размер памяти, который требуется для работы всех запущенных на данный момент на компьютере приложений и процессов, приблизится или превысит общую сумму доступного объема ОЗУ и файла подкачки, то система зависнет. Посмотреть, сколько требуют запущенные на ПК процессы можно через «Диспетчер задач».
- Щелкайте по «Панели задач» ПКМ. В появившемся меню выбирайте «Запустить диспетчер задач».
- Открывается окно «Диспетчера задач». Перейдите во вкладку «Процессы». В столбце «Память» будет отображаться объем памяти, который занимается конкретным процессом. Если он приблизится к сумме объема ОЗУ и файла подкачки, то система зависнет.


Что же делать в этом случае? Если система зависла «намертво» и такое положение сохраняется продолжительное время, то выход один – совершить холодную перезагрузку, то есть, нажать на кнопку, расположенную на системном блоке, которая отвечает за перезапуск ПК. Как известно, при перезагрузке или выключении компьютера оперативная память в нем очищается автоматически, а поэтому после активации он должен работать нормально.
Если же компьютер хоть немного реагирует или временами возвращает хотя бы часть работоспособности, то существует возможность исправить ситуацию и без перезагрузки. Для этого нужно вызвать «Диспетчер задач» и удалить процесс, который занимает слишком много оперативной памяти. Но вызов «Диспетчера задач» через «Панель управления» в ситуации зависания может затянуться на очень продолжительное время, так как требует выполнения нескольких манипуляций. Поэтому производим вызов более быстрым способом, нажав комбинацию Ctrl+Shift+Esc.
- После запуска «Диспетчера» во вкладке «Процессы», ориентируясь на данные в столбце «Память», найдите самый «прожорливый» элемент. Главное, чтобы он не представлял собой системный процесс. Если у вас получится, то для удобства можете кликнуть по наименованию «Память», чтобы выстроить процессы в порядке убывания размера потребления памяти. Но, как показывает практика, в условиях зависания подобные манипуляции являются большой роскошью и поэтому возможно будет проще визуально обнаружить нужный объект. После того, как вы его нашли, выделите данный элемент и жмите «Завершить процесс» или кнопку Delete на клавиатуре.
- Откроется диалоговое окошко, в котором будут расписаны все негативные последствия принудительного завершения выбранной программы. Но так как нам ничего не остается другого, жмите «Завершить процесс» или щелкайте кнопку Enter на клавиатуре.
- После того, как самый «прожорливый» процесс будет завершен, зависание системы должно прекратиться. Если компьютер продолжает подтормаживать, то попробуйте остановить ещё какую-нибудь программу из числа ресурсоемких. Но данные манипуляции должны уже проводиться гораздо быстрее, чем в самом первом случае.


Конечно, если зависание происходит относительно редко, то перезапуск или манипуляции в «Диспетчере задач» могут послужить выходом из ситуации. Но что делать, если с подобным явлением вы встречаетесь достаточно часто и причиной этому, как вы выяснили, является именно недостаток оперативной памяти? В этом случае требуется предпринять некие профилактические меры, которые позволят либо значительно уменьшить количество подобных случаев, либо вообще полностью избавится от них. Не обязательно предпринимать все шаги, которые перечислены ниже. Достаточно выполнить один или несколько из них, а потом посмотреть результат.
- Наиболее очевидным выходом является добавление оперативной памяти в компьютер путем установки дополнительной планки ОЗУ или планки ОЗУ большего объема в системный блок. Если причиной проблемы являются именно неполадки данного устройства, то это единственный способ её решения.
- Ограничьте применение ресурсоемких приложений, не запускайте одновременно много программ и вкладок браузера.
- Увеличьте размер файла подкачки. Для этого в разделе «Дополнительно» уже знакомого нам окошка параметров быстродействия в блоке «Виртуальная память» щелкайте по элементу «Изменить…».
Откроется окошко «Виртуальная память». Выберите диск, где размещен или желаете расположить файл подкачки, переставьте радиокнопку в позицию «Указать размер» и в области «Максимальный размер» и «Минимальный размер» вбейте одинаковые величины, которые будут больше, чем стоявшие до этого. Затем жмите «OK».
- Удалите из автозапуска редко используемые или ресурсоемкие программы, которые загружаются вместе со стартом системы.

Подробнее: Настройка автозапуска приложений в Windows 7
Выполнение данных рекомендаций позволит существенно сократить количество случаев зависания системы.
Урок: Очистка ОЗУ на Виндовс 7
Причина 2: Загруженность центрального процессора
Зависание системы может быть вызвано загруженностью центрального процессора. Так ли это, тоже можно проверить во вкладке «Процессы» в «Диспетчере задач». Но в этот раз обращайте внимание на значения в колонке «ЦП». Если значение одного из элементов или сумма значений всех элементов приближается к 100%, то это и является причиной неисправности.

Данную ситуацию могут вызывать различные факторы:
- Слабый центральный процессор, не рассчитанный под поставленные задачи;
- Запуск большого количества ресурсоемких приложений;
- Конфликт программ;
- Вирусная активность.
На вопросе вирусной активности мы подробно остановимся при рассмотрении отдельной причины. Сейчас же мы рассмотрим, что делать, если источником зависания послужили другие факторы.
- Прежде всего, попробуйте завершить тот процесс, который грузит ЦП, через «Диспетчер задач», так же, как это было показано ранее. Если данное действие не получается осуществить, то перезагрузите компьютер. Если программа, нагружающая процессор, добавлена в автозагрузку, то обязательно удалите её оттуда, иначе она будет постоянно запускаться при старте ПК. Постарайтесь в дальнейшем её не использовать.
- Если вы заметили, что резкое увеличение нагрузки на ПК происходит только при запуске определенного сочетания программ, то, скорее всего, они между собой конфликтуют. В этом случае, больше не включайте их одновременно.
- Наиболее радикальным способом решения проблемы является замена материнской платы на аналог с более мощным процессором. Но нужно учесть, что даже этот вариант не поможет, если причиной перегрузки ЦП является вирус или конфликт программ.
Причина 3: Загруженность системного диска
Ещё одним частым источником зависания является загруженность системного диска, то есть, того раздела винчестера, на котором установлен Виндовс. Для того чтобы проверить, так ли это, следует просмотреть объем свободного места на нем.
- Щелкните «Пуск». И переходите к уже знакомому нам пункту «Компьютер». На этот раз требуется кликнуть по нему не правой, а левой кнопкой мышки.
- Открывается окно «Компьютер», в котором расположен список дисков, подключенных к ПК, с информацией об их объеме и оставшемся свободном месте. Найдите системный диск, на котором установлен Виндовс. Чаще всего он обозначается буквой «C». Посмотрите на информацию о величине свободного места. Если данное значение менее 1 Гб, то с большой вероятностью можно сказать, что именно данный факт послужил причиной зависания.


Единственным выходом из сложившейся ситуации может быть очистка жесткого диска от мусора и лишних файлов. При этом необходимо, чтобы размер свободного места на нем превысил хотя бы 2 — 3 Гб. Именно такой объем обеспечит относительно комфортную работу на компьютере. Если манипуляции по очистке невозможно провести по причине жесткого зависания, то перезагрузите систему. Если данное действие не помогло, то придется чистить винчестер, подсоединив его к другому ПК или запустив c помощью LiveCD либо LiveUSB.
Для очистки диска можно предпринять следующие действия:
- Перенесите объемные файлы, например, фильмы или игры, на другой диск;
- Полностью очистите папку «Temp», расположенную в каталоге «Windows» на диске С;
- Используйте специальное программное обеспечение для очистки системы, например CCleaner.


Выполнение этих манипуляций поможет избавиться от зависаний.
Кроме того, как дополнительный инструмент для увеличения скорости работы компьютера можно использовать дефрагментацию жесткого диска. Но стоит помнить, что сама по себе данная процедура не сможет избавить от зависаний. Она только поможет ускорить работу системы, а чистить винчестер в случае переполненности придется в любом случае.

Урок: Как очистить место на диске C в Виндовс 7
Причина 4: Вирусы
Вирусная активность также может служить причиной зависания компьютера. Вирусы это могут делать посредством создания нагрузки на ЦП, использования большого количества оперативной памяти, повреждения системных файлов. Поэтому, при наблюдении постоянных случаев зависания ПК необходимо проверить его на наличие вредоносного кода.
Как известно, сканирование зараженного компьютера антивирусом, который установлен на нем же, редко позволяет обнаружить вирус даже в случае его наличия. В нашей же ситуации дело осложняется ещё тем, что система зависает, а это гарантированно не позволит антивирусной утилите выполнять свои непосредственные функции. Тут существует только один выход: подсоединить жесткий диск ПК, который подозревается на заражение, к другому устройству, и произвести сканирование специализированным приложением, например Dr.Web CureIt.

В случае обнаружения угрозы, действуйте согласно подсказкам программы. Очистка системы от вирусов позволит наладить нормальную роботу компьютера только в том случае, если они не повредили важные системные файлы. Иначе нужно будет произвести переустановку ОС.
Причина 5: Антивирус
Как ни парадоксально, но иногда причиной зависания может служить антивирус, установленный на вашем ПК. Это может произойти из-за различных факторов:
- Технические возможности компьютера не соответствуют требованиям антивируса, а, попросту говоря, ПК просто слишком слаб для него;
- Антивирусная программа конфликтует с системой;
- Антивирус конфликтует с другими приложениями.
Для того чтобы проверить так ли это, отключите антивирусную программу.
Подробнее: Как временно отключить антивирус

Если после этого случаи зависания перестали повторяться, то, значит, вам лучше для защиты ПК от вредоносных программ и злоумышленников использовать другие программные продукты.
Причина 6: Неисправность оборудования
Иногда причиной зависания компьютера может стать неисправность подключенного оборудования: клавиатура, мышь и т.д. Особенно большая вероятность возникновения подобных сбоев в случае повреждения жесткого диска, на котором установлен Виндовс.
Если у вас возникли подозрения на подобного рода факторы, необходимо отключить соответствующее устройство и посмотреть, как система работает без него. Если продолжительное время после этого никаких сбоев не наблюдается, то вам лучше заменить подозрительное устройство на другое. Использование неисправных приборов, подключенных к ПК, может привести к куда более серьезным проблемам, чем обычное зависание.
Иногда причиной зависания может быть статическое напряжение, создаваемое внутри системного блока. В этом случае рекомендуется почистить компьютер от пыли, а сам блок заземлить. Кстати, пыль также может служить фактором перегревания, что негативно сказывается на скорости работы.
Как видим, причинами зависания компьютера может выступить достаточно широкий перечень факторов. Для решения проблемы очень важно установить, что же именно приводит к её возникновению. Только после этого можно приступать к действиям по её ликвидации. Но если вам все-таки не удалось установить причину и вы не знаете, что дальше делать, то можете попробовать откатить систему к более ранней, стабильно работающей версии при помощи средства «Восстановление системы». Крайним шагом, в случае неудачи в попытках решить вопрос с помощью других методов, может стать переустановка операционной системы. Но нужно учесть, что если источником проблемы являются аппаратные факторы, то данный вариант вам не поможет.
Наша группа в TelegramПолезные советы и помощь
В этом материале мы расскажем вам, как вычислить причину зависания Windows 7 при завершении работы или, наоборот, загрузке операционной системы. Получив сведения отчета статуса запуска и завершения работы, вы сможете более точно высказать техническому специалисту имеющиеся проблемы с компьютером.

Длительная работа за компьютером может отнять у вас парочку дополнительных минут на завершение работы Windows. Лайфхакер уже писал об одном из методов борьбы с распространенным недугом, при котором компьютер выключается слишком долго из-за непомерно разросшегося файла подкачки операционной системы. Но порой случаются еще более тяжелые случаи — Винда не выключается вообще. В этом материале мы расскажем, как вычислить причину зависания Windows 7 при завершении работы или, наоборот, загрузке операционной системы.
Введение
Давайте разбираться, какой из процессов приводит Винду в задумчивое состояние. А поможет нам в этом встроенная функция Windows подробного отчета статуса запуска, завершения работы, входа и выхода из системы. Неудивительно, если вы не сталкивались с этим отчетом. Данный параметр Windows отключен по умолчанию и может быть активирован с помощью редактора реестра.
Работаем с реестром Windows
Для запуска редактора реестра просто введите в поисковой строке Windows regedit.exe.
Перейдите по древовидной системе папок к каталогу
KEY_LOCAL_MACHINESOFTWAREMicrosoftWindows
CurrentVersionPoliciesSystem
В правой части окошка найдите файл с названием VerboseStatus. Дважды щелкните по нему и в открывшемся окне введите значение 1.
Если файла VerboseStatus не оказалось, вам необходимо его создать. Для этого щелкните правой клавишей мыши, выберите пункт Создать, а далее Параметр DWORD (32 бита).
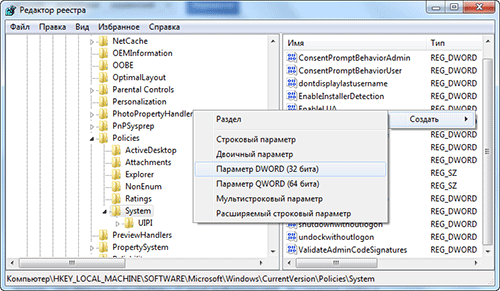
Присвойте файлу название VerboseStatus и введите значение параметра 1.
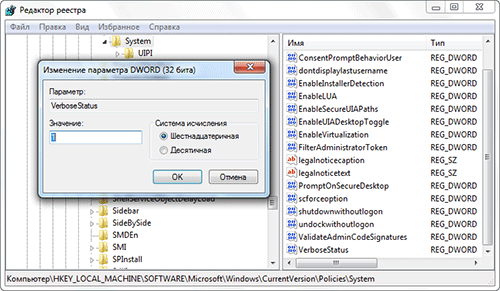
Результат
В итоге, вместо привычных фраз “Завершение работы” или “Начало работы”, на экран монитора будут последовательно выводиться загружаемые и закрываемые службы и процессы Windows. Если ваша система надолго задержится или полностью зависнет на определенном шаге, вы точно будете знать причину. Ведение отчета статуса запуска и завершения работы само по себе не решает проблему, но оголяет ее для технических специалистов, к которым вы можете обратиться за помощью.
Вполне вероятно, что данный трюк можно осуществить и на других операционных системах семейства Windows. Если это так, поделитесь своим опытом в комментариях.
Да, ситуация паршивая.
То что компьютер старый, конечно усиливает вероятность подобных — «ФРИЗОВ»!
Так как даже мобильная индустрия («гаждеты» и «девайсы») со временем запускаются чуть дольше (при полной исправности).
Но у вас надо «зрить в корень».
Так как компьютер посложнее,
наиболее вероятны три причины в комплексе:
1)Избегайте перегрева и попадания пыли в вентиляционные отверстия.
Во время охлаждайте не только путём создания оптимальных условий (чистка вентилятора), но и специальными программами.
2)Не перегружайте оперативную память.
Если у ПК 2 ГБ оперативки, её нужно периодически прочитать. Для этого существует множество программ для «винды».
Запустите «диагностика проблем оперативной памяти».
3)Возможно ваше программное обеспечение повреждено вирусами. Всего одного достаточно, дабы «парализовать» компьютер.
Вызовите «диспетчер задач» на наличие подозрительных процессов (утилита msconfig).
Принудительно перезагружайте компьютер.
Регулируйте температуры, в т.ч. видеокарты (программка Speccy).
Если Вам не удаётся на протяжении длительного периода времени продвинуться и устранить «ФРИЗЫ», лучше заплатить и вызвать профессионала, обстоятельно разъяснив проблему.
Но мне кажется «корень кроется» в оперативке и аппаратной части.

Имеем — комп на AMD-процессоре под Windows 7 64bit с SSD-диском.
Периодически все виснет, причем так жестко, что аж курсор «прилипает» к экрану. При этом наблюдается активная работа с диском — индикатор не мигает, а горит непрерывно. Секунд через 10-30 (когда как) все восстанавливается и работает, как ни в чем не бывало. Гугление по сабжу ничего не дало.
Какие будут идеи, куда копать если не для решения проблемы, то хотя бы для понимания причин?
-
Вопрос задан
-
6682 просмотра
Пригласить эксперта
ну очевидно, что система пытается что-то архиважное прочитать с диска или записать на него, а он настолько занят что не может ничего поделать. может он там своими электронными мозгами периодически перекладывает и оптимизирует чего-то? у меня на ноуте очень слабый в плане скорости жесткий и если, например, качаю что-то серьезное и запись идет в разные части диска (большой файл в торретне), то интерфейс периодически подвисает.
было такое несколько раз
симптомы — вмирание всего на 30-60 секунд, дальше все ок
сначала раз в месяц, потом учащается (до нескольких раз в день) и как итог ssd в помойку полностью (около года-полутора со дня покупки)
несколько компов, несколько ssd
общие черты — ssd от ocz
Аналогичную проблему наблюдаю на Samsung 535U3C (AMD A6, Ubuntu 14.04 64-bit, HDD стандартный).
Единственное отличие — ноут может не развисаться даже через час, только постоянно крутить HDD и что-то делать. Музыка из ВК идёт нормально до конца трека (при зависшем экране), а следующий трек не открывается. Скорее всего скоро HDD отвалится. Ещё заметил закономерность — при отключении и быстром подключении зарядника большая вероятность зависания, так что может виновником быть подросший ESR конденсаторов фильтра питания или вспомогательных цепей в преобразователе питания
По наблюдениям за системой сложилось впечатление, что как будто накапливается какая-то очередь на запись, и в какой-то момент все процессы останавливаются ради того, чтоб обработать эту очередь. В общем, проблема пока не решилась
Была идентичная проблема с обычным HDD. Оказалось он сильно нагревался из-за плохого охлаждения видеокарты, да и провод был старый еще с первой саты(
Вообщем решил проблему охлаждения и купил новый сата-3 шнур. После чего висяки пропади)
Была подобная проблема с обычным HDD, решилась простой заменой кабеля sata на новый. Советую попробовать
Войдите, чтобы написать ответ
-
Показать ещё
Загружается…

