В этой статье мы расскажем, как перенести операционную систему Windows с физического компьютера в виртуальную среду VirtualBox. Данный метод подходит только для систем, установленных в режиме Legacy BIOS, а не UEFI.
Приобрести оригинальные ключи активации Windows всегда можно у нас в каталоге от 1099 ₽
Использование утилиты Disk2vhd
Для переноса физической системы Windows в виртуальную машину VirtualBox, мы будем использовать утилиту Disk2vhd, разработанную Microsoft. Disk2vhd позволяет создать образ виртуального жесткого диска (VHD или VHDX) с содержимым физического жесткого диска, который затем можно подключить к виртуальной машине.
Шаги для использования Disk2vhd:
1. Включите компьютер и загрузитесь в Windows. Скачайте утилиту Disk2vhd с официального сайта Microsoft.
2. Распакуйте приложение в любое удобное место и запустите её с правами администратора.
3. В окне приложения Disk2vhd в поле «VHD File name» выберите место для сохранения виртуального жесткого диска. Ниже отметьте галочками те разделы, которые нужно сохранить.
— Важно: Не выбирайте диск, на котором вы планируете сохранять виртуальный диск, если он подключен к компьютеру как внешний!
— Снимите галочку с пункта «Use Vhdx», так как формат VHDX не поддерживается VirtualBox.
4. После выбора необходимых настроек нажмите кнопку «Create» и дождитесь завершения процесса. Прогресс создания виртуального диска будет отображаться внизу окна приложения.
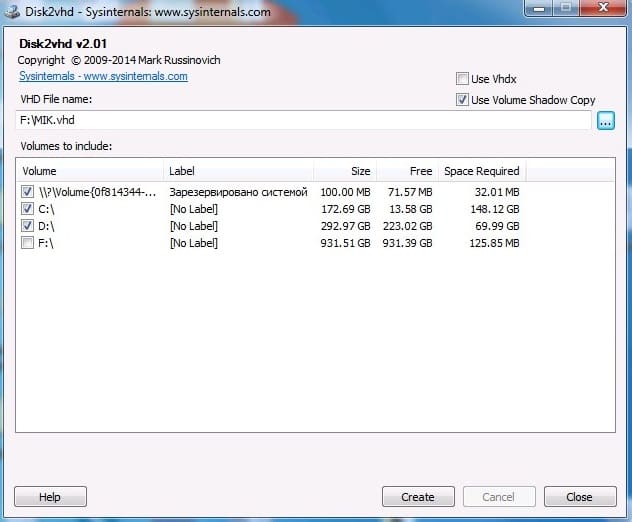
Создание виртуальной машины в VirtualBox
После того как виртуальный диск (VHD) будет создан, перенесите его на компьютер с установленным VirtualBox и выполните следующие шаги:
1. Откройте VirtualBox и нажмите кнопку «Создать».
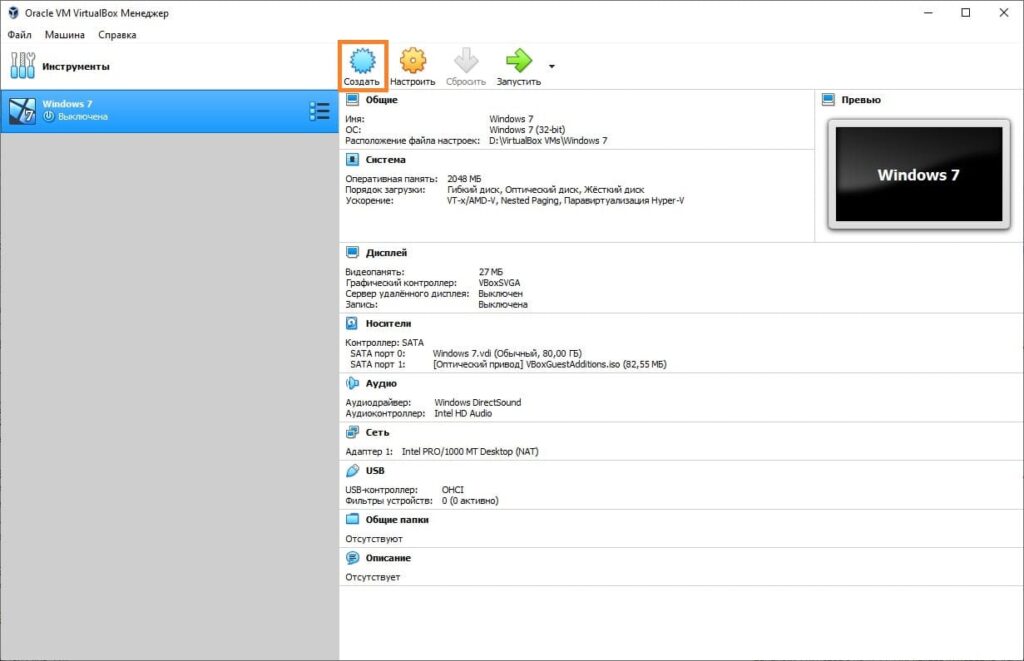
2. Введите имя виртуальной машины, выберите тип и версию операционной системы в соответствии с параметрами физической системы, которую вы переносите. Установите объем оперативной памяти.
3. На этапе выбора жесткого диска вместо опции «Создать новый виртуальный жесткий диск» выберите «Использовать существующий виртуальный жесткий диск» и укажите ранее созданный VHD файл.
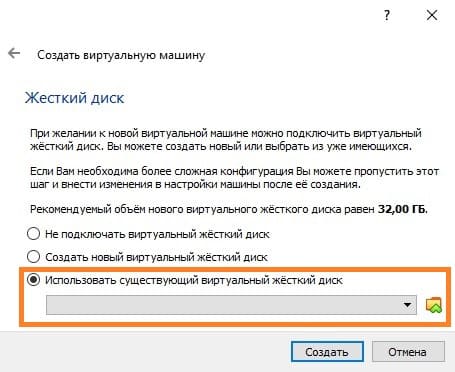
4. Завершите процесс создания виртуальной машины, нажав на кнопку «Создать».
5. После этого можно запускать виртуальную машину и загружать уже рабочую систему. Для улучшения работы с виртуальной машиной рекомендуется установить Гостевые дополнения VirtualBox (После перехода по ссылке, нужно будет открыть директорию с нужной версией VirtualBox, и скачать файл, название которого будет начинаться на «VBoxGuestAdditions»).
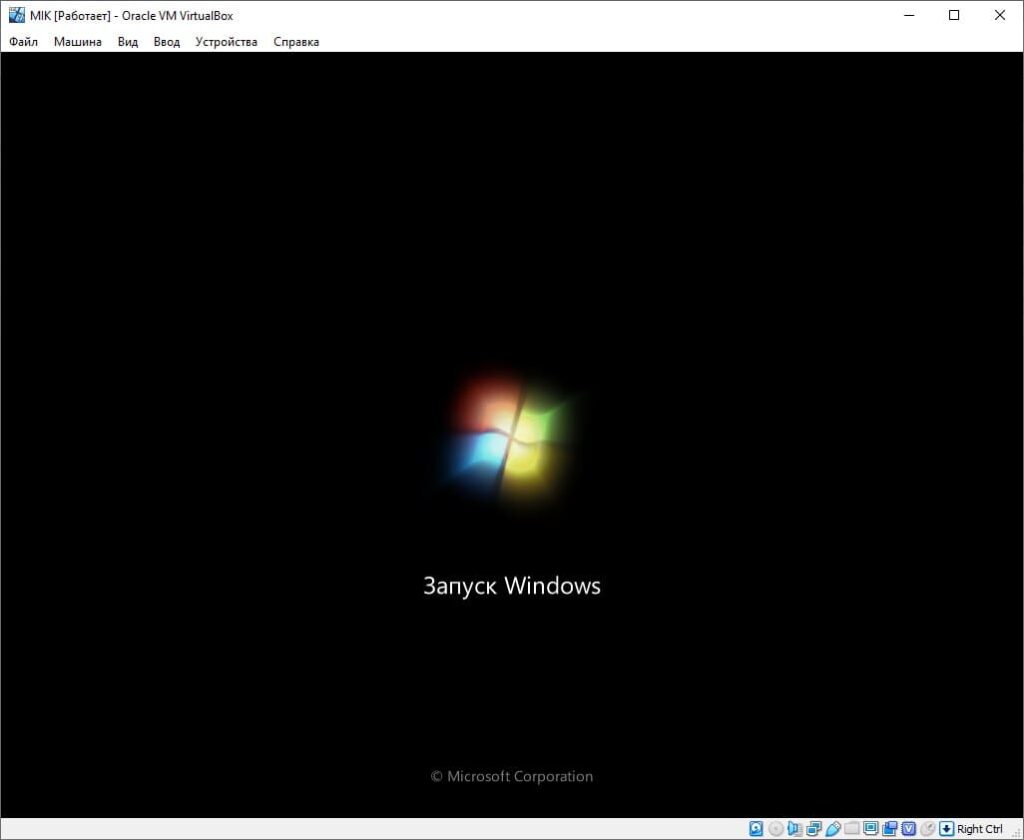
Решение возможных проблем
Windows XP зависает на черном экране при загрузке
Если при запуске Windows XP в VirtualBox система зависает на черном экране с мигающим курсором, попробуйте изменить настройки виртуальной машины:
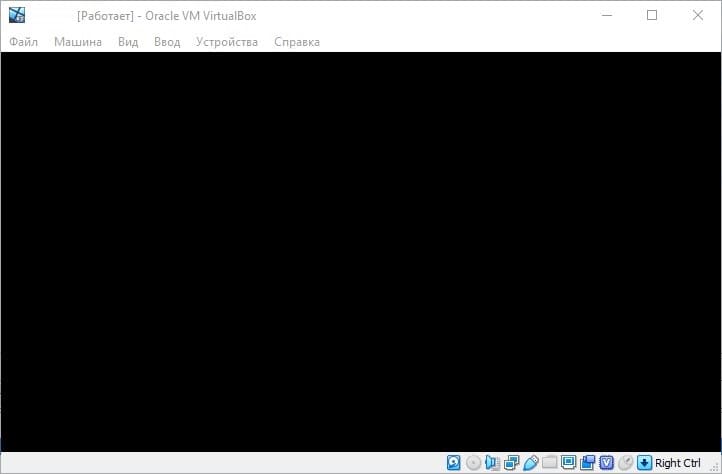
1. Перейдите в раздел «Система» на панели настроек виртуальной машины.
2. На вкладке «Материнская плата» включите или отключите параметр «Включить I/O APIC» и попробуйте запустить систему снова.

Лицензионный ключ активации Windows от
Решил я на днях обновить винду ибо тормозить стала — почти 2 года с установки. Но расставаться совсем не хотелось — привык я к ней, и покумекав смог перетащить ее в VirtualBox методом тыка и чтения мануалов на форумах. Самое страшное — BSOD — я одолел и вот пишу прохождение квеста.
Disclamer: Задача кажется тривиальной, однако готового решения я не нашел и убил практически сутки для выработки собственного алгоритма прохождения через подводные камни. Кстати, разработчики VirtualBox пишут что если вам повезет то получится, официально миграция не поддерживается.
мне повезло…
Понадобится: MergeIDE, Acronis True Image, Acronis LiveCD(USB)
- Делаю слепок старой системы: гружусь Acronis True Image — создать образ диска — не раздела (моя система стояла на SSD и поэтому весила всего 50Gb).
- Поставил на SSD свежую Windows x64 с драйверами. У меня VirtualBox не хотел создавать x64-системы, поэтому я залез в BIOS и включил Intel Virtualization Tech.
- Развернул образ на другой SATA-HDD, подключил его взамен SSD, загрузился старой виндой. (Быстрее было бы патчить еще на SSD, перед установкой свежей винды — но тогда я об этом не подумал).
- Теперь самое важное — надо пропатчить реестр дабы VirtualBox не поперхнулся:
С правами Админа запускаю MergeIDE.
Запускаю regedit и патчу:
Первым делом необходимо удалить ветку реестра HKLM\SYSTEM\MountedDevices;
Открываем ветку HKLM\SYSTEM\CurrentControlSet\services и параметр Start устанвливаем в 0х00000000 (0) в следующих разделах этой ветки: amdide, amdsata, amdxata, atapi, intelide, msahci, pciide;
Если это не поможет (мне помогло), надо обнулить еще и эти разделы: adp94xx, adpahci, adpu320, aic78xx, amdsbs, arc, arcsas, elxstor, HpSAMD, iaStorV, iirsp, LSI_FC, LSI_SAS, LSI_SAS2, LSI_SCSI, megasas, MegaSR, nfrd960, nvraid, nvstor, ql2300, ql40xx, SiSRaid2, SiSRaid4, vhdmp, vsmraid, aliide, cmdide, nvraid, viaide. - Всё, закрываю regedit и перегружаюсь снова в Acronis LiveCD, попутно можно грохнуть pagefile.sys, hiberfil.sys и прочий шлак. Делаю второй слепок диска .tib
- Ставлю SSD с новой виндой на место, гружусь, скачиваю триальный Acronis True Image и произвожу конвертацию TIB -> VHD (в LiveCD этой функции почему-то не оказалось).
- Скачиваю и устанавливаю собственно сам VirtualBox, Extension Pack тоже не забываю.
- Создаю новую машину Windows 7 x64, в качестве носителя указываю полученный .VHD, обязательно ставлю галку «Система — Включить I/O APIC», выставляю прочие параметры — CPU, RAM, LAN и т.д.
- Запускаю и радуюсь, вспоминая BSOD как ночной кошмар. Скорость черепашья, но зато всё на месте. Не забыть поставить недостающие драйвера.
- Вишенка на торте: Устройства — Подключить образ диска Дополнений гостевой ОС — установить. Это позволит использовать Drug’n’drop, буфер и прочие плюшки.
Источники информации:
virtualbox.org/wiki
forum.ru-board.com
Вот еще статья на эту тему, но 2007г, и поэтому малоактуальна.
Если интересно, железо такое: MSI X79A-GD45, Intel i7-3820 soc-2011, Intel SSDSC2CW120A3, RAM 4*4Gb Corsair
В главном окне VirtualBox жмём «Создать».
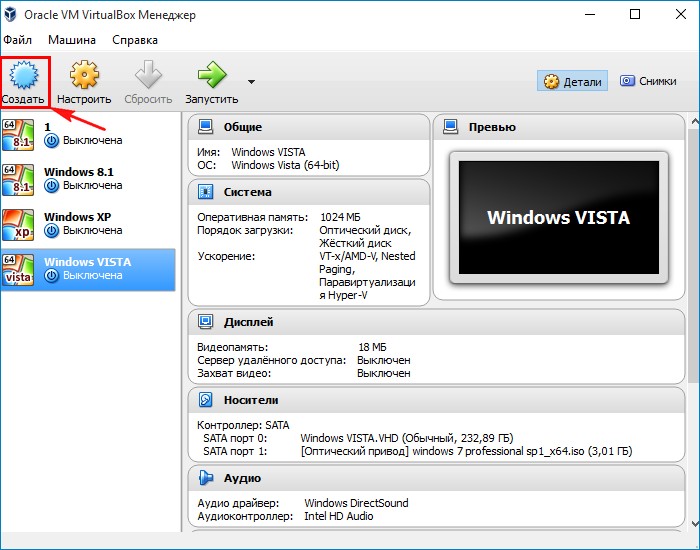
Даём имя виртуальной машине «Windows 7 (64 bit)»
выбираем
Тип: «Microsoft Windows».
Версия: «Windows 7 (64 bit)».
и жмём «Next»
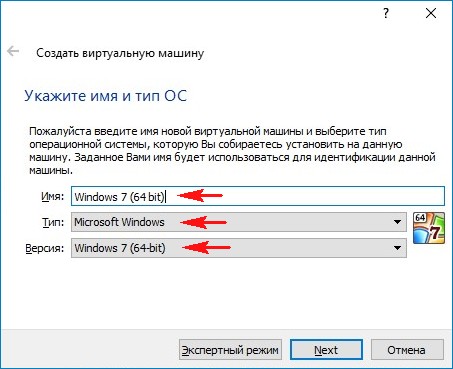
Памяти можете выделить побольше, например 1024 Мб
«Next»
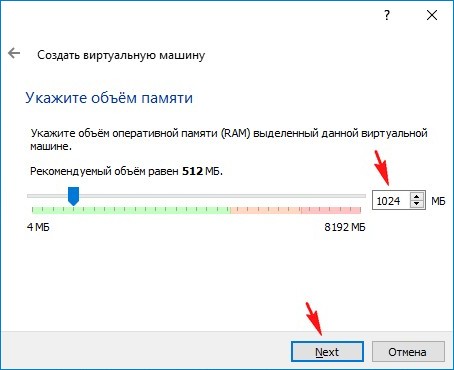
Отмечаем пункт «Использовать существующий виртуальный жёсткий диск» и жмём на кнопку проводника справа.
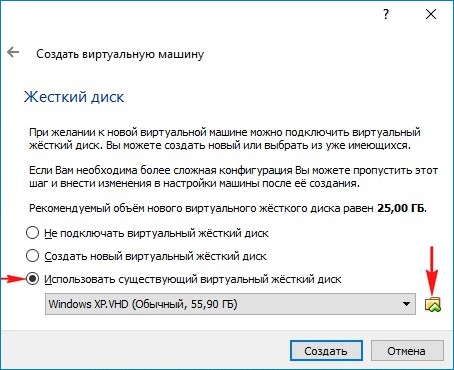
В открывшемся проводнике находим на переносном жёстком диске USB файл виртуального диска VHD, выделяем его левой мышью и жмём «Открыть».
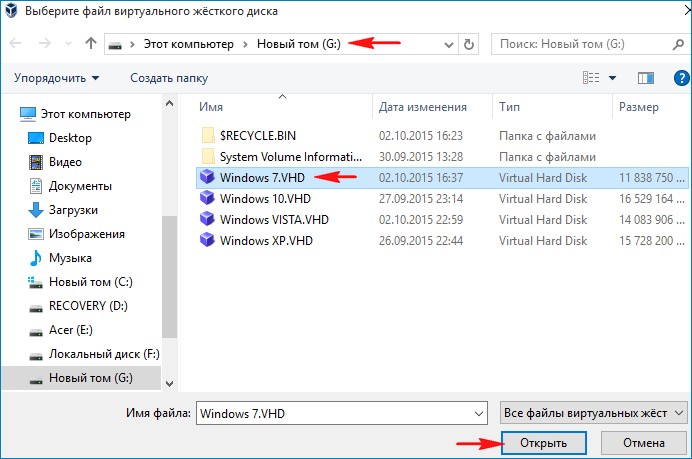
«Создать»
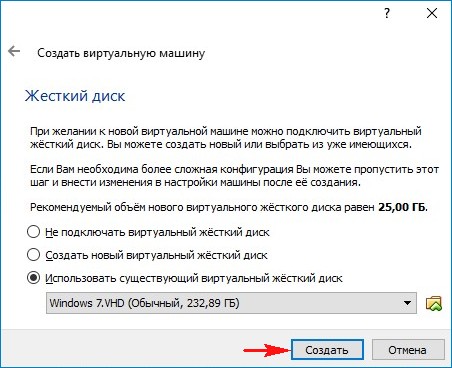
Виртуальная машина «Windows 7» создана, но если её сейчас запустить, то наверняка выйдет ошибка при загрузке.
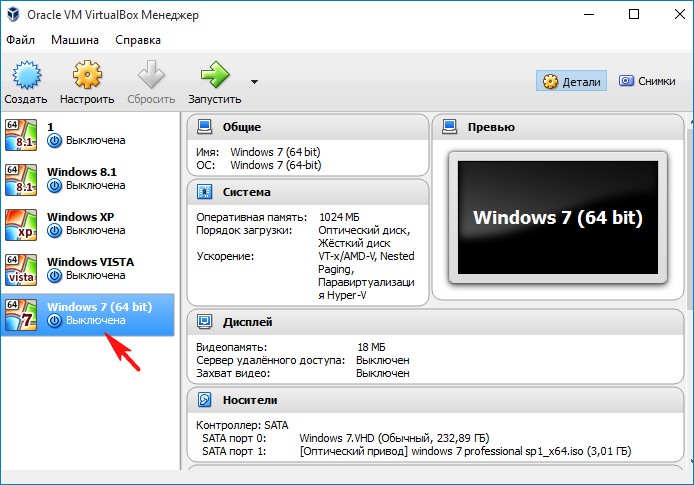
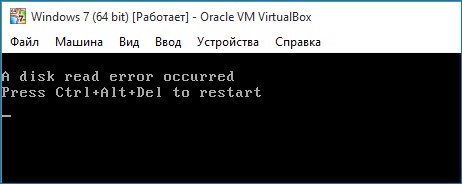
При переносе любой версии Windows на виртуальную машину всегда страдает загрузчик системы и его нужно просто восстановить, для этого загрузим виртуальную машину с ISO-образа Win 7 и войдём в среду восстановления для исправления загрузчика.
Исправляем загрузчик системы.
Жмём «Настроить»
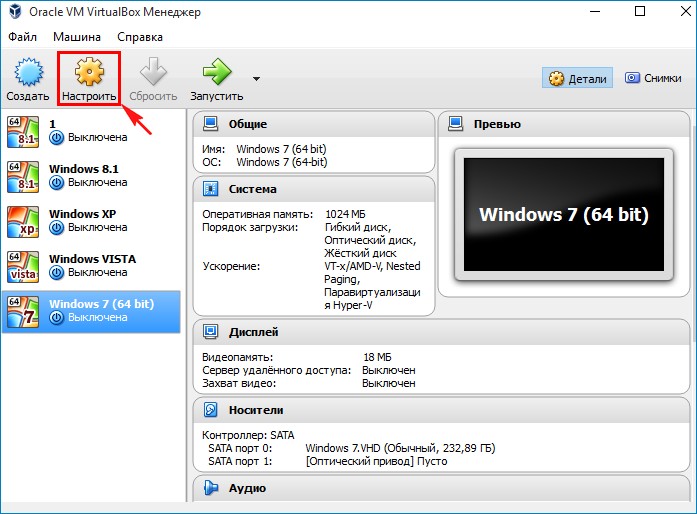
Во вкладке «Система» изменяем порядок загрузки, первым устройством выставляем — Оптический диск, а вторым — Жёсткий диск.
«ОК».
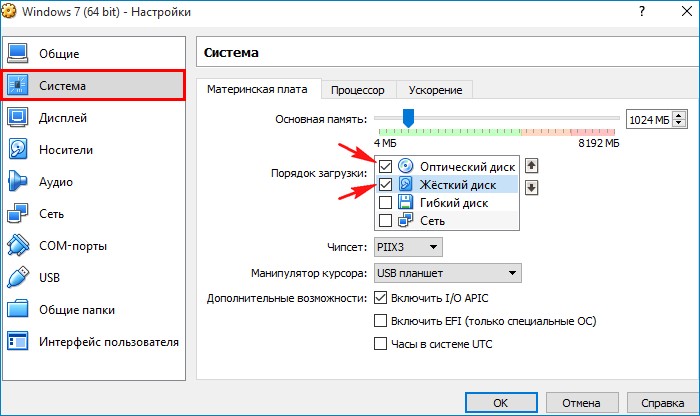
На вкладке «Носители» нужно подсоединить ISO-образ Windows 7.
Выделяем левой мышью пустое поле и жмём на значок дисковода.
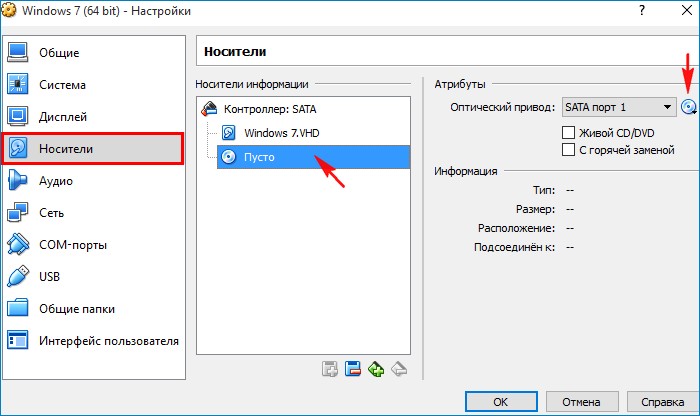
«Выбрать образ оптического диска»
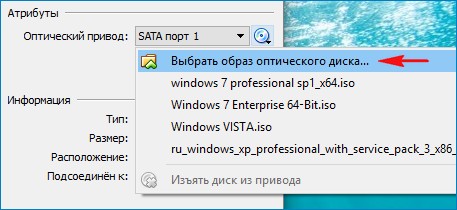
В открывшемся проводнике находим ISO-образ 7, выделяем его левой мышью и жмём «Открыть».
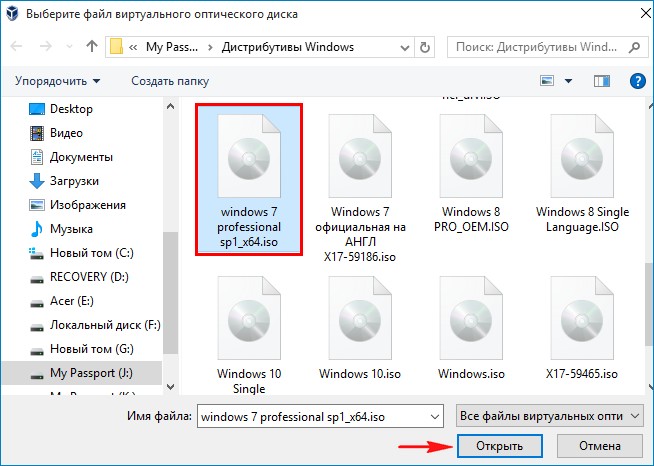
VirtualBox настроена.
«ОК».
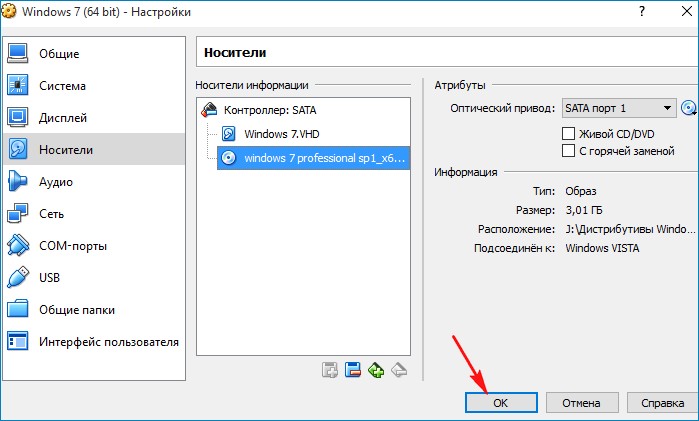
Запускаем нашу виртуальную машину «Windows 7»
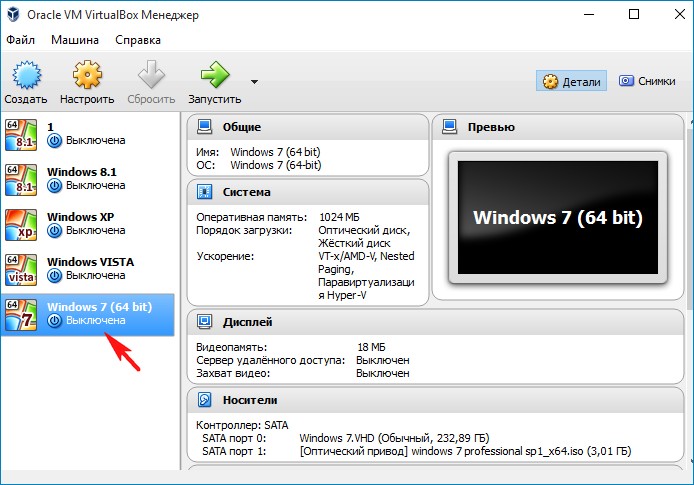
На предложение загрузиться с ISO-образа Windows 7 — «Press any key to boot from CD or DVD», соглашаемся и нажимаем любую клавишу на клавиатуре, происходит загрузка VirtualBox с ISO-образа Windows 7.
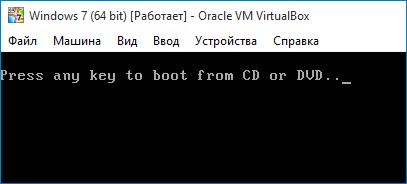
Жмём клавиатурное сочетание «Shift+F10» и открывается окно командной строки.
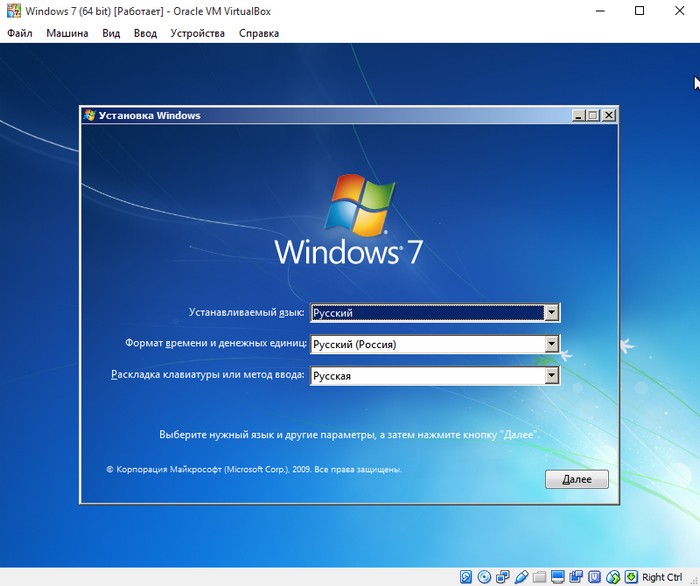
Вводим команды.
diskpart
lis vol (выводим все разделы жёсткого диска или дисков (если их несколько) в список).
sel vol 1 (Том 1, это скрытый раздел System Reserved (Зарезервировано системой) размер 100 Мб — отвечающий за загрузку Windows 7, он некорректен (файловая система RAW) и его нужно удалить, а затем создать заново).
del vol (удаляем некорректный раздел образуя нераспределённое пространство на жёстком диске)
lis dis (выводим список дисков подключенных к компьютеру)
sel dis 0 (выбираем единственный Диск 0)
create par primary size=100 (создаём заново скрытый раздел System Reserved (Зарезервировано системой) размер 100 Мб).
format fs=NTFS (форматируем его в файловую систему NTFS).
activ (делаем активным).
assign (присваиваем букву).
lis vol (выводим все разделы накопителей подключенных к компьютеру в список).
exit
bcdboot D:\Windows (создаём заново файлы загрузки на скрытом разделе System Reserved для Windows 7, так как буква диска операционной системы в среде восстановления (D:)).
Файлы загрузки успешно созданы
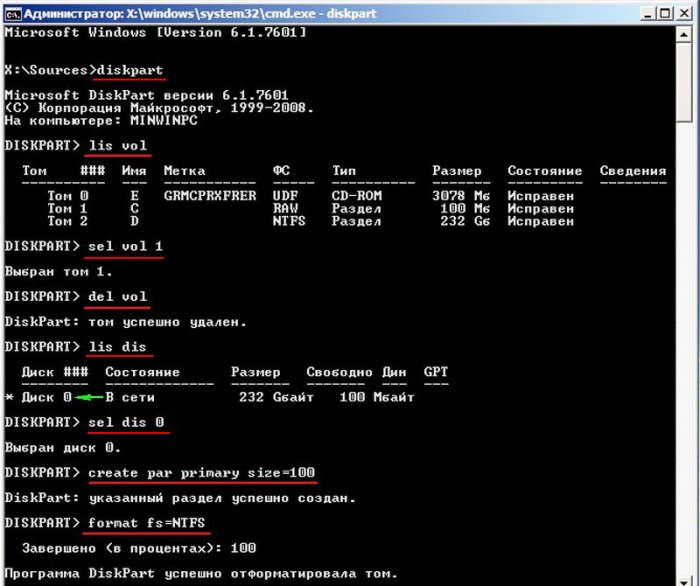

Выходим из командной строки и перезагружаемся.
Загружается Windows 7
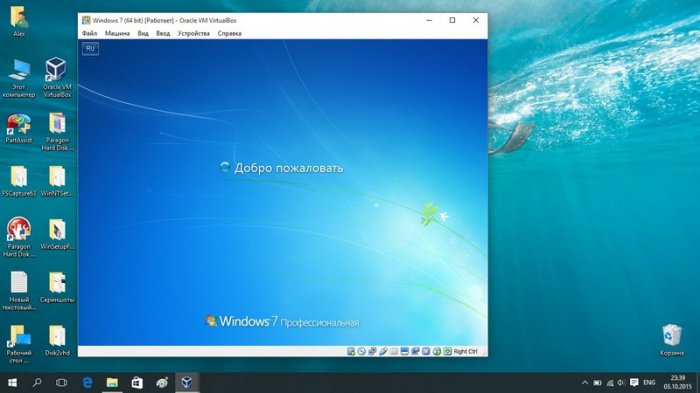
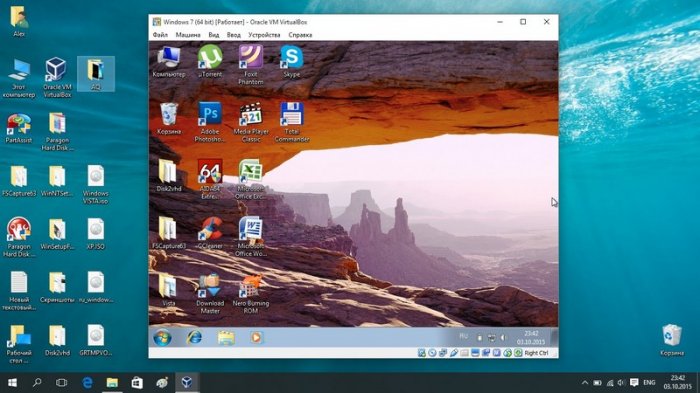
Очень важно установить «Дополнения гостевой ОС», после этого VirtualBox установит все недостающие драйвера,
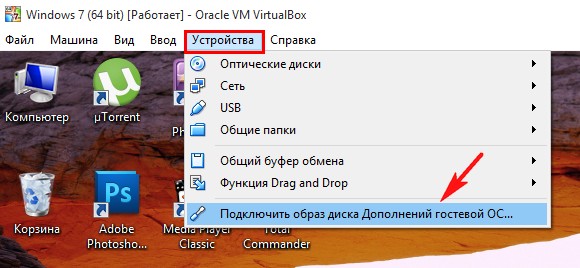
также вы сможете перейти в «Режим полного экрана», создавать общие папки и многое другое.


Readers help support Windows Report. We may get a commission if you buy through our links.
Read our disclosure page to find out how can you help Windows Report sustain the editorial team. Read more
Virtual machines are becoming more and more popular among common users, mainly because of their advantages and also because they are still a newer form of technology.
As for advantages, advantages for operating system development may include improved debugging access and faster reboots.
Thus, creating virtual machines is something you may want to experiment with at one point in time.
However, one of their best uses is the emulation of actual physical computers. For example, one good example would be how you can migrate your Windows 7 installation to a virtual machine.
VirtualBox is open-source software for virtualizing the x86 computing architecture, and it is one of the world’s most popular programs of this type. It acts as a hypervisor, creating a VM (virtual machine) where the user can run another OS (operating system).
Because of the many uses of virtual machines and Microsoft has pulled the plug on Windows 7, we’ve decided to create this guide that will show you exactly how you can migrate a Windows 7 PC to VirtualBox in no time.
How do I migrate Windows 7 to Virtual Box?
Before starting, you must download Disk2vhd on your Windows 7 PC, as you cannot proceed otherwise. Once you’ve downloaded it, you can follow the steps listed below:
- Use disk2vhd.exe to create a VHD Image of a physical Windows machine
- You can do this by right-clicking disk2vhd.exe and choosing to run it as an administrator
- Select the drives you want to migrate to the image
- Make sure you don’t check use Vhdx, nor Use Volume Shadow Copy
- Select the path where VHD file will be saved
- Press Create button
- Open Oracle VM Virtual Box manager and create a new Windows machine
- Use the VHD file we have created using Disk2vhd to create a new Hard Disk
- Once the process is finished, the new machine will appear in your VirtualBox Manager
- You may load the Windows 7 Virtual Machine by double-clicking it
By following these steps, an exact copy of your Windows 7 installation should now be available in VirtualBox as a Virtual Machine.
You can load and use it as a regular physical version of Windows 7, except it will be in a more contained environment where nothing can go wrong.
Additionally, in the event that something does manage to go wrong, you can always roll back the virtual machine to a safer state as if nothing happened.
But many find a Windows 7 simulator to be a better option. Do try it out and let us know your thoughts.
Did you find this article useful? In the comment section below, let us know what you think about virtual machines.
Teodor Nechita
Eager to help those in need, Teodor writes articles daily on subjects regarding Windows, Xbox, and all things tech-related.
When not working, you may usually find him either at the gym or taking a stroll in the park, trying to find inspiration for the next articles he may write.

