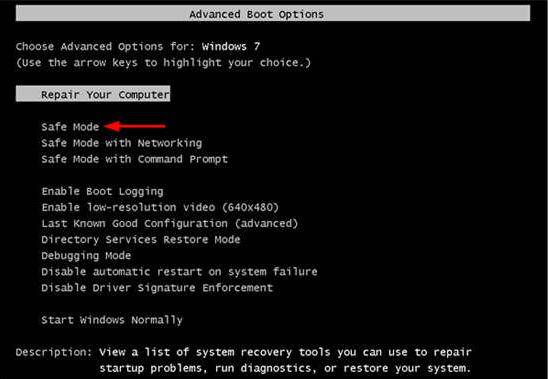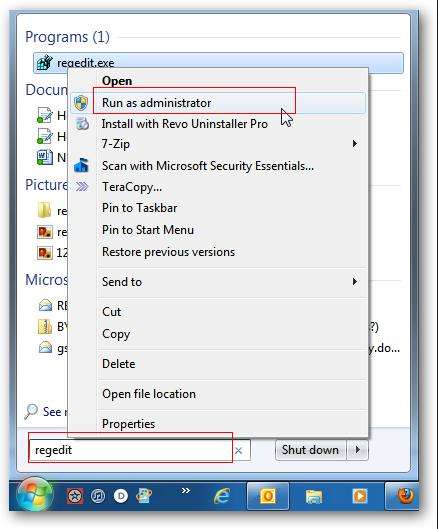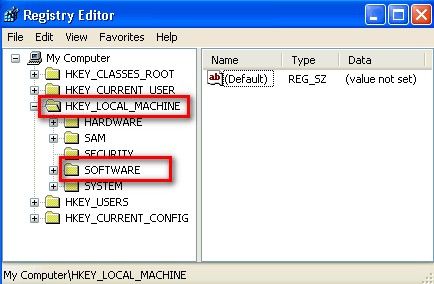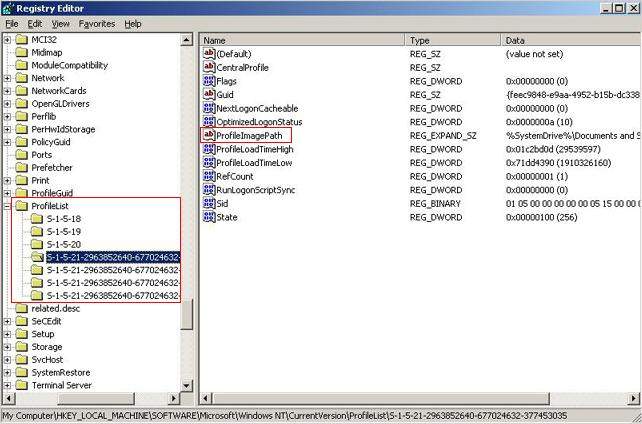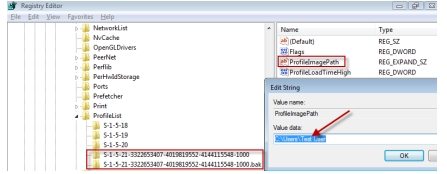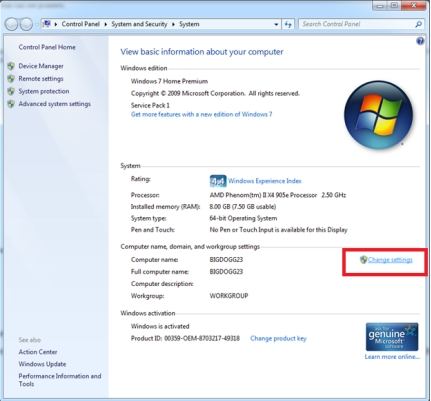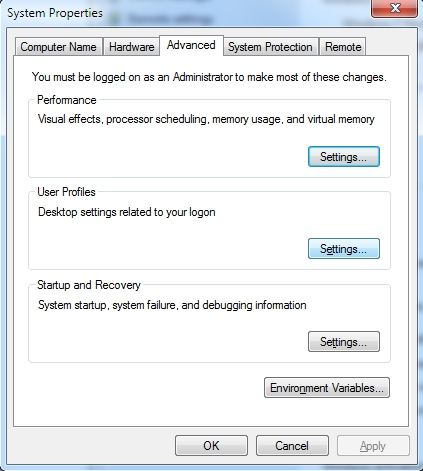В этой статье мы рассмотрим все варианты решения ошибки загрузки профиля пользователя на Windows 7, Windows 10 и линейке Windows Server, начиная с 2008 (чаще всего на RDS серверах). Ошибка довольно распространена, связана обычно с повреждением каталога с профилем пользователя, но исправляется относительно легко.
Проблемы выглядит следующим образом: служба профилей пользователей (ProfSvc) не может загрузить профиль пользователя Windows, соответственно пользователь компьютера не может войти в систему, а после ввода учетных данных появляется окно с ошибкой:
Службе “Служба профилей пользователей” не удалось войти в систему.
Невозможно загрузить профиль пользователя.
The User Profile Service failed the sign-in.
User profile cannot be loaded.

Ошибка загрузки профиля в подавляющем большинстве случае связана с повреждением профиля пользователя или прав на каталог профиля. Это может произойти из-за некорректного завершения работы системы, обновления системы, некорректных изменений в реестре или других сбоев.
Рассмотрим все способы для решения проблемы, начиная с самых простых. Практически для всех вариантов решения вам потребуется учетная запись с правами локального администратора на компьютере. Если у вас нет другой учетной записи на компьютере, где возникает эта ошибка и вы не можете зайти под временным профилем, то вам потребуется загрузиться с загрузочной флешки и создать новую учетную запись.
Проблема может возникнуть по разным причинам, поэтому мы рассматриваем все возможные варианты решения. Если вам не помогает один вариант, переходите к следующему.
1. Редактирование параметров профиля в реестре
Запустите редактор реестра regedit с правами администратора и перейдите в ветку реестра HKEY_LOCAL_MACHINE\SOFTWARE\Microsoft\Windows NT\CurrentVersion\ProfileList.
Вы увидите список разделов (профилей) с названием в виде S-1-5-21-xxxxxxx. Это идентификаторы (SID) пользователей, по любому из них можно узнать имя учетной записи (например, следующей командой можно вывести список локальных пользователей и их SID:
wmic useraccount get domain,name,sid
).

Можно просто найти профиль проблемного пользователя, последовательно перебрав все ветки с SID в разделе ProfileList. В нужной ветке учетная запись пользователя должна присутствовать в пути к профилю в параметре реестра ProfileImagePath.
Есть несколько вариантов:
- Имя ветки с нужным вам профилем пользователя оканчивается на .bak. В этом случае просто переименуйте ветку, убрав .bak;
- Вы нашли две ветки, указывающих на ваш профиль: с окончанием .bak и без. В этом случае переименуйте ветку без .bak, добавив в конце небольшой суффикс, например, S-1-5-21-xxxxx.backup. А у профиля с окончанием .bak удалите .bak в имени ветки реестра.
После того как вы переименовали ветку нужного профиля, нужно отредактировать значение параметров RefCount и State. Установите для них значения 0. Если у вас нет таких параметров, создайте их вручную (тип DWORD).

Убедитесь, что в значении ProfileImagePath указан путь к правильному каталогу профиля, а папка сама с профилем присутствует на диске и имеет такое же название, как и в ProfileImagePath. В моём случае это C:\Users\root.
После этого перезагрузите компьютер и попробуйте войти под профилем пользователя.
2. Восстановление Default профиля заменой поврежденного файла NTUSER.DAT
Если ошибка “Невозможно загрузить профиль пользователя” возникла при первом входе пользователя в систему, значит проблема с загрузкой профиля может быть связана с поврежденным файлом NTUSER.DAT в Default профиле. В этом файле хранятся настройки пользователя, те параметры, которые загружаются в ветку реестра HKEY_CURRENT_USER при входе пользователя. При создании профиля для нового пользователя этот файл копируется в каталог с созданным профилем пользователя. Если файл NTUSER.DAT удален или поврежден, служба User Profile Service не может создать профиль для нового пользователя.
Перейдите в каталог C:\Users\Default. В ней будет находиться файл NTUSER.DAT, переименуйте его, например, в NTUSER.DAT2. Далее вам нужно будет заменить этот файл аналогичным файлом с профиля другого пользователя, либо файлом с другого компьютера (с такой же версией Windows). После этого перезагрузите систему, и если проблема была в испорченном NTUSER.DAT, то всё должно заработать.
В интернете так же встречается совет заменить всю папку C:\Users\Default, но суть остаётся та же, дело в замене файла NTUSER.DAT, который меняется и при замене папки.
3. Восстановление Windows из точки восстановления
Если у вас в Windows включены и настроены точки восстановления, можно попробовать решить ошибку через восстановление на предыдущую точку восстановления.
В панели управления зайдите в раздел Recovery.

Далее жмите Open System Restore.

И следуйте указаниям мастера (несколько раз нажать далее), после чего система начнет восстановление.
Вы также можете увидеть подобную ошибку

Это значит, что у вас не настроены точки восстановления. В этом случае воспользоваться этим методом не выйдет.
4. Создание нового пользователя и перенос старых данных
Если другие варианты вам не помогли, можно создать нового пользователя и перенести в него данные из старого профиля. Этот способ обязательно сработает, так как мы будем создавать нового пользователя с новым профилем.
- Запустите командную строку с правами администратора и введите
netplwiz
; - В открывшейся оснастке нажмите Add;
Пункты 3 и 4 относятся к Windows 10, если у вас Windows 7, то просто пропустите их и перейдите к пункту 5.
- Выберите Sign in without a Microsoft account;
- Выберите Local account;
- Введите логин и пароль и нажмите Finish;
- Скопируйте все папки из каталога старого профиля (включая AppData) и вставьте (с заменой) в каталог профиля свежесозданного пользователя.
Не забудьте включить отображение скрытых файлов и папок.

При таком способе восстановления вы не теряете данные, которые были в старом профиле. Если при копировании возникли проблемы, вы всегда можете получить доступ к данным со старого профиля просто зайдя в C:\users\ваш_старый_профиль
После того как как вы успешно зайдете под новым профилем, убедитесь, что у вас есть доступ к старым файлам, например, в папке Загрузки или Документы. Если доступа нет (выскакивает ошибка с запретом доступа), необходимо будет дать RW или FullControl права на эти папки вашему новому пользователю.

5. Права на чтение каталога C:\Users\Default
Проблем с отсутствием прав на чтение профиля пользователя Default чаще встречается в Windows Server. При попытке зайти в систему на Windows Server 2008 и выше, может встретиться подобная ошибка. В журнале ошибок вы можете увидеть соответствующую ошибку с ID 1509.
Для исправления просто дайте группе Users права на чтение C:\Users\Default, как указано ниже.

Если ошибка не решится, проверьте журнал ошибок Windows на предмет похожих ошибок, например, ID 1500, которая связана с повреждением файла NTUSER.DAT (решается вариантом #2 в этой статье).
Рекомендации по устранению проблемы
Практически всегда проблема с загрузкой профиля связано с некорректными данными профиля в реестре, или поврежденим файла NTUSER.DAT, поэтому устранение ошибки связано с восстановлением этих ресурсов в прежнее состояние.
Следуя этой статье, первым делом попробуйте исправить пути к профилю в реестре и файл ntuser.dat. Обычно этих шагов достаточно, чтобы восстановить работоспособность профиля. В некоторых статьях рекомендуют заходить в безопасном режиме, но в этом нет никакой необходимости, так как эта проблема не связана с драйверами.
Самый сложный вариант — это когда вы не можете попасть в ваш профиль, у вас нет другого административного аккаунта, и система не создает временный профиль. То есть, вы никак не можете войти в Windows. Для решения проблемы вам понадобится загрузочная флешка (или хотя бы установочный диск) с вашей версией Windows, вам нужно загрузится с него и создать новый аккаунт с правами администратора. Затем следуйте описанным в статье шагам.
Служба профилей пользователей препятствует входу в систему
Если при входе в Windows 7 вы видите сообщение о том, что служба профилей пользователей препятствует входу в систему, то как правило, это является следствием того, что происходит попытка входа с временным профилем пользователя и она не удается. См. также: Вы вошли в систему с временным профилем в Windows 10, 8 и Windows 7.
В этой инструкции опишу шаги, которые помогут исправить ошибку «Невозможно загрузить профиль пользователя» в Windows 7. Обратите внимание, что сообщение «Вход в систему выполнен с временным профилем» можно исправить точно теми же способами (но есть нюансы, которые будут описаны в конце статьи).
Примечание: несмотря на то, что первый описываемый способ является основным, я рекомендую начать со второго, он проще и вполне возможно поможет решить проблему без лишних действий, которые к тому же могут быть не самыми простыми для начинающего пользователя.
Исправление ошибки с помощью редактора реестра
Для того, чтобы исправить ошибку службы профилей в Windows 7, прежде всего потребуется войти в систему с правами Администратора. Самый простой вариант для этой цели — загрузить компьютер в безопасном режиме и использовать встроенный аккаунт Администратора в Windows 7.

После этого запустите редактор реестра (нажать клавиши Win+R на клавиатуре, ввести в окно «Выполнить» regedit и нажать Enter).
В редакторе реестра перейдите к разделу (папки слева — это разделы реестра Windows) HKEY_LOCAL_MACHINE\ Software \Microsoft \Windows NT \CurrentVersion \ProfileList\ и раскройте этот раздел.

Затем по порядку выполните следующие действия:
- Найдите в ProfileList два подраздела, начинающихся с символов S-1-5 и имеющих много цифр в имени, один из которых заканчивается на .bak.
- Выберите любой из них и обратите внимание на значения справа: если значение ProfileImagePath указывает на папку вашего профиля в Windows 7, то это именно то, что мы искали.
- Кликните правой клавишей мыши по разделу без .bak в конце, выберите «Переименовать» и добавьте в конце имени что-то (но не .bak). В теории, можно и удалить этот раздел, но я бы не рекомендовал делать это раньше, чем вы убедитесь, что ошибка «Служба профилей препятствует входу» исчезла.
- Переименуйте раздел, имя которого в конце содержит .bak, только в данном случае удалите «.bak», так чтобы осталось только длинное имя раздела без «расширения».
- Выберите раздел, имя которого теперь не имеет .bak в конце (из 4-го шага), и в правой части редактора реестра кликните по значению RefCount правой кнопкой мыши — «Изменить». Введите значение 0 (ноль).
- Аналогичным образом установите 0 для значения с именем State.
Готово. Теперь закройте редактор реестра, перезагрузите компьютер и проверьте, была ли исправлена ошибка при входе в Windows: с большой вероятностью, сообщений о том, что служба профилей препятствует чему-либо, вы не увидите.
Решаем проблему с помощью восстановления системы
Один из быстрых способов исправить возникшую ошибку, который, правда, не всегда оказывается работоспособным — использовать восстановление системы Windows 7. Порядок действий таков:
- При включении компьютера нажимайте клавишу F8 (так же, как для того, чтобы зайти в безопасный режим).
- В появившемся меню на черном фоне выберите первый пункт — «Устранение неполадок компьютера».
- В параметрах восстановления выберите пункт «Восстановление системы. Восстановление ранее сохраненного состояния Windows.»
- Запустится мастер восстановления, в нем нажмите «Далее», а затем — выберите точку восстановления по дате (то есть следует выбрать ту дату, когда компьютер работал как следует).
- Подтвердите применение точки восстановления.
По окончании восстановления, перезагрузите компьютер и проверьте, появляется ли вновь сообщение о том, что имеются проблемы со входом в систему и невозможно загрузить профиль.
Другие возможные варианты решения проблемы со службой профилей Windows 7
Более быстрый и не требующий редактирования реестра способ исправить ошибку «Служба профилей препятствует входу в систему» — зайти в безопасном режиме с помощью встроенного аккаунта Администратора и создать нового пользователя Windows 7.
После этого, перезагрузите компьютер, войдите под вновь созданным пользователем и, при необходимости, перенесите файлы и папки от «старого» (из C:\Users\Имя_Пользователя).
Также на сайте Microsoft присутствует отдельная инструкция с дополнительными сведениями об ошибке, а также утилитой Microsoft Fix It (которая как раз удаляет пользователя) для автоматического исправления: https://support.microsoft.com/ru-ru/kb/947215
Вход в систему выполнен с временным профилем
Сообщение о том, что вход в Windows 7 был выполнен с временным профилем пользователя может означать, что в следствие каких-либо изменений, которые вы (или сторонняя программа) сделали с текущими настройками профиля, он оказался поврежден.
В общем случае, чтобы исправить проблему, достаточно использовать первый или второй способ из этого руководства, однако в разделе реестра ProfileList в данном случае может не оказаться двух одинаковых подразделов с .bak и без такого окончания для текущего пользователя (будет только с .bak).
В этом случае достаточно просто удалить раздел состоящий из S-1-5, цифр и .bak (правый клик мышью по имени раздела — удалить). После удаления, перезагрузите компьютер и войдите снова: в этот раз сообщений о временном профиле появиться не должно.
Error in Windows 7: User Profile Service Failed the Logon. User Profile Cannot Be Loaded.
Get the prompt that user profile service failed the logon and user profile cannot be loaded when logging into Windows 7? Completely know nothing about user profile? Don’t know how to deal with Windows 7 error user profile cannot be loaded? This article is exactly your lucky charm. Here we will lead you to know user profile from overall 3 aspects:
1. What is User Profile
2. Why Windows 7 User Profile Cannot be Loaded
3. How to Fix User Profile Service Failed the Logon Windows 7
1. What is User Profile?
A user profile is a collection of settings that make the computer look and work the way you want it to for a user account. It contains the account’s settings for desktop backgrounds, screen savers, pointer preferences are used whenever you sign in to Windows. A user profile is different from a user account, which you use to sign in to Windows. Each user account has at least one user profile associated with it.
2. Why Windows 7 User Profile Cannot be Loaded?
- The C:\Users\ (user-name) user profile folder was manually erased instead of properly deleting the user account through User Accounts in the Control Panel.
- The C:\ User\ (user-name) user profile folder itself was manually renamed, instead of using the proper method.
- An unknown issue with the user profile entering into a backup state occurred.
- Corrupted user profile.
- Windows 7 fail to read your user profile correctly. Under this circumstance, you just need to restart your computer and log on with your user account again.
3. How to Fix User Profile Service Failed the Logon Windows 7?
«I upgraded to Windows 7 last night and now I can’t log in. when I put in my password, an error comes up that says ‘The user profile service failed the logon. User profile cannot be loaded’. I am the only one user of my computer. How can I solve windows 7 the user profile service failed the logon problem? HELP!!!!!»
Windows 7 cannot load user profile? Windows 7 user profile service failed? Searching on the Internet, we will find that a number of Windows 7 users confront these problem. Then what should we do to fix corrupted user profile in Windows 7?
Note: Using this method, you are required to log into your PC with an administrator account. If you can’t logon your PC and want to create an admin account, then Windows Password Key is a needed tool, it can help you create a new admin account without logging in.
- Start your computer, press and hold F8 key before the Windows logon appears to boot into «Safe Mode». Then log into your PC with an admin account.
- Click Start and type «regedit» in the search box and run as an administrator.
- Registry Editor will launch and you need to navigate to the following key: HKEY_LOCAL_MACHINE\SOFTWARE\Microsoft\Windows NT\CurrentVersion\ProfileList.
- Click each S-1-5 folder and double-click the PromptImagePath entry to find out which user account it relates to. (If your folder name ends with .bak or .ba, just rename them to make their names exchange.)
- Once you have located the folder for the corrupt profile, double-click RefCount and change the Value data to 0 and click OK.
- Now double-click on State and make the Value data 0 again and click OK.
- Now you can close regedit and restart your PC. You are able to log into your account.
In this article we have introduced what the user profile is, the reason why user profile service failed the logon and the way of Windows 7 user profile service failed the logon fix. I believe your confusion about the error in Windows 7 has been cleared now.
- Related Articles
- how to unlock computer password windows 7
- how to reset password on windows 7 with usb
- how to enable administrator account in windows 7 without logging in
comments powered by

When you are trying to log on to Windows 7 with your account, if you receive this error message: The User Profile Service failed the logon. User profile cannot be loaded, use the solution in this post to fix the problem. This solution has been proved to work for many Windows 7 users who have encountered this issue like you.
When you run into this problem, restart your PC and try again. Sometimes restarting would be tricky to resolve the issue.
If the problem persists, try the following solution:
First, start Windows in Safe Mode. If you are not sure how to enter Safe Mode in Windows 7, see How to Enter Safe Mode in Windows 7.
The solution is to fix the user account profile, which requires you to modify the registry. You need to follow the steps carefully, as modifying registry incorrectly might cause serious problems. It is recommended that you back up the registry before you get started, so you can restore it if a problem occurs. For more information about how to back up and restore the registry, visit here.
Then follow these steps:
1) Press Win+R (Windows logo key and R key) at the same time. A Run dialog box will open.
2) Type regedit and click on OK button. This is to open Registry Editor utility.

3) In Registry Editor, locate and then expand the following registry subkey:
HKEY_LOCAL_MACHINE\SOFTWARE\Microsoft\Windows NT\CurrentVersion\ProfileList

4) Under this subkey, locate the folders that begin with S-1-5 followed by a long number.
In most cases, there are two such folders: One ends with .bak and the other one ends with none.).

If this is your case, click on each folder and locate the ProfileImagePath entry in the right details pane.

Double-click on the ProfileImagePath to make sure that this is the user account profile that has the error. You can tell it from the Value data which shows the user account.
After that, follow these:
1) Right-click on the folder without .bak, and then click Rename. Type .ba at the end, and then press Enter key.

2) Right-click on the folder that ends with .bak, and then click Rename. Remove “.bak” and then press Enter key.

3) Right-click on the folder that ends with .ba, and then click Rename. Change the .ba to .bak at the end of the folder name, and then press Enter key.

4) Reboot your PC and see if you can log on to the computer.
If you have only one folder starting with S-1-5, followed by long numbers and ends with .bak. Right-click on the folder and select Rename. Remove .bak and then press Enter key.

5) Click on the folder, double-click RefCount, type 0 in the Value data box, and then click OK button.

6) Click on the folder again, double-click State, type 0 in the Value data box, and then click OK button.

7) Reboot your PC and you should log on successfully.
Recently, a fews of my frineds complainsome Windows error, «My laptop says the user profile service failed the logon or my computer says user profile cannot be loaded error» and tehy don’t know how to fix it. When you log on to a Windows 8-based or a Windows 7-based computer by using a temporary profile, do also receive the following error message:

This error message may occasionally appear because the antivirus software is scanning your computer while you try to log on, the C:\Users\(user-name) user profile folder was manually deleted instead of properly deleting the user account through User Accounts in the Control Panel, the C:\Users\(user-name) user profile folder itself was manually renamed, etc. Below we list 3 commonly used methods for you to fix it.
Note:
- 1. Before follow the Method 1 and Method 3 here, you have to restart your computer and log on with your other user account to resolve the issue. If it does not work, then try the following method.
- 2. If you have no way to logon pc, you have to refer to Method 2.
Buy Now
Method 1: Fix the User Account Profile
Steps below contain modifying to your registry. You need to backup your registry before doing following operations to avoid any problems may occur.
- Click Start, type «regedit» in the Search box, and then press ENTER. (For Windows 7) From the Start screen, type «regedit» in the Search box to locate Registry Editor. (For Window 8/8.1)
- In Registry Editor, locate and then click the following registry subkey:
HKEY_LOCAL_MACHINE\SOFTWARE\Microsoft\Windows NT\CurrentVersion\ProfileList
- In the navigation pane, locate the folder that begins with S-1-5 (SID key) followed by a long number.
- Click each S-1-5 folder, locate the ProfileImagePath entry in the details pane, and then double-click to make sure that this is the user account profile that has the error.
Option 1: If you have two folders starting with S-1-5 followed by some long numbers and one of them ended with .bak, you have to rename the .bak folder.
- 1. Right-click the folder without .bak, and then click Rename. Type .ba, and then press ENTER.
- 2. Right-click the folder that is named .bak, and then click Rename. Remove .bak at the end of the folder name, and then press ENTER.
- 3. Right-click the folder that is named .ba, and then click Rename. Change the .ba to .bak at the end of the folder name, and then press ENTER.
Option 2: If you have only one folder starting with S-1-5 that is followed by long numbers and ends with .bak. Right-click the folder, and then click Rename. Remove .bak at the end of the folder name, and then press ENTER.
- Double-click the folder without .bak in the details pane, double-click RefCount, type 0, and then click OK.
- Click the folder without .bak, in the details pane, double-click State, type 0, and then click OK.
- Now close Registry Editor. Restart your computer and log on with your account.
Method 2: Delete the User Account and Create a New One
Another way to fix the user profile service failed the sign-in error is creating a new account and copy the data from the old account to the new account. Take Windows 7 for example.
- Click Start
, and then click Control Panel .
- Under User Accounts and Family Safety, click Add or remove user accounts. Click Create a new account.
- Type the name for the new account, click an account type, and then click Create Account.
If you can’t logon your computer and want to create a new account, then Windows Password Recovery Tool Ultimate is a needed tool. It applies to Windows 10/8.1/8/7/XP/Vista.
- Download and install Windows Password Recovery Tool Ultimate.
- Create a Windows password recovery tool USB/CD/DVD.
- Reboot your PC with the password reset disk.
- Follow the wizard to create new Windows local account.
After you create the new user account, read this article to copy the files from the old account to the new one.
Method 3: Delete the Error SID and Create a New Profile
A manually deleted profile does not remove the SID from the user profile list in the registry. As the SID is still present, Windows will still try to load the profile by using the ProfileImagePath that points to a nonexistent path. Therefore, the profile cannot be loaded. So we can delete the error SID and create a new profile to fix this error.
- Delete the profile by using the Computer Properties dialog box. Click Start, right-click Computer, and then click Properties. Click Change settings.
- In the System Properties dialog box, click the Advanced tab. Click Settings under the User Profiles area.
- In the User Profiles dialog box, select the profile that you want to delete, click Delete, and then click OK.
- Click Start, type «regedit» in the Search box, and then press ENTER. (For Windows 7) From the Start screen, type «regedit» in the Search box to locate Registry Editor. (For Window
- Locate and then click the following registry subkey:
HKEY_LOCAL_MACHINE\SOFTWARE\Microsoft\Windows NT\CurrentVersion\ProfileList
- Right-click the SID that you want to remove, and then click Delete.
- After deleting the error SID, log on to your computer and create a new profile.
So far, we have introduced the 3 methods about how to fix user profile service failed the logon error in Windows 8/7. For more Windows tips, click here.