Загрузить PDF
Загрузить PDF
В Windows 7 можно изменить язык интерфейса этой операционной системы. В Windows 7 Ultimate/Enterprise это сделать проще всего. Работая с Windows 7 Starter/Basic/Home, вам придется установить языковой пакет интерфейса (Language Interface Pack), чтобы получить возможность изменить язык большей части интерфейса системы. Также можно изменить язык ввода, чтобы набирать текст на нужном вам языке.
-
В Windows 7 Ultimate/Enterprise необходимо установить языковые пакеты, с помощью которых вы сможете изменить язык интерфейса операционной системы. Такие пакеты поддерживаются исключительно в Windows 7 Ultimate/Enterprise. Для Windows Starter/Basic/Home предназначены языковые пакеты интерфейса (Language Interface Pack — LIP); в этом случае будет переведена только определенная часть интерфейса (читайте следующий раздел данной статьи).[1]
- Нажмите «Пуск» — «Панель управления».
-
Откройте меню «Просмотр» (в правом верхнем углу) и в нем выберите «Крупные значки» или «Мелкие значки». Так вы получите быстрый доступ к любой опции панели управления.
-
Языковые пакеты можно скачать через центр обновления системы.
-
Если этой ссылки нет, нажмите «Проверить обновления».
-
Затем нажмите OK.
-
Установить обновления. Возможно, вам придется дать разрешение на установку обновлений и/или ввести пароль администратора.
- На скачивание языкового пакета может уйти несколько минут.
-
Вернитесь в окно панели управления и нажмите «Язык и региональные стандарты». Перейдите на вкладку «Языки и клавиатуры».
-
Откройте меню «Язык интерфейса» и в нем выберите язык, который вы недавно скачали и установили. В указанном меню будут отображены все языки, установленные в вашей системе.[2]
-
Применить, а затем нажмите Выйти из системы. Внесенные изменения вступят в силу при следующем входе в систему Windows.
-
Это необходимо сделать в том случае, если в некоторых программах нужный вам язык не отображается должным образом.
- Откройте панель управления и нажмите «Язык и региональные стандарты».
- Перейдите на вкладку «Дополнительно» и нажмите кнопку Изменить язык системы.
- Выделите скачанный и установленный вами язык и нажмите OK. Затем перезагрузите компьютер.[3]
Реклама
-
Уясните различия между языковым пакетом и языковым пакетом интерфейса (LIP). Языковые пакеты поддерживаются исключительно в Windows Ultimate/Enterprise и переводят практически весь интерфейс системы на нужный вам язык. Языковой пакет интерфейса (LIP) — это небольшой пакет, при помощи которого вы сможете перевести на нужный вам язык только основные части интерфейса системы; в этом случае требуется наличие базового языка интерфейса, так как он будет переведен только частично.[4]
-
Откройте страницу, на которой можно скачать языковой пакет интерфейса (LIP). Список доступных пакетов можно просмотреть здесь.
-
Для этого обратите внимание на третий столбец таблицы; в нем вы найдете требования по базовому языку интерфейса и необходимой версии Windows.
- Если для установки пакета требуется Windows Ultimate/Enterprise, обновите систему до указанной версии, а потом измените язык интерфейса.
-
Откроется страница выбранного вами языкового пакета интерфейса. Вся информация на странице будет отображена на нужном вам языке.
-
Откроется новое окно со списком файлов для скачивания.
-
Выделите файл, соответствующий разрядности вашей системы (32-разрядная или 64-разрядная). Если вы не знаете разрядность вашей системы, нажмите «Пуск», щелкните правой кнопкой мыши по «Компьютер» и в контекстном меню выберите «Свойства». Найдите разрядность системы в строке «Тип системы».
-
Языковой пакет интерфейса будет скачан в папку для загрузок.
-
Дважды щелкните по скачанному файлу, чтобы установить языковой пакет интерфейса. Нажмите Далее, чтобы запустить процесс установки.
- Прочитайте и примите условия пользования языковым пакетом интерфейса.
-
Этот файл откроется автоматически перед запуском процесса установки языкового пакета интерфейса. Читать информацию, изложенную в этом файле, не обязательно, но там могут содержаться данные о распространенных проблемах или проблемах совместимости.
-
Дождитесь завершения процесса установки языкового пакета интерфейса. На это уйдет несколько минут.
-
По завершении установки отобразится список доступных языков. Выберите нужный язык и нажмите Изменить язык интерфейса.
- Для изменения экрана входа в систему, а также учетных записей пользователя поставьте флажок у опции, расположенной под списком языков.
-
Затем войдите в систему, чтобы внесенные изменения вступили в силу. Части интерфейса, не переведенные на нужный вам язык, будут отображаться на базовом языке интерфейса.
-
Это необходимо сделать в том случае, если в некоторых программах нужный вам язык не отображается должным образом.
- Нажмите «Пуск» — «Панель управления».
- Нажмите «Язык и региональные стандарты».
- Перейдите на вкладку «Дополнительно» и нажмите кнопку Изменить язык системы.
- Выделите скачанный и установленный вами язык, а затем перезагрузите компьютер.
Реклама
-
В данном шаге описан процесс добавления новой раскладки клавиатуры, чтобы вы могли вводить текст на нужном вам языке.
-
Откройте меню «Просмотр» (в правом верхнем углу) и в нем выберите «Крупные значки» или «Мелкие значки». Так вы получите быстрый доступ к любой опции панели управления.
-
Перейдите на вкладку «Языки и клавиатуры». Нажмите Изменить клавиатуру.
-
Добавить, чтобы установить новую раскладку клавиатуры на нужном вам языке. Отобразится список доступных языков.
-
Разверните выбранный язык (нажав на «+»), а затем разверните опцию «Клавиатура». Поставьте флажок у подходящего вам типа раскладки клавиатуры. Нажмите OK, чтобы добавить новую раскладку клавиатуры на нужном вам языке.
- Развернув определенный язык, вы увидите список его диалектов (если они есть).
-
Она расположена на панели задач слева от системных часов. В любой момент времени на языковой панели отображается аббревиатура активного языка. Щелкните по аббревиатуре, чтобы поменять раскладку клавиатуры, то есть выбрать другой язык ввода.
- Или нажмите ⊞ Win+Пробел, чтобы переключить раскладку клавиатуры.
- Если языковая панель не отображается, щелкните правой кнопкой мыши по панели задач и нажмите «Панель инструментов» — «Языковая панель».
Реклама
Об этой статье
Эту страницу просматривали 359 039 раз.
Была ли эта статья полезной?
В данной статье рассмотрим как без особых усилий изменить язык интерфейса в Windows 7. Какие нужны требования:
— Установленное обновление SP 1. Установить обновление можете по инструкции.
— Смену языка поддерживают только версии Windows 7 Ultimate (Максимальная) и Windows 7 Enterprise (Корпоративная). Если у Вас какая-либо другая версия Windows 7, в этом случае смена языка системы невозможна.
Т.к официальная поддержка Windows 7 уже закончена, смена языка через «Центр обновления Windows» может быть затруднен, в этом случае самое простое — это скачать языковой пакет вручную и установить его. Скачать его можете с сервера Microsoft по ссылам в нашей прошлой статье.
— Скачайте нужный Вам язык под разрядность Вашей системы (x32/x64).
— Двойным кликом левой кнопкой мыши запускаем дистрибутив языкового дополнения и дожидаемся окончания его установки.

— После окончания установки языкового дополнения заходим в меню «Пуск» => Панель управления.

— В меню «Панель управления» делаем сортировку просмотра «Категория» => Нажимаем на «Изменения языка интерфейса».

— В меню «Язык и региональные стандарты» заходим во вкладку «Языки и клавиатуры» => В выпадающем меню выбора языка выбираем тот, который Вы ранее установили => Применить.


— Система запросит перезапуска, нажимаем «Выйти из системы сейчас», после заходим в нее снова.
— Теперь язык интерфейса Windows 7 успешно изменен!

Лицензионный ключ активации Windows 7 от
Applies ToWindows 7 Service Pack 1 Windows 7 Ultimate Windows 7 Enterprise
INTRODUCTION
Windows 7 language packs are available for computers that are running Windows 7 Ultimate or Windows 7 Enterprise. The Windows 7 language packs can be installed only from the Optional Updates section in Windows Update. However, these language packs are not available on the Microsoft Windows Server Update Services (WSUS) server or through the Microsoft Download Center.
More Information
How to install a Windows 7 language pack
To download and install a Windows 7 language pack, follow these steps:
-
Start Microsoft Update. To do this, click Start , type Windows Update in the Search programs and files box, and then click Windows Update in the Programs list.
-
Click the optional update links for the language packs.
Note If the optional update links cannot be found, click Check online for updates from Microsoft Update to search the optional updates.
-
Under the Windows 7 Language Packs category,select the desired language pack.
Note If you install many additional language packs, the disk space and system performance are affected. In particular, disk space and system performance are affected during servicing operations, such as Service Pack installations. Therefore, we recommend that you only add a language pack to your computer if you will use the language pack.
-
Click OK, and then click Install updates to start the download and installation process.
How to change the interface of Windows 7 after a language pack is installed
When you install a language pack, you can change the interface language of Windows 7 to the language that you select.
Language packs also let multiple users who share a computer select distinct display languages. For example, one user can select to see the dialog boxes, menus, and other text in Japanese, whereas another user can select to see the same content in French.
To change the display language, follow these steps:
-
Click Start, and then type Change display language in the Start Search box.
-
Click Change display language.
-
In the drop-down list that appears, select the language that you want, and then click OK.
How to uninstall a Windows 7 language pack
To uninstall a language pack, follow these steps:
-
Click Start, and then type Uninstall display language in the Start Search box.
-
Click Install or uninstall display languages.
-
Click Uninstall display languages.
-
Select the language or the languages that you want to uninstall, and then click Next.
-
Follow the rest of the steps to uninstall this language or these languages.
After you install the desired language packs, you can hide unwanted language packs in Windows Update. To hide unwanted language packs in Windows Update, follow these steps:
-
Click the Windows 7 Language Packs category in the Select the updates you want to install page to highlight all the language packs.
-
Right-click the highlighted updates, and then select Hide update.
STILL NEED HELP?
If this article does not answer your question, click this button to pose your question to other community members at Microsoft Community:
Need more help?
Want more options?
Explore subscription benefits, browse training courses, learn how to secure your device, and more.
Если вам надоел интерфейс Windows 7 на русском или английском языках, ничего не мешает установить любой нужный язык, хоть чешский, хоть монгольский. В конце этой статьи столько ссылок на загрузку языковых пакетов будет – закачаешься.
Сделать интерфейс на новом языке очень просто, и понадобится для этого один из двух способов, о которых пойдет речь дальше.
Кстати, интерфейс будет обновлен практически весь – то есть все тексты мастеров Windows вся справочная система, все меню, диалоговые окна, ну почти все-все будет на новом языке.
Установить новый язык интерфейса можно:
- через Центр обновления Windows (Windows Update);
- загрузив вручную языковой пакет.
Рассмотрим подробнее каждый из способов. А в конце статьи узнаем, как можно выбрать уже установленный одним из перечисленных способов язык.
Установка нового языка через Windows Update
В первую очередь, откроем Центр обновления Windows, для чего выберите команду Пуск > Все программы > Центр обновления Windows. Либо Пуск > Панель управления > Система и безопасность > Центр обновления Windows.
Наконец, для особо продвинутых, нажмите комбинацию клавиш <Win+R> и введите в поле Открыть такую команду, затем щелкните на кнопке ОК:
Shell:::{36eef7db-88ad-4e81-ad49-0e313f0c35f8}
В любом случае будет открыто окно Центр обновления Windows. Щелкните на кнопке Проверка объявлений.
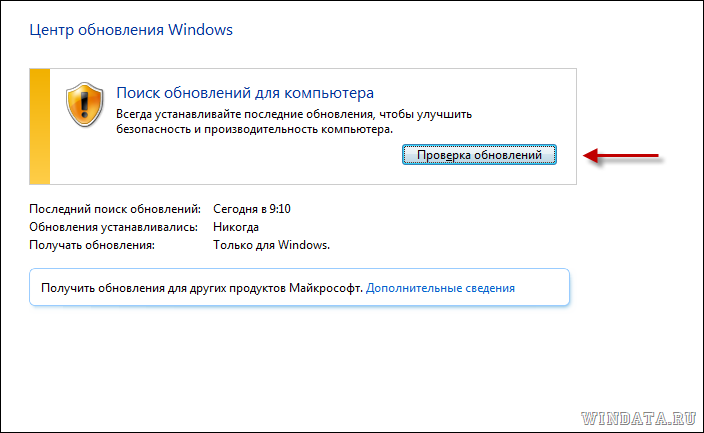
Windows попыхтит и покажет результаты своей работы. Теперь щелкните на ссылке Необязательных обновлений: 45 шт. доступны (число обновлений у вас может быть другим, это не важно).
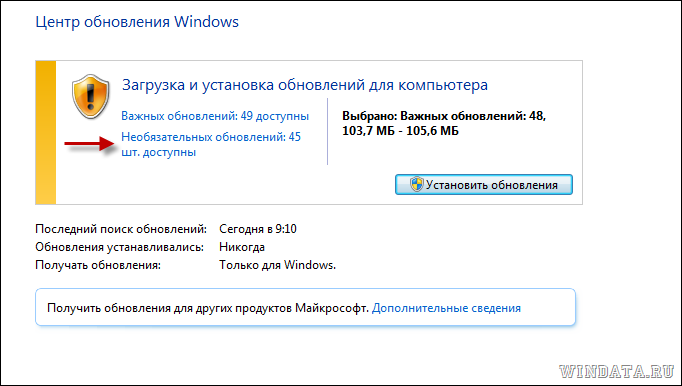
Прокрутим новое окно немножко вниз и….вот вам список языков интерфейса, проще некуда. Осталось поставить нужные флажки и щелкнуть на кнопке ОК.
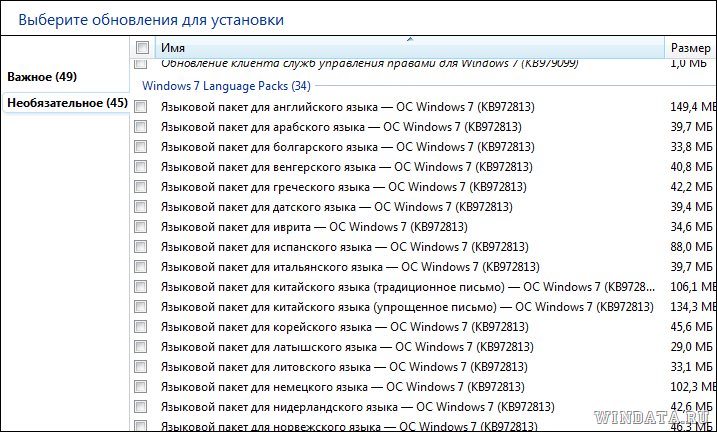
В общем, способ очень простой и уже рассматривался в статье Установка MUI для Windows 7. Напомнили лишний раз, не помешает )
Использование файла LP.CAB
Другой вариант установки интерфейса – использование файла языка интерфейса lp.cab. Если такой файл у вас присутствует, установить язык можно следующим образом.
Откройте Панель управления. В поле Часы, язык и регион щелкните на ссылке Изменение языка интерфейса.
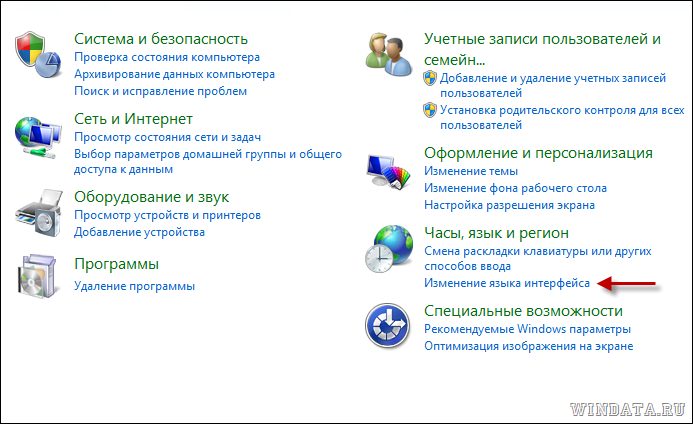
Откроется окно Язык и региональные стандарты, в котором щелкните на кнопке Установить или удалить язык.
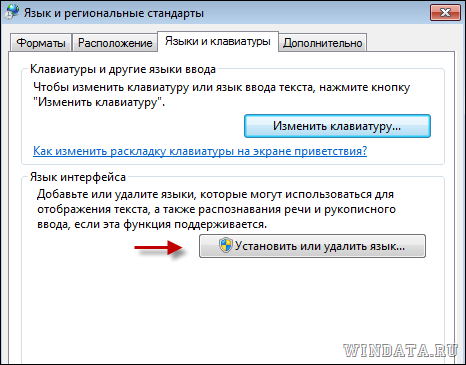
В новом окне Установка или удаление языков интерфейса щелкните на кнопке Установить языки интерфейса. В следующем окне следует выбрать метод установки – выберите вариант Обзор компьютера или сети.
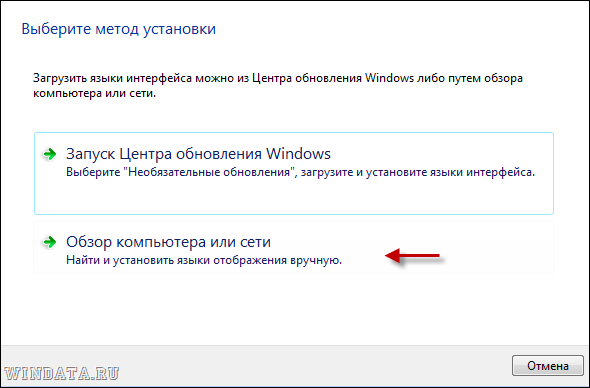
Теперь осталось щелкнуть на кнопке Обзор и указать путь к папке с файлом lp.cab. Затем достаточно выбрать требуемый язык, щелкнуть на кнопке Далее и дело сделано.
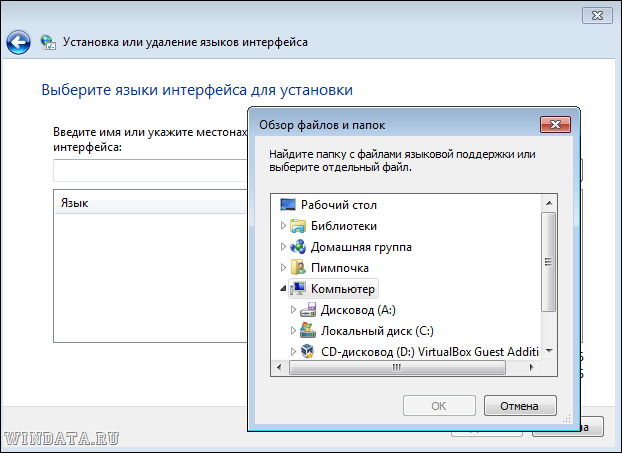
Несколько шагов можно и сократить. Ничего не открывая, нажмите <Win+R>, введите lpksetup. Будет открыто окно для установки языкового пакета. Ну а дальше выполняйте те же шаги, что указаны выше.
Загрузка официальных языковых пакетов с Windows Update
Этот способ представляет собой, в сущности, альтернативный вариант с Центром обновления Windows. Он подразумевает загрузку официальных языковых пакетов Windows в виде файлов .exe, которые щедро хранятся прямо на серверах Windows Update. Для установки нужного варианта интерфейса достаточно скачать и запустить такой файл.
Список ссылок представлен далее. Учтите, что для Windows x32 и x64 подходят разные языковые пакеты, так что выберите нужный вариант.
Официальные языковые пакеты для Windows 7 x32 (32-бит)
Арабский
http://download.windowsupdate.com/msdownload/update/software/updt/2009/08/windows6.1-kb972813-x86-ar-sa_210ccc96338a1ff683803eb4034e5f53d6d54c97.exe
Болгарский
http://download.windowsupdate.com/msdownload/update/software/updt/2009/08/windows6.1-kb972813-x86-bg-bg_2e5d91b00775e0f974d4ec213fc20d470ff6850e.exe
Китайский (упрощенное письмо)
http://download.windowsupdate.com/msdownload/update/software/updt/2009/08/windows6.1-kb972813-x86-zh-cn_ab024143b556395e6638e26712b1e0f3bc031fcf.exe
Китайский (традиционное письмо)
http://download.windowsupdate.com/msdownload/update/software/updt/2009/08/windows6.1-kb972813-x86-zh-hk_90617b75cfaab716a43e7c082b00490a6d475376.exe
Хорватский
http://download.windowsupdate.com/msdownload/update/software/updt/2009/08/windows6.1-kb972813-x86-hr-hr_d8a4131aee5d5de039a3a0dc517ca0c07ebc3472.exe
Чешский
http://download.windowsupdate.com/msdownload/update/software/updt/2009/08/windows6.1-kb972813-x86-cs-cz_2759680ec6e2f4a7629c7d02b1fbce0a0d410a4e.exe
Датский
http://download.windowsupdate.com/msdownload/update/software/updt/2009/08/windows6.1-kb972813-x86-da-dk_e1c57a4dcbd336ac73e349a9bb9d30de17ac093f.exe
Нидерландский
http://download.windowsupdate.com/msdownload/update/software/updt/2009/08/windows6.1-kb972813-x86-nl-nl_194a2ca7b589e77b0be73b822f77760823183c51.exe
Английский
http://download.windowsupdate.com/msdownload/update/software/updt/2009/08/windows6.1-kb972813-x86-en-us_22ee3397a02372681b375ddabf6ffa33662fd500.exe
Эстонский
http://download.windowsupdate.com/msdownload/update/software/updt/2009/08/windows6.1-kb972813-x86-et-ee_3a99769fac5d6a11e6616297f842a9074c045699.exe
Финский
http://download.windowsupdate.com/msdownload/update/software/updt/2009/08/windows6.1-kb972813-x86-fi-fi_dd1973cc63ab7dea0e5d660af06869a8beefe36a.exe
Французский
http://download.windowsupdate.com/msdownload/update/software/updt/2009/08/windows6.1-kb972813-x86-fr-fr_1878fd391b990054787a14b0db4a5db00b793bf1.exe
Немецкий
http://download.windowsupdate.com/msdownload/update/software/updt/2009/08/windows6.1-kb972813-x86-de-de_1b86ff9b8f4c517dd341d76f24c74399278b05fc.exe
Греческий
http://download.windowsupdate.com/msdownload/update/software/updt/2009/08/windows6.1-kb972813-x86-el-gr_1f366d5e4fbde7df89b106821236fc1d3b3c9230.exe
Иврит
http://download.windowsupdate.com/msdownload/update/software/updt/2009/08/windows6.1-kb972813-x86-he-il_a3d6a6ae858f33ffa11a14c2a966e6603c134ef9.exe
Венгерский
http://download.windowsupdate.com/msdownload/update/software/updt/2009/08/windows6.1-kb972813-x86-hu-hu_12feb47da4bb28f60b6a30d379044356581c20f8.exe
Итальянский
http://download.windowsupdate.com/msdownload/update/software/updt/2009/08/windows6.1-kb972813-x86-it-it_079a3afeb88f14d24a3b4204812225e78c2e0bb8.exe
Японский
http://download.windowsupdate.com/msdownload/update/software/updt/2009/08/windows6.1-kb972813-x86-ja-jp_08758c23cc64a53949072d53dd7bf6bbc8b45420.exe
Корейский
http://download.windowsupdate.com/msdownload/update/software/updt/2009/08/windows6.1-kb972813-x86-ko-kr_bb2de1652c37394be4de87438661b129f8b56908.exe
Латышский
http://download.windowsupdate.com/msdownload/update/software/updt/2009/08/windows6.1-kb972813-x86-lv-lv_8b7a0b361dd37f7cd3926f798a79a90d378b18b2.exe
Литовский
http://download.windowsupdate.com/msdownload/update/software/updt/2009/08/windows6.1-kb972813-x86-lt-lt_7aee9ce232cb46701f479fafdb0aea369ce1ad6a.exe
Норвежский
http://download.windowsupdate.com/msdownload/update/software/updt/2009/08/windows6.1-kb972813-x86-nb-no_d65ea89195cf5f7d3170ccb1db7bae3c157f5b24.exe
Польский
http://download.windowsupdate.com/msdownload/update/software/updt/2009/08/windows6.1-kb972813-x86-pl-pl_9199018040692bc732a590e9b092a18120d326b2.exe
Португальский (Бразилия)
http://download.windowsupdate.com/msdownload/update/software/updt/2009/08/windows6.1-kb972813-x86-pt-br_0a3fe79820d6d199dd43495d4efa5c40f270e45a.exe
Португальский (Португалия)
http://download.windowsupdate.com/msdownload/update/software/updt/2009/08/windows6.1-kb972813-x86-pt-pt_4165bd9cd083abd8ddd81986e18b1fd86aab5ce9.exe
Румынский
http://download.windowsupdate.com/msdownload/update/software/updt/2009/08/windows6.1-kb972813-x86-ro-ro_e1c324236046eb608e478570cf4396776ff02a72.exe
Русский
http://download.windowsupdate.com/msdownload/update/software/updt/2009/08/windows6.1-kb972813-x86-ru-ru_f4df4bcb8d3194323f17a086a17f46dd0c9c492a.exe
Сербский (латиница)
http://download.windowsupdate.com/msdownload/update/software/updt/2009/08/windows6.1-kb972813-x86-sr-latn-cs_6e049bae4d75b82405b28455e2def0a0d0055a9c.exe
Словацкий
http://download.windowsupdate.com/msdownload/update/software/updt/2009/08/windows6.1-kb972813-x86-sk-sk_dd2ce36a7e94fceff650cb892b8c954b8af6025a.exe
Словенский
http://download.windowsupdate.com/msdownload/update/software/updt/2009/08/windows6.1-kb972813-x86-sl-si_17786270766d556ba9bf3693762cb98805df9f50.exe
Испанский
http://download.windowsupdate.com/msdownload/update/software/updt/2009/08/windows6.1-kb972813-x86-es-es_1943a073d8f00e387301deb22cd177bf77319ee8.exe
Шведский
http://download.windowsupdate.com/msdownload/update/software/updt/2009/08/windows6.1-kb972813-x86-sv-se_687085e8bbdf9c17a668b801f28f7f9c74e7a86a.exe
Тайский
http://download.windowsupdate.com/msdownload/update/software/updt/2009/08/windows6.1-kb972813-x86-th-th_780885dd42c039d9926ac004c76ba3ba9c30c6d0.exe
Турецкий
http://download.windowsupdate.com/msdownload/update/software/updt/2009/08/windows6.1-kb972813-x86-tr-tr_13015cb75811f874c83fdd679beb4c22c930a57c.exe
Украинский
http://download.windowsupdate.com/msdownload/update/software/updt/2009/08/windows6.1-kb972813-x86-uk-ua_0a467bf14bc4f524c18877f570a20c58e91ceba9.exe
Официальные языковые пакеты для Windows 7 x64 (64-бит)
Арабский
http://download.windowsupdate.com/msdownload/update/software/updt/2009/08/windows6.1-kb972813-x64-ar-sa_aaac936bd625c12b607dffea19fab8be9cfa28f6.exe
Болгарский
http://download.windowsupdate.com/msdownload/update/software/updt/2009/08/windows6.1-kb972813-x64-bg-bg_155634f17868659db4b65cfeff57059b2436515f.exe
Китайский (упрощенное письмо)
http://download.windowsupdate.com/msdownload/update/software/updt/2009/08/windows6.1-kb972813-x64-zh-cn_a649e9af1e28514d48bdc51f7956be08060e54bc.exe
Китайский (традиционное письмо)
http://download.windowsupdate.com/msdownload/update/software/updt/2009/08/windows6.1-kb972813-x64-zh-hk_d428bc1cca4aea20163936e6687221c0e6b99ec4.exe
Хорватский
http://download.windowsupdate.com/msdownload/update/software/updt/2009/08/windows6.1-kb972813-x64-hr-hr_06468f799a1c1f295bc3abbc85c14116e2645122.exe
Чешский
http://download.windowsupdate.com/msdownload/update/software/updt/2009/08/windows6.1-kb972813-x64-cs-cz_f136df3188c54ff234ca77253fee2cf3e91966b7.exe
Датский
http://download.windowsupdate.com/msdownload/update/software/updt/2009/08/windows6.1-kb972813-x64-da-dk_2b7590d389ca96af6f367408150cb6bc9aa8f4b4.exe
Нидерландский
http://download.windowsupdate.com/msdownload/update/software/updt/2009/08/windows6.1-kb972813-x64-nl-nl_2ac14543f6e46c61ae226d7f0f5aee7f4d500e9f.exe
Английский
http://download.windowsupdate.com/msdownload/update/software/updt/2009/08/windows6.1-kb972813-x64-en-us_483a3e51038f1a369bc5b5cdf5fc32df3ea4ad27.exe
Эстонский
http://download.windowsupdate.com/msdownload/update/software/updt/2009/08/windows6.1-kb972813-x64-et-ee_3c0479d7049109bcb42fd9ec59d1c65449704687.exe
Финский
http://download.windowsupdate.com/msdownload/update/software/updt/2009/08/windows6.1-kb972813-x64-fi-fi_4378f72d1233b00e2bdfc680a13f62ae11ab0fcb.exe
Французский
http://download.windowsupdate.com/msdownload/update/software/updt/2009/08/windows6.1-kb972813-x64-fr-fr_0e50cd2ea794e4cdfac861b194d2e996b7bbc8d8.exe
Немецкий
http://download.windowsupdate.com/msdownload/update/software/updt/2009/08/windows6.1-kb972813-x64-de-de_399ac15b2d55fd5dea0770d98825d7e75f4ad533.exe
Греческий
http://download.windowsupdate.com/msdownload/update/software/updt/2009/08/windows6.1-kb972813-x64-el-gr_9ae588ba70896f9100a10cb8ed68a79678d6fc32.exe
Иврит
http://download.windowsupdate.com/msdownload/update/software/updt/2009/08/windows6.1-kb972813-x64-he-il_86c22105bb32269c9c0deaf2710fcb1531a29817.exe
Венгерский
http://download.windowsupdate.com/msdownload/update/software/updt/2009/08/windows6.1-kb972813-x64-hu-hu_e5c47bffe398b9ace42d4326de2646a6172d39b5.exe
Итальянский
http://download.windowsupdate.com/msdownload/update/software/updt/2009/08/windows6.1-kb972813-x64-it-it_3f0f5d78202e074e17a495beec821e1d326a8e2a.exe
Японский
http://download.windowsupdate.com/msdownload/update/software/updt/2009/08/windows6.1-kb972813-x64-ja-jp_9d73b1c1270deacbe7a2329559476a94daddb848.exe
Корейский
http://download.windowsupdate.com/msdownload/update/software/updt/2009/08/windows6.1-kb972813-x64-ko-kr_e6b3322c3865cfd328d84376e192c4f9d41aa0e6.exe
Латышский
http://download.windowsupdate.com/msdownload/update/software/updt/2009/08/windows6.1-kb972813-x64-lv-lv_70c1f8bda213f20aea07e46a6c9ed976f0d151ce.exe
Литовский
http://download.windowsupdate.com/msdownload/update/software/updt/2009/08/windows6.1-kb972813-x64-lt-lt_ede5a878aae2b0d64e81ff739e950b6f105df580.exe
Норвежский
http://download.windowsupdate.com/msdownload/update/software/updt/2009/08/windows6.1-kb972813-x64-nb-no_1b7f93a0906a62eecd6b200979f8df986a7556f1.exe
Польский
http://download.windowsupdate.com/msdownload/update/software/updt/2009/08/windows6.1-kb972813-x64-pl-pl_6b228326c2f7ef6406242671600b499746ff3454.exe
Португальский
http://download.windowsupdate.com/msdownload/update/software/updt/2009/08/windows6.1-kb972813-x64-pt-br_276b65f3b6b2657c8fe936f9841dc1243e02dc7b.exe
Португальский
http://download.windowsupdate.com/msdownload/update/software/updt/2009/08/windows6.1-kb972813-x64-pt-pt_f8310aa4a73841aec29b3f4e74ecaece56b695e9.exe
Румынский
http://download.windowsupdate.com/msdownload/update/software/updt/2009/08/windows6.1-kb972813-x64-ro-ro_810f2d590dd5aac92561eea5884ed1c70f34dbd9.exe
Русский
http://download.windowsupdate.com/msdownload/update/software/updt/2009/08/windows6.1-kb972813-x64-ru-ru_f0acfc688d609ee45d43cc60c6412a3071a665bd.exe
Сербский (латиница)
http://download.windowsupdate.com/msdownload/update/software/updt/2009/08/windows6.1-kb972813-x64-sr-latn-cs_275e0a17cbec543aa1bd7eebc883a1d21c11b514.exe
Словацкий
http://download.windowsupdate.com/msdownload/update/software/updt/2009/08/windows6.1-kb972813-x64-sk-sk_15f397de2ceaaff8dbfe670bcc6c013791a297c3.exe
Словенский
http://download.windowsupdate.com/msdownload/update/software/updt/2009/08/windows6.1-kb972813-x64-sl-si_8cfc82e0d15ed94634d3da69674008dc56755b93.exe
Испанский
http://download.windowsupdate.com/msdownload/update/software/updt/2009/08/windows6.1-kb972813-x64-es-es_2e593c26d9e23ad8176224a53c68a04f996ee014.exe
Шведский
http://download.windowsupdate.com/msdownload/update/software/updt/2009/08/windows6.1-kb972813-x64-sv-se_1f4c415e0f4ca77064d597975f6ac7a9e0b8af63.exe
Тайский
http://download.windowsupdate.com/msdownload/update/software/updt/2009/08/windows6.1-kb972813-x64-th-th_080c8631d44a53c34ffdab8fd73820572dd87be4.exe
Турецкий
http://download.windowsupdate.com/msdownload/update/software/updt/2009/08/windows6.1-kb972813-x64-tr-tr_6bd6660158289e0b5d4b5a7f7fded6e3528a9a04.exe
Украинский
http://download.windowsupdate.com/msdownload/update/software/updt/2009/08/windows6.1-kb972813-x64-uk-ua_c6c4e44c9d903049a4c60fed9d42effa18f345bd.exe
Как выбрать уже установленный язык интерфейса
Вот вы установили целую кучу различных языков интерфейса, осталось самое главное – как такой язык выбрать? Для этого перейдите в Панель управления и щелкните на ссылке Изменение языка интерфейса в поле Часы, язык и регион (картинку см. ранее в этой статье).
В открывшемся окне перейдите на вкладку Языки и клавиатуры. В поле Выберите язык интерфейса укажите нужный вам язык и щелкните на кнопке ОК.
Теперь осталось выйти из системы, зайти в нее еще раз и пожалуйста – интерфейс Windows на новом языке. Ой, вы нечаянно выбрали тайский? Сочувствую ))
Sign in to your How-To Geek account
Would you like to change the user interface language in any edition of Windows 7 or Vista on your computer? Here’s a free app that can help you do this quickly and easily. If your native language is not the one most spoken in your area, you’ve likely purchased a PC with Windows preinstalled with a language that is difficult or impossible for you to use. Windows 7 and Vista Ultimate include the ability to install multiple user interface languages and switch between them. However, all other editions are stuck with the language they shipped with. With the free Vistalizator app, you can add several different interface languages to any edition of Vista or Windows 7 and easily switch between them. Note: In this test, we used an US English copy of both Windows 7 Home Premium and Windows Vista Home Premium, and it works the same on any edition. The built-in language switching in the Ultimate Editions lets you set a user interface language for each user account, but this will only switch it for all users. Add a User Interface Language to Windows To add an interface language to any edition of Windows 7 and Vista, first download Vistalizator (link below). Then, from the same page, download the language pack of your choice. The language packs are specific for each service pack of Windows, so make sure to choose the correct version and service pack you have installed. Once the downloads are finished, launch the Vistalizator program. You do not need to install it; simply run it and you’re ready to go. Click the Add languages button to add a language to Windows.
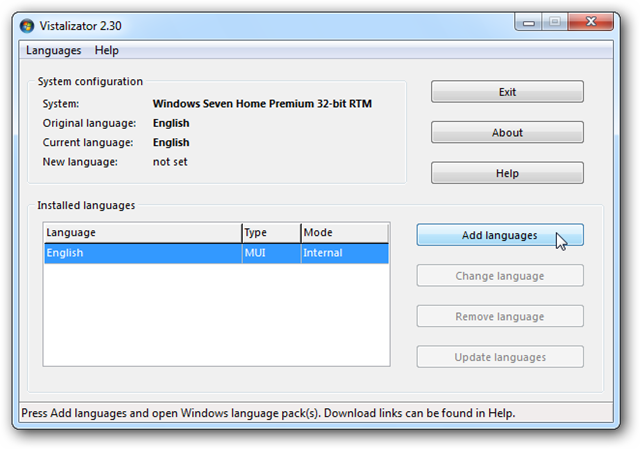
Select the user interface language pack you downloaded, and click Open.

Depending on the language you selected, it may not automatically update with Windows Update when a service pack is released. If so, you will have to remove the language pack and reinstall the new one for that service pack at that time. Click Ok to continue.

Make sure you’ve selected the correct language, and click Install language.
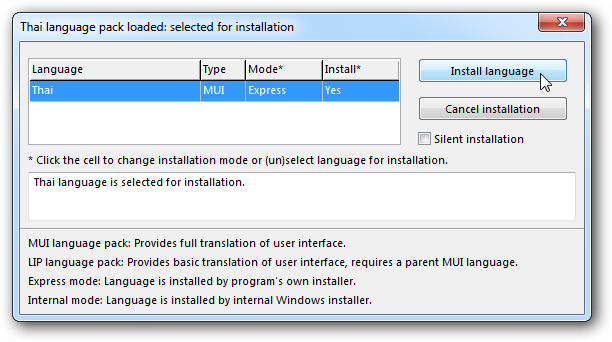
Vistalizator will extract and install the language pack. This took around 5 to 10 minutes in our test.

Once the language pack is installed, click Yes to make it the default display language.

Now, you have two languages installed in Windows. You may be prompted to check for updates to the language pack; if so, click Update languages and Vistalizator will automatically check for and install any updates.

When finished, exit Vistalizator to finish switching the language. Click Yes to automatically reboot and apply the changes.

When you computer reboots, it will show your new language, which in our test is Thai. Here’s our Windows 7 Home Premium machine with the Thai language pack installed and running.
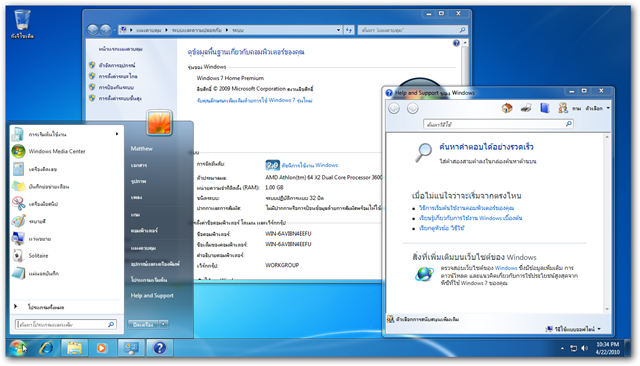
You can even add a right to left language, such as Arabic, to Windows. Simply repeat the steps to add another language pack.

Vistalizator was originally designed for Windows Vista, and works great with Windows 7 too. The language packs for Vista are larger downloads than their Windows 7 counterparts. Here’s our Vista Home Premium in English…
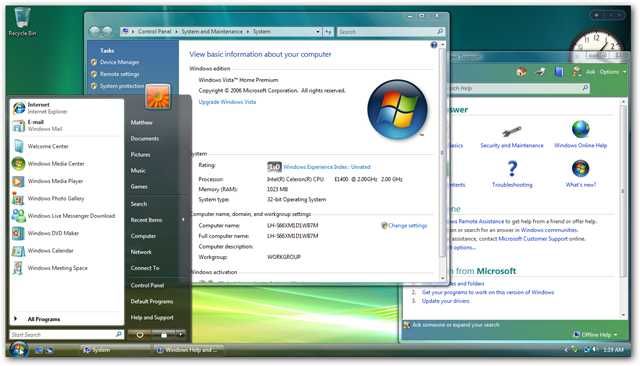
And here’s how it looks after installing the Simplified Chinese language pack with Vistalizator.

Revert to Your Original Language If you wish to return to the language that your computer shipped with, or want to switch to another language you’ve installed, run Vistalizator again. Select the language you wish to use, and click Change language.

When you close Vistalizator, you will again be asked to reboot. Once you’ve rebooted, you’ll see your new (or original) language ready to use. Here’s our Windows 7 Home Premium desktop, back in it’s original English interface.

Conclusion This is a great way to change your computer’s language into your own native language, and is especially useful for expatriates around the world. Also, if you’d like to simply change or add an input language instead of changing the language throughout your computer, check out our tutorial on How to Add Keyboard Languages to XP, Vista, and Windows 7. Download Vistalizator





























