Это самая простая сборка виндовс 7 x64 x86 на русском mini Windows 7 SP1 pro самая маленькая 750 Мб скачать торрент для установки на старый ноутбук. Облегчённая версия windows 7 профессиональная абсолютно полноценная по функционалу, несмотря что сам ISO образ (с двумя разрядностями win7 64bit 32bit) весит всего 750Mb, а после установки например 64битная windows7 мини, занимает порядка 3Гб на жёстком диске.
Самая лёгкая x86 windows 7 32bit professional на русском, будет работать без тормозов, даже на слабом ПК. В этой лучшей Windows 7 без лишнего встроен установщик от windows 10, тем самым решается проблема оптических драйверов. Другими словами этот windows семь с драйверами USB 3.0.
Версия: Windows 7 Professinal SP1
Разрядность: x64bit x86-32bit
Язык Интерфейса: RUS Русский
Таблетка: отсутствует, используем активатор
Первоисточник: www.microsoft.com
Размер образа: 753 Mb
Минимальные требования к ПК:
32 битная Windows7 тестировалась на старом компьютере — ОЗУ 512Мб, 1Ггц CPU. Установилась без проблем и стабильно переносила нагрузки.
для 64 битной виндовс7 понадобиться минимум 1 Гб ОЗУ.
Установка самой простой windows 7:
Установить этот образ можно как с загрузочного DVD диска записанного программой UltraISO, так и с загрузочной флешки, записанной программой rufus. Просто вставляем созданную флешку в USB гнездо и при включении вызываем меню загрузки (BOOT menu), обычно это клавиши F12 или F11, иногда это Esc или F8. В этом меню выбираем нашу флешку. Начнётся стандартная установка с выбором параметров, выбираем разрядность x64 или x86, для тех кто не в курсе, x86 это одно и тоже что и 32bit. Если вы хотите чистую установку, то при выборе диска или раздела на который будет устанавливаться наша операционная система win7, необходимо диск отформатировать.
После установки и активации, устанавливаем драйвера. На этом установка закончена, наслаждаемся возможностями цифровых технологий. В ISO образах допускается установщик браузера и некоторые пользовательские изменения по умолчнию для браузера Chrome, каждый может без проблем изменить настройки браузера на свои предпочтительные. Все авторские сборки перед публикацией на сайте, проходят проверку на вирусы. ISO образ открывается через dism, и всё содержимое сканируется антивирусом на вредоносные файлы.
Облегченная сборка Виндовс 7 Профессиональная x64 — по-прежнему лучший вариант для древних/слабых компьютеров с жесткими дисками. Если хотите получить максимум производительности от старого железа — то рекомендуем эту сборку.
Судя по количеству закачек, огромное число людей по-прежнему сидит на Windows 7. А мы в последнее время не так-то и часто публикуем с нее сборки. В общем, решили мы как следует обрезать семерку, но при этом чтобы нужные функции были по максимуму сохранены. Тесты сборки подтвердили, что задача выполнена успешно. Удалено много хлама, но при этом системных настроек сравнительно немного (и рискованных твиков среди них нет). Получилась вполне стабильная лайт-сборка, для которой ниже представлено подробное техническое описание – с точным указанием тех компонентов, которые удалены. FPS в играх, судя по тестам, оказался примерно такой же, как у многих сборок из Windows 11, которую Microsoft непрерывно расхваливает и откровенно навязывает. Поэтому, если вы привыкли использовать только семерку и ищете хорошую сборку – то предложенный образ вам отлично подойдет для использования долгое время. Но при этом нужно помнить, что у легких обрезанных сборок Win 7 есть очень весомый «минус» — они почти абсолютно не защищены от многочисленных угроз Интернета, в особенности, при отключенном UAC/Защитнике. На это указывает и сама Корпорация Microsoft, когда мотивирует пользователей перейти на новое железо и на новую ОС. Но выбор версии и сборки – это дело личного вкуса, и при грамотном подходе Windows 7 Lite проработает у вас долго и стабильно. Еще один минус семерки – в том, что с каждым годом всё больше производителей софта перестают выпускать для нее совместимое ПО. К примеру, не только актуальный Google Chrome, но даже свежий qbittorrent на Win 7 работать не будет – поэтому пользователю приходится тратить время на поиск предыдущих совместимых версий.
Дата обновлений: 31 марта 2025
Версия: урезанная Windows 7 Professional SP1 (v. 7601.27618) Lite
Разрядность: 64-бит
Язык Интерфейса: RUS Русский, ENG Английский
Таблетка: см. в описании
Первоисточник: www.microsoft.com
Автор сборки: by Revision
Размер образа: 1,83 GB
Загрузить Windows 7 Pro урезанная Lite сборка RU+EN с обновлениями 2025 torrent
Системные требования легкой сборки Win 7 Lite x64: 64-битный процессор — 1 ГГц, ОЗУ 2 ГБ, место 30 ГБ, DX9-видеокарта.
Скриншоты системы Windows 7 x64
Встроенные редакции (доступные на русском/английском языках)
-Windows 7 Professional + Yandex Browser
-Windows 7 Professional + Google Chrome
Предложены только установщики данных браузеров — без их автоматической установки.
Легкий способ активации Виндовс
Запускаете командную строку (делайте это от имени Администратора), затем запускаете эти три простые команды поочередно, и после каждой из них – происходит соответствующий отклик системы.
slmgr /ipk «FJ82H-XT6CR-J8D7P-XQJJ2-GPDD4»
slmgr /skms kms.digiboy.ir
slmgr /ato
Встроенные/добавленные компоненты и ПО
-Системные обновления (кроме телеметрических апдейтов) – по 31 марта 2025.
-Полностью все языковые пакеты для системы. Очень качественная русификация.
-Framework 4.8 + языковой пакет для него. При этом установочный кэш Фреймворка удален.
-Драйвера USB 3. Драйверов, которые подходят абсолютно под любое железо – не существует.
-Яндекс/Хром (только установщик) – в соответствии с выбранной редакцией.
Удаленные системные компоненты из сборки
-Anytime-Upgrade, Backup, BLB-Client, BusinessScanning-Feature, ClipsInTheLibrary,
-Disk-Diagnosis, Gadget-Platform, IE-Troubleshooters, IIS-WebServer, Indexing-Service
-MediaCenter, MediaPlayer, MobilePC-Client-Sensors, MSMQ-Client, NFS-ClientSKU
-OfflineFiles, OpticalMediaDisc, PeerToPeer, Printing-XPSServices
-RasRip, RecDisc, SecureStartup, ShareMedia-ControlPanel, Shell-HomeGroup
-Shell-InboxGames, Shell-MultiplayerInboxGames, SimpleTCP, SNMP, Telnet, TFTP
-WindowsMediaPlayer4, WinOcr, WMI-SNMP-Provider, Xps-Foundation
-WinRe.wim, кэш Framework’а 4.8
— урезан кэш WinSxS и удален набор ненужных файлов для чистой установки с iso-образа.
Компоненты удалялись средствами Dism, а кэш WinSxS и всё остальное – напрямую.
Настройки
-Службы Superfetch и Windows Update автоматически отключаются после первой перезагрузки.
-Выключена гибернация. По желанию включить ее можно: powercfg -h on
-В трее не скрываются значки по умолчанию – отображаются все.
-Отключен полностью Контроль учетных записей.
-Выключен Помощник совместимости + отключен пункт «Исправление неполадок совместимости».
-CTRL+Shift предусмотрена для переключения раскладок.
-Выключены нежелательные задания: WinSAT, Disk Diagnosis, Application Experience, NetTrace, CEIP и некоторые другие.
-Включено по умолчанию отображение файловых расширений.
-Выключена служба оптимизации .NET Framework, т.к. изрядно нагружает ПК, и из-за нее часто ошибки в журнале событий.
-Высокопроизводительный план энергопотребления – с отключенными спящим режим и без автоотключения монитора. Все эти параметры легко меняются/настраиваются в Панели управления – Электропитание.
-Префикс «ярлык для» по умолчанию отсутствует у создаваемых ярлыков.
-Выключена телеметрическая служба DiagTrack.
Вопросы-ответы
-Как убрать сообщение, что поддержка семерки Pro прекращена? – Удалите папку заданий End of Support в Планировщике.
-Почему система занимает целых 14 ГБ на скриншоте, если это Lite сборка? – Потому что семерка по умолчанию определяет большую подкачку – в соответствии с объемом памяти (он в данном случае равен 8 ГБ). Размер подкачки всегда можно отрегулировать под свои предпочтения.
-Почему Google Chrome пишет, что его версия устаревшая? – Эта версия Хрома – последняя, которая поддерживает семерку. Актуальный Хром семерку уже не поддерживает.
-Почему на скриншоте потребление 700 МБ ОЗУ, а у меня 900? – Как правило, семерка в течение некоторого времени (примерно час) оптимизирует себя после установки, и затем потребление ОЗУ сбрасывается.
-Можно ли поменять состав Компонентов? – Нет, после обрезки WinSxS эта процедура уже невозможна.
-Зачем создавать сборки семерки, если она устарела? – Да, она устарела, но многие пользуются. Кроме того, нередки случаи, когда для того или иного нужного софта требуется именно Windows 7. Также эту систему нередко выбирают при наличии устаревших/медленных HDD, т.к. все более младшие версии Windows работает на них хуже.
-Почему сборка не содержит активатора? – Потому что ее легко активировать из командной строки – см. способ выше. Кроме того, не существует таких активаторов для 7-ки, чтобы на них не реагировали антивирусы. Если найдете на просторах Интернета такой активатор – то отпишитесь в комментариях.
Дополнительная информация
Данная сборка семерки создана по просьбам тех посетителей, которым понравилась наша 32-битная Win 7 Lite. Оценив ее по достоинству, люди предложили создать такую же, но 64-битную. Обратите внимание на скриншот с Компонентами Windows – вырезано практически всё ненужное. А всё нужное и востребованное оставлено. Такая обрезанная конфигурация подойдет 90+ % тех, кто ищет хорошую и быструю сборку семерки. В ISO образах допускается установщик браузера и некоторые пользовательские изменения по умолчнию для браузера Chrome, каждый может без проблем изменить настройки браузера на свои предпочтительные. Все авторские сборки перед публикацией на сайте, проходят проверку на вирусы. ISO образ открывается через dism, и всё содержимое сканируется антивирусом на вредоносные файлы.
Параметры образа Windows 7 Pro урезанная Lite сборка RU+EN с обновлениями 2025:
Поиск в Панели задач:
Есть
Наличие Магазина Microsoft Store:
Неприменимо
Способность обновляться (по Windows Update) :
Нет
Адаптация сборки для игр:
Высокая
Степень урезки:
Высокая
Уровень популярности по скачиваниям:
Средняя
Репутация автора:
Высокая
Оценка качеству сборки (от windows64.net):
9/10
Привет, друзья. Эта публикация из цикла «Выживание на слабом ПК» — цикла статей, в которых мы рассматриваем различные программные решения для слабых компьютеров. Если у вас есть старая сборка ПК или днищенский ноутбук, вы можете немного улучшить производительность такого устройства, установив на него урезанную облегчённую Windows, которая будет в меньшей степени нагружать слабое железо. На страницах сайта мы уже рассматривали такие облегчённые выпуски операционной системы от Microsoft — Windows Embedded 7, Windows Embedded 8.1, Windows 10 LTSC 2019. Мы также приводили в принципе перечень всех десктопных операционных систем, которые можно установить на слабый компьютер. В этой статье мы рассмотрим ещё одно решение для «режима выживания» — Windows 7 Starter, специфический выпуск «Семёрки» для совсем уж патовых случаев.
Выживаем на слабом ПК: Windows 7 Starter
Windows 7 Starter (переводится как начальная) — базовая, урезанная функционально редакция Windows 7. Она существует только в 32-битной версии и может работать максимум с 2 Гб оперативной памяти компьютера.
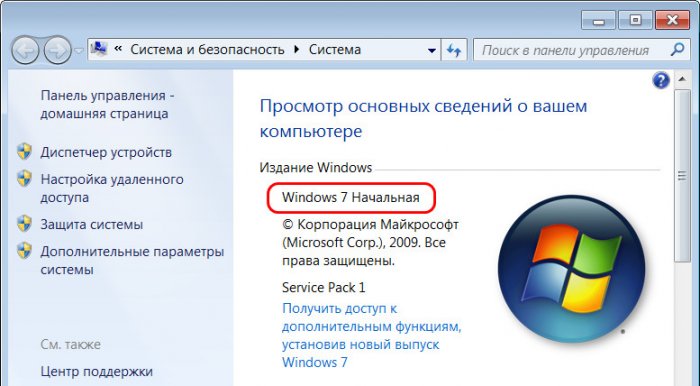
Это специальная редакция, в своё время она предназначалась для предустановки на маломощные OEM-ноутбуки для веб-сёрфинга и документоведения. У этой редакции такие же системные требования, что и для других, полноценных редакций Windows 7 – процессор не менее 1 ГГц и оперативная память не менее 1 Гб. Windows 7 Starter просто облегчена функционально. Из неё удалены:
-
Эффект стекла оформления интерфейса Aero Glass;
-
Эффект предпросмотра Aero Peek и эффект сворачивания окон Aero Shake;
-
Просмотр превью приложений окон на панели задач;
-
Прокрутка активных окон по клавишам Alt+Tab;
-
Переключение между пользователями системы (нужно каждый раз разлогиниваться);
-
Система шифрования данных EFS;
-
Возможность создания домашней группы (можем только присоединиться к созданной на другом компьютере);
-
Медиацентр Windows Media Center;
-
Приложение для записи оптических дисков Windows DVD Maker;
-
Мобильный центр Windows Mobility Center;
-
Компоненты планшетного ПК;
-
Поддержка ТВ-тюнеров;
-
Приложение для снятия скриншотов «Ножницы»;
-
Приложение заметок «Sticky Notes».
Как и у всех базовых редакций Windows, у Windows 7 Starter нет BitLocker, редактора групповой политики и прочих административных утилит, присущих редакциям от Pro и выше. Ну а все остальные стандартные штатные приложения на месте.
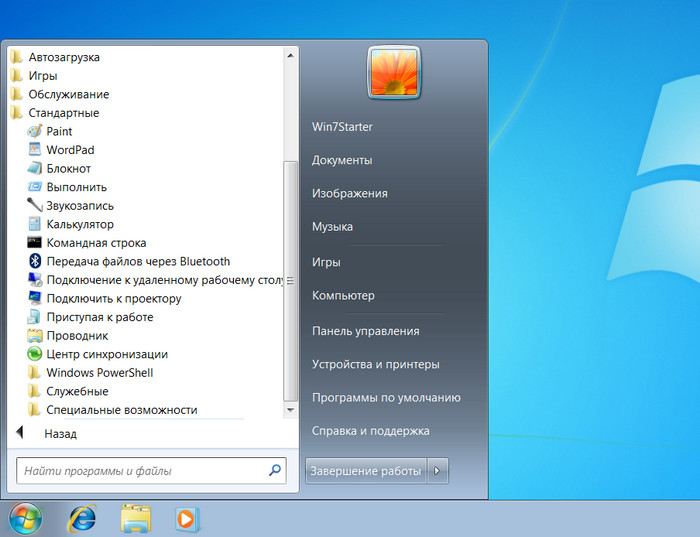
Но главная ограничительная фишка Windows 7 Starter – в ней нет настроек персонализации операционной системы. Начальная редакция поставляется с блеклым подобием брендовых обоев Windows 7.
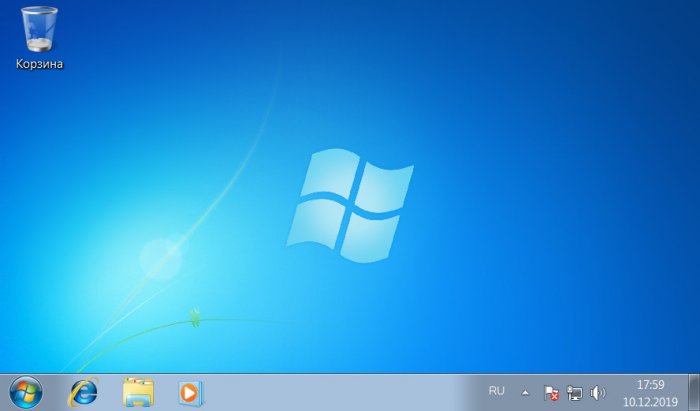
И сменить эти обои привычным способом мы не сможем: в контекстном меню на рабочем столе, где обычно мы видим пункт «Персонализация», в Windows 7 Starter его не будет.
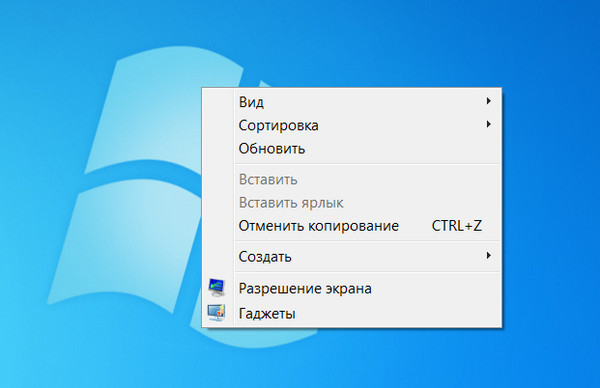
И даже в средстве просмотра фотографий Windows не сможем установить отображаемую картинку в качестве обоев рабочего стола, пункт такой установки в контекстном меню отсутствует.

Более того, желаемую картинку на рабочий стол мы не поместим с помощью сторонних менеджеров фото. Так что придётся довольствоваться той картинкой на рабочем столе, что есть. Не работает в среде Windows 7 Starter и софт для смены обоев: трое из проверенных мной программ SwapWall, DesktopMania и Desktop Wallpaper Manage свои функции не смогли выполнить. Возможно, у этой проблемы и есть стороннее решение, но не оно суть этой публикации.
Суть этой небольшой публикации, друзья — предложить для старых слабых устройств альтернативу Windows XP и упомянутой выше Windows Embedded 7. Последняя — это индустриальная сборка Windows 7, её 32-битная версия поддерживает стандартно максимум 4 Гб, а 64-битная – максимум 192 Гб. Так что Windows Embedded 7 в большей степени приближена к полноценным редакциям «Семёрки». Но в любом случае, чтобы понять, какая из систем лучше пойдёт на конкретном устройстве — Windows Embedded 7 или Windows 7 Starter, надо, конечно же, ставить систему и юзать её.
Не имея ключа продукта от Windows 7 Starter, скачать её установочный ISO на официальном сайте Microsoft не удастся. Искать установочный ISO нужно на сторонних ресурсах. Ну и напоследок лайфхак по правильному поиску чистых сборок Windows на сторонних ресурсах. Чтобы в результатах поисковой выдачи у нас были только чистые сборки операционной системы, вводить запрос в поисковик необходимо с припиской «msdn». Например:
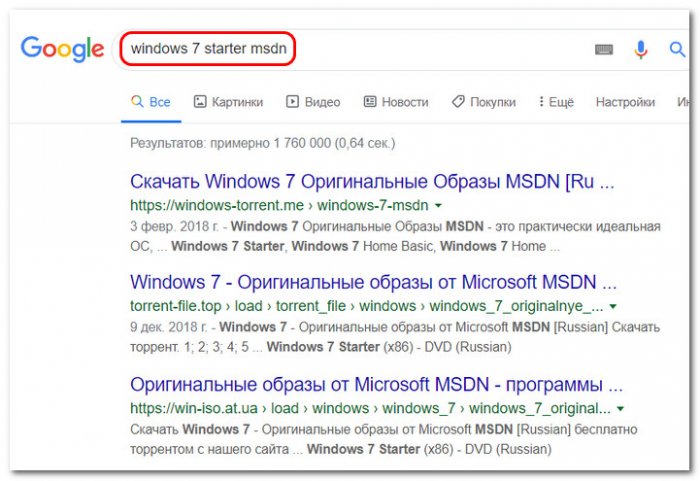
Все способы:
- Оптимизируем «семёрку»
- Этап 1: Настройка автозагрузки
- Этап 2: Настройка списка служб
- Этап 3: Отключение визуальных эффектов
- Этап 4: Дефрагментация жесткого диска
- Этап 5: Выбор подходящих программ
- Заключение
- Вопросы и ответы: 1
Несмотря на то что Виндовс 7 признана уже устаревшей самими разработчиками, многие пользователи по-прежнему предпочитают её использовать, в том числе и на слабых относительно современных машинах. Нередко процесс эксплуатации компьютера в таких условиях превращается в испытание, однако выход из ситуации существует – максимально оптимизировать работу ОС, о чём мы и хотим рассказать далее.
Оптимизируем «семёрку»
Процесс тонкой настройки ОС подразумевает использование учётной записи с правами администратора, поэтому первым делом следует их получить. Далее мы будем проводить поэтапное конфигурирование основных средств системы, и начнём с автозагрузки.
Подробнее: Как получить права администратора в Windows 7
Этап 1: Настройка автозагрузки
Множество программ по умолчанию при установке прописывают себя в автозагрузку системы. Если таковых станет очень много, запуск компьютера из выключенного состояния может занять значительное время, особенно если в качестве накопителя используется HDD.
- Запустите автозагрузку любым удобным методом.
Урок: Как открыть «Автозагрузку» на Виндовс 7
- Внимательно изучите список – как вариант, можете его отфильтровать по производителю, для чего кликните по одноименному столбцу.
- Далее снимите отметки со всех элементов, которые не являются частью системы или кажутся вам подозрительными.
- По окончании работы последовательно нажмите на кнопки «Применить» и «ОК».



Этап 2: Настройка списка служб
Второй элемент, работа которого сильно нагружает систему – службы, запускающие те или иные процессы. Правильная настройка служб позволит добиться прироста производительности даже на совсем слабом компьютере.
- Запустите оснастку «Службы» любым подходящим методом. Например, через меню «Пуск» вызовите «Командную строку», введите в нее указанную ниже команду и нажмите «Enter».
net start wuauservУрок: Как открыть службы на Виндовс 7
- Для того чтобы настроить запуск той или иной службы, следует дважды кликнуть по ней левой кнопкой мыши, затем обратиться к блоку «Тип запуска» и установить желаемый. О том, какие службы лучше отключить, можете узнать из руководства по ссылке далее.
Подробнее: Отключение ненужных служб на Windows 7
- Для закрепления эффекта компьютер лучше перезагрузить.
Этап 3: Отключение визуальных эффектов
Солидный процент нагрузки на систему идёт от активных графических эффектов, на которые так богата «семёрка». Эти украшения можно отключить без вреда для системы. Компромиссный метод, который позволяет сохранить эстетическую привлекательность интерфейса, заключается в установке темы «Упрощённый стиль». При этом отключаются наиболее «прожорливые» эффекты вроде Aero или прозрачности.

Если установка облегчённой темы не принесла желаемого прироста, стоит отключить все или некоторые графические эффекты через «Дополнительные параметры системы».
- Откройте «Свойства системы» и перейдите к пункту «Дополнительные параметры системы».
Урок: «Свойства системы» Windows 7
- В следующем окне найдите блок «Быстродействие» и нажмите на кнопку «Параметры».
- Появится список опций, которые конфигурируют отображение того или иного визуального оформления. Для производительности следует отметить опцию «Обеспечить наилучшее быстродействие».
Можно также выбрать, какие эффекты отображать, а какие нет – для этого отметьте позицию «Особые эффекты», а затем вручную снимите отметки с ненужных элементов.
- В конце процедуры не забудьте нажать на кнопки «Применить» и «ОК».



Выполнив вышеописанные действия, можно добиться значительного прироста производительности.
Этап 4: Дефрагментация жесткого диска
Одним из недостатков накопителей на жестких магнитных дисках является фрагментация данных, когда байты одного файла находятся в разных точках накопителя, отчего доступ к нему замедляется, а и без того слабый компьютер начинает тормозить ещё больше. Поэтому владельцам бюджетных машин в обязательно порядке необходимо время от времени проводить дефрагментацию HDD.

Урок: Как выполнить дефрагментацию на Windows 7
Этап 5: Выбор подходящих программ
Последний, но один из самых важных этапов – подбор подходящего софта. Дело в том, что современные программы ориентируются на машины средней и высокой производительности, и те самые привычные браузеры вроде Firefox, Opera или Chrome могут на слабом компьютере работать очень медленно. Соответственно, следует выбрать наиболее подходящие программы.
- Слабый компьютер нередко рассматривается как машина для просмотра интернета, однако для работы популярных браузеров существующих мощностей может не хватать. К счастью, на рынке существуют облегчённые решения, которые один из наших авторов уже протестировал – с результатами можете ознакомиться по ссылке далее.
Подробнее: Выбираем браузер для слабого ПК
- Где есть интернет, там есть и высокий риск заражения устройства вредоносным ПО. Конечно, лучшим «антивирусом» является компьютерная грамотность и здравый смысл, однако только на них нельзя полагаться, особенно неопытным пользователям. Ситуация с защитным программным обеспечением аналогична веб-браузерам: «большие» пакеты вроде Kaspersky Internet Security способны нагрузить и производительный ПК, что уж говорить об относительно слабых устройствах. Впрочем, существуют несколько вариантов для таких девайсов – с ними можете ознакомиться в следующем обзоре.
Подробнее: Антивирус для слабого компьютера
- С мультимедийными приложениями всё несколько сложнее – большинство из них полагаются на процессор и/или видеокарту, которые нередко являются бутылочным горлышком. Однако на рынке существует хороший вариант, способный без особых проблем работать на недостаточно производительных десктопах или ноутбуках – это VLC Media Player. Обратите внимание, что для максимизации положительного эффекта приложение желательно соответствующим образом настроить.
Подробнее: Настройка VLC Media Player
- С офисными приложениями ситуация тоже непростая. Слабые машины часто используются в роли печатных машинок для набора и редактирования несложных текстов. Понятное дело, что новейшие варианты Microsoft Office не подходят из-за сравнительно высоких системных требований, поэтому стоит обратиться к проверенной временем классике в виде MS Office 2003, для которого дополнительно можно (а зачастую и нужно) установить плагин для работы с новейшими форматами DOCX, XLSX и PPTX.
Подробнее: Как в Офисе 2003 открыть DOCX
Если нет доступа к лицензионной версии Офиса 2003, можно поискать аналоги пакета от Microsoft. Например, его свободный конкурент LibreOffice имеет очень низкие системные требования (запустится даже на компьютерах начала 2000-х годов), имеет поддержку всех новейших форматов, занимает всего 1,5 Гб на жестком диске и по-прежнему обновляется.
Скачать LibreOffice
Для чтения PDF-файлов также лучше не использовать навороченные решения вроде Adobe Reader или Foxit Reader – с этой задачей вполне способен справиться бесплатный и легковесный Sumatra PDF, алгоритмы которого позволяют без проблем просматривать даже большие по объему документы.
Скачать Sumatra PDF
- Использовать слабый компьютер для рисования или обработки фото выглядит неразумным, но если есть необходимость время от времени проводить на нём несложную обработку графических файлов, рекомендуем обратить внимание на такие решения, как Paint.net и Paint Tool SAI. Первое приложение пригодится для простого редактирования фотографий, а второе позволит без особых проблем нарисовать картину.
Скачать Paint.net
- Вышесказанное касается и обработки видеофайлов – для серьёзной работы всё же лучше будет обзавестись более производительным устройством. Простое же конвертирование или несложный монтаж под силу программе Avidemux, рассчитанной в том числе и на компьютеры со слабым железом.
Заключение
Мы познакомились с методами увеличения производительности слабого компьютера с установленной на нём Windows 7. Конечно, на совсем устаревших устройствах значительного прироста добиться не получится, однако хотя бы использование для просмотра интернета и несложной офисной работы будет намного приятнее.
Наша группа в TelegramПолезные советы и помощь
+153
торрент обновлен 19-03-2018, 12:05

Подходит ли Windows для вашего ПК?
Windows 7 32 Lite — версия создана для слабых компьютеров, с малым производительным ресурсом. За основу сборки взяли Windows 7 Thin PC исключили все не важные компоненты и службы, заметно уменьшился размер Windows 7 Лайт после установки. Использовалась исключительно 32 битная версия с последними обновлениями и активацией, вам останется установить драйвера и нужные вам программы. Скачать Windows 7 облегченная 32 bit торрентом можно ниже по ссылке.
-
Версия:
Windows 7 SP1 Lite Edition x86 (сборка 7601) 2018
-
Разработчик:
by -A.L.E.X.-
-
Язык интерфейса:
Русский/Английский
-
Разрядность:
32 bit
-
Лечение:
Активация выполнена
-
Размер:
2 Гб
Описание
Windows 7 легкая версия для слабых ПК и ноутов, по функционалу не отличается от полноценной Виндовс 7 версии Максимальная. Для установки нужен любой носитель, будь то флешка или диск, размер образа меньше обычного и весит 2 Гбайта. Облегченная версия Windows 7 32 bit предполагает установку на слабые компьютеры или ноутбуки с устаревшим железом по современным меркам.

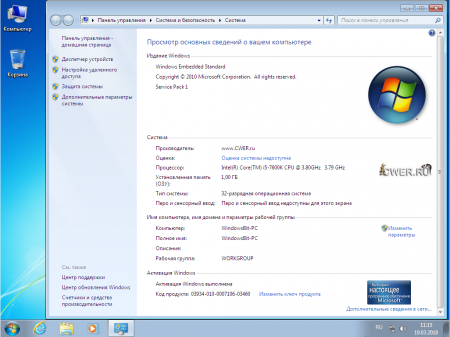
За основу взят оригинальный 32 битный образ Виндовс 7, удалены все лишние компоненты и службы что даст хорошую производительность в работе. В установщике два языка на выбор Английская и Русская версия, время установки займет не более 15 минут. Так как это облегченная версия Windows 7 после установки она займет места на диске не более 6 Гб. Если вам надоел Windows XP, но слабый ПК не позволяет установить последнюю версию Windows, рекомендуем скачать Windows 7 Lite 32 bit торрент бесплатно русскую версию.
Отличий от Win 7 Максимальная вы не заметите, такой же внешний вид и управление. Понятно, что данная версия с последними обновлениями, если есть желание можно посмотреть какие обновления установлены в панели управления. Так как Windows 7 Лайт версия не требовательна к ресурсам, как таковых минимальных требований к ПК не существует. Все просто, записываем данный Виндовс 7 на флешку, выполняем установку, доустанавливаем отсутствующие драйвера, активация уже выполнена.
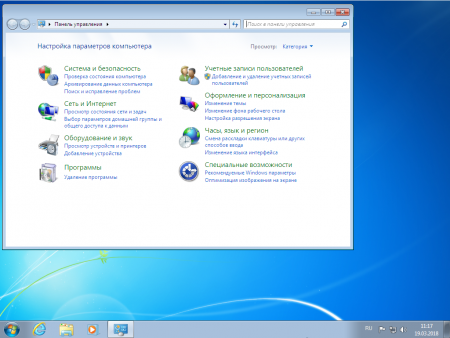
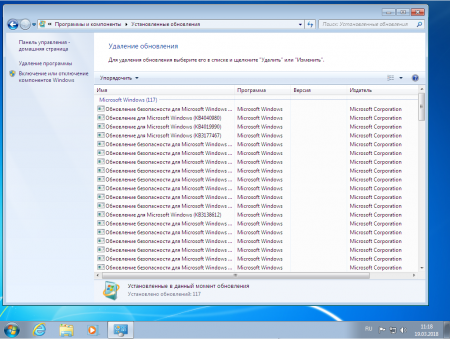
Все нужные программы есть на нашем сайте, а также инструкции как записать Windows на флешку или как активировать, все просто и понятно. Торрент программа понадобится что бы скачать облегченную версию Windows 7 x86 на русском, ссылка на файл находится в начале описания и доступна без регистрации.
Просмотров: 448 010
Обсуждения — комментарии Windows 7 для слабых компьютеров:









