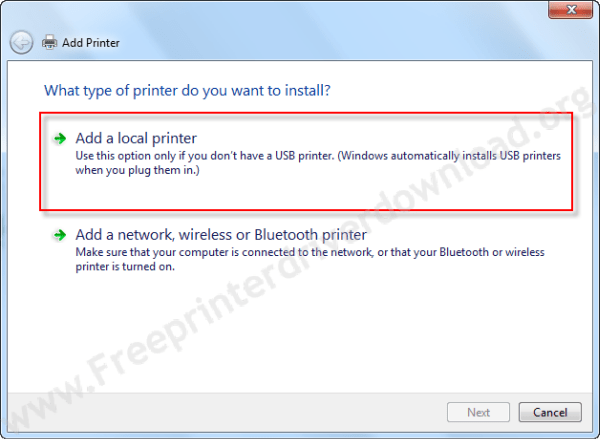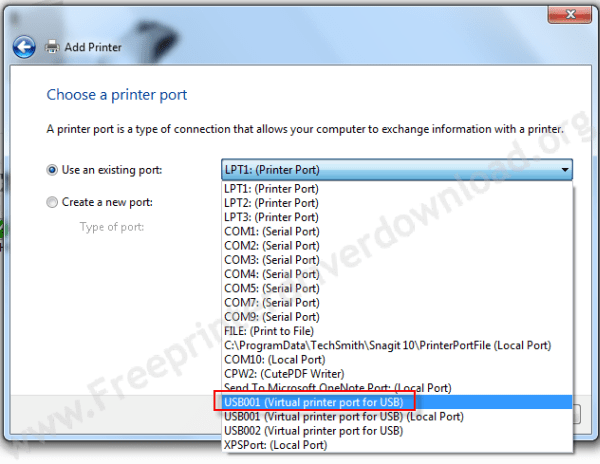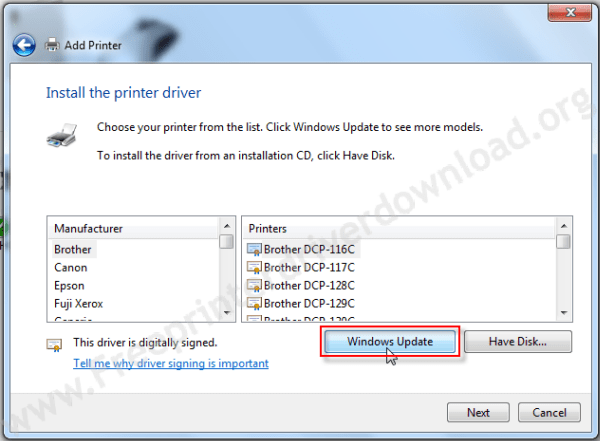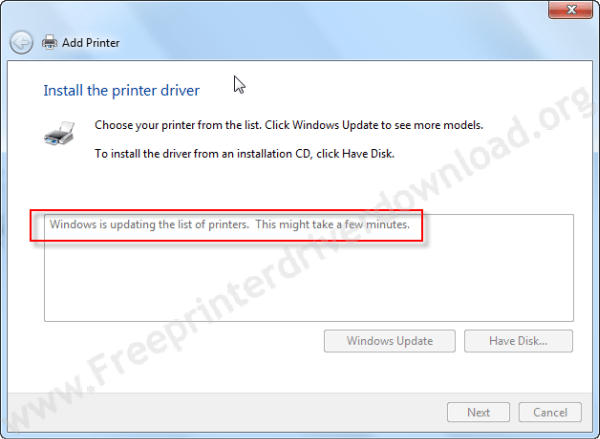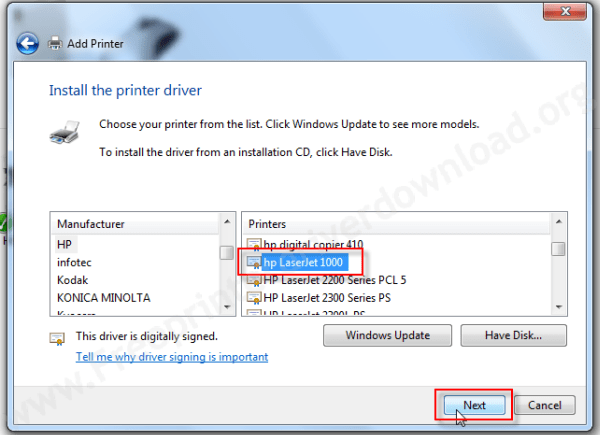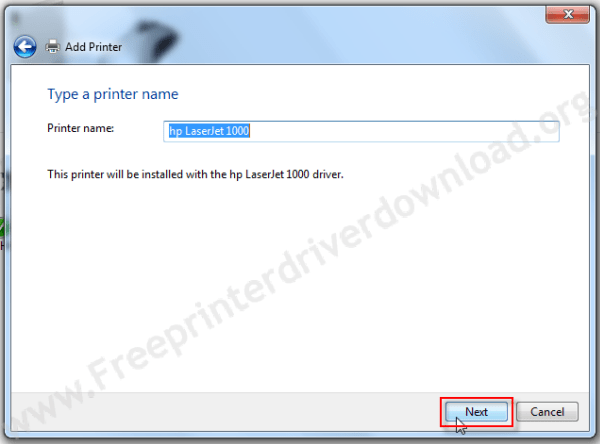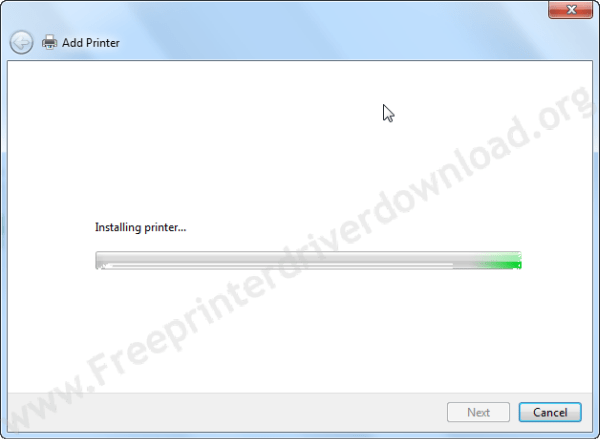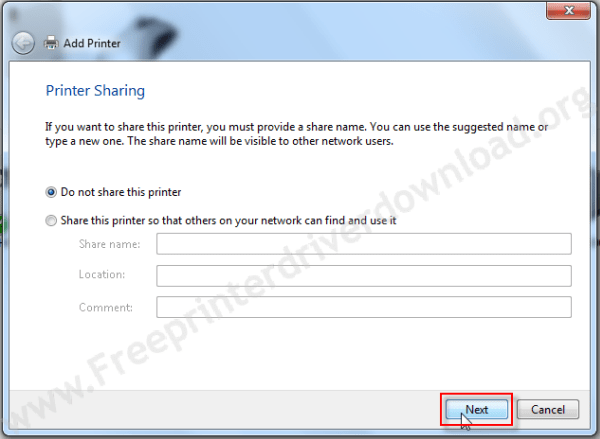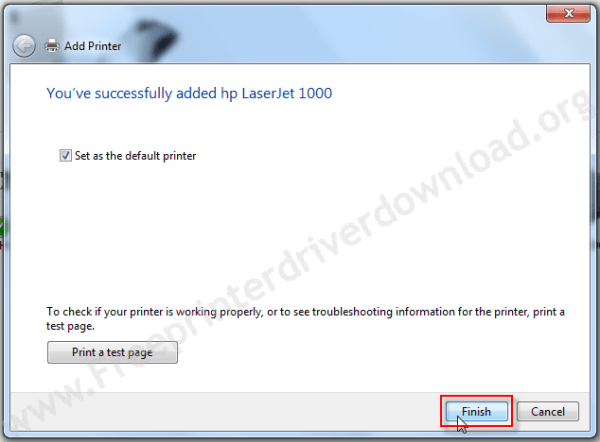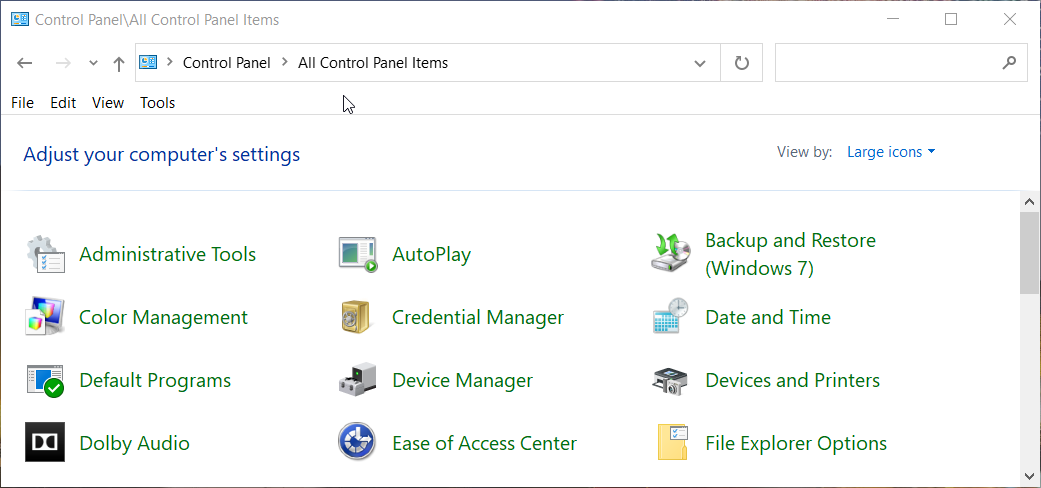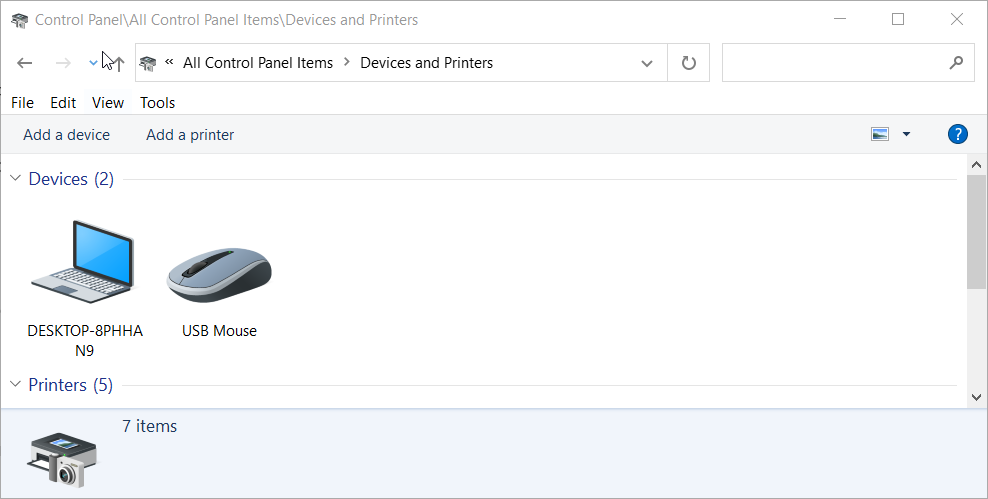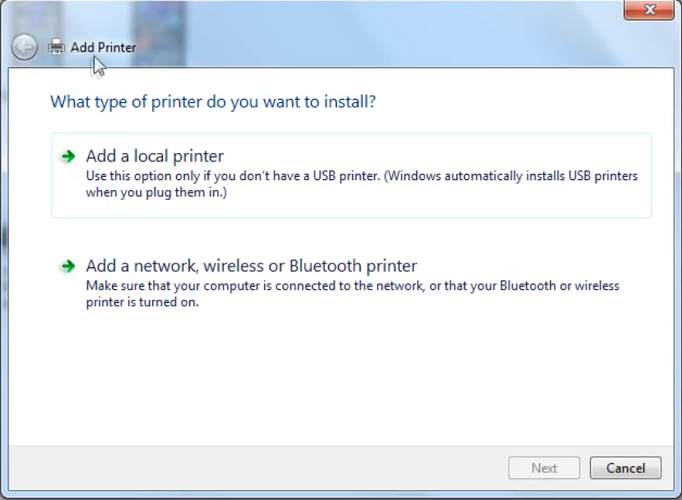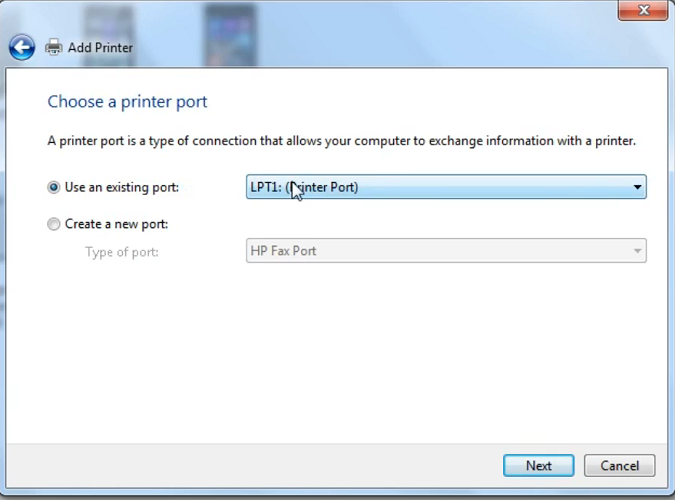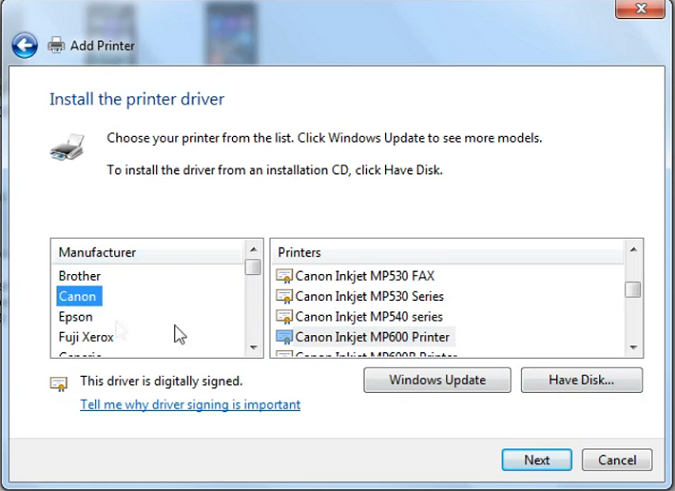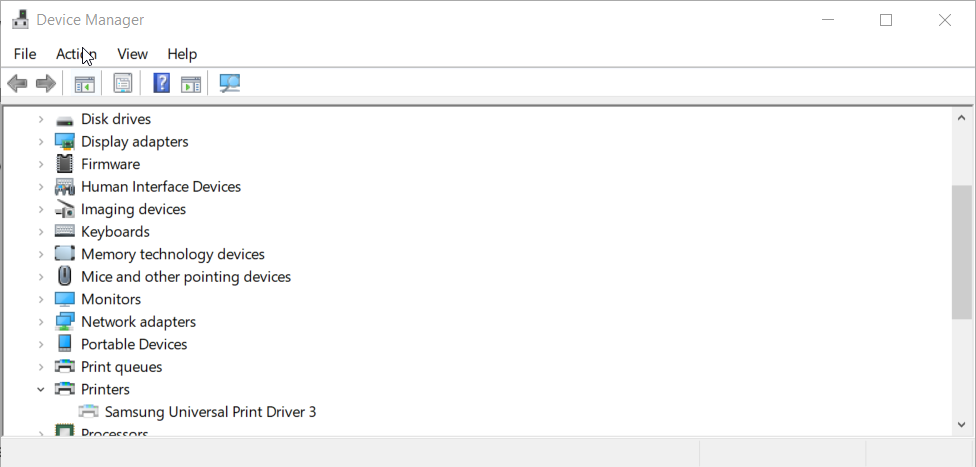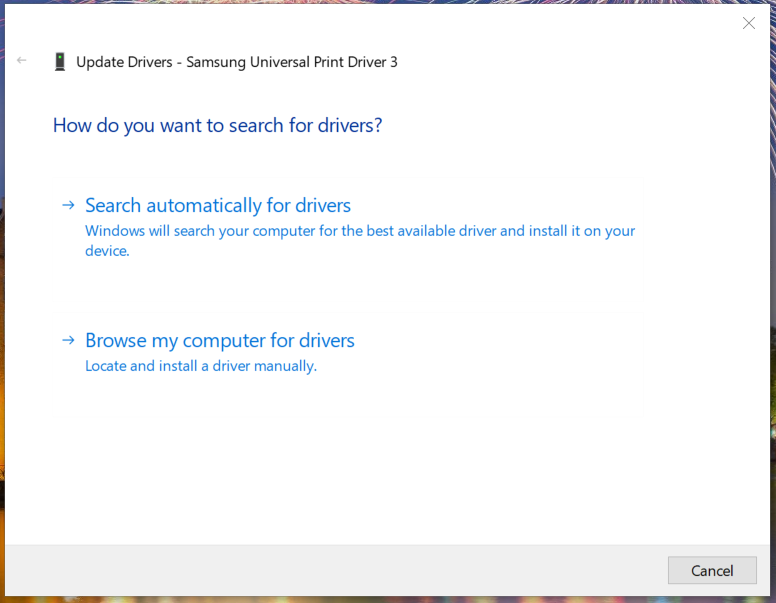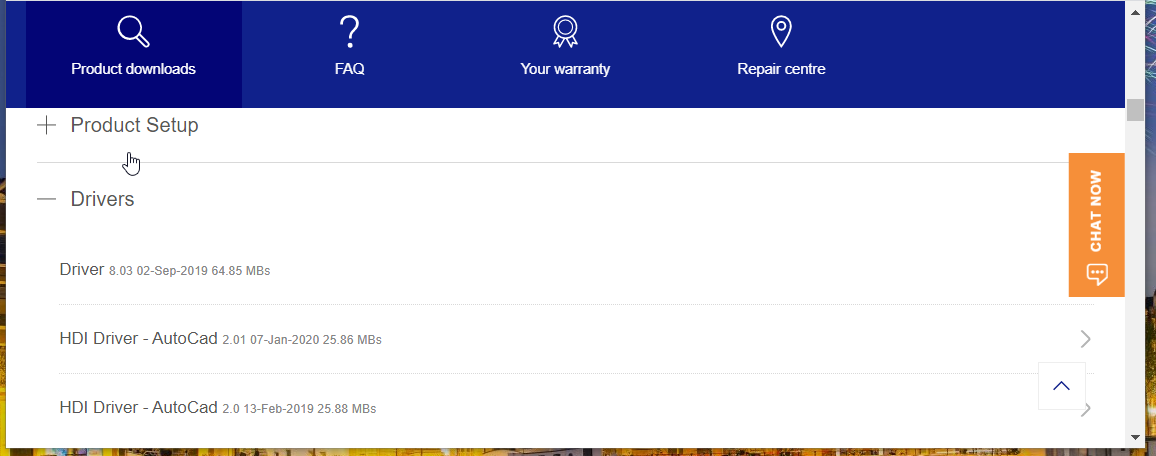Applies ToWindows 11 Windows 10
Notes: We’re aware of some ARM PCs (for example Copilot+ PCs) not being able to add/install a printer using the included installer or by downloading the installer from the manufacturer’s website.
-
To fix this issue, go to Settings > Bluetooth & devices > Printers & scanners and select on «Add device» instead to add the printer manually, unless the manufacturer has specific guidance for Windows on ARM PCs.
-
To find out if you have an ARM device, go to Settings > System > About, and look for «System type» property under «Device specifications«. ARM devices have «ARM based processor» under system type.
Any hardware devices in Windows, including printers, require drivers to work with Windows. Microsoft recommends downloading and installing the latest printer driver for a printer. Installing the latest printer driver might resolve known issues with the printer, increase performance, or add additional capabilities. If a printer is having issues or isn’t responding, downloading and installing the latest printer drivers can often resolve these problems.
The recommended method to download, install, and update printer drivers is using Windows Update. However, there are several different methods to download, install, and update printer drivers. Select the desired method from the following list:
Windows Update is the recommend method to download, install, and update printer drivers. For information on how to update printer drivers using Windows Update, see the following article:
Automatically get recommended and updated hardware drivers
Note: If Windows Update doesn’t find a driver for the printer, use one of the other methods in this article to install or update the printer driver.
Printer manufacturers frequently release updated printer software and drivers on their websites for improved performance and compatibility. The following steps are general steps on how to obtain printer software and drivers from the printer manufacturer’s website, but the exact steps might vary from manufacturer to manufacturer.
To obtain printer installation software and updated printer drivers from a printer manufacturer’s website:
-
Identify the printer model: The model number is normally printed on the printer itself or listed on the purchase information.
-
Visit the official website of the printer’s manufacturer.
-
Go to the Support or Drivers section of the printer manufacturer’s website.
-
In the support or drivers section of the printer manufacturer’s website, enter the printer model in the search bar to locate the specific printer model’s page.
-
In the printer model’s page, locate where to download the printer’s software and drivers.
-
If prompted, select the version of Windows being used.
-
Download the latest printer software and drivers.
Tip: Most browsers download the printer software and drivers to the Windows Download folder.
-
Right-click on the downloaded printer software and select Open. The printer software installation should start.
-
To complete the printer setup, follow the on-screen prompts of the printer installation software. The on-screen prompts might include accepting the license agreement, selecting installation preferences, and connecting the printer. If prompted, restart the Windows device to finalize the printer software and driver installation.
If the printer came with a disc, the disc might contain software and drivers to install the printer with. Check the printer’s documentation for more information, including how to run the printer installation software.
Important: Software and drivers that come with a printer via a disc might be outdated. The preferred method to install printer software and drivers from the manufacturer is to obtain the latest version by downloading it directly from the printer manufacturer’s website. For more information on downloading updated printer software and drivers from the printer manufacturer, see the Download and install printer drivers from the manufacturer’s website section in this article.
If a printer isn’t working or responding even after installing the latest updated drivers, reinstalling the printer might fix the problem. Reinstalling the printer might force the latest printer drivers to download and install from Windows Update.
Reinstalling a printer involves first removing the printer, installing it again, and then updating the printer drivers using Windows Update:
-
Once the printer is reinstalled, use Windows Update to obtain the latest updated printer drivers.
Although using Windows Update and downloading and installing printer drivers from the manufacturer’s website are the recommended methods to update printer drivers, the legacy Add Printer Driver Wizard can also be used to try to obtain updated printer drivers. This method should only be used as a last resort. It might also work better for older printers.
To use the Add Printer Driver Wizard:
-
On the Windows device that the wired or local printer is connected to, select Start and then select Settings > Bluetooth & devices > Printers & scanners .
Or
Select the following Bluetooth & devices > Printers & scanners shortcut:
Open Bluetooth & devices > Printers & scanners
-
In the Bluetooth & devices > Printers & Scanners window, under Related settings, select Printer server properties.
-
In the Printer server properties window that opens, select the Drivers tab.
-
In the Drivers tab, select the Add… button.
-
In the Add Printer Driver Wizard window that opens:
-
In the Welcome to the Add Printer Driver Wizard page, select the Next > button.
-
In the Processor Selection page, select the processor architecture of the Windows device where the printer is being installed.
-
In the Printer Driver Selection page, select the Windows Update button. The Add Printer Driver Wizard goes out to Windows Update to download the latest list of printers. Downloading the latest list of printers might take a few minutes.
-
Once Windows Update finishes downloading the latest list of printers in the Printer Driver Selection page, under Manufacturer, select the printer’s manufacturer.
-
Once the manufacturer is selected, select the printer model under Printers, and then select the Next > button.
-
In the Completing the Add Printer Driver Wizard page, select the Finish button.
-
-
In the Driver tab of the Printer Server Properties window, the driver for the selected printer should now be listed under Installed printer drivers:.
Important: Using the Add Printer Driver Wizard only adds drivers for the printer to Windows and assumes the printer is already installed. It doesn’t install the printer. If the printer isn’t installed, use the instructions in the article Add or install a printer in Window s to add and install the printer.
Related articles
-
Automatically get recommended and updated hardware drivers.
-
Troubleshooting offline printer problems in Windows.
-
Fix printer connection and printing problems in Windows.
Need more help?
Want more options?
Explore subscription benefits, browse training courses, learn how to secure your device, and more.
Installing a printer driver through Windows Update is not a difficult task. You can do it easily by following the below steps. Here in this article, we’ll show you how to install a printer driver through Windows Update in Windows 7, 8, 8.1, 10. Let’s go to the steps directly and follow the instructions given there.
Although you could download & install printer driver through its driver pack which is available on their official website, sometimes the drivers are not available for some particular model number printers or specific operating systems. In this case, we’ll have to get the printer driver from Windows Update.
How to install a printer driver through Windows UpdateSteps:
These steps could be applied for USB connectivity, Wi-Fi Connectivity, LPT cable (parallel cable connectivity). Follow the following steps.
Steps:
- Before starting, make sure the printer is connected to the computer properly and it should be turned ON. The computer must be connected to the Internet as well to get the drivers from Microsoft Server.
- Open Printers Page.
For Windows 7, Vista, XP, Click on Start menu → Devices & Printers.
For Windows 10, 8, 8.1, click on Start Menu → settings → devices → printers & scanner. - Click on Add a Printer.
For Windows 10, click on Add a printer or scanner → The printer that I want isn’t listed. - Once add a printer wizard appears, click on “Add a local printer“. You may choose another option if you would like to “Add a network or wireless printer” or anything else.
- In the next window, select a port where your printer is connected right now. It should be USB001 or USB002 or USB003 or Dot4001 or Dot4002 or Dot4003. If your printer is connected properly, then one of the port should appear in your list.
If you won’t see even one port from these named ports, then it means your computer is not detecting your printer properly. Please double-check the printer connection manually and fix it first.Alternatively, you can go to the device manager → and double-click on other devices → then right-click on the unknown device → and choose the “Update driver & software”. Click here to see screenshot.
For Network printers, select the printer from the searched list.
- In the printer driver screen, click on Windows Update. The Windows is updating the list of printers. It might take a few minutes to connect to the Microsoft server and then download its latest driver.
- Once the driver’s list has been updated with the new drivers, select your printer’s model number from the list and then click on Next.
- It will ask for the printer name, give the name and then click on Next button.
-
After installing, It is asking for “do you want to share this printer on your network or not?” Click on “Don’t share this printer” and then click on Next.
- You will be prompted: “Would you like to set this printer as a default printer?” whenever you give print command, the printer will be selected by default. And print a test page to check the printer has been installed successfully or not. Set the settings according to your need and then click on Finish.
- After that, your printer will be installed successfully.
Most of the printer manufacturers provide printer drivers for download on their website. However, some drivers are not available for download, but you may install printer driver through Windows Update. Actually, the manufacturer provides the particular driver to the Microsoft server already, so that the users will get the drivers when they update their Windows. Even Windows will get the drivers automatically when you plug your printer to the computer if your Windows 10 is connected to the Internet. You can do it on demand as well. Getting the drivers through Windows update is not difficult. We have prepared a step by step guide on how to install a printer driver using Windows update with the screenshots. Follow the below given steps.
If you face any problem while following the above steps, then let us know in the comments, and questions & answers down below. We’ll be happy to answer you there.
Hi, my name is Rajesh. I love to fix printer driver related issues and glad to share the solution with others here on this website. If you would like my efforsts, please subscribe to my youtube channel to get updated.
Do you want to know how you can update & download the printer driver on your Windows 10 PC for free? Here we have multiple ways to do so. Read on to know more about downloading, updating, & installing printer drivers on Windows.
Drivers are the communicating bridge between a hardware device and the OS of your PC. They help the peripheral interact with the system appropriately. It goes for printers as well. Hence, whenever you want to connect a printer to your PC, you have to get an apt driver for it. And here, we are going to help you in doing so. In this post, we are going to highlight & discuss some most effective & reliable ways to download a printer driver for Windows 10 & update it for free.
Our personal recommendation for updating printer drivers
This article shares both the manual and automatic methods to get the printer driver updated. However, to save your valuable time and effort, we suggest you update the driver automatically with Bit Driver Updater. Along with single-click automatic updates, this software offers many other features, such as driver backup and restore, etc. You can download it from the link shared below.
Best Ways To Download Printer Drivers Free On Windows PC
First of all, let’s look at the best ways to download printer drivers for free on your Windows PC. Below we have listed the most apt, reliable, and helpful methods to get correct printer drivers.
Method 1: Download Printer Drivers From Manufacturer’s Site
You can find the latest version of the driver on the website of the printer manufacturer for free. However, you only have to download the driver that is specific to the printer brand you are using. You have to be careful about it. For example, if your printer belongs to HP or Canon, then go to the respective manufacturer’s site to download the latest driver for your printer. Taking the example of HP, below are the steps to download printer drivers and their update from the HP website:
Method 2: Download Drivers For Your Printer Using Windows Update
You don’t have to go to the website and do all the work on your own to download the latest printer driver on your PC. You can do it by using the Windows Update function as well. Here are the steps to guide you about downloading printer drivers and their updates in Windows 10 PC with this way.
Now, after discussing the steps to download printer drivers, let’s proceed to the ways to update the printer driver snappily in Windows 10.
Quickest Way To Update Printer Drivers On Windows 10
You can update the printer driver of your Windows 10 PC either manually or automatically. Below we have listed both the methods.
Manual Method: Update Printer Driver For Free Using Windows Device Manager
You have to use the Windows Device Manager tool to update the printer driver manually for free. Here we have listed all the steps you must follow to do so.
- Go to the Start menu of your computer to search and open Windows Device Manager.
- Then, click & expand the device category for the printers, i.e., Print Queues or Printers.
- Now, you have to right-click on that specific printer device of which you want to update the driver.
- Choose the Update driver or Update device option, whichever you see in the context menu.
- After that, click on the first alternative, i.e., Search automatically for updated driver software while selecting the way to search for driver software.
- And then, download the detected updated driver version for your printer device.
- Install it by following the instructions given by Windows.
- Reboot the system.
Automatic Method: Update Printer Drivers With Bit Driver Updater
Using driver updater tools can save you a great deal of time, energy, and effort because they can convert the manual process to an automated process. They can update the outdated drivers of the printer as follows:
- Scans your computer to detect outdated, corrupted, and missing drivers.
- Update the drivers by searching for the latest version online.
- Then, updates the drivers in your system by installing them quickly for you.
However, not all such tools are good enough to try on your Windows PC. Some of them may even cause security threats. Hence, being very specific, we suggest using Bit Driver Updater. This tool is very efficient in doing all the above tasks for you in one click. If you are wondering how to update printer drivers using Bit driver updater, then look at the below steps:
- First, download and install the tool on your system by clicking the tab below.
- Then, it can scan your system in real-time and detect all sorts of driver-related issues.
- Further, select the printer drivers that have been flagged in the scan results and click on ‘Update Now.’
- The tool will look for the latest version of the drivers online and install them to replace the outdated printer driver for you.
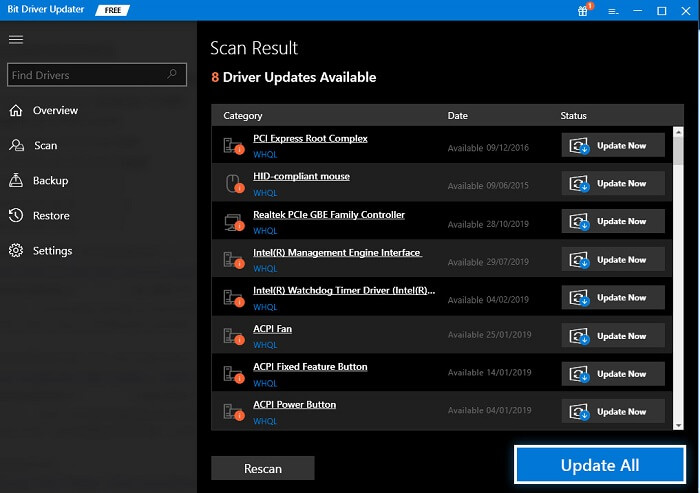
You can also receive round-the-clock service assistance from the support team of the tool. For this, you must chose to use its pro version. It is pretty amazing to use the Bit Driver Updater premium version. You get access to all its impeccable features.
Now, it is quite an apt time to have a Q&A session. So, let’s proceed to some of the frequently asked questions for Windows printer drivers and their answers as well.
Frequently Asked Questions
Below we have resolved some of the frequent queries related to downloading and updating printer drivers on Windows PC.
What are printer drivers?
A printer driver is a software program that is responsible for letting your printer understand what to print and how to print it. You can consider it as the communicating bridge between your printer device and the OS of your PC. Without an apt printer driver, your PC would not be able to send data to the printer as well as receive data from it.
Why should we update them?
Software updates of all programs can patch up security holes and safeguard them against hackers, malware attacks, and prevent malfunction. Similarly, updating drivers for your printer device also has several benefits. Here we discuss some of the.
- Updating printer drivers can also ensure the smooth function of the printer.
- It makes the device stable.
- The latest printer driver also helps to replace outdated features with the latest features.
- You need to update drivers for your printer to print documents from your PC hassle-free.
- Updating the driver for your printer device can enhance the user experience. It improves the speed, accuracy, and performance of the printer.
How do I download a printer driver?
You can download a printer driver directly from the website of its manufacturer. All the prominent printer manufacturers, including Epson, HP, Canon, etc., offer dedicated driver support for their devices. Hence, you can visit that page on their website and download the latest driver for your printer.
How do I update my printer driver on Windows 10?
As discussed in the post, there are two ways to update the printer driver on your Windows 10 PC. You can do it either manually or automatically. You have to use the Windows Device Manager tool if you chose to update the printer driver manually. The method requires you to follow a lot of steps and that too manually. And for novice PC users, it can be an extremely time taking task.
Hence, we suggest using the other one, i.e., updating the printer driver automatically using Bit Driver Updater. It is fast, reliable, safe, and solves all the problems possessed by the manual method.
Which is the best software to update a printer driver?
The best software to update a printer driver is Bit Driver Updater. The tool offers several impeccable features and benefits to its users with almost zero con. All it requires you to do is to install it on your PC and run the driver scan with a single click. That’s it. After the scan, the software offers you the latest printer driver update. You can download and install the driver update on your PC with one click. And it is completely safe to use Bit Driver Updater to fix all the outdated, missing, & corrupt drivers on your system.
Final Words On Ways To Download & Update Printer Drivers On Windows
Thus, we saw from the above article that it is essential to update printer drivers frequently to avoid performance issues. Driver updater tools can prove to be your beneficial ally in doing the job for you without any hassle. And programs like Bit driver updater can even boost your system’s overall performance. It can also help you to backup and restore your system.
Readers help support Windows Report. We may get a commission if you buy through our links.
Read our disclosure page to find out how can you help Windows Report sustain the editorial team. Read more
Windows 7 still has a big user count even though Microsoft no longer supports it. Although it’s an older platform, you can still install printer drivers in Windows 7 much the same as in Windows 10.
Although you can’t install a new printer driver with Settings in Windows 7, that platform still includes the Control Panel.
How can I install a printer driver in Windows 7?
Users need to both install drivers for new printers and update them for old ones. These are the various ways you can install drivers for newly purchased printers and install the latest drivers for printers within Windows 7.
We also have an article on how to install printer drives in Windows 11 that you can check out.
1. Use a reliable driver updater tool
If you want to check if there are newer drivers to install for your printer, run a driver updater software scan. A driver updater scan will show you what devices on your PC have outdated drivers. Then you can download and install the latest driver for your printer with the driver updater utility.
Using such specialized software is the best method to manage your missing drivers or just update the old ones from the official producers’ sources.
More so, you should take advantage of the following tool if you need the maximum capacity of your hardware components, including your printer device.
2. Take advantage of the Add Printer wizard
- Click the Windows 7 Start button.
- Enter Control Panel within the search box on Windows 7’s Start menu.
- Then click on the app to open it.
- Select Large icons on the View by menu.
- Next, click Devices and Printers to open the applet shown directly below.
- Press the Add a printer option to open the window in the screenshot directly below.
- Select the Add a printer option if you don’t have a USB printer.
- For a wireless or Bluetooth printer, select the Add a network, wireless, or Bluetooth printer option. Note that your Bluetooth or wireless printer will need to be turned on when you select that option.
- If you selected the first option, you’ll need to select the Use existing port setting and choose an appropriate port on the drop-down menu. Then click the Next button.
- Thereafter, select your printer’s manufacturer and a driver to install for it on the right of the window.
- Press the Next button to proceed to the last step of the wizard.
- Enter a name for your printer in the text box.
- Click Next to install the drivers.
- Thereafter, you can skip over optional printer sharing settings; and click the Finish button.
Most of the printers released over the last three years or so are probably USB ones. Drivers for USB printers get automatically installed when users plug the printers into PCs.
The method above is more applicable for installing drivers for older printers or wireless ones.
-
1. Open Run with the Windows + R hotkey.
-
2. Type this command into Run:
devmgmt.msc -
3. Click OK to open Device Manager.
-
4. Double-click the Printers category.
-
5. Right-click your listed printer and select the Update driver option.
-
6. Select the Search automatically for drivers option in the window shown directly below.
-
7. Windows will then download and install a new driver for your printer.
3. Install printer drivers in Windows 7 with Device Manager
A classic and easy method to download and install a printer driver on your Windows 7 device is via Device Manager. All you need to do is locate your printer in the devices list and configure Windows to automatically search a driver for it.
- Microsoft Office Lens: A Powerful Tool for Capturing and Organizing Information
- Mozilla renewed Firefox support on Windows 7 by six more months
- Advanced System Settings on Windows 7: How to View Them
- Swap Left/Right Speaker in Realtek Audio Console [How to]
- How to Get DirectX 12 End-User Runtime and Fix Installation Issues
4. Download printer drivers from manufacturer websites
- You might find there is a newer driver available for your printer on the printer manufacturer’s website. To check, open your printer manufacturer’s website in a browser.
- Open the driver download section of the printer manufacturer’s website.
- Enter your printer’s model within the search box on the website, and click the Search button.
- Then browse through the list of driver downloads for your printer, and select to download the latest compatible driver for it.
- Thereafter, open the folder you downloaded the printer driver to.
- Click the installer.exe file for your downloaded printer driver to install it.
NOTE
Your printer driver might download it as a ZIP archive. If so, you’ll need to extract the ZIP archive first. Then open the extracted folder for your printer driver, and click the setup file from there.
5. Install Windows 7 drivers with a DVD that came with the printer
DVDs are in obsolescence, and most USB printers probably don’t come with driver discs these days. If your printer does happen to have a driver installation DVD, however, insert that disc into your PC’s CD/DVD drive.
When you insert it, an installation wizard will probably then automatically open. So, there are a few different ways you can install PC drivers in Windows 7.
For driver update purposes, you can utilize driver updater software and Device Manager or manually download and install new ones. Let us know your choice in the comments area below.
Matthew Adams
Windows Hardware Expert
Matthew is a freelancer who has produced a variety of articles on various topics related to technology. His main focus is the Windows OS and all the things surrounding it.
He is passionate about the tech world, always staying up-to-date with the latest and greatest. With an analytical view, he likes problem-solving, focusing on errors and their causes.
In his free time, he likes to read and write about history and tries to always develop new skills.
A driver is a piece of code, or file, that acts as a communication medium between the operating system and the hardware. When referring to a printer driver, it is a code or software that communicates the print data and other preferences to the printer by converting it into a language that the printer understands.
This is also why all printer drivers are specific to the printer’s make and model, and the same driver cannot be used across all devices.
Drivers are consistently updated with new improvements through patches. These updates include security patches, other functional fixes, and sometimes the ability to support more features. Installing the latest available printer drivers only improves your experience, as it improves the printer’s ability to address issues and understand the commands better.
Below you’ll find the method to update driver using the Device Manager. This method applies universally to Windows, including Windows 11, Windows 10, Windows 8, Windows 7 and Windows Vista.
Update Printer Driver in Windows
Windows comes with built-in components for OS management. You can use the Device Manager to manage your peripherals, including printers. Here are the steps to update a printer driver on a Windows computer:
-
Open the Device Manager by typing in devmgmt.msc in the Run Command box.
Open Device Manager -
Expand “Print queues,” right-click on the printer and then click Update driver from the context menu.
Update printer driver -
From the update drivers wizard, select either of the following options:
- Search automatically for drivers – This option is to search automatically for updated driver software using Windows Update. If you have not yet downloaded the driver but have an active internet connection, Windows will search automatically for updated driver.
- Browse my computer for drivers – This option will let you install the downloaded driver manually. If you have a newer driver package available on your computer. You can browse our printer drivers catalog for downloading your printer’s official driver.
Choose how to update the printer driver -
If you select the first option, the wizard will automatically download and install the driver from the internet if an updated one is available. If you choose the second option, you must provide the path to the package you downloaded earlier from the manufacturer’s website and install it.
Provide path to printer driver package The updated driver will now begin the installation.
-
When the printer driver is updated, close the wizard.
Once the printer is up and running, people just leave it at that and forget to timely update its driver. However, to achieve the best response from the printer, it is advised to update its driver when a new one is available. Therefore, you must know when it is time to update the printer driver.
There are subtle hints that the printer might need an update, like when the printer becomes unresponsive or takes longer to print. Outdated drivers can also cause some print commands to disappear in the queue, or affect print quality. These are all signs that your printer driver needs to be updated.
That said, it is not necessary to wait for these hints to update your printer driver. In some cases, your printer’s performance may be degrading without you even noticing. So how often should you update your printer driver? There is no definitive answer to this question.
Each Original Equipment Manufacturer (OEM) has their own timeline for publishing driver updates for its hardware. Some may publish fortnightly, some monthly, and some even six months apart. Therefore, we advise our readers to check that their printer driver is up to date every 30-40 days. This sets a good routine for your computer’s software maintenance.
Check if the Latest Printer Driver is Installed
There will be times when the latest printer driver is already installed. To check whether your printer driver is up to date, simply match the installed driver’s version number to the one available on the manufacturer’s website. Here are the steps to check your printer driver version on a Windows PC:
-
Open the Print Server properties by pasting the following in the Run Command box:
<span class="line"><span style="color: #D8DEE9FF">printui /s /t2</span></span>Open Print Server properties -
Under the Drivers tab, double-click the printer for which you want to know the printer driver version of.
Open printer properties -
From the Driver Properties window, double-click Driver File.
-
From the Driver File properties window, switch to the Details tab, where you’ll find the Product version, which is essentially the driver version installed on your computer.
Now that you know the version number of the installed printer driver, you can match it to the one available on the manufacturer’s website. If they are the same, it means you already have the latest driver installed. However, if an incremented driver version is available, it means a newer driver needs to be installed on your computer.
A printer may need a new printer driver to help it be more efficient, print more pages in less time, and even reduce the time it takes for the first print to come out. Moreover, updating the printer driver regularly replaces its critical system files, which ensures older files are removed and replaced with newer ones, which also removes any malicious piece of code it may inject with.