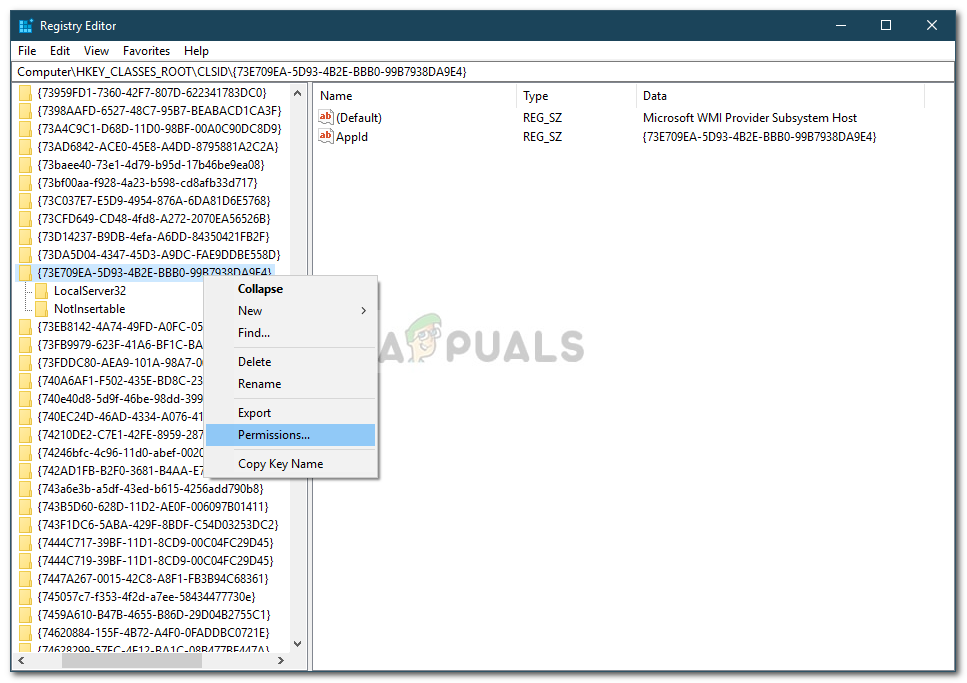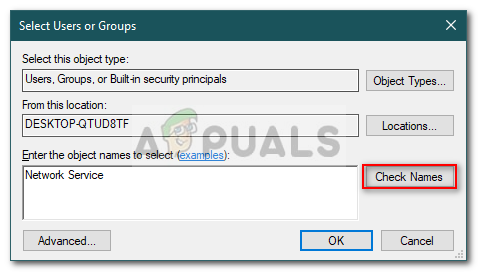Любой администратор Windows сталкивался с проблемами в работе службы WMI (Windows Management Instrumentation) и ее компонентах. WMI это одна из ключевых подсистем Windows, и если она неисправна, на компьютере могут наблюдаться проблемы с работой служб, получением системной информации от WMI провайдеров, выполнением скриптов и ошибки в работе сторонних приложений. В этой статье мы рассмотрим, как выполнить диагностику работоспособности WMI и исправить типовые проблемы, если WMI репозиторий поврежден.
Содержание:
- Диагностика проблем с WMI
- Исправление WMI репозитория, перерегистрация библиотек, перекомпиляция MOF файлов
- Сброс и пересоздание WMI репозитория (хранилища)
О наличии проблем с WMI может свидетельствовать широкий спектр ошибок:
- Ошибки обработки WMI запросов в системных журналах и логах приложений:
0x80041002 - WBEM_E_NOT_FOUND
,
WMI: Not Found
,
0x80041010 WBEM_E_INVALID_CLASS
,
Failed to initialize WMI classes
,
Invalid class
или
Invalid namespace - Ошибки обработки GPO, связанные c WMI ( некорректная работа wmi фильтров групповых политик, и пр.);
- Медленное выполнение WMI запросов;
- Ошибки при установке или работе агентов SCCM/SCOM;
- Ошибки скриптов (vbs или PowerShell), обращающихся к пространству имен WMI (скрипты с Get-WmiObject, Get-CimInstance и т.д.).

Диагностика проблем с WMI
В первую очередь проверьте, что запущена служба Windows Management Instrumentation (Winmgmt). Вы можете проверить состояние службы в консоли
services.msc
или с помощью PowerShell:
Get-Service Winmgmt | Select DisplayName,Status,ServiceName

Если служба Winmgmt запущена, протестируйте работоспособность WMI, выполнив простой WMI-запроса. Вы можете выполнить wmi запрос из командной строки или из PowerShell. Например, следующая команда выведет список установленных в Windows программ:
wmic product get name,version
Простая PowerShell команда для получения информации о версии и билда Windows через WMI:
get-wmiobject Win32_OperatingSystem

Как вы видите, служба WMI ответила на запрос корректно. Если при выполнении такого WMI-запроса Windows возвращает ошибку, скорее всего сервис WMI работает некорректно, поврежден WMI репозиторий или есть какие-то другие проблемы с WMI классами.
Включите логирование обращений к WMI в Event Viewer, выполнив команду:
wevtutil set-log Microsoft-Windows-WMI-Activity/Operational /enabled:true
Затем откройте консоль Event Viewer (
eventvwr.msc
) и перейдите в Applications and Service Logs -> Microsoft -> Windows -> WMI Activity. В описании событий ошибок в EventID 5858 будет указаны пространство имен WMI и класс, при обращении к которому происходит ошибка. Если это специальный WMI класс некой программы, возможно программа установлена некорректно, или ее файлы повреждены.
В нашем случае ошибка связана с общесистемным WMI классом root\cimv2 : Win32_OperatingSystem, что означает что база данных WMI повреждена.

A Windows Management Instrumentation (WMI) query has failed. The WMI repository may be corrupted or it works incorrectly.
Откройте консоль свойств WMI Control в консоли управления компьютером (compmgmt.msc). В моем случае здесь присутствует ошибка:
Failed to initialize all required WMI classes Win32_Processor. WMI: Invalid namespace Win32_WMISetting. WMI: Invalid namespace Win32_OperationSystem. WMI: Invalid namespace

Ранее для диагностики WMI существовала официальная утилита от Microsoft – WMIDiag.vbs (Microsoft WMI Diagnosis), К сожалению, последняя версия WMIDiag 2.2 корректно работает только с версиями до Windows 8.1/Windows Server 2012 R2.
На данный момент Microsoft даже удалила ссылку на загрузку WMIDiag из центра загрузок. Но при желании, этот скрипт можно найти в сети. WMIDiag дает подробную информацию по исправлению частных ошибок в WMI, но в большинстве случаев процесс это довольно трудоемкий и стоит потраченного времени только при решении инцидентов в критичных системах (на продуктивных серверах).
Для массового сегмента рабочих станций пользователей обычно проще и быстрее сбросить и пересоздать WMI репозиторий в Windows.
Исправление WMI репозитория, перерегистрация библиотек, перекомпиляция MOF файлов
Проверьте целостность WMI репозитория в Windows с помощью команды:
winmgmt /verifyrepository

Если команда возвращает, что база данных WMI находится в неконсистентном состоянии (INCONSISTENT или WMI repository verification failed), стоит попробовать выполнить “мягкое” исправление ошибок репозитория:
Winmgmt /salvagerepository
WMI repository has been salvaged.
Данная команда выполняет проверку согласованности хранилища WMI и перестраивает базу данных WMI при обнаружении несогласованности.
Перезапустите службу WMI:
net stop Winmgmt
net start Winmgmt
Если стандартный способ исправления ошибок в WMI не помог, попробуйте следующий скрипт. Данный скрипт представляет собой ”мягкий” вариант восстановления службы WMI на компьютере (выполняется перерегистрация dll библиотек и службы WMI, перекомпилируются mof файлы). Данная процедура является безопасной и ее выполнение не должно привести к новым проблемам.
sc config winmgmt start= disabled
net stop winmgmt
cd %windir%\system32\wbem
for /f %s in ('dir /b *.dll') do regsvr32 /s %s
wmiprvse /regserver
sc config winmgmt start= auto
net start winmgmt
for /f %s in ('dir /b *.mof ^| findstr /V /I "uninstall.mof"') do mofcomp %s
for /f %s in ('dir /b *.mfl ^| findstr /V /I "uninstall.mfl"') do mofcomp %s

При перекомпиляции MOF файлов мы исключили файлы
*uninstall.mof
и
*uninstall.mfl
, т.к. они нужны только для удаления программ/WMI классов.
На 64 битной версии Windows эти действия нужно также выполнить для каталога SysWOW64. Замените третью строку на
cd %windir%\SysWOW64\wbem
Указанные команды можно выполнить путем простой вставки в окно командой строки, либо сохранить код в bat файле wmi_soft_repair.bat и запустить его с правами администратора (замените в BAT файле %s на %%s). После окончания работы скрипта, перезагрузите Windows и проверьте работу WMI.

Сброс и пересоздание WMI репозитория (хранилища)
Если вам не помогли мягкие способ восстановления WMI, рассмотренные выше, придется перейти к более “жесткому” способу восстановления работоспособности службы WMI, заключающегося в пересоздании хранилища WMI.
Например, в моем случае команда mofcomp почти для всех MOF файлов вернула ошибку:
Microsoft (R) MOF Compiler Version 10.0.26100.1 Copyright (c) Microsoft Corp. 1997-2006. All rights reserved. Parsing MOF file: xwizards.mof xwizards.mof (1): error SYNTAX 0X8004400a: Unexpected token at file scope Compiler returned error 0x8004400a

WMI репозиторий (хранилище) находится в каталоге
%windir%\System32\Wbem\Repository
и представляет собой базу данных, в которой содержится информация о метаданных и определениях WMI классов. В некоторых случаях WMI репозиторий может содержать статическую информацию классов. При повреждении репозитория WMI, в работе службы Windows Management Instrumentation (Winmgmt) могут наблюдаться ошибки вплоть до полной невозможности ее запустить.
Если вы подозреваете, что репозиторий WMI поврежден, что его пересоздание — это последняя шаг, к которому нужно прибегнуть только тогда, когда другие операции не помогают реанимировать WMI.
Следующая команда выполнит сброс базы данных WMI к исходному состоянию (как после чистой установки Windows). Используйте эту команду для выполнения hard reset репозитория WMI, если параметре salvagerepository не исправил проблему:
Winmgmt /resetrepository
Совет. На практике бывают случаи, когда пересоздание хранилища WMI приводит к проблемам со сторонним софтом. Это связано с тем, что все записи в базе WMI обнуляются (до состояния чистой системы). Такие программы скорее всего, придется переустановить.
Если обе команды (
Winmgmt /salvagerepository
и
Winmgmt /resetrepository
) не восстановили консистентное состояние базы WMI, попробуйте выполнить “жесткое” пересоздание базы WMI вручную таким скриптом:
net stop winmgmt
cd %windir%\system32\wbem
winmgmt /resetrepository
winmgmt /resyncperf
if exist Repos_bakup rd Repos_bakup /s /q
rename Repository Repos_bakup
regsvr32 /s %systemroot%\system32\scecli.dll
regsvr32 /s %systemroot%\system32\userenv.dll
for /f %s in ('dir /b *.dll') do regsvr32 /s %s
for /f %s in ('dir /b *.mof ^| findstr /V /I "uninstall.mof"') do mofcomp %s
for /f %s in ('dir /b *.mfl ^| findstr /V /I "uninstall.mfl"') do mofcomp %s
sc config winmgmt start= auto
net start winmgmt
wmiprvse /regserver

На 64 битной версии Windows нужно также перерегистрировать dll/exe и перекомпилировать mof файлы в каталоге %windir%\sysWOW64\wbem.
Данный скрипт полностью пересоздает хранилище WMI (старый репозиторий сохраняется в каталог Repos_bakup). После окончания работы скрипта нужно перезагрузить Windows. Затем протестируйте работу службы WMI простым запросом.
Проверьте состояние WMI репозитория. Если ошибки исправлены, команда
winmgmt /verifyrepository
должна вернуть:
WMI repository is consistent

В этой статье мы собрали основные способы, позволяющие продиагностировать и устранить неполадки службы и репозитория WMI.
Любой бывалый Windows-админ периодически сталкивается с проблемами в работе службы WMI (Windows Management Instrumentation) и ее компонентах. Наличие проблем в подсистеме WMI является критичным с точки зрения нормального функционирования Windows, поэтому администратору необходимо проверить и восстановить работоспособность WMI. В этой статье мы опишем простую методику диагностирования и устранения неполадок службы WMI в Windows.
О наличии проблем с WMI может свидетельствовать широкий спектр ошибок:
- Ошибки обработки WMI запросов в системных журналах и логах приложений (
0x80041002 - WBEM_E_NOT_FOUND
,
WMI: Not Found
,
0x80041010 WBEM_E_INVALID_CLASS
); - Ошибки обработки GPO, связанные на WMI ( некорректная работа wmi фильтров групповых политик, и пр.);
- WMI запросы выполняются очень медленно;
- Ошибки при установке или работе агентов SCCM/SCOM;
- Ошибки в работе скриптов (vbs или PowerShell), использующих пространство имен WMI (скрипты с Get-WmiObject и т.д.).
Содержание:
- Диагностика проблем с WMI
- Исправление WMI репозитория, перерегистрация библиотек, перекомпиляция MOF файлов
- Сброс и пересоздание WMI репозитория (хранилища)
Диагностика проблем с WMI
В первую очередь нужно проверить служба Windows Management Instrumentation (Winmgmt) установлена в Windows и запущена. Вы можете проверить состояние службы в консоли services.msc или с помощью PowerShell:
Get-Service Winmgmt | Select DisplayName,Status,ServiceName

Если служба Winmgmt запущена, вы можете проверить работоспособность WMI, обратившись к ней с помощью простого WMI-запроса. Вы можете выполнить wmi запрос из командной строки или из PowerShell. Например, следующая команда выведет список установленных в Windows программ:
wmic product get name,version
Простейшая PowerShell команда для получения информации о версии и билда Windows 10 через WMI может выглядеть так:
get-wmiobject Win32_OperatingSystem

Как вы видите, служба WMI ответила на запрос корректно. Если при выполнении такого WMI-запроса Windows возвращает ошибку, скорее всего сервиса WMI работает некорректно, поврежден WMI репозиторий или есть какие-то другие проблемы.

В моем случае, например, при открытии свойств WMI Control в консоли управления компьютером (compmgmt.msc) появлялась надпись:
Failed to initialize all required WMI classes Win32_Processor. WMI: Invalid namespace Win32_WMISetting. WMI: Invalid namespace Win32_OperationSystem. WMI: Invalid namespace
Ранее для диагностики WMI существовала официальная утилита от Microsoft – WMIDiag.vbs (Microsoft WMI Diagnosis). WMIdiag это vbs скрипт, который проверяет различные подсистемы WMI и записывает собранную информацию в лог файлы (по умолчанию логи находятся в каталоге %TEMP% — C:USERS%USERNAME%APPDATALOCALTEMP). Получившийся отчет состоит из файлов, имена которых начинаются с WMIDIAG-V2.2 и включает в себя следующие типы фалов:
- .log файлы содержат подробный отчет об активности и работе утилиты WMIDiag;
- .txt файлы содержат итоговые отчеты о найденных ошибках, на которые стоит обратить внимание;
- В .csv файлах содержится информация, нужная для долгосрочного анализа работы подсистемы WMI.

Совет. В 64 битных версиях Windows wmidiag нужно запускать так:
c:windowsSystem32cscript.exe wmidiag.vbs
в противном случае появится ошибка:
WMIDiag must be run from native 64-bit environment. It is not supported in Wow64.

После окончания работы утилиты WMIDiag администратор должен изучить полученные файлы логов, проанализировать и попытаться исправить найденные ошибки.
К сожалению, последняя версия WMIDiag 2.2 корректно работает только с версиями до Windows 8.1/Windows Server 2012 R2. На данный момент Microsoft даже удалила ссылку на загрузку WMIDiag из Download Center. Но при желании, этот скрипт можно найти в сети.
WMIDiag может дать подробную информацию по исправлению частных ошибок в WMI, но в большинстве случаев процесс это довольно трудоемкий и стоит потраченного времени только при решении инцидентов в критичных системах (как правило, на продуктивных серверах). Для массового сегмента рабочих станций пользователей сбросить и пересоздатьWMI репозиторий в Windows.
Исправление WMI репозитория, перерегистрация библиотек, перекомпиляция MOF файлов
В Windows 10/Windows Server 2016 вы можете проверить целостность репозитория WMI с помощью команды:
winmgmt /verifyrepository

Если команда возвращает, что база данных WMI находится в неконсистентном состоянии (INCONSISTENT или WMI repository verification failed), стоит попробовать выполнить “мягкое” исправление ошибок репозитория:
Winmgmt /salvagerepository
WMI repository has been salvaged.
Данная команда выполняет проверку согласованности хранилища WMI и при обнаружении несогласованности перестраивает базу данных WMI.
Перезапустите службу WMI:
net stop Winmgmt
net start Winmgmt
Если стандартный способ исправления ошибок в WMI не помог, попробуйте следующий скрипт. Данный скрипт представляет собой ”мягкий” вариант восстановления службы WMI на компьютере (выполняется перерегистрация dll библиотек и службы WMI, перекомпилируются mof файлы). Данная процедура является безопасной и ее выполнение не должно привести к каким-либо новым проблемам с системой.
sc config winmgmt start= disabled
net stop winmgmt
cd %windir%system32wbem
for /f %s in ('dir /b *.dll') do regsvr32 /s %s
wmiprvse /regserver
sc config winmgmt start= auto
net start winmgmt
for /f %s in ('dir /b *.mof') do mofcomp %s
for /f %s in ('dir /b *.mfl') do mofcomp %s
На 64 битной версии Windows эти действия нужно также выполнить для каталога SysWOW64. Замените третью строку на
cd %windir%SysWOW64wbem

Указанные команды можно выполнить путем простой вставки в окно командой строки, либо сохранить код в bat файле wmi_soft_repair.bat и запустить его с правами администратора. После окончания работы скрипта, перезагрузите Windows и проверьте работу WMI.
Сброс и пересоздание WMI репозитория (хранилища)
Если вам не помогли мягкие способ восстановления WMI, рассмотренные выше, придется перейти к более “жесткому” способу восстановления работоспособности службы WMI, заключающегося в пересоздании хранилищаWMI.
WMI репозиторий (хранилище) находится в каталоге
%windir%System32WbemRepository
и представляет собой базу данных, в которой содержится информация о метаданных и определениях WMI классов. В некоторых случаях WMI репозиторий может содержать статическую информацию классов. При повреждении репозитория WMI, в работе службы Windows Management Instrumentation (Winmgmt) могут наблюдаться ошибки вплоть до полной невозможности ее запустить.
Если вы подозреваете, что репозиторий WMI поврежден, имейте в виду, что его пересоздание — это последняя шаг, к которому нужно прибегнуть только тогда, когда другие операции не помогают реанимировать WMI.
Следующая команда выполнит сброс базы данных WMI к исходному состоянию (как после чистой установки Windows). Используйте эту команду для выполнения hard reset репозитория WMI, если параметре salvagerepository не исправил проблему:
Winmgmt /resetrepository
Совет. На практике бывают случаи, когда пересоздание хранилища WMI приводит к проблемам со сторонним софтом. Это связано с тем, что все записи в базе WMI обнуляются (до состояния чистой системы). Такие программы скорее всего, придется переустанавливать в режиме восстановления.
Если обе команды (
Winmgmt /salvagerepository
и
Winmgmt /resetrepository
) не восстановили консистентное состояние базы WMI, попробуйте выполнить “жесткое” пересоздание базы WMI вручную таким скриптом:
sc config winmgmt start= disabled
net stop winmgmt
cd %windir%system32wbem
winmgmt /resetrepository
winmgmt /resyncperf
if exist Repos_bakup rd Repos_bakup /s /q
rename Repository Repos_bakup
regsvr32 /s %systemroot%system32scecli.dll
regsvr32 /s %systemroot%system32userenv.dll
for /f %s in ('dir /b *.dll') do regsvr32 /s %s
for /f %s in ('dir /b *.mof') do mofcomp %s
for /f %s in ('dir /b *.mfl') do mofcomp %s
sc config winmgmt start= auto
net start winmgmt
wmiprvse /regserver

На 64 битной версии Windows нужно также перерегистрировать dll/exe и перекомпилировать mof файлы в каталоге %windir%sysWOW64wbem.
Данный скрипт полностью пересоздает хранилище WMI (старый репозиторий сохраняется в каталог Repos_bakup). После окончания работы скрипта нужно перезагрузить Windows. Затем протестируйте работу службы WMI простым запросом.
Проверьте состояние WMI репозитория. Если ошибки исправлены, команда
winmgmt /verifyrepository
должна вернуть:
WMI repository is consistent

В этой статье мы собрали основные способы, позволяющие продиагностировать и устранить неполадки службы и репозитория WMI.
Устранение неполадок удаленного WMI-подключения
В следующих разделах описываются распространенные проблемы, с которыми могут столкнуться разработчики при создании удаленного WMI-подключения.
В этом разделе обсуждаются следующие разделы:
Отказано в доступе DCOM
произошел сбой подключения с ошибкой «DCOM-доступ запрещен», а также десятичное значение-2147024891 или шестнадцатеричный value0x80070005.
Невозможно настроить DCOM для разрешения WMI-подключения.
Параметры DCOM для WMI можно настроить с помощью служебной программы настройки DCOM (DCOMCnfg.exe), которая находится в меню «Администрирование » на панели управления. Эта программа предоставляет параметры, позволяющие определенным пользователям подключаться к компьютеру удаленно через DCOM. Члены группы «Администраторы» могут удаленно подключаться к компьютеру по умолчанию. С помощью этой служебной программы можно настроить безопасность для запуска, доступа и настройки службы WMI.
сбой Подключение
Невозможно подключиться к инструментарию WMI в удаленной системе.
Возможно, вы пытаетесь подключиться к системе, которая не поддерживает Инструментарий WMI. Следующие подключения между версиями операционной системы не поддерживаются:
Истекло время ожидания подключения WMI
Истекло время ожидания подключения WMI.
Из-за проблем с задержкой сети компьютер просто не может ответить вовремя.
При подключении к инструментарию WMI с помощью вызова SWbemLocator. коннектсервер или Ивбемлокатор:: коннектсерверможно задать флаг вбемконнектфлагусемаксваит (скрипт) или установить _ флаг WBEM _ Connect _ использовать максимальное время _ _ ожидания в C++ значение 128 (0x80), чтобы наложить в вызове два (2) минуты.
Источник
Сообщение об ошибке при диспетчер конфигурации SQL Server в SQL Server: не удается подключиться к поставщику WMI. У вас нет разрешения или сервер недостижим
Эта статья поможет вам решить проблему, которая возникает при диспетчер конфигурации SQL Server.
Оригинальная версия продукта: SQL Server
Исходный номер КБ: 956013
Симптомы
Вы можете получить одно из следующих сообщений об ошибке при диспетчер конфигурации SQL Server:
Невозможно подключиться к поставщику WMI. У вас нет разрешения или сервер недостижим. Обратите внимание, что управлять серверами SQL Server 2005 и более поздних диспетчер конфигурации SQL Server.
Недействительное пространство имен [0x8004100e]
Невозможно подключиться к поставщику WMI. У вас нет разрешения или сервер недостижим, обратите внимание, что управлять серверами SQL Server 2005 и более поздних диспетчер конфигурации SQL Server.
Недействительный класс [0x80041010]
Причина
диспетчер конфигурации SQL Server средства управления окнами (WMI) для просмотра и изменения некоторых параметров сервера. При подключении к серверам диспетчер конфигурации SQL Server WMI для получения статуса служб SQL Server (MSSQLSERVER) и SQL Server агентов. Эта проблема возникает из-за удаления поставщика WMI при удалении экземпляра SQL Server.
Этот файл находится в %programfiles(x86)% папке.
Обходной путь
Для решения проблемы можно использовать один из следующих вариантов.
Вариант 1. Повторное SQL поставщика WMI с помощью компиляторов mofcomp (Managed Object Format (MOF)
Это можно сделать следующим образом:
Файл MOF (sqlmgmproviderxpsp2up.mof) для экземпляра SQL находится в папке «%programfiles(x86)%Microsoft SQL ServernnnShared». Определите расположение файла mofcomp для вашей версии с помощью следующей таблицы в качестве ссылки:
| Версия | nn |
|---|---|
| Microsoft SQL Server 2019 г. | 150 |
| Microsoft SQL Server 2017 | 140 |
| Microsoft SQL Server 2016 | 130 |
| Microsoft SQL Server 2014 | 120 |
| Microsoft SQL Server 2012 | 100 |
| Microsoft SQL Server 2008 R2 | 100 |
| Microsoft SQL Server 2008 | 100 |
| Microsoft SQL Server 2005 | 90 |
Откройте повышенную командную подсказку и измените каталог на расположение папки с step1.
Затем введите следующую команду и нажмите кнопку ENTER:
Чтобы эта команда была успешной, в папке должен присутствовать файл Sqlmgmproviderxpsp2up.mof. %programfiles(x86)%Microsoft SQL ServernnnShared
После запуска средства mofcomp перезапустите службу WMI, чтобы изменения вступили в силу. Имя службы Windows инструментов управления.
Источник
Regarding event ID 200, 201, 202, please check the article below:
Unfortunately, this is not the same as the article you referred me to. All the above mentioned error are not listed in the article you mentioned.
I don’t know how to solve it.
All instructions are in our Wiki article below.
Should you have any questions please ask us.
Wanikiya and Dyami—Team Zigzag Windows IT-PRO (MS-MVP)
All instructions are in our Wiki article below.
Should you have any questions please ask us.
Wanikiya and Dyami—Team Zigzag Windows IT-PRO (MS-MVP)
All came out clean.
There must be a way to handle this.
Please remember to mark the replies as answers if they help, and unmark the answers if they provide no help. If you have feedback for TechNet Support, contact tnmff@microsoft.com.
Hi Gil,
Would you mind letting me know the result of the suggestions? If you need further assistance, feel free to let me know. I will be more than happy to be of assistance.
Please remember to mark the replies as answers if they help, and unmark the answers if they provide no help. If you have feedback for TechNet Support, contact tnmff@microsoft.com.
I have tried the suggestions there (except the one which is exclusively for Win8.1), and this issue still persists.
Have you look at the link I mentioned on the previous reply?
The methods which from Michael Shao are worth trying.
Please remember to mark the replies as answers if they help, and unmark the answers if they provide no help. If you have feedback for TechNet Support, contact tnmff@microsoft.com.
Have you look at the link I mentioned on the previous reply?
The methods which from Michael Shao are worth trying.
Please remember to mark the replies as answers if they help, and unmark the answers if they provide no help. If you have feedback for TechNet Support, contact tnmff@microsoft.com.
I have tried but it doesn’t help.
But I haven’t received them for the last couple of days. What I did receive is Event 122, DeviceSetupManager, Access to drivers on Windows Update was blocked by policy
I am glad to hear that update of your case.
There is a scheduled task that runs each night in Microsoft | Windows | Device Setup called Metadata Refresh.
When that task runs it causes the Device Setup Manager service to start, and that’s what is causing the messages. If you look in the Event Viewer under Application and Services Logs | Microsoft | Windows | DeviceSetupManager | Admin and filter on Event ID 122 then you can see the entries.
The “policy” that is causing the block is actually the Device Installation Settings.
For this Event, please open Devices and Printers in Control Panel, you might see a small pop-down about displaying enhanced device icons. right click that bar and select Open device installation settings.
When that window opens, you will see the settings that define the “policy”.
If you change the setting to Always install the best driver software from Windows Update. then the EventID 122 errors will go away.
Also, try disable this task scheduler, open task scheduler,
Please remember to mark the replies as answers if they help, and unmark the answers if they provide no help. If you have feedback for TechNet Support, contact tnmff@microsoft.com.
I had this problem for many days since freshly reinstalling Windows 10 Pro 2 weeks and I finally solved the problem yesterday!
Originally I found the info from this link on how to fix this.
https://answers.microsoft.com/en-us/. 79736f4?auth=1
Here’s my thread from the ten forums. https://www.tenforums.com/windows-updates-activation/133310-warnings-event-id-200-202-360-after-windows-update-1809-a.html
Go to Control PanelAll Control Panel ItemsPrograms and Features Turn Features On or Off and uninstall Microsoft XPS Document Writer, Internet Printing Client, Microsoft Print to PDF and Windows Fax and Scan.
Since I’ve done that upon restart/boot I no longer receive A connection to the Windows Update service could not be established Event ID 200
This also naturally fixed the The Network List Manager reports no connectivity to the internet: Event ID 202
That issue also disappeared along with Event ID 200. These seem to be interconnected. Basically these items are located in Control PanelAll Control Panel ItemsDevices and Printers. When Windows Update fails to install drivers for these items maybe due to some corruption I don’t know. This is what triggered those Event ID 200 and 202. I was also getting Event ID 201 but now I no longer get it.
At first I tried to simply remove Microsoft XPS Document Write, Windows Fax, etc from Devices and Printers but that didn’t work. But uninstalling them from Programs and Features Turn Features On or Off has solved the problem.
Now I have done several experiments and these warnings are no longer appearing in my Event Log Viewer!
Источник
Исправлено: не удается подключиться к поставщику WMI в Windows 10 —
Если вы получите ‘Не удается подключиться к провайдеру WMI’, Это может быть связано с удалением поставщика WMI из-за установки SQL Server или разрешений ключа в реестре Windows. Пользователи сообщают, что когда они устанавливают SQL Server v17.2 или новее в своей системе, они получают сообщение об ошибке ‘Не удается подключиться к провайдеру WMI. У вас нет разрешения или сервер недоступен’Сообщение при попытке открыть диспетчер конфигурации сервера.
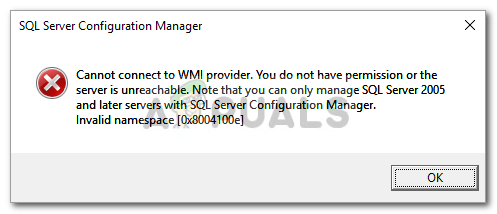
Не удается подключиться к провайдеру WMI
Проблема, кажется, сохраняется даже после ремонта установки. Некоторые пользователи даже пытались удалить сервер и установить его снова, но не смогли избавиться от ошибки. К счастью, в этой статье мы покажем вам, как обойти указанное сообщение об ошибке.
Что вызывает ошибку «Не удается подключиться к поставщику WMI» в Windows 10?
Хорошо, если вы получаете указанное сообщение об ошибке при попытке доступа к Configuration Manager сервера, это может быть связано со следующими факторами:
Прежде чем мы начнем, убедитесь, что вы используете учетную запись администратора, поскольку приведенные ниже решения потребуют прав администратора. Если вы вошли в систему как администратор, вы можете без промедления перейти к приведенным ниже решениям.
Решение 1. Использование инструмента Mofcomp
Как мы упоминали выше, иногда поставщик инструментария управления WMI или Windows удаляется при установке экземпляра SQL Server. Поставщик WMI — это системный процесс, который позволяет приложениям в вашей системе запрашивать и извлекать информацию из других приложений в системе. Вы можете решить эту проблему, запустив инструмент Mofcomp. Вот как это сделать:
Решение 2. Изменение разрешений раздела реестра Windows
Последний обходной путь, который можно применить для исправления проблемы, — добавить учетную запись сетевой службы в список разрешений полного контроля конкретного раздела реестра Windows. Для этого следуйте инструкциям ниже:
Источник
Настроить удаленный доступ по WMI
Столкнулся с неожиданными трудностями при удаленных подключениях к Windows по WMI. Постоянно получал «ОШИБКА. Описание: Отказано в доступе. Код ошибки: 80070005» При этом все учетные данные, настройки firewall и т.д. были на 100% верны. Где-то сразу все работало, как надо, а где-то ни в какую не получалось удаленно подключиться к Windows 10 по WMI.
Введение
Для работы по WMI используется свой язык запросов WMI Query Language (WQL), который немного похож на SQL, так как является его разновидностью. Пример работы с WMI можно посмотреть прямо в командной строке Windows:

Вы получите информацию в байтах о доступной оперативной памяти компьютера.
Ошибка WMI 80070005 Отказано в доступе
Запросы по WMI можно делать по сети. Выглядит это примерно следующим образом:
| win10-kvmzerox | учетная запись на целевом компьютере в формате домен или имя компьютера и сам пользователь |
| 10.20.1.53 | адрес компьютера в виде ip или имени |

Очень часто вы можете получить вот такую ошибку при запросе WMI по сети. Далее рассказываю, как ее продиагностировать и исправить.
Разрешение удаленных вызовов по WMI
Первым делом вам надо локально убедиться, что WMI в принципе работает. Выше я уже показал пример с оперативной памятью. Так что прежде чем настраивать удаленные запросы, проверьте, работает ли все локально.
Далее необходимо проверить, какой тип сетевого соединения у вас установлен. Если общедоступная сеть, то WMI удаленно работать не будет, даже если вы настроите или отключите фаервол.
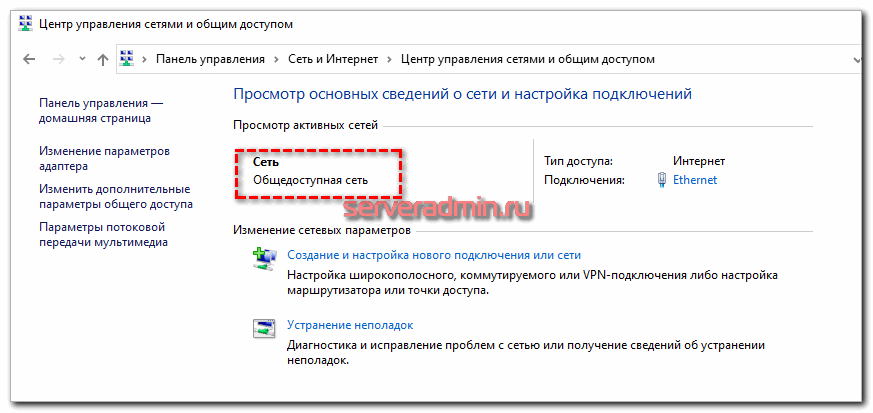
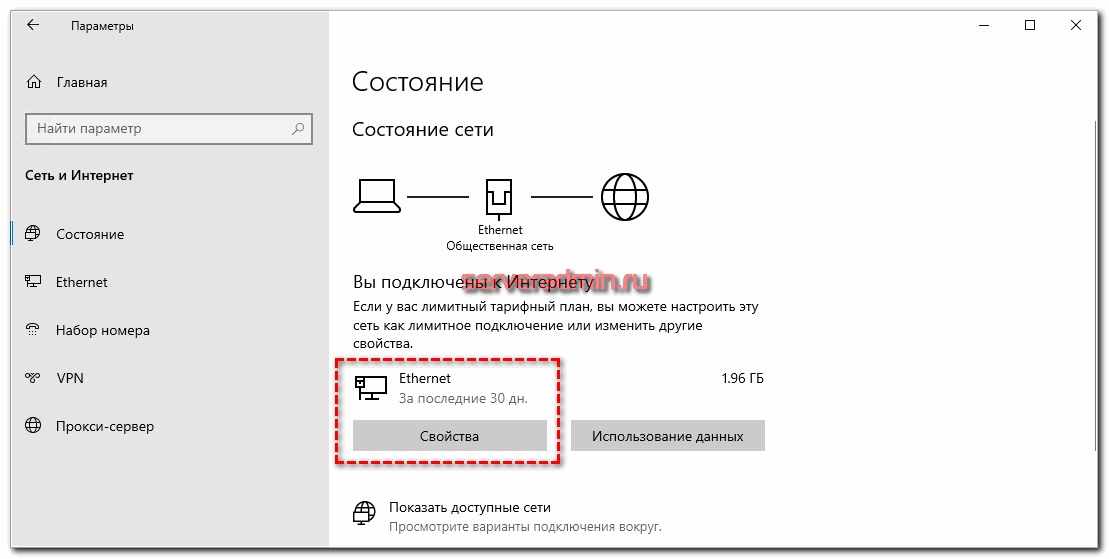
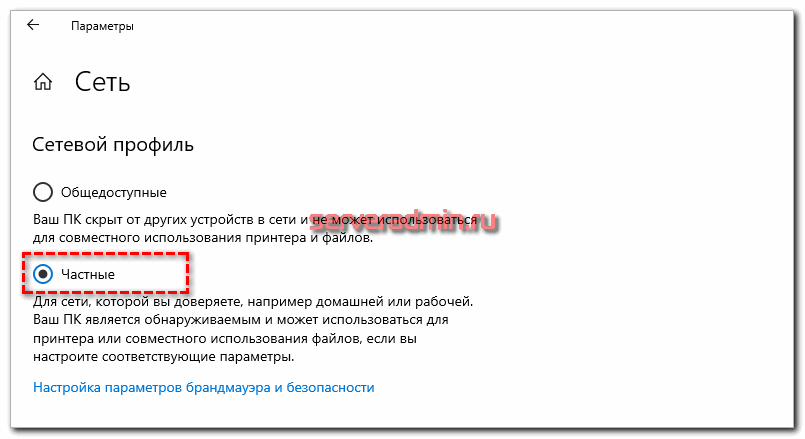
Должно получиться в итоге вот так:
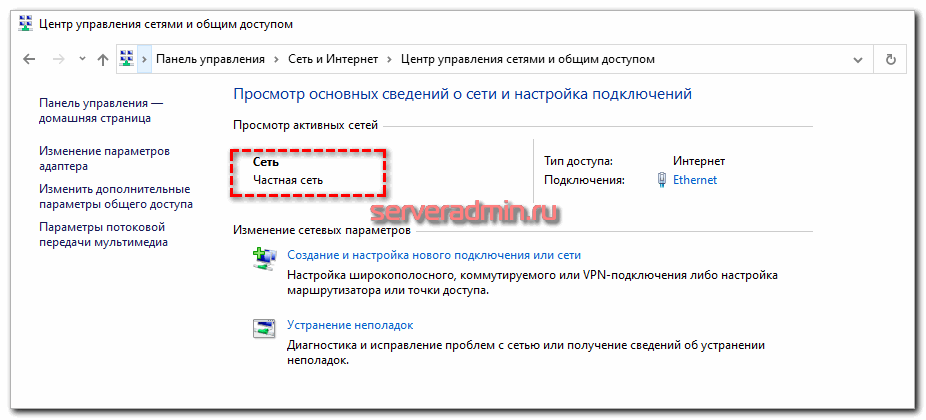
В разных версиях Windows 10 изменение типа сети с общедоступной на частную выглядит по-разному. Даже сейчас, проверяя статью, я в двух разных системах вижу 2 разных способа. Пункты меню в Параметрах постоянно меняются. Каждый раз как Коломбо вынужден искать новое расположение старых настроек. Ума не приложу, зачем Microsoft это делает. Вот так меняется тип сети в одной из других версий:
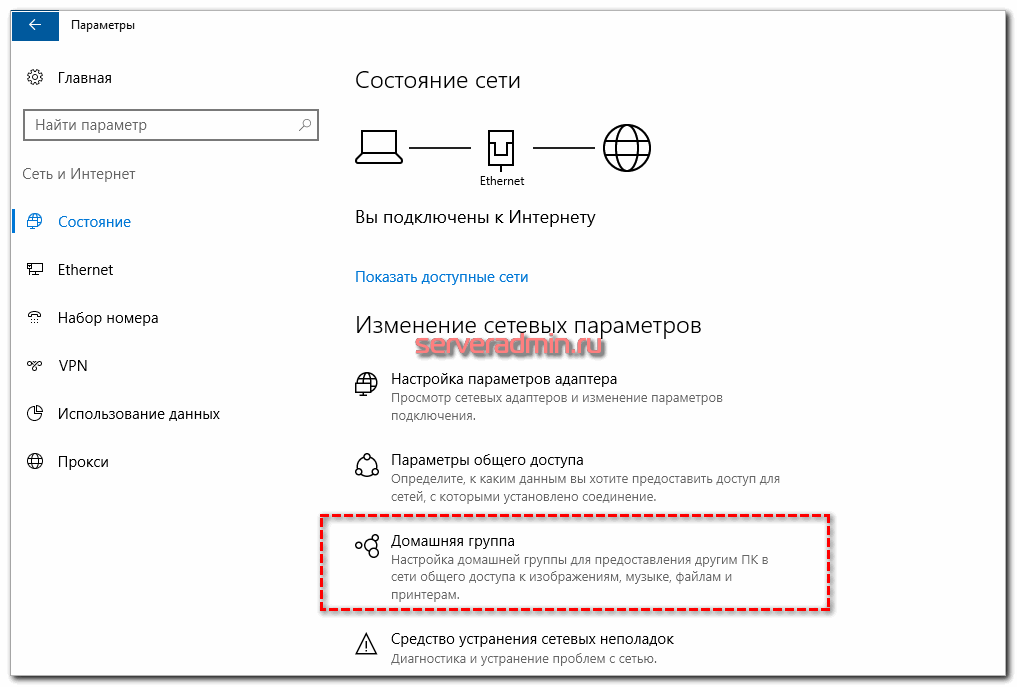
После того, как изменили профиль сети на частный, открывайте командную строку с правами администратора и выполните в ней команду:
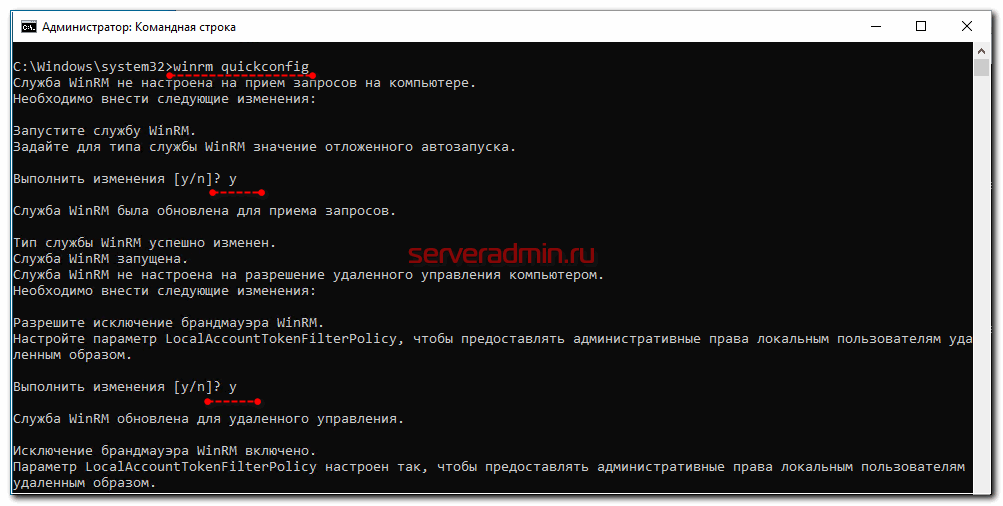
На все заданные вопросы отвечайте положительно. Если до этого тип сети не изменили, то данная команда отработает с ошибкой: Исключение брандмауэра WinRM не будет работать, поскольку одно из сетевых подключений, установленных для этого компьютера, является общим. Измените тип сетевого подключения либо на доменное, либо на частное и повторите попытку.
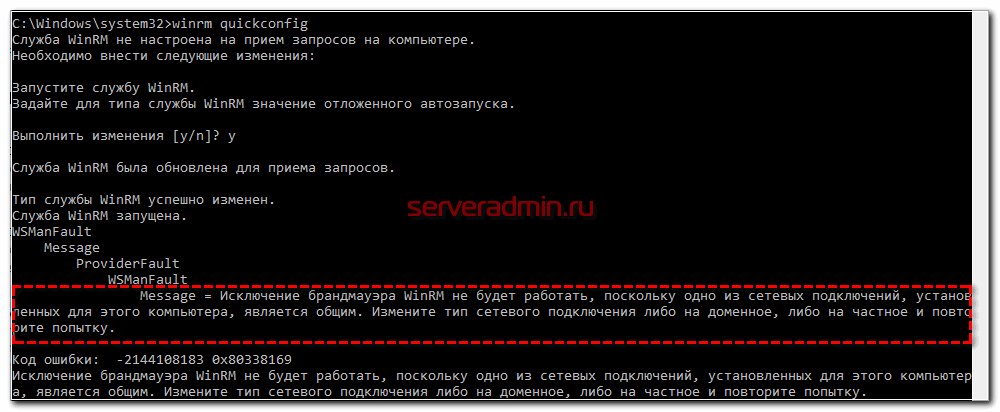
Что делать в этом случае, вы знаете. Если все прошло успешно, то теперь удаленный вызов WMI завершится удачно:

Заключение
На этом все по удаленному запуску команд WMI и возможных ошибок в этом деле. Во время отладки имеет смысл смотреть журнал безопасности Windows. Если вдруг вы перепутаете учетную запись системы, в логе четко будет видно, что авторизация не проходит. Если же по логу видно, что авторизация верна, а WMI удаленно не отрабатывает, значит проблемы именно с ним.
Источник
All instructions are in our Wiki article below.
Should you have any questions please ask us.
Wanikiya and Dyami—Team Zigzag Windows IT-PRO (MS-MVP)
All came out clean.
There must be a way to handle this.
Please remember to mark the replies as answers if they help, and unmark the answers if they provide no help. If you have feedback for TechNet Support, contact tnmff@microsoft.com.
Hi Gil,
Would you mind letting me know the result of the suggestions? If you need further assistance, feel free to let me know. I will be more than happy to be of assistance.
Please remember to mark the replies as answers if they help, and unmark the answers if they provide no help. If you have feedback for TechNet Support, contact tnmff@microsoft.com.
I have tried the suggestions there (except the one which is exclusively for Win8.1), and this issue still persists.
Have you look at the link I mentioned on the previous reply?
The methods which from Michael Shao are worth trying.
Please remember to mark the replies as answers if they help, and unmark the answers if they provide no help. If you have feedback for TechNet Support, contact tnmff@microsoft.com.
Have you look at the link I mentioned on the previous reply?
The methods which from Michael Shao are worth trying.
Please remember to mark the replies as answers if they help, and unmark the answers if they provide no help. If you have feedback for TechNet Support, contact tnmff@microsoft.com.
I have tried but it doesn’t help.
But I haven’t received them for the last couple of days. What I did receive is Event 122, DeviceSetupManager, Access to drivers on Windows Update was blocked by policy
I am glad to hear that update of your case.
There is a scheduled task that runs each night in Microsoft | Windows | Device Setup called Metadata Refresh.
When that task runs it causes the Device Setup Manager service to start, and that’s what is causing the messages. If you look in the Event Viewer under Application and Services Logs | Microsoft | Windows | DeviceSetupManager | Admin and filter on Event ID 122 then you can see the entries.
The “policy” that is causing the block is actually the Device Installation Settings.
For this Event, please open Devices and Printers in Control Panel, you might see a small pop-down about displaying enhanced device icons. right click that bar and select Open device installation settings.
When that window opens, you will see the settings that define the “policy”.
If you change the setting to Always install the best driver software from Windows Update. then the EventID 122 errors will go away.
Also, try disable this task scheduler, open task scheduler,
Under Task Scheduler -> Microsoft -> Windows -> Device setup -> Right click Metadata Refresh task -> Choose disable
Please remember to mark the replies as answers if they help, and unmark the answers if they provide no help. If you have feedback for TechNet Support, contact tnmff@microsoft.com.
- Предложено в качестве ответа Kate Li Microsoft employee 7 апреля 2016 г. 7:04
- Помечено в качестве ответа Kate Li Microsoft employee 7 апреля 2016 г. 7:04
I had this problem for many days since freshly reinstalling Windows 10 Pro 2 weeks and I finally solved the problem yesterday!
Originally I found the info from this link on how to fix this.
https://answers.microsoft.com/en-us/. 79736f4?auth=1
Here’s my thread from the ten forums. https://www.tenforums.com/windows-updates-activation/133310-warnings-event-id-200-202-360-after-windows-update-1809-a.html
Go to Control PanelAll Control Panel ItemsPrograms and Features Turn Features On or Off and uninstall Microsoft XPS Document Writer, Internet Printing Client, Microsoft Print to PDF and Windows Fax and Scan.
Since I’ve done that upon restart/boot I no longer receive A connection to the Windows Update service could not be established Event ID 200
This also naturally fixed the The Network List Manager reports no connectivity to the internet: Event ID 202
That issue also disappeared along with Event ID 200. These seem to be interconnected. Basically these items are located in Control PanelAll Control Panel ItemsDevices and Printers. When Windows Update fails to install drivers for these items maybe due to some corruption I don’t know. This is what triggered those Event ID 200 and 202. I was also getting Event ID 201 but now I no longer get it.
At first I tried to simply remove Microsoft XPS Document Write, Windows Fax, etc from Devices and Printers but that didn’t work. But uninstalling them from Programs and Features Turn Features On or Off has solved the problem.
Now I have done several experiments and these warnings are no longer appearing in my Event Log Viewer!
Источник
Ошибки в Журнале событий Windows 8.1 — как исправить?
Доброго времени суток!
В Журнале событий Windows 8.1 после каждой перезагрузки появляются ошибки 200, 201, 202 связанные со службой DeviceSetupManager
Сообщается что «Диспетчер списка сетей сообщает об отсутствии подключения к Интернету«.
Хотя интернет есть, я сейчас пишу на форуме через действующее подключение. и Центр обновлений Windows работает правильно.
и «Не удалось установить подключение к службам WMIS»
Свежеустановленная Windows 8.1 x64 (Дополнительно установлены только драйверы на устройства и все)Переустанавливал несколько раз ошибки появляются каждый раз.
Коды ошибок:
DeviceSetupManager, код ошибки 202
Имя журнала: Microsoft-Windows-DeviceSetupManager/Admin
Источник: Microsoft-Windows-DeviceSetupManager
Дата: 02.11.2014 12:31:41
Код события: 202
Категория задачи:Отсутствует
Уровень: Предупреждение
Ключевые слова:
Пользователь: СИСТЕМА
Компьютер: Desktop
Описание:
Диспетчер списка сетей сообщает об отсутствии подключения к Интернету.
Xml события:
202
0
3
0
0
0x4000000000000000
671
Microsoft-Windows-DeviceSetupManager/Admin
Desktop
[/spoiler]
DeviceSetupManager, код ошибки 200
Имя журнала: Microsoft-Windows-DeviceSetupManager/Admin
Источник: Microsoft-Windows-DeviceSetupManager
Дата: 02.11.2014 12:31:41
Код события: 200
Категория задачи:Отсутствует
Уровень: Предупреждение
Ключевые слова:
Пользователь: СИСТЕМА
Компьютер: Desktop
Описание:
Не удалось установить подключение к службе Центра обновления Windows.
Xml события:
200
0
3
0
0
0x4000000000000000
672
Microsoft-Windows-DeviceSetupManager/Admin
Desktop
[/spoiler]
DeviceSetupManager, код ошибки 201
Имя журнала: Microsoft-Windows-DeviceSetupManager/Admin
Источник: Microsoft-Windows-DeviceSetupManager
Дата: 02.11.2014 12:31:08
Код события: 201
Категория задачи:Отсутствует
Уровень: Предупреждение
Ключевые слова:
Пользователь: СИСТЕМА
Компьютер: Desktop
Описание:
Не удалось установить подключение к службам WMIS.
Xml события:
201
0
3
0
0
0x4000000000000000
665
Microsoft-Windows-DeviceSetupManager/Admin
Desktop
Как это вам мешает? Скорее всего система пытается обратится к службе, которая еще не успела заработать, ОС выдает ошибку, обращается еще раз, служба уже работает все замечательно, все рады.
Источник
201 не удалось установить подключение к службам wmis
Вопрос
Приятного времени суток.
Windows 10 15063 (комп в домене)
Устанавливаю принтер через Панель управления — Устройства и принтеры — Добавление принтера.
Выбираю порт usb001 (либо в случае сетевого принтера указываю имя хоста), указываю расположение драйвера. Диалог установки завершается успешной распечаткой пробной страницы. И из любого установленного приложения принтер печатает.
В «администрировании — управление печатью» принтер есть, управление возможно.
Однако в разделе «Устройства и принтеры», а также в разделе «Параметры-Устройства-Принтеры и сканеры» новый принтер отсутствует.
После ребута принтер появляется и там и там, однако в «устройствах и принтерах» висит в статусе «выполняется установка», а в «Принтерах и сканерах» просто внизу некая незавершенная полоска выполнения какого-то процесса.
При этом настройка принтеров через эти элементы управления невозможна.
Если отключить сеть, то буквально секунд через 30 всё встает на свои места и принтеры становятся управляемы.
upd. При изменении настроек (например расшаривании) приходится заново отключать комп от сети.
Вопрос: каков алгоритм процесса установки принтеров в Windows 10 и как связана работоспособность элементов управления «Устройства и принтеры» и «Принтеры и сканеры» с подключением к сети?
Источник
201 не удалось установить подключение к службам wmis
Вопрос
Приятного времени суток.
Windows 10 15063 (комп в домене)
Устанавливаю принтер через Панель управления — Устройства и принтеры — Добавление принтера.
Выбираю порт usb001 (либо в случае сетевого принтера указываю имя хоста), указываю расположение драйвера. Диалог установки завершается успешной распечаткой пробной страницы. И из любого установленного приложения принтер печатает.
В «администрировании — управление печатью» принтер есть, управление возможно.
Однако в разделе «Устройства и принтеры», а также в разделе «Параметры-Устройства-Принтеры и сканеры» новый принтер отсутствует.
После ребута принтер появляется и там и там, однако в «устройствах и принтерах» висит в статусе «выполняется установка», а в «Принтерах и сканерах» просто внизу некая незавершенная полоска выполнения какого-то процесса.
При этом настройка принтеров через эти элементы управления невозможна.
Если отключить сеть, то буквально секунд через 30 всё встает на свои места и принтеры становятся управляемы.
upd. При изменении настроек (например расшаривании) приходится заново отключать комп от сети.
Вопрос: каков алгоритм процесса установки принтеров в Windows 10 и как связана работоспособность элементов управления «Устройства и принтеры» и «Принтеры и сканеры» с подключением к сети?
Источник
Исправлено: не удается подключиться к поставщику WMI в Windows 10 —
Если вы получите ‘Не удается подключиться к провайдеру WMI’, Это может быть связано с удалением поставщика WMI из-за установки SQL Server или разрешений ключа в реестре Windows. Пользователи сообщают, что когда они устанавливают SQL Server v17.2 или новее в своей системе, они получают сообщение об ошибке ‘Не удается подключиться к провайдеру WMI. У вас нет разрешения или сервер недоступен’Сообщение при попытке открыть диспетчер конфигурации сервера.
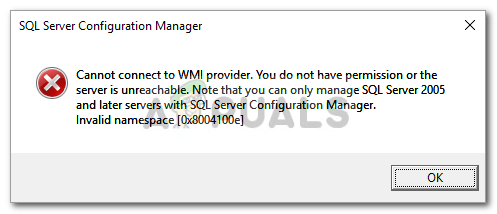
Не удается подключиться к провайдеру WMI
Проблема, кажется, сохраняется даже после ремонта установки. Некоторые пользователи даже пытались удалить сервер и установить его снова, но не смогли избавиться от ошибки. К счастью, в этой статье мы покажем вам, как обойти указанное сообщение об ошибке.
Что вызывает ошибку «Не удается подключиться к поставщику WMI» в Windows 10?
Хорошо, если вы получаете указанное сообщение об ошибке при попытке доступа к Configuration Manager сервера, это может быть связано со следующими факторами:
- Разрешения реестра Windows. В некоторых случаях проблема возникает, если только учетная запись администратора имеет полные разрешения для раздела реестра Windows и учетная запись сетевой службы ограничена.
- Удаление поставщика WMI. В некоторых случаях поставщик WMI удаляется из-за установки экземпляра сервера SQL. Такие случаи также могут привести к возникновению ошибки.
Прежде чем мы начнем, убедитесь, что вы используете учетную запись администратора, поскольку приведенные ниже решения потребуют прав администратора. Если вы вошли в систему как администратор, вы можете без промедления перейти к приведенным ниже решениям.
Решение 1. Использование инструмента Mofcomp
Как мы упоминали выше, иногда поставщик инструментария управления WMI или Windows удаляется при установке экземпляра SQL Server. Поставщик WMI — это системный процесс, который позволяет приложениям в вашей системе запрашивать и извлекать информацию из других приложений в системе. Вы можете решить эту проблему, запустив инструмент Mofcomp. Вот как это сделать:
- Нажмите Windows Key + X и выберите Командная строка (администратор) из списка, чтобы открыть командную строку с повышенными правами.
- Когда откроется командная строка администратора, скопируйте и вставьте следующую команду, а затем нажмите Enter:
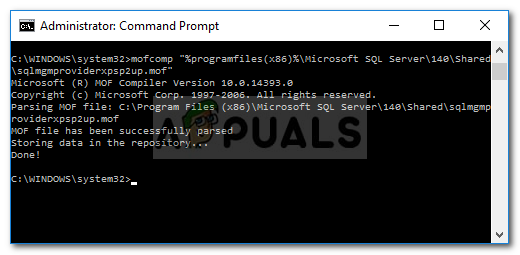
Использование инструмента Mofcomp
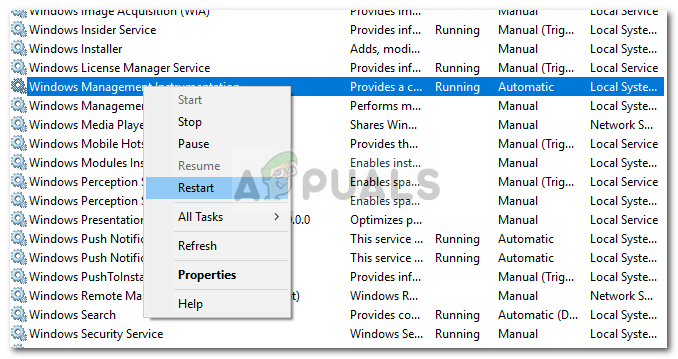
Перезапуск службы WMI
Решение 2. Изменение разрешений раздела реестра Windows
Последний обходной путь, который можно применить для исправления проблемы, — добавить учетную запись сетевой службы в список разрешений полного контроля конкретного раздела реестра Windows. Для этого следуйте инструкциям ниже:
- Нажмите Windows Key + R открыть Бежать диалоговое окно.
- Введите ‘смерзаться’, А затем нажмите Войти.
- Затем вставьте следующий путь в адресную строку: Компьютер HKEY_CLASSES_ROOT CLSID
- Щелкните правой кнопкой мыши на и выберите права доступа.
Изменение разрешений
- Нажмите добавлять а затем введите Сетевой сервис под ‘Введите имена объектов для выбора».
- После этого нажмите Проверьте имена а затем ударил Хорошо.
Добавление учетной записи сетевой службы
- основной момент Сетевой сервис и убедитесь, что Полный контроль флажок установлен.
Разрешения учетной записи сетевой службы - Нажмите Применять а затем ударил Хорошо.
- Перезагрузите систему и посмотрите, исправит ли она проблему.
Источник
Возникла проблема с установкой SQL Server Express 2019. Изначально был установлен, но потребовалось его удалить, а установить обратно без происшествий уже не получилось)
Каждый раз при переустановке успешно загружались почти все компоненты, кроме самого нужного: Службы ядра СУБД. Тогда я удалила приложение через параметры, удалила папки приложения на системном диске в Program Files/Program files(x86), ввела слово sql в пуске и удалила там все, что было хоть как-то связано с приложением. Для своего душевного спокойствия еще удалила всевозможные остаточные файлы через сторонний деинсталлятор, и пошла во все тяжкие: к редактору реестра. Предварительно сделала точку отката и удалила в реестре следующие ветки:
HKEY_LOCAL_MACHINESOFTWAREMicrosoftMicrosoft SQL Server
HKEY_LOCAL_MACHINESOFTWAREMicrosoftMSSQLServer
HKEY_LOCAL_MACHINESOFTWAREMicrosoftWindowsCurr entVersionUninstall (вот тут, правда, ничего с sql не нашла)
HKEY_LOCAL_MACHINESYSTEMCurrentControlSetServic es
И после всех этих мучений, полная надежд, перезагрузила комп. Скачала полностью новый установщик, выбрала компоненты, а специально для Служб ядра СУБД выбрала во вкладке конфигурации сервера NT AUTHORITYSYSTEM. Даже директории для баз поменяла на диск D. Запускаю установку, и вижу вот это чудо. На этом даже моей веры поубавилось, потому что шел уже 6 час безуспешной работы. Я просто хочу есть.. И пить.. Помогите
__________________
Помощь в написании контрольных, курсовых и дипломных работ, диссертаций здесь
Автор:
Virginia Floyd
Дата создания:
14 Август 2021
Дата обновления:
1 Февраль 2023

Содержание
- Что вызывает ошибку «Не удается подключиться к поставщику WMI» в Windows 10?
Если вы получите «Не удается подключиться к поставщику WMI‘Ошибка может быть связана с удалением поставщика WMI из-за установки SQL Server или разрешений ключа в реестре Windows. Пользователи сообщают, что при установке SQL Server v17.2 или более поздней версии в своей системе они получают сообщение об ошибке «Не удается подключиться к поставщику WMI.У вас нет разрешения или сервер недоступен‘Сообщение при попытке открыть диспетчер конфигурации сервера.
Проблема, похоже, не устранена даже после исправления установки. Некоторые пользователи даже пытались удалить сервер и установить его снова, но им не удалось избавиться от ошибки. К счастью, в этой статье мы покажем вам, как обойти указанное сообщение об ошибке.
Что ж, если вы получаете указанное сообщение об ошибке при попытке доступа к диспетчеру конфигурации сервера, это может быть связано со следующими факторами:
- Разрешения реестра Windows: В некоторых сценариях проблема возникает, если только учетная запись администратора имеет полные разрешения на ключ реестра Windows, а учетная запись сетевой службы ограничена.
- Удаление поставщика WMI: Также в некоторых случаях поставщик WMI удаляется из-за установки экземпляра SQL-сервера. Такие случаи также могут привести к возникновению ошибки.
Прежде чем мы начнем, убедитесь, что вы используете учетную запись администратора, так как решения, представленные ниже, потребуют прав администратора. Если вы вошли в систему как администратор, вы можете без промедления перейти к решениям ниже.
Решение 1. Использование Mofcomp Tool
Как мы уже упоминали выше, иногда поставщик инструментария управления WMI или Windows удаляется при установке экземпляра SQL Server. Поставщик WMI — это системный процесс, который позволяет приложениям в вашей системе запрашивать и извлекать информацию из других приложений в системе. Вы можете исправить свою проблему, запустив инструмент Mofcomp. Вот как это сделать:
- Нажмите Клавиша Windows + X и выберите Командная строка (администратор) из списка, чтобы открыть командную строку с повышенными привилегиями.
- Когда откроется командная строка администратора, скопируйте и вставьте следующую команду, а затем нажмите Enter:
mofcomp «% programfiles (x86)% Microsoft SQL Server число Shared sqlmgmproviderxpsp2up.mof
- Убедитесь, что вы заменили «число’С вашей версией SQL Server.
- После этого нажмите Клавиша Windows + R открыть Бегать.
- Введите ‘services.msc’И нажмите Войти.
- Искать Инструментарий управления Windows служба.
- Щелкните его правой кнопкой мыши и выберите Начать сначала.
- Проверьте, решает ли это вашу проблему.
Решение 2.Изменение разрешений ключа реестра Windows
Последний обходной путь, который вы можете применить для решения проблемы, — это добавить учетную запись сетевой службы в список разрешений на полный доступ для определенного ключа реестра Windows. Для этого следуйте приведенным ниже инструкциям:
- Нажмите Клавиша Windows + R открыть Бегать диалоговое окно.
- Введите ‘regedit‘А затем нажмите Войти.
- После этого вставьте в адресную строку следующий путь: Компьютер HKEY_CLASSES_ROOT CLSID {73E709EA-5D93-4B2E-BBB0-99B7938DA9E4}
- Щелкните правой кнопкой мыши на {73E709EA-5D93-4B2E-BBB0-99B7938DA9E4} и выберите Разрешения.
- Нажмите Добавить а затем введите Сетевая служба под ‘Введите имена объектов для выбора’.
- После этого нажмите Проверить имена а затем нажмите хорошо.
- Выделить Сетевая служба и убедитесь, что Полный контроль флажок установлен.
- Нажмите Подать заявление а затем нажмите хорошо.
- Перезагрузите систему и посмотрите, решит ли она проблему.
Hi Gil,
I am glad to hear that update of your case.
There is a scheduled task that runs each night in Microsoft | Windows | Device Setup called Metadata Refresh.
When that task runs it causes the Device Setup Manager service to start, and that’s what is causing the messages. If you look in the Event Viewer under Application and Services Logs | Microsoft | Windows | DeviceSetupManager | Admin and
filter on Event ID 122 then you can see the entries.
The “policy” that is causing the block is actually the Device Installation Settings.
For this Event, please open Devices and Printers in Control Panel, you might see a small pop-down about displaying enhanced device icons. right click that bar and select Open device installation settings.
When that window opens, you will see the settings that define the “policy”.
If you change the setting to Always install the best driver software from Windows Update. then the EventID 122 errors will go away.
Also, try disable this task scheduler, open task scheduler,
Under Task Scheduler -> Microsoft -> Windows -> Device setup -> Right click Metadata Refresh task -> Choose disable
Best regards,
Teemo Tang
Please remember to mark the replies as answers if they help, and unmark the answers if they provide no help. If you have feedback for TechNet Support, contact tnmff@microsoft.com.
-
Предложено в качестве ответа
7 апреля 2016 г. 7:04
-
Помечено в качестве ответа
Kate LiMicrosoft employee
7 апреля 2016 г. 7:04
- Remove From My Forums
-
Question
-
I’ve installed VAMT on a Win 2008 R2 Server, I’m able to add computers, win 7 and xp, from Active Directory. When I do an update status i get «Unable to connect to the WMI service on the remote machine». I’ve checked everything posted out there but nothing
works. Anyone having similar problems?Firewall off on system
UAC turn all the way down
?????
Answers
-
Thank you for the additional information, this is what I suspected was happening above.
VAMT treats the domain name of the Active Directory server as authoritative when machines are discovered using «Search for computers in the Active Directory». For most environments
this is correct, but for environments where the AD domain does not match the actual DNS, this will not work.Adding a machine by IP address should work fine, you should also be able to add «machine.region.domainname» as long as you are using «Manually enter name or IP address». You
may need to delete the [bad] «machine.domainname» row first.If adding many machines using the manual method is too tedious due to the size of your environment, you might be able to write a script to do most of the work for you using
VAMT’s command line interface:vamt.exe /a /computer:<ip address or hostname> /i <someFile.cil> /o <someFile.cil>
Eric Bluestein [MSFT]. Software Development Engineer — Microsoft Windows, Volume Activation Tools. This posting is provided AS IS with no warranties, and confers no rights.
-
Marked as answer by
Friday, February 11, 2011 7:31 AM
-
Marked as answer by
- Remove From My Forums
-
Question
-
I’ve installed VAMT on a Win 2008 R2 Server, I’m able to add computers, win 7 and xp, from Active Directory. When I do an update status i get «Unable to connect to the WMI service on the remote machine». I’ve checked everything posted out there but nothing
works. Anyone having similar problems?Firewall off on system
UAC turn all the way down
?????
Answers
-
Thank you for the additional information, this is what I suspected was happening above.
VAMT treats the domain name of the Active Directory server as authoritative when machines are discovered using «Search for computers in the Active Directory». For most environments
this is correct, but for environments where the AD domain does not match the actual DNS, this will not work.Adding a machine by IP address should work fine, you should also be able to add «machine.region.domainname» as long as you are using «Manually enter name or IP address». You
may need to delete the [bad] «machine.domainname» row first.If adding many machines using the manual method is too tedious due to the size of your environment, you might be able to write a script to do most of the work for you using
VAMT’s command line interface:vamt.exe /a /computer:<ip address or hostname> /i <someFile.cil> /o <someFile.cil>
Eric Bluestein [MSFT]. Software Development Engineer — Microsoft Windows, Volume Activation Tools. This posting is provided AS IS with no warranties, and confers no rights.
-
Marked as answer by
Friday, February 11, 2011 7:31 AM
-
Marked as answer by
Мне нужно было переместить (некоторые) мою установку sql с C: на D: из-за нехватки места. Установщик SQL настаивает, чтобы некоторые из них оставались на диске C:. Затем мне нужно было (решил) переустановить его, но sql не стал переустанавливать. Выдал ошибку: компилятору MOF не удалось подключиться к серверу WMI. Искал sqlmgmproviderxpsp2up.mof в Windows 10, но не увидел. Сброс репозитория WMI, не помогает. Проверенная служба WMI работает. Очистил ключи sql в реестре и файлы sql на дисках для более чистой установки, но не помогло. Сообщение об ошибке сначала появляется во время установки Slp_Config_Install_Core_WMI_Provider_Cpu64.
[Установка Microsoft SQL Server 2019. Произошла следующая ошибка:
Компилятору MOF не удалось подключиться к серверу WMI. Это происходит либо из-за семантической ошибки, такой как несовместимость с существующим репозиторием WMI, либо из-за фактической ошибки, такой как сбой запуска сервера WMI.]
Вся оказанная помощь приветствуется. Спасибо.
3 ответа
В реестре Windows осталось несколько фрагментов предыдущих попыток установки. Как только эти фрагменты были удалены из реестра (что потребовало некоторого времени и усилий), программа установилась без проблем. Спасибо всем, кто бы мне помог. Спасибо.
Кстати, в этом случае Windows 10 не указала правильный размер папки (пространства). Но утилита под названием TreeSize сообщила правильный размер папки. Перемещение (некоторых) SQL с C: на D: помогло.
С уважением и спасибо.
0
kennr
29 Авг 2020 в 04:26
Лару: Неделей ранее на моем диске C: было свободно почти 110 ГБ (свободно 24%). Затем, совсем недавно, проводник Windows сказал, что на моем диске C: свободно всего 6% (я не добавлял никаких дополнительных больших файлов). Поэтому я начал искать проблему с потреблением места (утечкой памяти) на диске C:.
Эта ссылка была первой, на которую я наткнулся. https://answers.microsoft.com/en-us/windows/forum/all/my-c-drive-is-full/b40fd83a-d55e-47e9-96db-74bd1d4a89e6
В комментарии DaveM121 к этой теме говорится, что проводник Windows бесполезен (в этой ситуации). Я склонен с этим согласиться. У меня была утечка места на моей машине, и проводник Windows просто не мог ее найти. Затем я начал использовать TreeSize, который нашел его для меня (сразу же).
Эта ссылка была второй, на которую я наткнулся. https://www .groovypost.com/howto/map-hardrive-usage-find-hidden-files-windows-10-treesize-freeware/
На моей машине TreeSize сказал, что моя папка C:Program FilesMicrosoft SQL Server намного больше, чем значение размера, сообщаемое тогда проводником Windows. Поэтому я удалил SQL Server и переустановил его снова, но поместил часть на диск D: (чтобы сэкономить место на диске C:, который уже стал историей).
Я точно не знал, насколько большой была папка SQL (без утечек), когда решил переустановить ее на диск D:. Но я знаю сейчас. Лару, ваш комментарий о том, что папка SQL (без утечек) могла (или должна была) остаться на диске C: верна. Несмотря на это, моя установка SQL работает правильно, хотя она разделена на два диска. На данный момент я так хорошо научился устанавливать и удалять SQL, что могу позже эффективно изменить конфигурацию установки, если возникнет такая необходимость.
Общий объем свободного места на диске C: при переустановке должен был составлять всего 14,8 ГБ (см. счет ниже). Итак, Лару, вы, вероятно, подумали, что что-то не так. И действительно была (утечка памяти). Но было еще около 60гб освобождено, причем на C: путем переустановки, что я и пытался восстановить. Итак, я снова думаю, что на диске C: должна была быть утечка памяти. Переустановка SQL, похоже, полностью исправила это. Спасибо TreeSize за нахождение нужной проблемной папки (сразу).
C:Program FilesMicrosoft SQL Server, (4,8 ГБ) C:Program Files (x86)Microsoft SQL Server, (0,163 ГБ) C:Program Files (x86)Microsoft SQL Server Management Studio 18, (1,1 ГБ) )
D:Program FilesDeveloper_ENU, (1,5 ГБ) D:Program FilesMicrosoft SQL Server, (11,0 ГБ) D:Program FilesMicrosoft SQL Server Reporting Services, (0,309 ГБ) D:Win_10_Pro_StoresInstalled Softwares MS SQL Server, (2,0 ГБ) Сумма D: составляет 14,8 ГБ (сохранено из C:)
Надеюсь, что это устраняет путаницу.
С уважением.
0
kennr
29 Авг 2020 в 10:43
Иметь дело с распространяемыми в виде MSI-установщиков приложениями приходится нечасто, но почему-то именно они вызывают у пользователей больше всего проблем. Самая распространенная из них проявляется ошибкой «Не удалось получить доступ к службе установщика Windows Installer», причем столкнуться с ней вы можете в любой версии Windows. В большинстве случаев появление ошибки связано с некорректной работой соответствующей службы — установщика Windows или msiserver. Чаще всего при проверке она оказывается отключена. Убедиться, что со службой всё в порядке можно следующим образом.
Не удалось получить доступ к службе установщика Windows Installer
Откройте командой services.msc оснастку управления службами и отыщите в списке элемент «Установщик Windows».

По умолчанию эта служба находится в неактивном состоянии, а тип её запуска выбран «Вручную».

По идее, при запуске исполняемого MSI-файла она должна автоматически активироваться, но этого не произойдёт, если по какой-то причине тип запуска будет установлен «Отключена». Нужно изменить настройки, выбрав в выпадающем списке опцию «Вручную», но скорее всего настройки окажутся недоступными, что характерно для Windows 10. Придётся действовать в обход.
Откройте в редакторе реестра ключ HKEY_LOCAL_MACHINE/System/CurrentControlSet/Services/msiserver и измените значение параметра Start с 4 на 3, а затем перезагрузитесь.

Тип запуска изменится на «Вручную», а кнопка запуска станет активной. Чтобы установить тип запуска «Автоматически», значение Start необходимо заменить на 2. Поскольку служба msiserver является зависимой, рекомендуем также проверить состояние службы «Удалённый вызов процедур RPC». Она должна быть запущенной и тип запуска иметь «Автоматически».

Может статься, что службы «Установщик Windows» вообще не окажется в списке. Наиболее вероятная тому причина — повреждение отвечающих за неё данных в реестре. В этом случае попробуйте её восстановить, выполнив слияние файла Windows_Installer.reg, доступного по ссылке
https://cloud.mail.ru/public/2eVp/mWmQUP8FG
. После применения твика нужно будет перезагрузить компьютер. Можно также выполнить обновление операционной системы до последней актуальной сборки, если такой вариант для вас приемлем.
Неплохо также будет проверить настройки политики установщика Windows. Командой gpedit.msc вызовите редактор локальных политик и перейдите по цепочке Конфигурация компьютера — Административные шаблоны — Компоненты Windows — Установщик Windows. Все политики должны иметь состояние «Не задано».

Аналогичным образом проверьте настройки в разделе «Конфигурация пользователя».
Наконец, восстановить нормальную работу службы установщика Windows можно путём её ручной перерегистрации. Для этого открываем от имени администратора командную строку и последовательно выполняем команды, указанные в этом текстовом файле —
https://cloud.mail.ru/public/9bBp/bYNiRVB82
. После повторной регистрации службы компьютер следует перезагрузить, а затем запустить службу установщика командой net start MSIServer, если вдруг по какой-то причине она не стартует сама.

Cистемное событие с сообщением, что не удалось подключиться к службе Windows
Ошибка «Не удалось подключиться к службе Windows» может возникнуть по разным причинам. Может перестать работать Служба уведомления о системных событиях, Клиент групповой политики. Также очень часто можно увидеть это сообщение на гаджете погоды в Windows 7. Последствия подобных неудачных подключений разные, но почти всегда ведут к неработоспособности системы.
У многих пользователей возникает проблема, когда в трее начинает появляется сообщение «Windows не удается подключиться к службе «Служба уведомления о системных событиях». Это препятствует входу в систему обычных пользователей».
Вместе с этим, компьютер начинает медленно грузиться или не грузится совсем, зависает, при входе в систему появляется черный экран, программы очень медленно запускаются и открываются, при этом ЦП показывает загрузку на 100%, но ничего конкретного не загружает. Также может не работать восстановление Windows. В целом, на компьютере становиться совершенно невозможно работать.
В большинстве случаев подобные проблемы происходят из-за повреждения разделов реестра с настройками Winsock по различным причинам. Он может повреждаться из-за неправильно установленного ПО, действия вирусов, неправильных настроек и некорректно установленных обновлений. Могут быть и другие причины.
Как исправить ошибку службы уведомления о системных событиях
Первое что можно сделать – это попробовать откатить систему в предыдущее состояние. Для этого заходим в Пуск, открываем Панель управления, выбираем Система и безопасность – восстановление системы.
Выбираете точку восстановления, которая появилась до того момента как начала появляется ошибка о подключении к службе Windows, и запускам процесс. Но в некоторых случаях это может не сработать из-за неполадок в системе или отсутствия точек восстановления. Обязательно проверьте систему антивирусом и чистильщиком мусора. Это может помочь.
Если проблема осталась, то отрываем командную строку и пишем: «route -f», нажимаем на Enter, на следующей строке пишем «netsh winsock reset». Закрываем и перезагружаем компьютер.
Если не помогло, опять открываем командную строку и последовательно вводим команды:
- ipconfig /flushdns
- nbtstat -R
- nbtstat -RR
- netsh int reset all
- netsh int ip reset
- netsh winsock reset
- netsh interface tcp set global autotuninglevel=disabled
И снова перезагружаем.
Также можно попробовать открыть Центр управления сетями и нажать на «Изменение параметров адаптера». Далее щелкаем правой кнопкой мышки на «Подключение по локальной сети» и выбираем Свойства. Напротив «Клиент для сетей Майкрософт» должна стоять галочка, если ее нет, ставим ее и опять перезагружаем.
Если все-таки подобная проблема не исчезла, то придется переустанавливать систему.
Не подключается служба на гаджетах
В Windows 7 появились всеми любимые гаджеты, но Майкрософт прекратил их поддержку и в однажды вместо привычного гадежета, например, погода, будет отображаться сообщение что не удалось подключиться к службе.
В некоторых случаях помогает простой перезапуск приложения, но со временем он может перестать работать совсем. Для этого жмем на крестик в углу, потом нажимаем правой кнопкой мышки на любом свободном месте рабочего стола и выбираем Гаджеты, потом перетаскиваем «Погоду на рабочий стол». Также для решения проблем можно сменить город на другой и потом снова вернуть текущее местоположение.
Можно попробовать реанимировать погодный гаджет. Сначала нужно закрыть приложение (нажать на крестик в углу гаджета). Далее заходим в Мой компьютер, открываем диск С, выбираем папку «Пользователи», в ней щелкаем на папке с именем пользователя и последовательно открываем: AppData-Local-Microsoft-Windows Live-Services-Cache.
Папка AppData может не отображаться. Чтобы она стала видимой в Windows 7, нажимаем Ctrl+C и в появившемся верхнем меню выбираем «Сервис». Далее выбираем вкладку «Свойства папки» и выбираем «Показывать скрытые файлы и папки». В Windows 8 это можно сделать в верхнем меню, выбрав вкладку Вид. Это должно решить проблему возникновения ошибки.
Windows не удается подключиться к службе «Клиент групповой политики»
При загрузке может появляться ошибка подключения Клиента групповой политики. Это может препятствовать входу пользователей, кроме администратора. И если несколько компьютеров, объединенных в одну сеть, то данная проблема может очень сильно мешать. Могут быть и другие последствия.
Сначала можно попытаться включить службу вручную. Для этого заходим в панель управления, выбираем Система и безопасность, потом Администрирование и Службы. Находим Клиент групповой политики, нажимаем правой кнопкой мышки и выбираем включить. Но этот способ не всегда работает.
Можно попробовать сделать откат системы к более раннему состоянию. Также проверьте, все ли обновления установлены.
Проблема может исчезать при перезагрузке, но от этого она никуда не денется.
Чтобы исправить проблему, можно попробовать сделать следующее:
- зайти в Windows под учетной записью Администратора и вызвать строку выполнить Win+R – в ней пишем regedit.exe;
- появится редактор реестра в нем последовательно открываем папки HKEY_LOCAL_MACHINE-SOFTWARE-Microsoft-Windows NT-CurrentVersion-Svchost;
- создаем в нем раздел GPSvcGroup (правая кнопка мышки);
- в разделе GPSvcGroup создаем еще два параметра:
- DWORD (32 бита) название AuthenticationCapabilities значение 0x00003020 (12320) DWORD(32 бита) название CoInitializeSecurityParam значение 0x00000001 (1)
- Перезагружаемся.
Самым крайнем методом исправление ошибки является переустановка системы.
Не удается подключиться к службе windows 7
» windows 7 » Не удается подключиться к службе windows 7
Ошибка «Не удалось подключиться к службе windows» может возникнуть по разным причинам. Может перестать работать Служба уведомления о системных событиях, Клиент групповой политики. Также очень часто можно увидеть это сообщение на гаджете погоды в windows 7. Последствия подобных неудачных подключений разные, но почти всегда ведут к неработоспособности системы.
У многих пользователей возникает проблема, когда в трее начинает появляется сообщение «windows не удается подключиться к службе «Служба уведомления о системных событиях». Это препятствует входу в систему обычных пользователей».
Вместе с этим, компьютер начинает медленно грузиться или не грузится совсем, зависает, при входе в систему появляется черный экран, программы очень медленно запускаются и открываются, при этом ЦП показывает загрузку на 100%, но ничего конкретного не загружает. Также может не работать восстановление windows. В целом, на компьютере становиться совершенно невозможно работать.
В большинстве случаев подобные проблемы происходят из-за повреждения разделов реестра с настройками Winsock по различным причинам. Он может повреждаться из-за неправильно установленного ПО, действия вирусов, неправильных настроек и некорректно установленных обновлений. Могут быть и другие причины.
windows не удается подключиться к службе «Клиент групповой политики»
При загрузке может появляться ошибка подключения Клиента групповой политики. Это может препятствовать входу пользователей, кроме администратора. И если несколько компьютеров, объединенных в одну сеть, то данная проблема может очень сильно мешать. Могут быть и другие последствия.
Сначала можно попытаться включить службу вручную. Для этого заходим в панель управления, выбираем Система и безопасность, потом Администрирование и Службы. Находим Клиент групповой политики, нажимаем правой кнопкой мышки и выбираем включить. Но этот способ не всегда работает.
Можно попробовать сделать откат системы к более раннему состоянию. Также проверьте, все ли обновления установлены.
Проблема может исчезать при перезагрузке, но от этого она никуда не денется.
Чтобы исправить проблему, можно попробовать сделать следующее:
- зайти в windows под учетной записью Администратора и вызвать строку выполнить Win+R – в ней пишем regedit.exe;
- появится редактор реестра в нем последовательно открываем папки HKEY_LOCAL_MACHINE-SOFTWARE-Microsoft-windows NT-CurrentVersion-Svchost;
- создаем в нем раздел GPSvcGroup (правая кнопка мышки);
- в разделе GPSvcGroup создаем еще два параметра:
- DWORD (32 бита) название AuthenticationCapabilities значение 0x00003020 (12320) DWORD(32 бита) название CoInitializeSecurityParam значение 0x00000001 (1)
- Перезагружаемся.
Самым крайнем методом исправление ошибки является переустановка системы.
windowsTune.ru
windows не удается подключиться к службе. Как это исправить
Нечасто, конечно, но иногда пользователи компьютерных систем на основе windows сталкиваются с неприятной ситуацией. Система сообщает, что windows не удается подключиться к службе, отвечающей за какой-то процесс. Рассмотрим наиболее распространенные варианты ошибок и соответствующие методы их исправления.
windows не удается подключиться к службе: вероятные ситуации
Считается, что среди всех возникающих ошибок наиболее существенными сбоями, подлежащими исправлению, являются две основные: невозможность запуска службы уведомления о системных событиях (второе название — SENS) и к системному компоненту, отвечающему за инсталляцию в системе программного обеспечения любого типа. Нетрудно догадаться, что во втором случае речь идет службе windows Installer, хотя в качестве установщика может использоватья не только этот компонент, но и другие разновидности инсталляторов.
В первой же ситуации проблема состоит в том, что при отключенном компоненте уведомлений система попросту ограничивает в правах пользователя, который вошел не под учетной записью Администратора. В равной степени это касается и проблем, связанных с тем, что служба «Установщик windows» отключена. Отсюда самый простой вывод: эти компоненты надо либо включить, либо перезапустить.
Простейший метод исправления сбоя
Итак, посмотрим на простейшую ситуацию. Если пользователь точно знает, в какой момент произошел сбой (до этого все работало нормально), можно попытаться просто восстановить систему.
Заметьте, сейчас речь не идет о причинах, вызвавших сбой или изменение настроек вследствие вирусного воздействия. Проверка на предмет наличия угроз не обсуждается.
Пользователь сам должен понимать, что это является первостепенной задачей в плане обеспечения безопасности.
Для отката системы следует войти в «Центр архивации восстановления», где использовать соответствующий раздел.
При этом, если контрольная точка в представленном списке отсутствует, нужно развернуть список через строку показа всех доступных точек (использовать другую точку отката).
Выбираем время, предшествующее появлению первого сообщения о том, что windows не удалось подключиться к службе SENS или Installer, и откатываем систему (перезагрузка произойдет автоматически).
Устранение проблем со службой уведомлений о системных событиях
Данная проблема является чуть ли не самой распространенной. Отключить службы windows, изменить их параметры запуска или настройки могли и вирусы, и некоторые программы, устанавливаемые в систему. Предполагаем, что вирусов в системе нет, а восстановление не помогает.
Для устранения этой проблемы придется сделать полный сброс некоторых настроек данного системного компонента, для чего потребуется запустить командную строку от имени Администратора. Это делается путем набора cmd в консоли «Выполнить», быстрый вызов осуществляется посредством использования клавиш Win + R. В командной строке следует прописать следующее:
- route -f;
- netsh winsock reset.
Для верности используются две вышеуказанные команды, но в большинстве случаев можно ввести только вторую. После срабатывания команд потребуется произвести перезагрузку.
Проблемы со службой windows Installer
С установщиком ситуация обстоит несколько сложнее. Тут может быть два варианта развития событий: либо пользователь не имеет администраторских прав, либо служба попросту отключена.
Для первой ситуации самым логичным решением станет вход в систему под учетной записью админа или присвоение администраторских прав текущей учетной записи. Однако и такое решение может не сработать, а система снова сообщит, что windows не удается подключиться к службе инсталлятора. Это говорит только о том, что сам компонент находится в неактивном состоянии.
Устранение проблем с установщиком
Теперь посмотрим, как запустить службу windows Installer (решение применимо для всех служб и проблем с их отключенным состоянием). В данном случае, хоть речь и идет о конкретном компоненте, понимание этого вопроса может пригодиться в дальнейшем при исправлении других ошибок.
Доступ к разделу управления этими компонентами можно получить и в меню «Выполнить», прописав в строке консоли команду services.msc. Также войти в этот раздел можно через меню управления компьютером.
После входа смотрим на правую часть редактора, где располагаются локальные службы windows. Здесь нужно найти строку с названием искомого компонента (в нашем случае это установщик windows) и посмотреть на выставленный тип запуска. Значение должно быть установлено на ручном типе.
Если оно отличается (обычно установлен автоматический тип), двойным кликом вызываем дополнительное окно настроек. На соответствующей вкладке из выпадающего списка выбираем нужное значение, после чего сохраняем сделанные изменения.
В принципе, перезагружать устройство в большинстве случаев не нужно, но для верности лучше произвести полный рестарт, а затем посмотреть, как будет вести себя система.
Можно было бы еще попробовать произвести изменение аналогичных настроек в системном реестре, который, в общем-то, дублирует параметры, устанавливаемые в данном разделе. Но такой метод является более трудоемким и долгим, да и при отсутствии специальных знаний без надобности в реестр лучше не лезть.
Исправление ошибок при помощи автоматизированной утилиты
Наконец, если вышеописанные способы устранения проблемы не помогли, что тоже бывает достаточно часто, и уведомление о том, что windows не удается подключиться к службе такой-то и такой-то, появляется снова и снова, можно воспользоваться автоматизированными средствами исправления ситуации, предлагаемым для загрузки и установки на официальной странице поддержки Microsoft.
В данном случае речь идет о небольшой программе под названием Microsoft Fix It. Еще одним методом устранения проблемы может стать загрузка с того же ресурса инсталляционного дистрибутива установщика с последующей интеграцией в систему. Правда, производить ее должен исключительно администратор, возможно, даже через командную строку.
Заключение
Напоследок стоит отметить, что здесь были рассмотрены только две наиболее часто встречающихся ситуации и самые простые методы устранения возникших проблем. В некоторых случаях при использовании командной строки для сброса параметров применяемых команд может быть намного больше, а после их выполнения придется еще копаться в настройках сети.
Такое решение не рассматривалось только по причине того, что оно гораздо сложнее и большинству пользователей просто не пригодится. В самом простом варианте достаточно одной команды, максимум – двух.
Дополнительно еще можно было бы проверить целостность системных компонентов через команду sfc /scannow, но, как показывает практика, она применяется, так сказать, на всякий случай.
Кстати сказать, почему-то по статистике такие проблемы чаще всего проявляются в версии windows Vista, которую и без того критикуют за то, что она даже при устанавливаемых обновлениях все равно остается недоработанной и «сырой».
.ru
Не удается подключится к службе windows
windows не удается подключиться к службе «Служба уведомления о системных событиях»
Возможна такая ситуация, что происходит повреждение разделов реестра с настройками Winsock по различным причинам: вирусы, неверные настройки.
Если при работе в windows появляется сообщение о том, что windows не удается подключиться к службе уведомления о системных событиях. При этом работа служб и программного обеспечения нестабильна, а восстановления windows не работает, то для возврата работоспособности можно воспользоваться следующим способом:
1. Нажимаем «Пуск», выбираем «Выполнить…» 2. Вводим cmd, нажимаем OK. 3. В командной строке набираем «route -f» (без кавычек). 4. Следующая команда «netsh winsock reset» (без кавычек). 5. Перезагружаем компьютер.
MicrosoftFixit50203 MicrosoftFixit50203.msi
Проверка целостности конфигурации Winsock2 и ее восстановление при повреждении в windows Server 2003, windows XP и windows Vista
| Microsoft | |
| Платформы: | windows 7, windows 8, windowsServer2008, windowsServer2012, windowsServer2014 |
| Лицензия: | Freeware |
| Дата: | 16.08.2014 |
ilievandrian.ru
Ошибка Службы уведомления о системных событиях Windows
: 3 / 5
Случается так, что работает компьютер или ноутбук, работает и вот однажды при включении что-то в нём переглючивает и он выдаёт ошибку: «Не удаётся подключиться к службе Windows».
Печалька, особенно, если тот, кто «чистит комп» находится далеко-далёко, а то и вовсе отсутствует.
Но, если в тексте ошибки есть слова «Служба уведомления о системных событиях», но ниже я покажу, как это исправить самостоятельно. ; )
Немного теории. Для тех, кому скучно — решение в конце ; )
Служба уведомления о системных событиях
Служба уведомления о системных событиях — ведет наблюдение за системными событиями и уведомляет подписчиков системы событий COM+ об этих событиях. Так написано в описании этой службы в Windows 7. Глубже не полезем. Нам нужно «починить» комп, а не стать системным администратором.
Что же происходит?
Как только компьютер готов выдать ошибку: «Не удаётся подключиться к службе Windows», он странным образом загружает Windows. И всё становится серым, скучным и нагоняющим тоску. Именно это и не даёт продолжать спокойно зависать ВКонтакте, Одноклассниках или на каких-нибудь сайтах с видео. =)
А выглядит это примерно так. Строка с кнопкой «Пуск» становится похожей на сломанную:
И ещё и ошибка всплывает:
И пишут страшно непонятные вещи:
Windows не удаётся подключиться к службе «Служба уведомления о системных событиях». Это препятствует входу в систему обычных пользователей.
Пользователь с правами администратора может посмотреть журнал системных событий для определения причин проблемы.
1. Открываем командную строку (консоль) с правами администратора в Windows
Как это сделать подробно описано → в этой статье.
2. Вводим команду route -f и нажимаем Enter
Именно для этой команды требуются права администратора.
Что же делает команда route -f?
Очищает таблицу маршрутизации от всех записей, которые не являются узловыми маршрутами (маршруты с маской подсети 255.255.255.255), сетевым маршрутом замыкания на себя (маршруты с конечной точкой 127.0.0.0 и маской подсети 255.0.0.0) или маршрутом многоадресной рассылки (маршруты с конечной точкой 224.0.0.0 и маской подсети 240.0.0.0).
3. Вводим команду netsh winsock reset и нажимаем Enter
После выполнения этой команды Windows предложит перезагрузить компьютер.
Что же делает команда netsh winsock reset?
Winsock расшифровывается как Windows Sockets. Это ключевой механизм в сетевой подсистеме Windows, с его помощью приложения могут достаточно просто выйти в сеть без необходимости низкоуровневой работы с сетевыми драйверами.
Так вот, Winsock это модульная штука, и в него можно встраивать обработчики самых разных протоколов и сетевых интерфейсов. В частности, в него встраиваются антивирусы, перехватывающие и сканирующие сетевой трафик. И никто не мешает туда встроиться и вирусу тоже.
Фишка в том, что такой обработчик должен быть исправен и должен обеспечивать пропуск пакета.
Если же обработчик повреждён и не обеспечивает передачу пакета дальше по цепочке обработчиков, то пользователь получит неработающий интернет, который можно вылечить сбросом стека Winsock в дефолтное состояние, что и делает команда netsh winsock reset.
4. Перезагружаем компьютер или ноутбук
После перезагрузки наблюдаем, что всё наладилось и снова приобрело объём! =)
Как «лечить» компьютер ещё быстрее (в стиле ВЖУХ)
Если эта ошибка регулярно повторяется, то снова искать ту инструкцию будет долго и утомительно. Поэтому советую создать bat-файл и поместить его в месте, где его всегда можно найти.
Инструкция по созданию «лечащего» bat-файла:
1. Как создать bat-файл (пакетный файл) ← это ссылка на статью для тех, кто хочет понять, как это сделать
Содержимое bat-файла должно быть таким:
route -f netsh winsock reset
2. Как запустить bat-файл (пакетный файл) с правами администратора Windows ← это ссылка на статью для тех, кто хочет разобраться, как это делать
3. Запускать батник куда быстрее, чем пользоваться командной строкой. Рекомендую ; )
Ну и если чего осталось непонятным, спрашивайте и делитесь полезными сведениями с подругами, друзьями и родителями. ; )
Спасибо за внимание, оставайтесь на связи! Ниже ссылка на форум и обсуждение ; )
Устранение ошибки «Не удаётся подключиться к службе Windows»
Среди ассортимента сбоев, багов и прочих неприятностей, с которым приходится встречаться пользователям ОС Windows, достаточно распространённое явление – ошибка, сопровождающаяся сообщением «Не удаётся подключиться к службе Windows». Вызвана она сбоем системных служб и компонентов.
Так, появляясь в трее при последующем запуске компьютера, ошибка возникает в работе Службы уведомления о системных событиях (в этом случае войти в систему можно только под учётной записью администратора), Клиента групповой политики и прочих системных инструментов.
О полноценном функционировании Windows в свете таких событий говорить не приходиться, поскольку для компьютера становятся характерны зависания и ощутимая потеря производительности, а в Диспетчере задач можно увидеть, что процессор максимально загружен даже при работе с нетребовательным софтом, так что устранять проблему нужно незамедлительно.
Устранение ошибки «Не удаётся подключиться к службе Windows».
Причины ошибки
Источником сбоя могут быть разные факторы. Чаще всего ошибка связана с нарушением целостности файлов реестра, в частности технической спецификации Windows Sockets API (или WinSock), используемой для реализации приложений в сети на базе протокола TCP/IP.
При появлении данного сбоя юзеры с ограниченными правами не могут войти в систему, при этом администратор имеет возможность посмотреть журнал системных событий для выявления причины неисправности.
Иногда перезагрузка устройства временно помогает решить проблему, но чаще всего окно, информирующее о произошедшем сбое, вылетает в трее постоянно, пока причина не будет устранена, при этом проблемный системный инструмент не запускается и вручную.
Так, спровоцировать ошибку с сообщением «Не удаётся подключиться к службе Windows» могут следующие причины:
- Повреждения записей реестра вредоносными программами.
- Неправильная, неполная установка ПО.
- Несовместимость установленного софта.
- Конфликт оборудования.
- Кривые обновления Windows.
- Неверные системные настройки.
Чем бы ни была вызвана ошибка, её последствия могут быть самыми разными, но справиться с задачей по устранению сбоя под силу даже малоопытному пользователю.
Как устранить ошибку при подключении к службе Windows
Для решения вопроса достаточно применения штатных средств операционной системы. При появлении ошибки «Не удаётся подключиться к службе Windows» рекомендуется продиагностировать систему и выполнить восстановление повреждённых элементов, применив системную утилиту System File Checker (SFC):
- Запускаем командную строку на правах администратора. Чтобы это осуществить, в поисковой строке необходимо запросить командная строка, затем нажать на приложении в результатах ПКМ и из контекстного меню выбрать «Запуск от имени администратора». Тот же эффект будет, если открыть консоль «Выполнить» (Win+R) и в строке прописать команду cmd, затем нажать Ctrl+Shift+Enter.
- В командной строке вбиваем sfc/ scannow и жмём Enter.
- Начнётся сканирование системы, в процессе которого при обнаружении неполадок повреждённые файлы будут заменены.
- Процедура займёт определённое время и по завершении утилита выдаст отчёт, информирующий вас о найденных повреждениях, если таковые имелись и проведённых работах по их реабилитации. Может потребоваться перезагрузка устройства.
Восстановление системных файлов выполняется ещё одним инструментом ОС Windows – встроенной утилитой DISM:
- Запускаем командную строку от имени администратора.
- Прописываем команду exe /Online /Cleanup-Image /RestoreHealth.
- Ожидаем окончания процесса, во время которого система сканируется, и при обнаружении повреждённых или отсутствующих файлов они восстанавливаются путём скачивания их утилитой с официального ресурса Microsoft. Подключение к сети интернет – обязательное условия для успешного выполнения процедуры.
Как проверить систему на вирусы
Повреждения системных файлов вследствие деятельности вредоносного софта – явление нередкое. Если в том, что служба не подключается, виноваты вирусы, для решения проблемы их устранение обязательно. Даже наличие хорошего антивируса не является гарантом того, что вирусные программы не смогут проникнуть в систему.
К тому же пользователи и сами частенько способствуют заражению устройства, например, загружая софт из непроверенных источников. Так, при появлении ошибки, сообщающей, что не удалось подключиться к службе Windows, под подозрением в первую очередь вредоносные программы, повредившие нужные для полноценной работы системы файлы.
Вирусы, поселившиеся на компьютере, могут привести и к более тяжёлым последствиям, если своевременно не избавиться от них. Кроме глубокой проверки дисков установленным антивирусом можно дополнительно использовать сторонние утилиты, например, Dr.
Web CureIt или AdwCleaner, позволяющие тщательно просканировать устройство и устранить угрозы с использованием самых свежих антивирусных баз.
Сбой в ОС Windows 7 или других версий, сопровождающийся информацией о том, что не удаётся подключиться к службе уведомления о системных событиях, исправляется посредством консольных команд, которые сбрасывают сетевые параметры операционки, оставляя при этом настройки по умолчанию. Эти действия позволяют вернуть функциональность Windows и сети, но в случае, когда источником проблемы стали вирусы, конфликт программ или несовместимость оборудования, вопрос не будет решён до конца, пока причина остаётся на месте. Итак, выполняем следующие действия:
- Запускаем командную строку на правах администратора (как это сделать, см. выше).
- В окне выполняем команду rout -f , жмём клавишу ввода (очищается таблица маршрутизации от лишних записей).
- Теперь вводим команду netsh winsock reset, жмём Enter (выполняется сброс обработчика WinSock).
- Перезагружаем устройство.
Если ошибка не устранилась, снова обращаемся к командной строке и используем команды:
- ipconfig /flushdns
- nbtstat -R
- nbtstat -RR
- netsh int reset all
- netsh int ip reset
- netsh winsock reset
- netsh interface tcp set global autotuninglevel=disabled
После этого перезагружаемся и смотрим, решена ли проблема.
Какие ещё применяются методы борьбы с ошибкой
Кроме вышеперечисленных способов иногда проблему можно решить через Центр управления сетями и общим доступом:
- Переходим к Панели управления и среди списка выбираем данную службу.
- В блоке слева выбираем раздел «Изменения параметров адаптера».
- Жмём ПКМ на ярлыке подключения по локальной сети, выбираем «Свойства».
- В списке компонентов, использующихся соединением, ставим галочку в пункте «Клиент для сетей Microsoft» (если пункт не отмечен).
- Сохраняем изменения и перезагружаемся.
Если причина ошибки не была выявлена, а консольные команды не возымели нужного результата, есть возможность исправить ситуацию при помощи опции возврата системы в точку восстановления. Для выполнения этих манипуляций она должна быть создана ранее, чтобы Windows смогла вернуться в «прошлое», когда никаких проблем ещё не возникало.
Воспользоваться функцией на Windows 10 можно перейдя к разделу «Восстановление» в Центре безопасности и обслуживания (идём сюда через Панель управления, для каждой версии системы наименование службы может отличаться, но суть остаётся та же).
Процесс не затрагивает пользовательские данные, но лучше перенести важные данные на съёмный носитель, после чего запускаем процесс.
Если все принятые меры оказались безрезультатны, можно также обратиться к утилите, позволяющей автоматизировать процедуру исправления ошибок. Например, можно установить и использовать Microsoft Fix It, скачав инструмент с официального ресурса Microsoft.
Вышеописанные способы устранения ошибки с текстом «Не удаётся подключиться к службе Windows» обычно справляются с поставленной задачей, но в тяжёлых случаях эффективен будет только крайний метод борьбы со сбоями и ошибками всех мастей в виде переустановки системы.
Дорогие читатели, если вы увидели ошибку или опечатку в статье «Не удалось установить подключение к службам wmis», помогите нам ее исправить! Выделите ошибку и нажмите одновременно клавиши «Ctrl» и «Enter». Мы получим ваше сообщение и внесём исправления в ближайшее время.
Добро пожаловать в мир служб wmis в операционной системе Windows Server 2016. Возникновение проблем с подключением к этим службам может быть неприятным и вызывать стресс у пользователей. В этой статье мы рассмотрим, почему возникает ошибка «Не удалось установить подключение к службам wmis win 2016» и как можно ее исправить.
Что такое службы wmis в Windows Server 2016?
Прежде чем мы перейдем к обсуждению проблем с подключением, давайте разберемся, что такое службы wmis в операционной системе Windows Server 2016. WMI (Windows Management Instrumentation) является набором инструментов для управления и контроля системы Windows. Он предоставляет информацию о состоянии и выполнении задач в операционной системе.
Службы wmis работают в фоновом режиме и позволяют разработчикам и администраторам системы повысить эффективность управления компьютерами и сетями. Они также позволяют мониторить производительность системы и анализировать данные для принятия решений.
Почему возникает ошибка «Не удалось установить подключение к службам wmis win 2016»?
Теперь, когда мы знаем, что такое службы wmis, давайте рассмотрим возможные причины ошибки «Не удалось установить подключение к службам wmis win 2016». Эта ошибка может возникать по разным причинам, включая следующие:
- Проблемы с настройкой служб wmis.
- Некорректные права доступа к службам wmis.
- Конфликты с другими службами или приложениями.
- Неправильная настройка брандмауэра.

Неудачное подключение к службам wmis может привести к снижению производительности системы, а также к невозможности правильного управления и контроля над компьютерами и сетями. Поэтому важно решить эту проблему как можно скорее.
Как исправить ошибку «Не удалось установить подключение к службам wmis win 2016»?
Следующим шагом будет рассмотрение нескольких методов исправления ошибки «Не удалось установить подключение к службам wmis win 2016». Вот некоторые из них:
- Проверьте настройки служб wmis. Убедитесь, что службы включены и работают нормально. Если нужно, перезапустите службы.
- Проверьте права доступа к службам wmis. Убедитесь, что у вас есть достаточные права для доступа к службам wmis. Если нет, то отредактируйте настройки безопасности.
- Устраните конфликты с другими службами или приложениями. Проверьте, нет ли конфликтов с другими службами или приложениями, которые могут мешать работе служб wmis. При необходимости, отключите или переустановите конфликтующие программы.
- Настройте брандмауэр. Убедитесь, что правила брандмауэра настроены правильно и разрешают соединение с службами wmis.

Попробуйте каждый из этих методов по очереди и проверьте, помог ли он вам решить проблему. Если ни один из этих методов не сработал, рекомендуется обратиться к специалисту по сетям или администратору системы для дальнейшей помощи.
Итог
В этой статье мы рассмотрели причины возникновения ошибки «Не удалось установить подключение к службам wmis win 2016» и предложили несколько методов ее исправления. Используя эти рекомендации, вы сможете вернуть нормальное функционирование служб wmis в вашей системе Windows Server 2016, повысить эффективность управления компьютерами и сетями, а также предотвратить возможные проблемы с производительностью.
Не удалось установить подключение к службам wmis win 2016

В настоящее время многие пользователи компьютеров сталкиваются с проблемами соединения с службами wmis в Windows Server 2016. Этот вопрос может вызывать большие неудобства для пользователей, так как многие приложения и системы зависят от правильной работы службы WMI.
WMI (Windows Management Instrumentation) — это набор инструментов и служб в операционной системе Windows, которые позволяют администраторам управлять и мониторить различные аспекты системы. С использованием WMI администраторы могут проводить удаленное управление компьютерами, анализировать системные ресурсы и выполнение задач.
Что может вызывать проблемы с подключением к службам wmis в Windows Server 2016?
Существует несколько причин, почему может возникнуть проблема с подключением к службам wmis в Windows Server 2016. Наиболее распространенные из них включают:
- Неправильные настройки безопасности;
- Отсутствие прав администратора;
- Сбои в работе службы WMI;
- Проблемы с сетевым подключением;
- Ошибки в операционной системе.
Как решить проблемы с подключением к службам wmis в Windows Server 2016?
Для того, чтобы решить проблемы с подключением к службам wmis в Windows Server 2016, следует выполнить несколько простых шагов:
- Проверьте настройки безопасности. Убедитесь, что правильно настроены права доступа к службе WMI. Для этого откройте «Панель управления» и найдите раздел «Административные инструменты». Затем откройте «Службы компонентов» и найдите службу «Windows Management Instrumentation». Убедитесь, что служба включена и права доступа настроены правильно.
- Проверьте, имеете ли вы права администратора. В некоторых случаях проблемы с подключением к службам wmis могут возникать из-за отсутствия необходимых прав доступа у пользователя. Убедитесь, что вы являетесь администратором или имеете соответствующие права доступа для работы с WMI.
- Перезапустите службу WMI. Если служба WMI не работает должным образом, проблемы с подключением к ней могут возникнуть. Чтобы перезапустить службу WMI, откройте «Панель управления», перейдите в «Административные инструменты», затем в «Службы компонентов» и найдите службу «Windows Management Instrumentation». Выберите эту службу и нажмите кнопку «Перезапустить».
- Проверьте сетевое подключение. Если у вас есть проблемы с сетевым подключением, это может привести к проблемам с подключением к службам wmis. Убедитесь, что вы имеете корректные сетевые настройки и подключение к сети работает нормально.
- Обновите операционную систему. Если проблемы с подключением к службам wmis возникают на вашем сервере Windows 2016, попробуйте обновить операционную систему до последней доступной версии. Это может помочь устранить возможные ошибки и проблемы в системе.
Итог

Проблемы с подключением к службам wmis в Windows Server 2016 — распространенная проблема, с которой сталкиваются пользователи. Отсутствие подключения к службам WMI может вызывать множество неудобств и препятствовать правильной работе приложений и систем. Однако, с помощью нескольких простых шагов, можно решить большинство проблем связанных с подключением к службам wmis. Проверьте настройки безопасности, убедитесь, что у вас есть права администратора, перезапустите службу WMI, проверьте сетевое подключение и обновите операционную систему, если это необходимо. Следуя этим рекомендациям, вы сможете решить большинство проблем с подключением к службам wmis в Windows Server 2016 и продолжить эффективную работу на вашем компьютере.
Не удалось установить подключение к службам wmis win 2016
В мире информационных технологий нет ничего более раздражающего, чем проблема с подключением к службам WMI (Windows Management Instrumentation) в операционной системе Windows Server 2016. Когда вы сталкиваетесь с такой ситуацией, вы можете чувствовать себя потерянным и подавленным, пытаясь найти решение для вашей проблемы. Но не отчаивайтесь! В этой статье я поделюсь с вами своим глубоким опытом и экспертизой в данной области, чтобы помочь вам справиться с этой неприятной ситуацией.
Что такое службы WMI?
Для тех, кто не знаком с ними, службы WMI представляют собой набор инструментов для управления и мониторинга системных ресурсов на операционной системе Windows. Они позволяют администраторам получать информацию об аппаратном и программном обеспечении, сети, процессах и многом другом. Это важный компонент для эффективного управления серверами и станциями на базе Windows.
Почему возникает проблема?
При установке служб WMI на Windows Server 2016 могут возникнуть различные трудности, которые могут привести к проблемам с подключением. Одной из наиболее распространенных причин является некорректное настройка служб WMI, которое может привести к отсутствию подключения или его стабильности.

Еще одной причиной может быть наличие конфликтов или ошибок на уровне сетевых настроек или антивирусного программного обеспечения. К примеру, ваша сеть может быть настроена неправильно, или антивирус может блокировать доступ к службам WMI.
Как решить проблему?

Вот несколько шагов, которые вы можете предпринять, чтобы решить проблему с подключение к службам WMI на Windows Server 2016:
- Проверить настройки служб WMI: убедитесь, что службы WMI включены и правильно настроены на вашем сервере. Проверьте, что все необходимые службы WMI запущены и работают без ошибок.
- Проверить настройки сети: убедитесь, что сетевые настройки на вашем сервере сконфигурированы правильно. Проверьте наличие конфликтов сети и в случае необходимости настройте их.
- Проверить настройки антивируса: если у вас установлено антивирусное программное обеспечение, убедитесь, что оно не блокирует доступ к службам WMI. Проверьте настройки антивируса и добавьте исключения, если это необходимо.
- Перезапустите службы WMI: попробуйте перезапустить службы WMI на вашем сервере. Иногда это может решить проблему с подключением.
- Обновление ОС и обновления WMI: убедитесь, что ваша операционная система актуальна и обновлена. Возможно, проблема с подключением к службам WMI была исправлена в одном из обновлений.
Если все эти шаги не приведут к решению проблемы, я рекомендую обратиться за помощью к специалистам в сфере IT-технологий. Они смогут провести более глубокий анализ вашей проблемы и предоставить наиболее подходящее решение.
Не позволяйте проблеме с подключением к службам WMI на Windows Server 2016 омрачать вашу работу. Следуйте рекомендациям и шагам, которые я предложил в этой статье, и будьте уверены, что найдете решение для вашей проблемы. Помните, что справиться с любой сложностью возможно, важно только не сдаваться и двигаться вперед!
В конечном итоге, проблема с подключением к службам WMI на Windows Server 2016 может быть вызвана некорректной настройкой служб, конфликтами на уровне сетевых настроек или антивирусного программного обеспечения. Однако, при помощи описанных выше шагов вы можете успешно решить эту проблему и вернуться к эффективной работе с вашим сервером. Не забывайте также обратиться за помощью к профессионалам, если потребуется. Удачи вам в разрешении проблемы и успешной работе с Windows Server 2016!