Удаленные пользователи могут подключаться к своим компьютерам Windows 10 или 11 через службу удаленных рабочих столов (RDP). Достаточно включить удаленный рабочий стол (Remote Desktop), разрешить RDP доступ для пользователя и подключиться к компьютеру с помощью любого клиента удаленного рабочего стола. Однако в десктопных версия Windows есть ограничение на количество одновременных RDP сессии. Разрешается только один активный Remote Desktop сеанс пользователя.
Если вы попробуете открыть вторую RDP сессию, появится предупреждение с запросом отключить сеанс первого пользователя.

В систему вошел другой пользователь. Если вы продолжите, он будет отключен. Вы все равно хотите войти в систему?
В английской версии предупреждение такое:
Another user is signed in. If you continue, they’ll be disconnected. Do you want to sign in anyway?
Содержание:
- Ограничения на количество RDP сессий в Windows
- RDP Wrapper: разрешить несколько RDP сеансов в Windows
- Не работает RDP Wrapper в Windows
- Модификация файла termsrv.dll для снятия ограничений RDP в Windows 10 и 11
- Встроенная поддержка нескольких RDP сессий в редакции Windows 10 Enterprise Multi-session
Ограничения на количество RDP сессий в Windows
Во всех десктопных версиях Windows 10 и 11 есть ряд ограничений на использование служб удаленного рабочего стола
- Разрешено удаленно подключаться по RDP только к редакциям Windows Professional и Enterprise. В домашних редакциях (Home/Single Language) RDP доступ запрещен;
- Поддерживается только одно одновременное RDP подключение. При попытке запустить вторую RDP-сессию, пользователю будет предложено завершить активный сеанс;
- Если пользователь работает за консолью компьютера (локально), то при удаленном подключении по RDP, его локальный сеанс будет отключен (заблокирован). Также завершается и удаленный RDP сеанс, если пользователь входит в Windows через консоль компьютера.
Ограничение на количество одновременных RDP подключений в Windows является не техническим, но программным и лицензионным. Таким образом Microsoft запрещает создавать терминальный RDP сервер на базе рабочей станции для одновременной работы нескольких пользователей.
Если ваши задачи требуют развертывание терминального сервера, Microsoft предлагает пробрести Windows Server (по умолчанию разрешает 2 активных RDP подключения). Если вам нужно большее количество одновременных сессий пользователей, нужно приобрести лицензии RDS CAL, установить и настроить роль Remote Desktop Session Host (RDSH) или полноценную RDS ферму.
Технически любая редакция Windows при наличии достаточного ресурсов оперативной памяти и CPU может обслуживать одновременную работу нескольких десятков удаленных пользователей. В среднем на одну RDP сессию пользователя требуется 150-200 Мб памяти (без учета запускаемых приложений). Т.е. максимальное количество одновременных RDP сессий в теории ограничивается только ресурсами компьютера.
В этой статье мы покажем три способа убрать ограничение на количество одновременных RDP подключений в Windows 10 и 11:
- Использование RDP Wrapper
- Модификации системного файла termsrv.dll
- Апгрейд до редакции Windows 10/11 Enterprise for virtual desktops (multi-session)
Примечание. Все модификации операционной системы, описанные в этой статье, считаются нарушением лицензионного соглашения Windows, и вы можете использовать их на свой страх и риск.
Прежде, чем продолжить, проверьте что в настройках Windows включен протокол Remote Desktop.
- Откройте панель Settings -> System —> Remote Desktop -> включите опцию Enable Remote Desktop;
- Либо воспользуйтесь классической панель управления: выполните команду SystemPropertiesRemote -> Перейдите на вкладку Remote Settings (Удаленный доступ), включите опцию Allow remote connection to this computer (Разрешить удалённые подключения к этому компьютеру).
RDP Wrapper: разрешить несколько RDP сеансов в Windows
Open-source утилита RDP Wrapper Library позволяет разрешить конкурентные RDP сессии в Windows 10/11 без замены системного файла termsrv.dll.
RDP Wrapper работает в качестве прослойки между менеджером управления службами Service Control Manager, SCM) и службой терминалов (Remote Desktop Services). RDP Wrapper не вносит никаких изменений в файл termsrv.dll, просто загружая termsrv с изменёнными параметрами.
Важно. Перед установкой RDP Wrapper важно убедится, чтобы у вас использовалась оригинальная (непропатченная) версия файл termsrv.dll. Иначе RDP Wrapper может работать не стабильно, или вообще не запускаться.
Вы можете скачать RDP Wrapper из репозитория GitHub: https://github.com/binarymaster/rdpwrap/releases (последняя доступная версия RDP Wrapper Library v1.6.2). Утилита не обновляется с 2017 года, но ее можно использовать на всех билдах Windows 10 и 11. Для работы утилиты в современных версиях Windows достаточно обновить конфигурационный файл rdpwrap.ini.
Большинство антивирусов определяют RDP Wrapper как потенциально опасную программу. Например, встроенный Microsoft Defender антивирус классифицирует программу как PUA:Win32/RDPWrap (Potentially Unwanted Software) с низким уровнем угрозы. Если настройки вашего антивируса блокируют запуск RDP Wrapper, нужно добавить его в исключения.

Архив RDPWrap-v1.6.2.zip содержит несколько файлов:
- RDPWinst.exe —программа установки/удаления RDP Wrapper Library;
- RDPConf.exe — утилита настройки RDP Wrapper;
- RDPCheck.exe — Local RDP Checker — утилита для проверки RDP доступа;
- install.bat, uninstall.bat, update.bat — пакетные файлы для установки, удаления и обновления RDP Wrapper.

Чтобы установить RDPWrap, запустите файл
install.bat
с правами администратора.

После окончания установки запустите RDPConfig.exe.
![rdp-wrapper: красная надпись не поддерживается [not supported]](https://winitpro.ru/wp-content/uploads/2015/09/rdp-wrapper-ne-podderzhivaetsya.jpg)
Скорее всего сразу после установки утилита покажет, что RDP wrapper запущен (Installed, Running, Listening), но не работает. Обратите внимание на красную надпись. Она сообщает, что данная версий Windows 10 (ver. 10.0.19041.1949) не поддерживается ([not supported]).
Причина в том, что в конфигурационном файле rdpwrap.ini отсутствует секция с настройками для вашего версии (билда) Windows. Актуальную версию файла rdpwrap.ini можно скачать здесь https://raw.githubusercontent.com/sebaxakerhtc/rdpwrap.ini/master/rdpwrap.ini
Вручную скопируйте содержимое данной страницы в файл «C:\Program Files\RDP Wrapper\rdpwrap.ini». Или скачайте файл с помощью PowerShell командлета Invoke-WebRequest (предварительно нужно остановить службу Remote Desktop):
Stop-Service termservice -Force
Invoke-WebRequest https://raw.githubusercontent.com/sebaxakerhtc/rdpwrap.ini/master/rdpwrap.ini -outfile "C:\Program Files\RDP Wrapper\rdpwrap.ini"

alert] Можно создать задание планировщика для проверки изменений в файле rdpwrap.ini и его автоматического обновления [/alert]
На данном скриншоте видно, что на компьютере установлена свежая версия файла rdpwrap.ini (Updated=2023-06-26).
Перезагрузите компьютер, запустите утилиту RDPConfig.exe. Проверьте, что в секции Diagnostics все элементы окрашены в зеленый цвет, и появилось сообщение [Fully supported]. На скриншоте ниже показано, что RDP Wrapper с данным конфигом успешно запущен в Windows 11 22H2.

Теперь попробуйте установить несколько одновременных RDP сессий с этим компьютером под разными пользователями (воспользуйтесь любым RDP клиентом: mstsc.exe, RDCMan, mRemoteNG и т.д.).
Можете проверить что на компьютере активны одновременно две RDP сессии (или более) с помощью команды:
qwinsta
rdp-tcp#0 user1 1 Active rdp-tcp#1 user2 2 Active


Утилита RDPWrap поддерживается во версиях Windows (включая домашние редакции Windows Home), таким образом из любой клиентской версии Windows можно сделать полноценный сервер терминалов.
В интерфейсе RDP Wrapper доступны следующие опции:
- Enable Remote Desktop — включить/отключить Remote Desktop в Windows доступ
- RDP Port — можно изменить стандартный номера порта удаленного рабочего стола TCP 3389
- Опция Hide users on logon screen позволяет скрыть список пользователей на экране приветствия;
- Single session per user —разрешить несколько одновременных RDP сессий под одной учетной записью пользователя. Эта опция устанавливает параметр реестра fSingleSessionPerUser = 0 в ветке HKLM\SYSTEM\CurrentControlSet\Control\Terminal Server). Также этот параметр настраивается через опцию GPO Restrict Remote Desktop Services to a single Remote Desktop Services session в разделе Computer Configuration > Administrative Templates > Windows Components > Remote Desktop Services > Remote Desktop Session Host > Connections.
- В секции Session Shadowing Mode вы можете настроить режим теневого подключения к рабочему столу пользователей Windows .
Не работает RDP Wrapper в Windows
В некоторых случая утилита RDP Wrapper не работает как ожидается, и вы не можете использовать несколько RDP подключений.
Во время установки обновлений Windows может обновиться версия файла termsrv.dll. Если в файле rdpwrap.ini отсутствует описание для вашей версии Windows, значит RDP Wrapper не может применить необходимые настройки. В этом случае в окне RDP Wrapper Configuration будет указан статус [not supported].
В этом случае нужно обновить файл rdpwrap.ini как описано выше.
Если RDP Wrapper не работает после обновления файла rdpwrap.ini, попробуйте открыть файл rdpwrap.ini и найти в нем описание для вашей версии Windows.
Как понять, есть ли поддержка вашей версии Windows в конфиг файле rdpwrapper?
На скриншоте ниже показано, что для моей версии Windows 11 (10.0.22621.317) есть две секции с описаниями:
[10.0.22621.317] ... [10.0.22621.317-SLInit] ...

Если в конфигурационном файле rdpwrap соответствующая секция отсутствует для вашей версии Windows, попробуйте поискать в сети строки rdpwrap.ini для вашего билда. Добавьте найденные строки в самый конец файла.
Если после установки обновлений безопасности или после апгрейда билда Windows 10, RDP Wrapper не работает, проверьте, возможно в секции Diagnostics присутствует надпись Listener state: Not listening.
Попробуйте обновить ini файл, и затем переустановить службу:
rdpwinst.exe -u
rdpwinst.exe -i
Бывает, что при попытке второго RDP подключения под другим пользователем у вас появляется надпись:
Число разрешенных подключений к этому компьютеру ограничено и все подключений уже используются. Попробуйте подключиться позже или обратитесь к системному администратору.

The number of connections to this computer is limited and all connections are in use right now. Try connecting later or contact your system administrator.

В этом случае нужно с помощью редактора групповых политики gpedit.msc в секции Конфигурация компьютера –> Административные шаблоны -> Компоненты Windows -> Службы удаленных рабочих столов -> Узел сеансов удаленных рабочих столов -> Подключения включить политику “Ограничить количество подключений” и изменить ее значение на 999999 (Computer Configuration -> Administrative Templates -> Windows Components ->Remote Desktop Services ->Remote Desktop Session Host -> Connections-> Limit number of connections).

Перезагрузите компьютер для обновления настроек GPO и применения новых параметров.
Модификация файла termsrv.dll для снятия ограничений RDP в Windows 10 и 11
Чтобы убрать ограничение на количество RDP подключений пользователей в Windows без использования rdpwrapper нужно заменить файл termsrv.dll. Это файл библиотеки, которая используется службой Remote Desktop Services. Файл находится в каталоге C:\Windows\System32.
Прежде, чем править или заменять файл termsrv.dll желательно создать его резервную копию. Это поможет вам в случае необходимости можно будет вернуться к исходной версии файла. Запустите командную строку с правами администратора и выполните команду:
copy c:\Windows\System32\termsrv.dll termsrv.dll_backup
Затем нужно стать владельцем файла. Проще всего это сделать из командной строки. Чтобы сменить владельца файла с TrustedInstaller на группу локальных администраторов с помощью команды:
takeown /F c:\Windows\System32\termsrv.dll /A
Должно появится сообщение: «SUCCESS: The file (or folder): «c:\Windows\System32\termsrv.dll» now owned by the administrators group».
Теперь с помощью icacls.exe предоставьте группе локальных администраторов полные права на файл termsrv.dll (Full Control):
icacls c:\Windows\System32\termsrv.dll /grant Administrators:F
(или
Администраторы
в русской версии Windows).
Должно появится сообщение: «processed file: c:\Windows\System32\termsrv.dll Successfully processed 1 files; Failed processing 0 files«.

Теперь нужно остановить службу Remote Desktop Service (TermService) из консоли services.msc или из командной строки:
Net stop TermService
Вместе с ней останавливается служба Remote Desktop Services UserMode Port Redirector.

Чтобы узнать номер билда вашей Windows, выполните команду winver или следующую команды PowerShell:
Get-ComputerInfo | select WindowsProductName, WindowsVersion
В моем случае установлена Windows 10 билд 22H2.
Затем откройте файл termsrv.dll с помощью любого HEX редактора (к примеру, Tiny Hexer). В зависимости от билда нужно найти и заменить строку:
| Версия Windows | Найти строку | Заменить на |
| Windows 11 22H2 | 39 81 3C 06 00 00 0F 84 75 7A 01 00 |
B8 00 01 00 00 89 81 38 06 00 00 90 |
| Windows 10 22H2 | 39 81 3C 06 00 00 0F 84 85 45 01 00 | |
| Windows 11 RTM ( 21H2 22000.258) | 39 81 3C 06 00 00 0F 84 4F 68 01 00 | |
| Windows 10 x64 21H2 | 39 81 3C 06 00 00 0F 84 DB 61 01 00 | |
| Windows 10 x64 21H1 | 39 81 3C 06 00 00 0F 84 2B 5F 01 00 | |
| Windows 10 x64 20H2 | 39 81 3C 06 00 00 0F 84 21 68 01 00 | |
| Windows 10 x64 2004 | 39 81 3C 06 00 00 0F 84 D9 51 01 00 | |
| Windows 10 x64 1909 | 39 81 3C 06 00 00 0F 84 5D 61 01 00 | |
| Windows 10 x64 1903 | 39 81 3C 06 00 00 0F 84 5D 61 01 00 | |
| Windows 10 x64 1809 | 39 81 3C 06 00 00 0F 84 3B 2B 01 00 | |
| Windows 10 x64 1803 | 8B 99 3C 06 00 00 8B B9 38 06 00 00 | |
| Windows 10 x64 1709 | 39 81 3C 06 00 00 0F 84 B1 7D 02 00 |
Редактор Tiny Hexer не позволяет редактировать файл termsvr.dll напрямую из папки system32. Скопируйте его на рабочий стол, а после модификации замените исходный файл.
Например, для самой редакции Windows 10 x64 22H2 19045.2006 (версия файла termsrv.dll — 10.0.19041.1949) нужно открыть файл termsrv.dll в Tiny Hexer. Затем найдите строку:
39 81 3C 06 00 00 0F 84 85 45 01 00
И замените ее на:
B8 00 01 00 00 89 81 38 06 00 00 90

Сохраните файл и запустите службу TermService.
Если что-то пошло не так, и у вас возникнут проблемы со службой RDP, остановите службу и замените модифицированный файл termsrv.dll исходной версией:
copy termsrv.dll_backup c:\Windows\System32\termsrv.dll
Преимущество способа отключения ограничения на количество RDP сессий в Windows путем замены файла termsrv.dll в том, что на него не реагируют антивирусы. В отличии от утилиты RDPWrap, которую многие антивирусов считают Malware/HackTool/Trojan. Основной недостаток — вам придется вручную править файл после каждого обновления билда Windows (или при обновлении версии файла termsrv.dll в рамках ежемесячных кумулятивных обновлений).
Встроенная поддержка нескольких RDP сессий в редакции Windows 10 Enterprise Multi-session
Недавно Microsoft выпустило специальные Enterprise редакции Windows multi-session (ранее назывались Windows 10 Enterprise for Remote Sessions и Windows 10 Enterprise for Virtual Desktops).
Редакция Enterprise multi-session доступна как для Windows 10, так и для Windows 11.
Главная особенность этой редакции – она поддерживает множественные одновременные RDP сессии пользователей прямо из коробки. Несмотря на то, что редакцию Windows multi-session разрешено запускать только в виртуальных машинах Azure, вы можете вам установить эту редакцию в on-premises сети и использовать данный компьютер терминальный сервер (хотоя это будет нарушением лицензионной политики Microsoft).
Далее мы покажем, как обновить компьютер с Windows 10 Pro до Windows 10 Enterprise for Virtual Desktop и использовать его для одновременного подключения нескольких пользователей.
Откройте командную строку и проверьте текущую редакцию Windows (Professional в этом примере):
DISM /online /Get-CurrentEdition
Обновите вашу редакцию Windows с Pro до Enterprise:
Changepk.exe /ProductKey NPPR9-FWDCX-D2C8J-H872K-2YT43
Теперь установить GVLK ключ для Windows 10 Enterprise for Remote Sessions:
slmgr.vbs /ipk CPWHC-NT2C7-VYW78-DHDB2-PG3GK

Проверьте, что теперь ваша редакция Windows 10 изменилась на
ServerRdsh
(Windows 10 Enterprise for Virtual Desktops).

Активируйте вашу копию Windows Enterprise Multi-Session на вашем KMS сервере:
slmgr /skms msk-man02.winitpro.local:1688
slmgr /ato
Откройте редактор локальной GPO
(gpedit.msc
) и включите Per-User режим лицензирования в параметре Set the Remote Desktop licensing mode (Computer Configuration -> Policies -> Administrative Templates -> Windows Components -> Remote Desktop Services -> Remote Desktop Session Host -> Licensing).
После активации нужно перезагрузить Windows. Теперь попробуйте подключиться к компьютеру по RDP под несколькими пользованиями. Как вы видите, Windows 10 Enterprise multi-session одновременные RDP подключения поддерживаются прямо из коробки.
Get-ComputerInfo | select WindowsProductName, WindowsVersion, OsHardwareAbstractionLayer
Windows 10 Enterprise for Virtual Desktops 2009 10.0.19041.2728
qwinsta

В этой статье мы рассмотрели способы, позволяющие снять ограничение на количество одновременных RDP подключений пользователей, и запустить бесплатный терминальный сервер на клиентской Windows 10 или 11. У каждого из этих способов есть свои преимущества и недостатки. Какой из них использовать — решать вам.
Удаленные пользователи могут подключаться к своим компьютерам с ОС Windows 10 и Windows 11 через службы удаленных рабочих столов (RDP). Достаточно включить RDP в настройках устройства и подключиться к компьютеру с помощью любого клиента удаленного рабочего стола, такого как MSTSC. Но существует ограничение на количество одновременных сеансов RDP – одновременно может работать только один удаленный пользователь. Если вы попытаетесь открыть второй сеанс RDP, появится предупреждение с просьбой отключить сеанс первого пользователя.
Изменения от 04.07.2023 г.
Настройка службы RDP на Windows 10
RDP работает только на Windows 10/11 Pro, в Home версии отключены нужные системные компоненты. Кроме этого, потребуется защитить паролем вашу учетную запись.
Включение доступа и добавление пользователей.
Откройте Пуск и нажмите на шестеренку Параметры.
Откройте раздел с настройкой системы.

Далее перейдите к настройке удаленного рабочего стола.
Включить удаленный рабочий стол.

Перейти в настройки электропитания, отключить переход компьютера в спящий режим.

Далее необходимо пользователей, которым будет предоставлен доступ к RDP По умолчанию доступ предоставлен администратору компьютера.

Добавляем еще пользователей.

Если вы попытаетесь открыть второй сеанс RDP, появится предупреждение с просьбой отключить сеанс первого пользователя.

На самом деле, количество одновременных подключений RDP в системе Windows ограничено лицензией, а не каким-либо техническим аспектом. Таким образом, это ограничение не позволяет создать терминальный RDP-сервер на базе компьютера с системой Windows 10/11. Логика компании Microsoft проста, если вам нужен сервер терминалов – купите лицензию Windows Server, RDS CALs, установите и настройте роль сервера сеансов удаленного рабочего стола.
Но технически, любая версия Windows, с достаточным объемом оперативной памяти может поддерживать одновременную работу нескольких удаленных пользователей. В среднем, для одного сеанса пользователя, требуется около 200 МБ оперативной памяти (без учета запущенных приложений). Т.е. максимальное количество одновременных сеансов RDP теоретически ограничено только компьютерными ресурсами.
Рассмотрим два способа разрешить одновременные RDP-подключения в Windows 10/11:
- с помощью RDP Wrapper
- исправления библиотеки termsrv.dll
RDP Wrapper
Проект RDP Wrapper – ПО с открытым исходным кодом, позволяет включить несколько сеансов RDP в Windows 10 без замены файла termsrv.dll. Этот инструмент работает как связующее звено между SCM (Service Control Manager) и службами удаленного рабочего стола. RDPWrap позволяет включить не только поддержку нескольких одновременных RDP-подключений, но и создать RDP-сервер в Windows Home. RDP Wrapper не вносит никаких изменений в termsrv.dll файл, это просто загрузка библиотеки termsrv с измененными параметрами.
Таким образом, RDPWrap будет работать даже в случае изменения файла termsrv.dll. Это позволяет не бояться обновлений Windows.
Вы можете загрузить RDP Wrapper из репозитория GitHub https://github.com/binarymaster/rdpwrap/releases (последняя доступная версия библиотеки RDP-оболочки — v1.6.2).
В RDPWrap-v1.6.2.zip содержит несколько файлов:
- RDPWinst.exe — библиотека-оболочка RDP для установки/удаления программы
- RDPConf.exe — инструмент настройки оболочки RDP
- RDPCheck.exe — утилита проверки RDP (Local RDP Checker)
- Install.bat, uninstall.bat, update.bat — пакетные файлы для установки, удаления и обновления оболочки RDP

Для установки оболочки необходимо запустить файл Install.bat с правами администратора.
RDPWrap не работает в Windows 10
После завершения установки запустите RDPConfig.exe . Скорее всего, сразу после установки инструмент покажет, что оболочка RDP запущена (установлена, запущена), но не работает. Обратите внимание на красное предупреждение [not supported]. В нем сообщается, что эта версия Windows 10 (версия 10.0.19041.1387) не поддерживается оболочкой RDP.

Дело в том, что для каждой версии Windows 10/11 должно быть описание в конфигурационном файле rdpwrap.ini. В текущем конфигурационном файле просто нет никаких настроек для вашей сборки Windows.
Текущую версию файла rdpwrap.ini можно загрузить здесь: https://raw.githubusercontent.com/sebaxakerhtc/rdpwrap.ini/master/rdpwrap.ini
Во всех источниках в интернете находятся советы, что необходимо скопировать новый файл rdpwrap.ini в “C:\Program Файл Files\RDP Wrapper\rdpwrap.ini” и перезапустить службу TermService. Но у меня это ни разу не получилось, ввиду того, что при перезапуске службы, оригинальный файл rdpwrap.ini восстанавливался на место нового.
Немного поискав решение этой проблемы, наткнулся на файл автоматического обновления rdpwrap.ini:
- С сайта GitHub
- С нашего сайта
Необходимо скопировать файлы RDPWinst.exe, RDPConf.exe, RDPCheck.exe и autoupdate.bat в каталог C:\Program Файл Files\RDP Wrapper\ и запустить autoupdate.bat.
После завершения установки запустите RDPConfig.exe

Все работает!
Обновление Параметров Групповой политики
Количество подключений к компьютеру может быть ограничено правилами групповой политики.
В этом случае вы можете использовать редактор локальной групповой политики (gpedit.msc), чтобы включить политику “Ограничить количество подключений” в разделе Конфигурация компьютера -> Административные шаблоны -> Компоненты Windows -> Службы удаленных рабочих столов -> Узел сеансов удаленных рабочих столов -> Подключения –> Ограничить количество подключений.
Измените его значение на 999999.

Модификация Termsrv.dll
Второй, более трудозатратный метод – изменение файла Termsrv.dll.
для этого нужно сделать копию файла, затем нужно стать владельцем файла.
Для начала, остановите службу удаленного рабочего стола (TermService) из командной строки:
Net stop TermService
Чтобы изменить владельца файла с TrustedInstaller на локальную группу администраторов нужно выполнить команду:
takeown /F c:\Windows\System32\termsrv.dll /A
Теперь предоставьте локальной группе администраторов разрешения на полный контроль над termsrv.dll файл с использованием icacls.exe:
icacls c:\Windows\System32\termsrv.dll /grant Администраторы:F
Затем откройте termsrv.dll файл с использованием любого шестнадцатеричного редактора (например, WinHex). В зависимости от вашей сборки Windows вам необходимо найти и заменить строку в соответствии с приведенной ниже таблицей:
| Версия Windows | Строка поиска |
|
Windows 11 RTM (21H2 – 22000.258) |
39 81 3C 06 00 00 0F 84 4F 68 01 00 |
|
Windows 10 x64 22H2 19045.2486 |
39 81 3C 06 00 00 0F 84 DB 61 01 00 |
|
Windows 10 x64 21H2 |
39 81 3C 06 00 00 0F 84 85 45 01 00 |
|
Windows 10 x64 21H1 |
39 81 3C 06 00 00 0F 84 2B 5F 01 00 |
|
Windows 10 x64 20H2 |
39 81 3C 06 00 00 0F 84 21 68 01 00 |
|
Windows 10 x64 2004 |
39 81 3C 06 00 00 0F 84 D9 51 01 00 |
|
Windows 10 x64 1909 |
39 81 3C 06 00 00 0F 84 5D 61 01 00 |
|
Windows 10 x64 1903 |
39 81 3C 06 00 00 0F 84 5D 61 01 00 |
|
Windows 10 x64 1809 |
39 81 3C 06 00 00 0F 84 3B 2B 01 00 |
|
Windows 10 x64 1803 |
8B 99 3C 06 00 00 8B B9 38 06 00 00 |
|
Windows 10 x64 1709 |
39 81 3C 06 00 00 0F 84 B1 7D 02 00 |
Строка замены
B8 00 01 00 00 89 81 38 06 00 00 90
Данную таблицу я нашел на просторах интернета. Проверка данного метода в полевых условиях привела к тому, что я не нашел данную последовательность в своем файле termsrv.dll.
Но если понять суть, то все решается достаточно легко. Необходимо искать последовательность: 39 81 3C 06 00 00 0F 84, последние 4 байта не особо важны.
Я нашел последовательность 39 81 3C 06 00 00 0F 84 73 55 01 00

Замена на
B8 00 01 00 00 89 81 38 06 00 00 90

Обновление от 27.01.2023 г.
Вышло новое обновление Windows 10 22H2 версия сборки: 19045.2486 и 19045.2604
Версия файла termsrv.dll: 10.0.19041.2075
Открываем файл в WinHex, находим исходную последовательность: 39 81 3C 06 00 00 0F 84 85 45 01 00.

Меняем на строку замены.
Обновление от 04.07.2023 г.
Скачать измененный файл termsrv.dll для конкретной версии Windows 10 можно в данной таблице.
| Версия Windows | Скачать termsrv.dll |
|
Windows 10 x64 22H2 сборка 19045.2486 и 19045.2604 |
termsrv.dll |
|
Windows 10 x64 22H2 сборка 19045.3086 |
termsrv.dll |
Сохраните модифицированный файл и запустите службу TermService.
Если что-то пойдет не так, остановите службу и замените измененный termsrv.dll файл с оригинальной версией.
В моем случае модификация файла помогла включить несколько сеансов RDP.
Преимущество метода включения нескольких сеансов RDP в Windows 10 или 11 путем замены termsrv.dll файл заключается в том, что антивирусы на него не реагируют, в отличие от RDPWrap, который обнаруживается многими антивирусами как вредоносное ПО.
Основным недостатком является то, что вам придется вручную редактировать termsrv.dll файл при каждом обновлении сборки Windows 10/11. И если вы используете RDPWrap, вам также потребуется обновить файл rdpwrap.ini после установки обновлений Windows.
In this professional guide, I will explain how to install Windows 7 OS in a virtual machine using Oracle VM VirtualBox on Windows 11 & 10. First, I will show you how to create a new virtual machine for this operating system. I will also configure the performance settings of the virtual PC.
In addition, I will cover how to optimize the VM settings for a smooth user experience. As a result, you will be able to get the most out of Windows 7 in a virtualized environment.
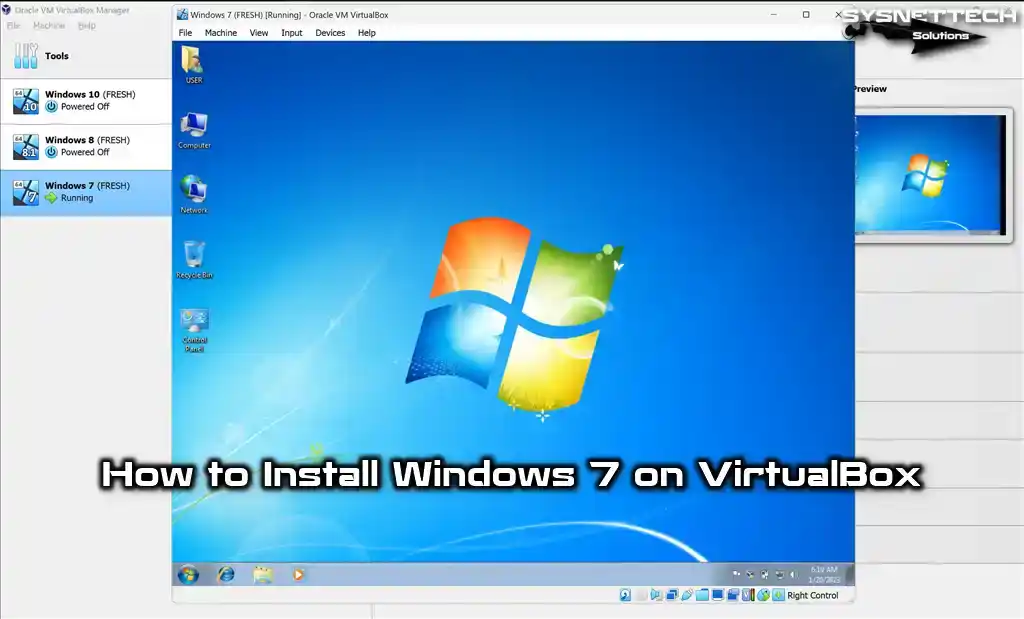
How to Set Up Windows 7 Ultimate 64-bit on Windows 10/11 using Oracle VM VirtualBox 7
Following the Windows Vista system, Microsoft unveiled Windows 7 on October 22, 2009, catering to personal computers, tablets, media devices, and laptops, focusing on enhancing performance and security.
Windows 7 has Starter, Home Basic, Home Premium, Professional, Enterprise, and Ultimate editions.
This Windows version was developed to deliver an enhanced user experience and improved convenience in the interaction between users and computers. Windows 7 supports processors with fewer cores and 32-bit and 64-bit architectures.
Shortly after releasing this operating system, Microsoft promptly issued the Service Pack 1 (SP1) update package to address system vulnerabilities, bugs, and performance issues.
Windows 7 is Microsoft’s most widely used and favorite operating system today. Today, most companies and individuals still use this version of Windows.
This operating system is almost the smoothest, but Microsoft finished support for the Windows 7 operating system on January 19, 2015. On the other hand, Extended Support ended entirely on January 14, 2020.
For this explanation, we strongly advise against installing an outdated operating system on your host computer. Instead, we recommend utilizing virtualization software like VMware or VirtualBox to run and experience more aged systems, such as Windows 7, on a virtual machine. This approach ensures a separate and isolated environment for compatibility and security purposes.
How to Create and Configure a New Virtual Machine for Windows 7 OS
First, you need to correctly create a virtual computer and configure the device’s performance settings. Once you have successfully established the Oracle software on your host computer, click its shortcut to launch the program. From there, carefully follow the steps below to create a new virtual machine.
Step 1
After running the virtualization software on your Windows 11 or Windows 10 system, click Machine / New on the program’s main page or click New with the big icon as in the image below.
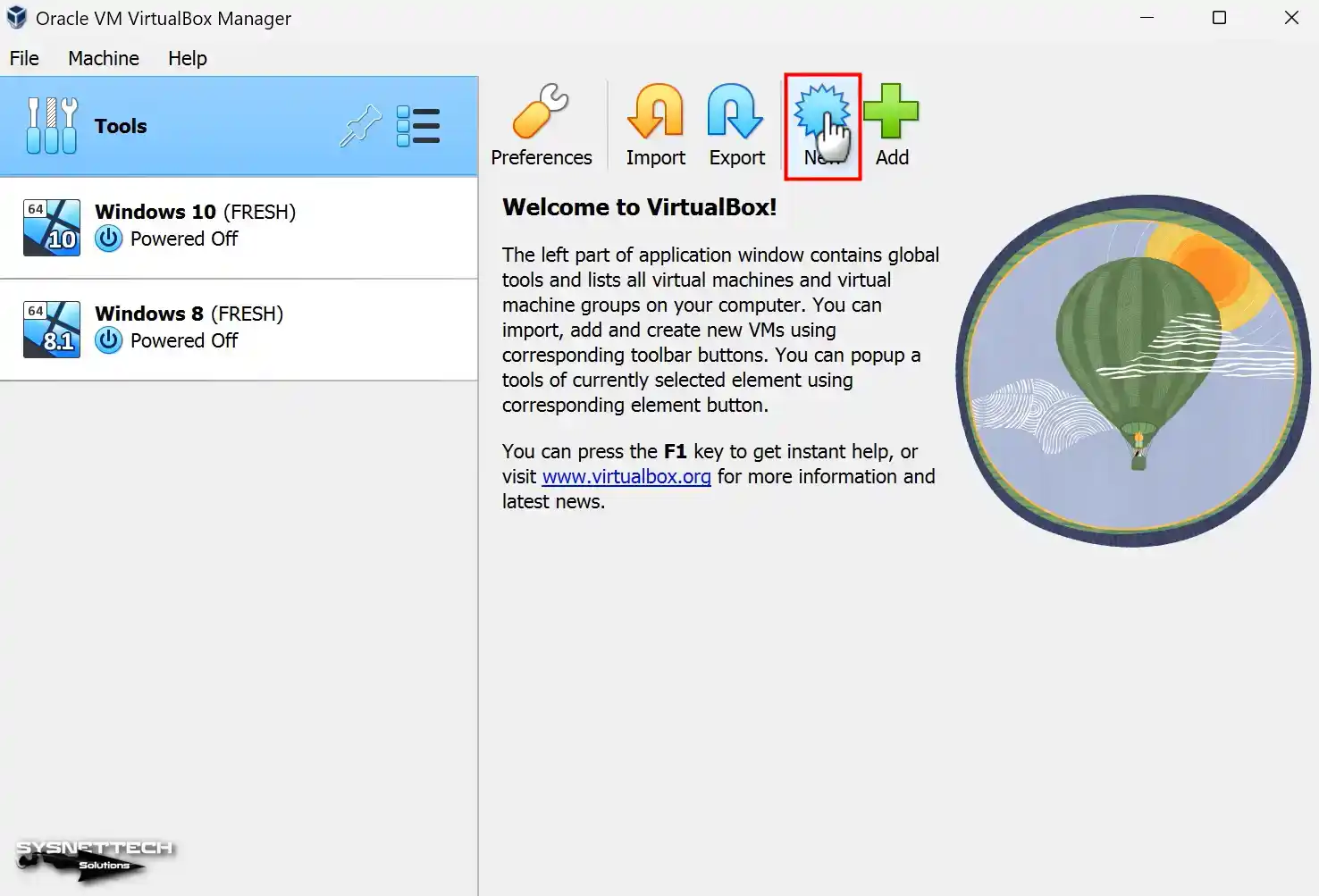
Step 2
When you type the name of the operating system you will install on your Virtual PC in the Name area, VirtualBox will automatically set the Type and Version values. For example, suppose you type Windows 7 in the operating system name. In that case, the version is set to 64-bit automatically. If you intend to install a 32-bit version, you must manually configure the system’s architecture.
To add a Windows 7 ISO file to the virtual machine, expand the drop-down menu in the ISO Image section and click “Other”.
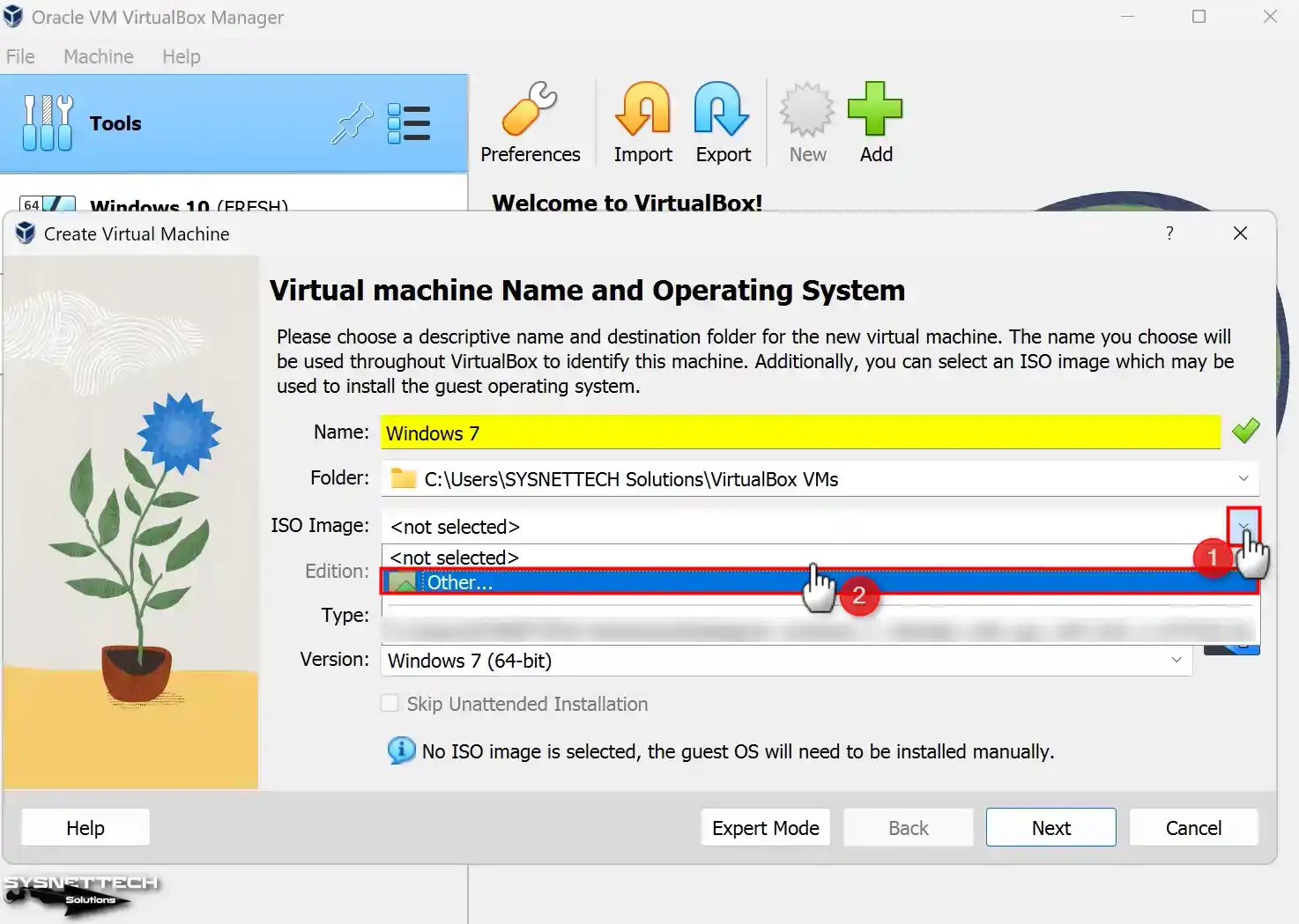
Step 3
Choose the Windows 7 image file you downloaded to your computer from the newly opened window. Once chosen, click the “Open” button to use the file.
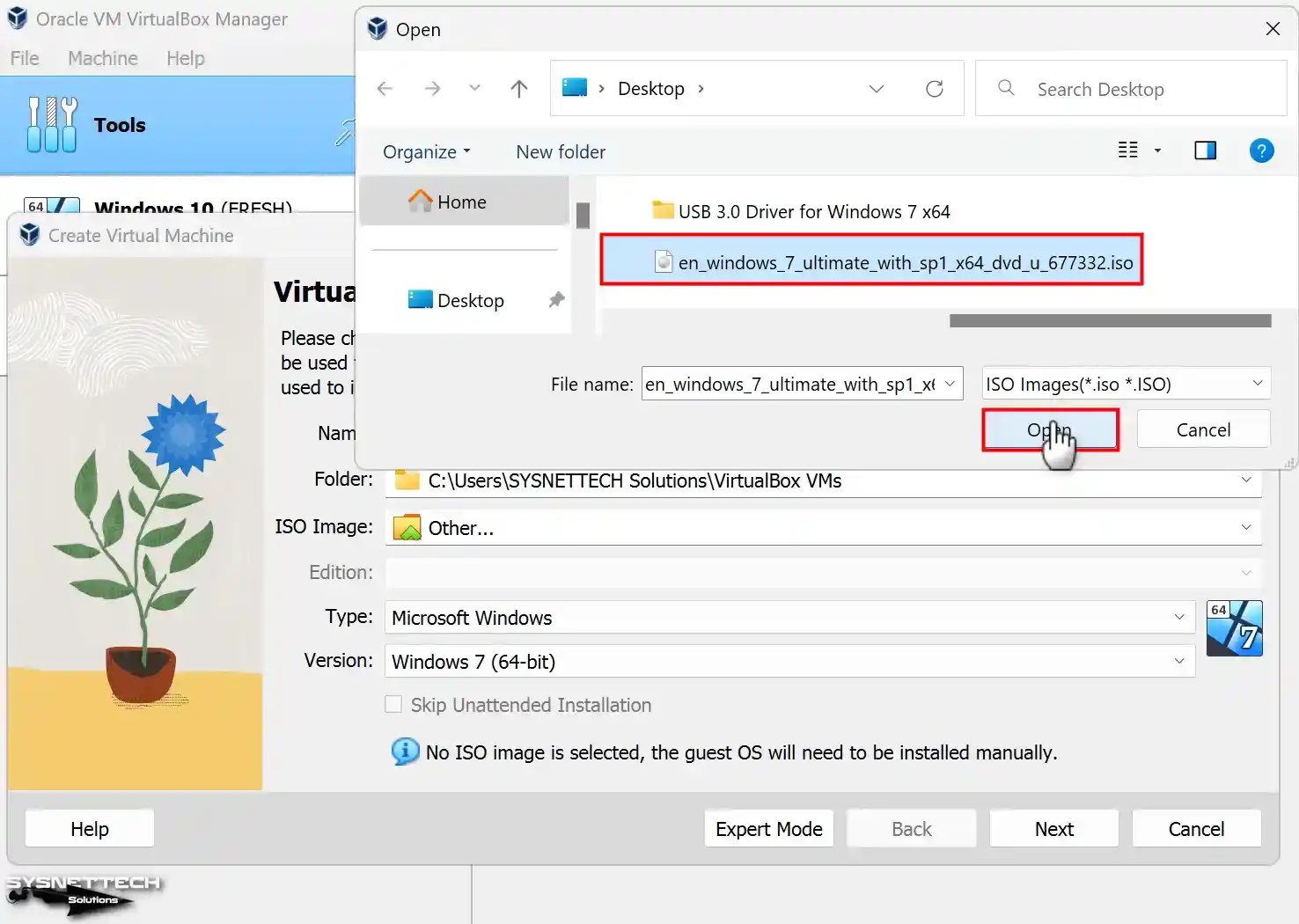
Step 4
In VirtualBox’s 7.x versions, you can now use the unattended installation feature to prepare a guest machine with preconfigured settings. However, since preparing a VM using the manual method is more stable, select the “Skip Unattended Installation” option and click “Next”.

Step 5
For the Memory Size setting, set a suitable value for the Windows 7 VM depending on the RAM capacity of your host computer. Suppose your host computer has a total of 8 GB of RAM. In that case, it is recommended to allocate 4 GB of memory to the virtual machine, which is sufficient for smooth operation.
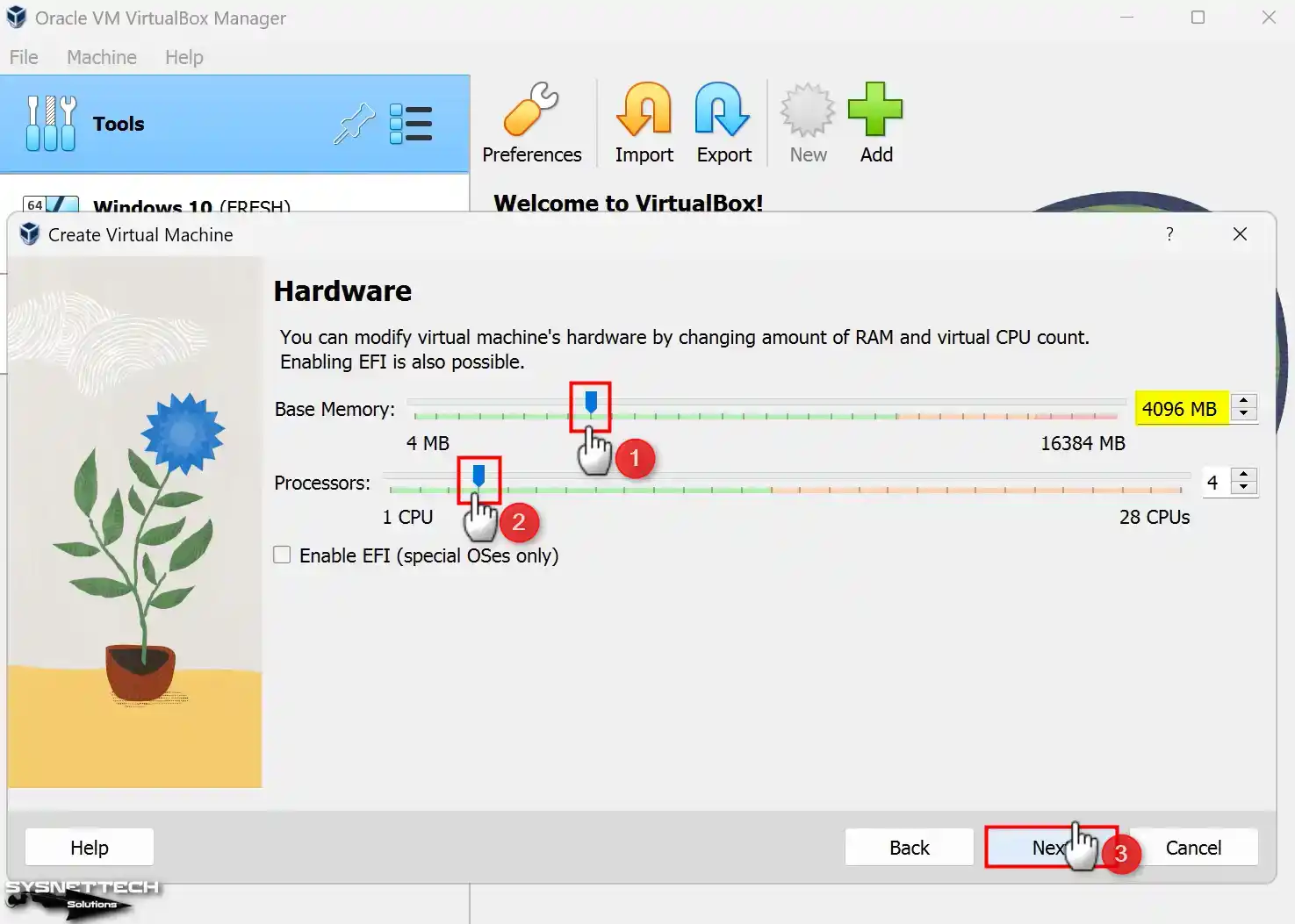
Step 6
Since installing Windows 7 from scratch, you must now select Create a virtual hard disk in the Hard Disk Configuration window. Suppose you have a VM previously installed with Oracle virtualization software. For that topic, you need to add the virtual HDD of that system using an existing virtual hard disk file option.
In the 6.x versions of VirtualBox, select VDI (VirtualBox Disk Image) developed by Oracle for the virtual disk type and continue. VHD is used for Microsoft’s proprietary virtualization software. VMDK is a virtual disk file commonly used by VMware Workstation.
Also, you must select in this window how the virtual disk file will be stored on your physical HDD. Suppose you want to fill the capacity of your host disk sparingly. In that case, you should choose the Dynamically Allocated option. If you have an older PC, it is recommended to allocate disk space on your host’s disk equal to the capacity of the virtual disk using the Fixed Size option.
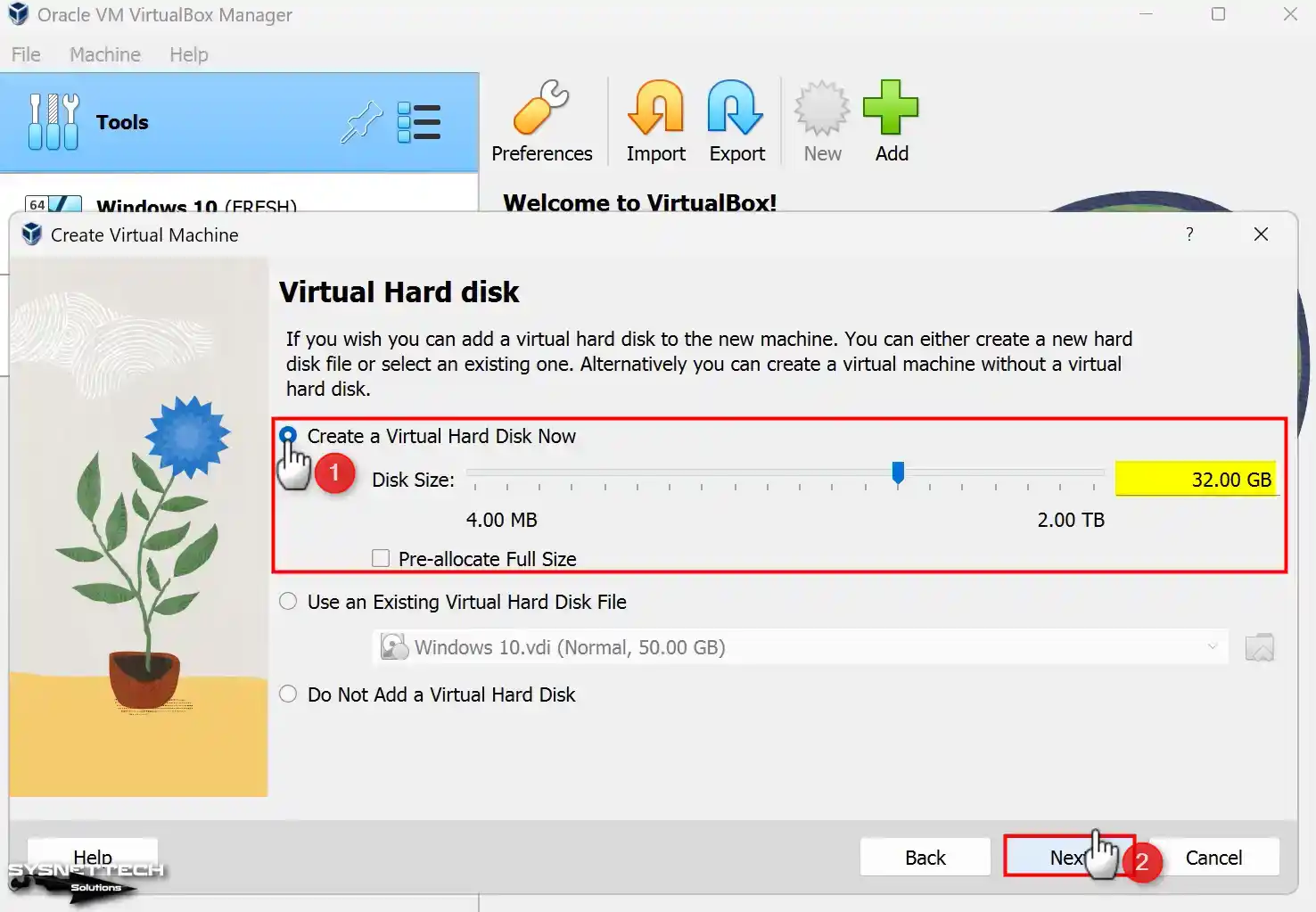
Step 7
Review the hardware settings of the Windows 7 guest machine you have prepared and close the wizard.
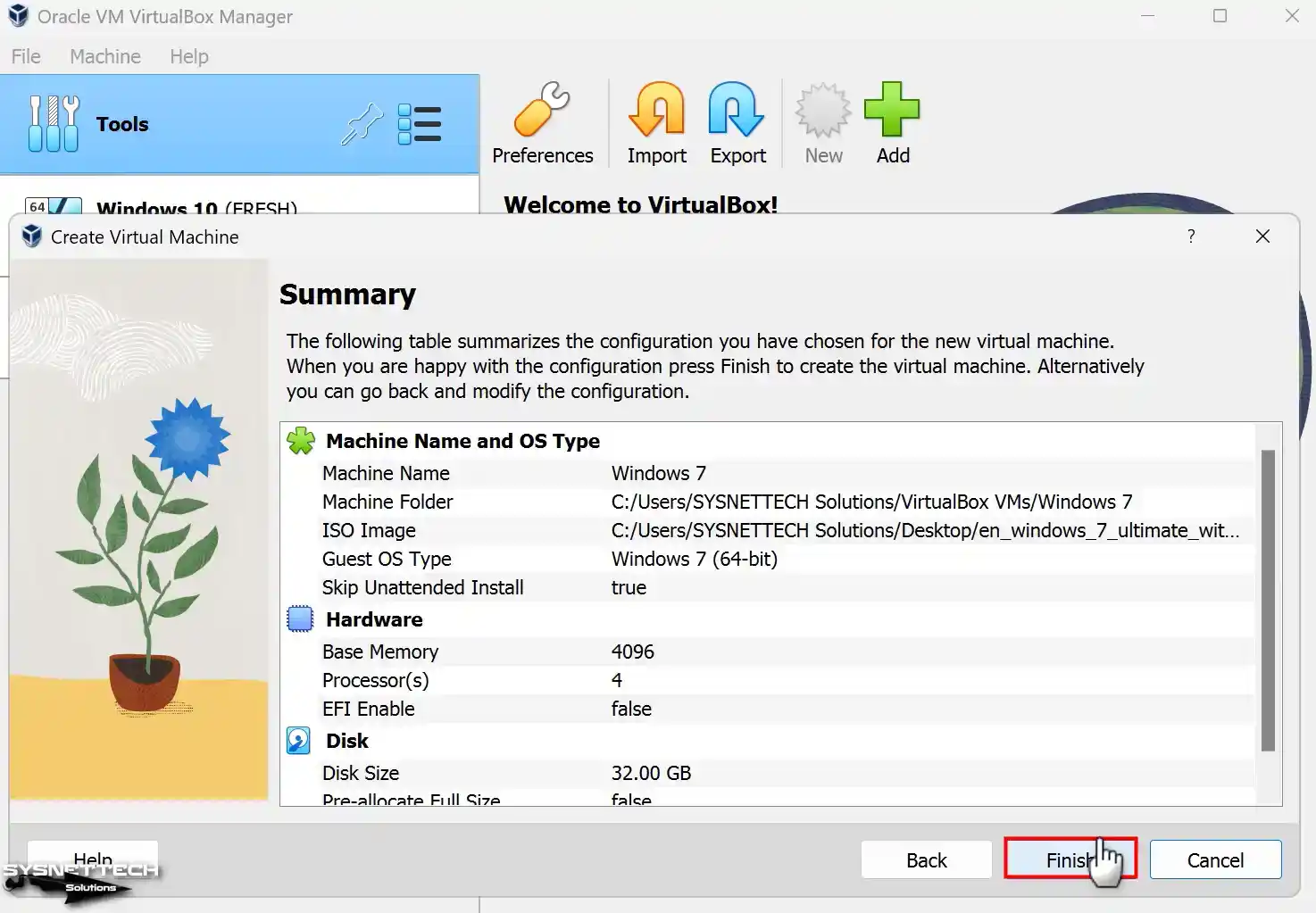
Step 8
Click Settings to configure the settings of the virtual computer you created more professionally.
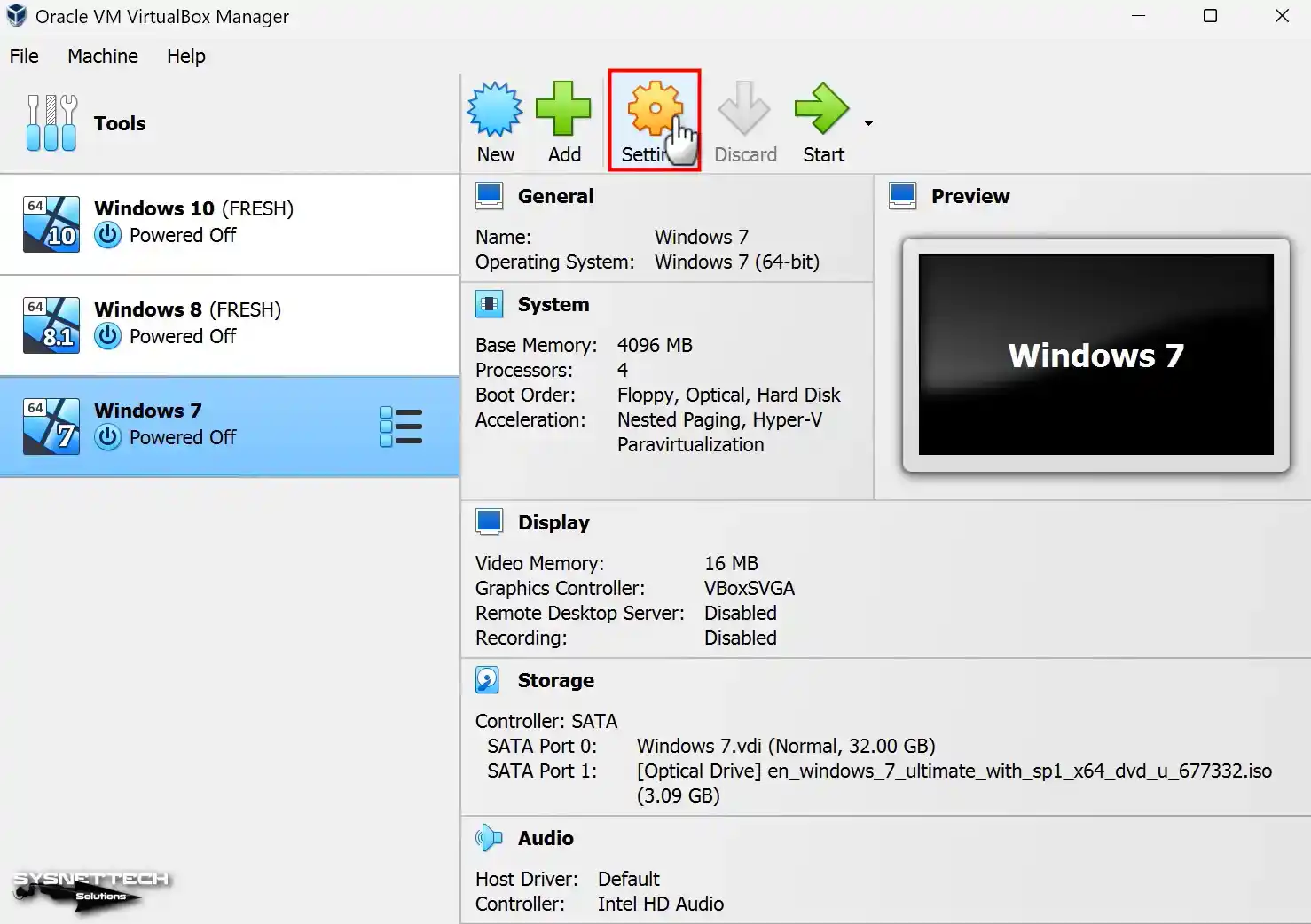
Step 9
In Windows 7 VM settings, you need to make some settings for file and text transfer. First, go to the General tab. Then, open the Advanced tab.
Here, you have the options of Shared Clipboard and Drag and Drop. For this Windows 7 VM, set the options to Bidirectional. This way, you can copy files and text between the host and the VM. Also, file transfer will be possible using drag and drop.
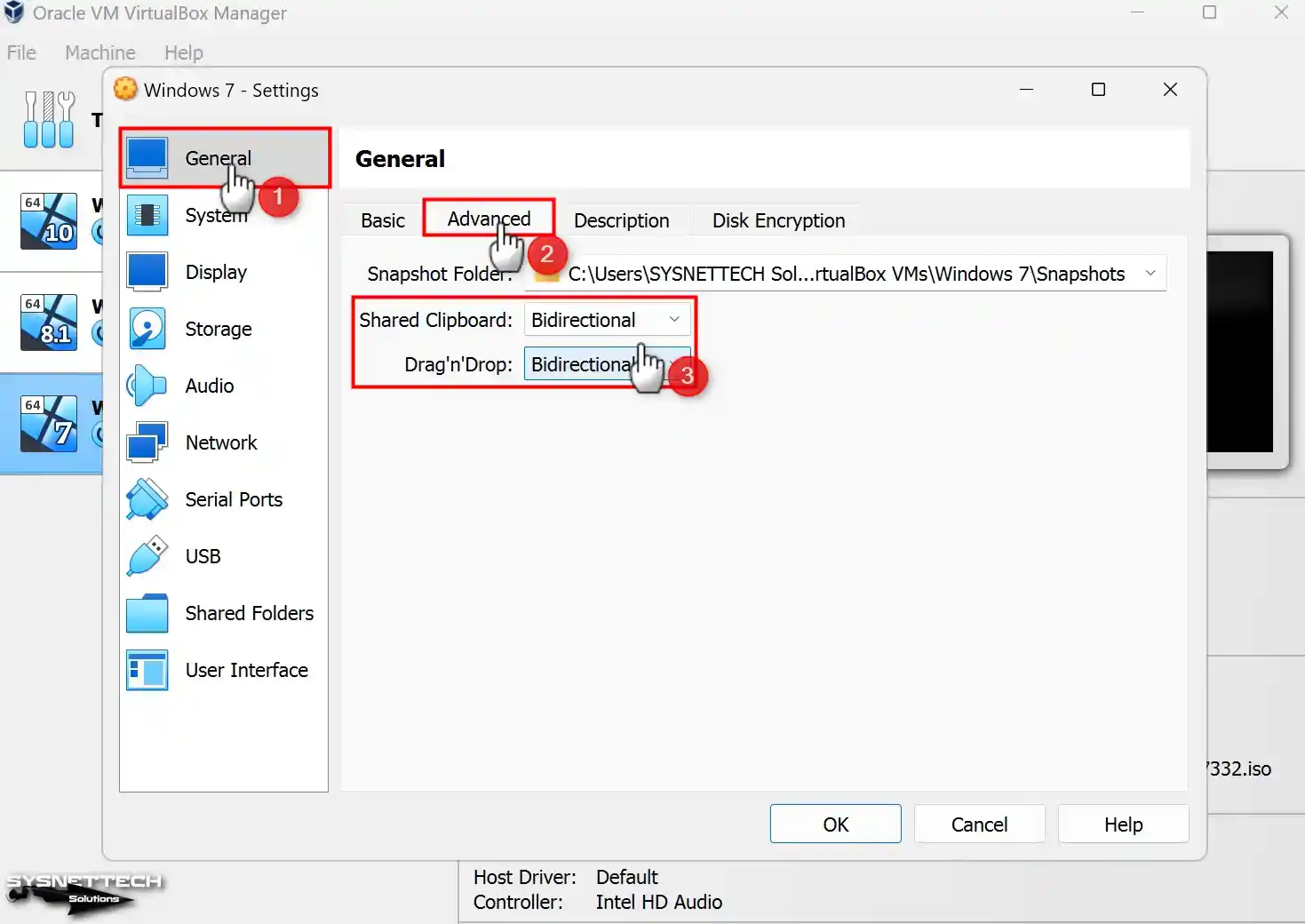
Step 10
There are some steps required to install Windows or Linux operating systems on a physical computer. First, you need to change the boot order in the BIOS settings.
You also need to insert the operating system’s installation media into the optical drive. Finally, you need to start the computer with the installation media. By following these actions, you can successfully install your operating system.
The boot order must be changed when installing a system on virtual machines. You need to set the Boot Order settings of the System / Motherboard hardware in the Windows 7 virtual computer settings. Since Floppy is legacy hardware, turn off the device and configure the first boot order as Optical.
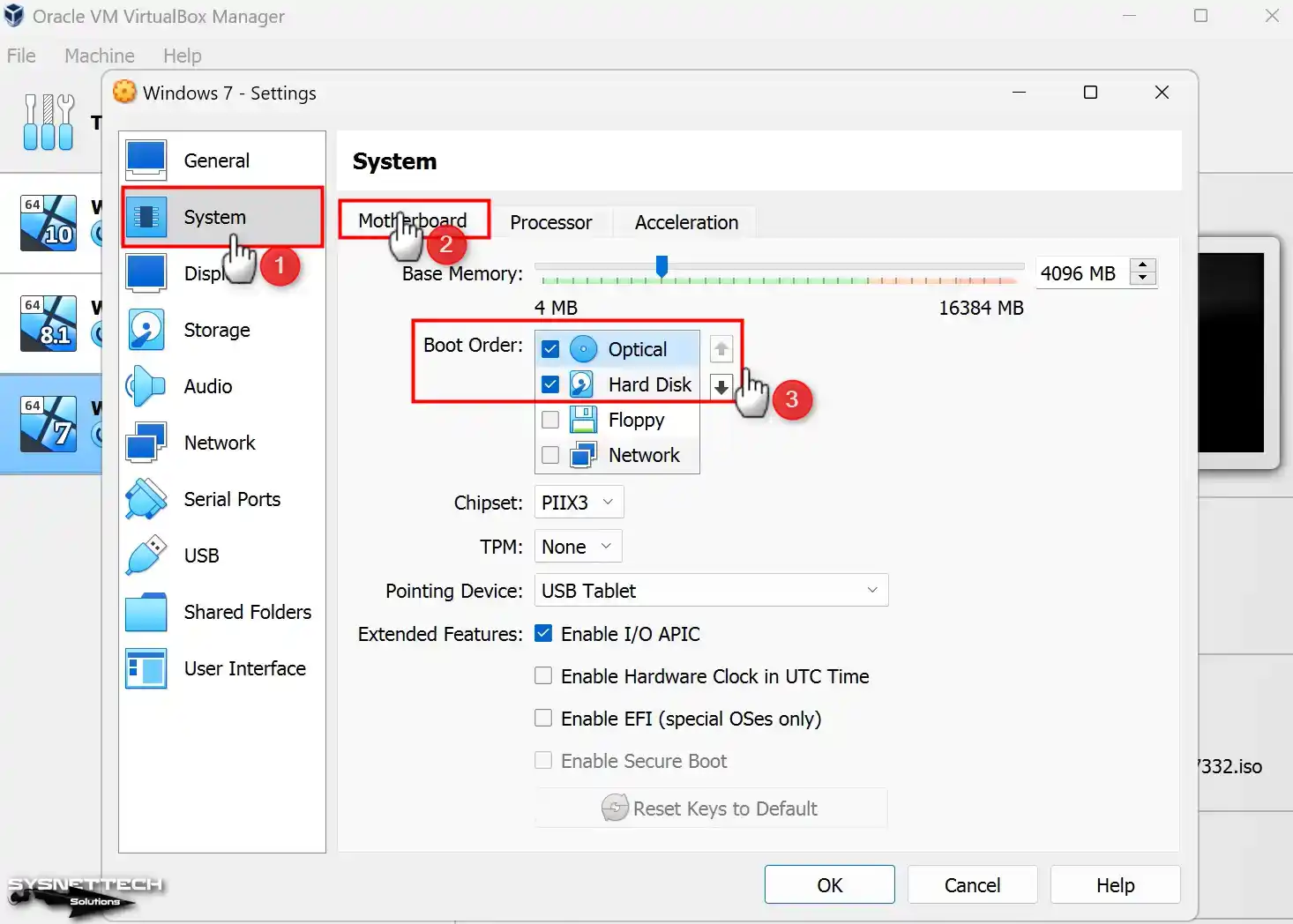
Step 11
You have the flexibility to add multiple virtual CPUs to the virtual appliance based on the performance capabilities of your host CPU. Specifically for Windows 7, you can configure the Processor to allocate four virtual CPUs.
Also, you can enable Nested VT-x/AMD-V if you want to operate a VM inside a VM using virtualization software such as VirtualBox on your guest operating system.
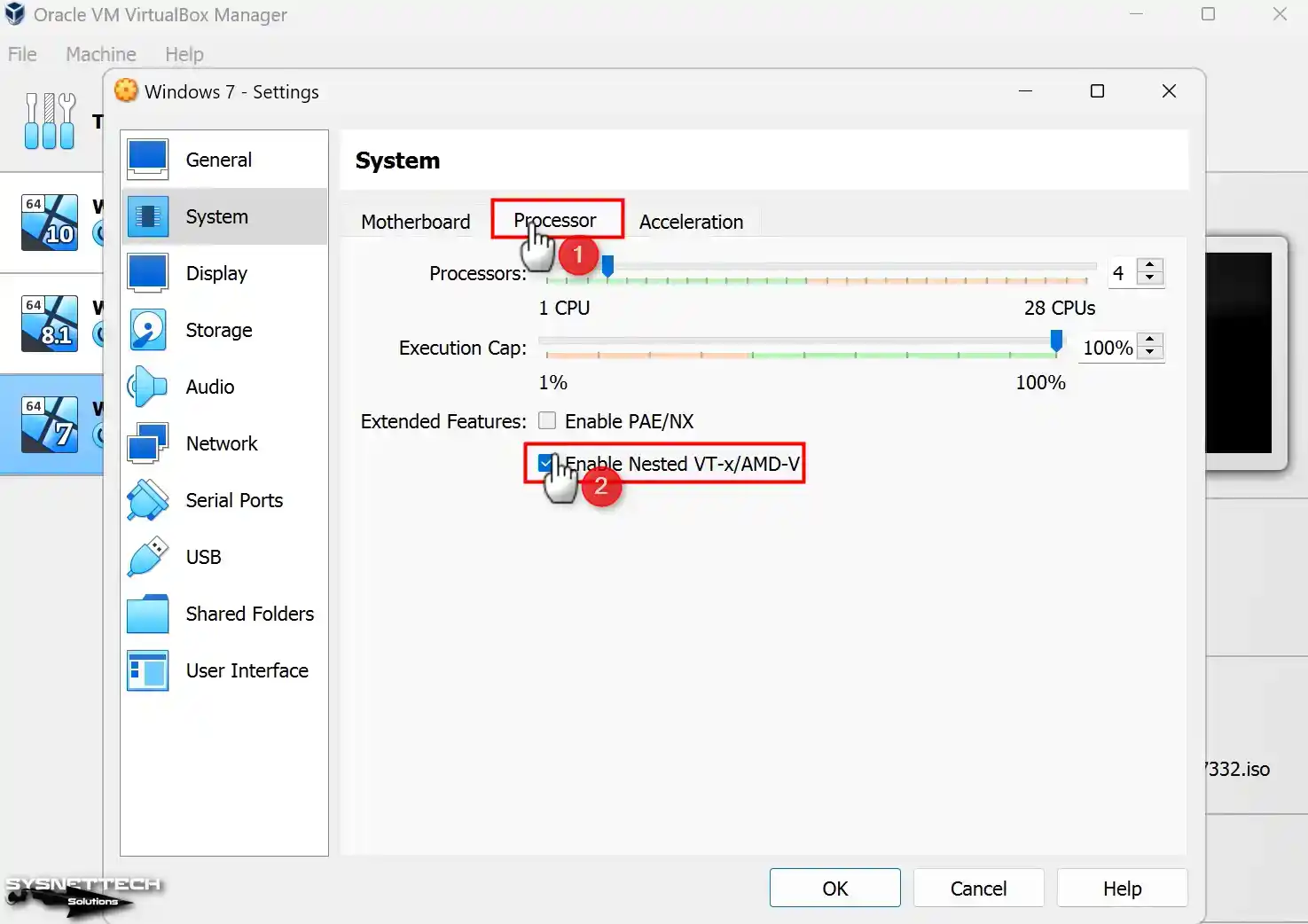
Step 12
Enable Nested Paging so the guest machine can better access your host’s RAM hardware and improve memory management.
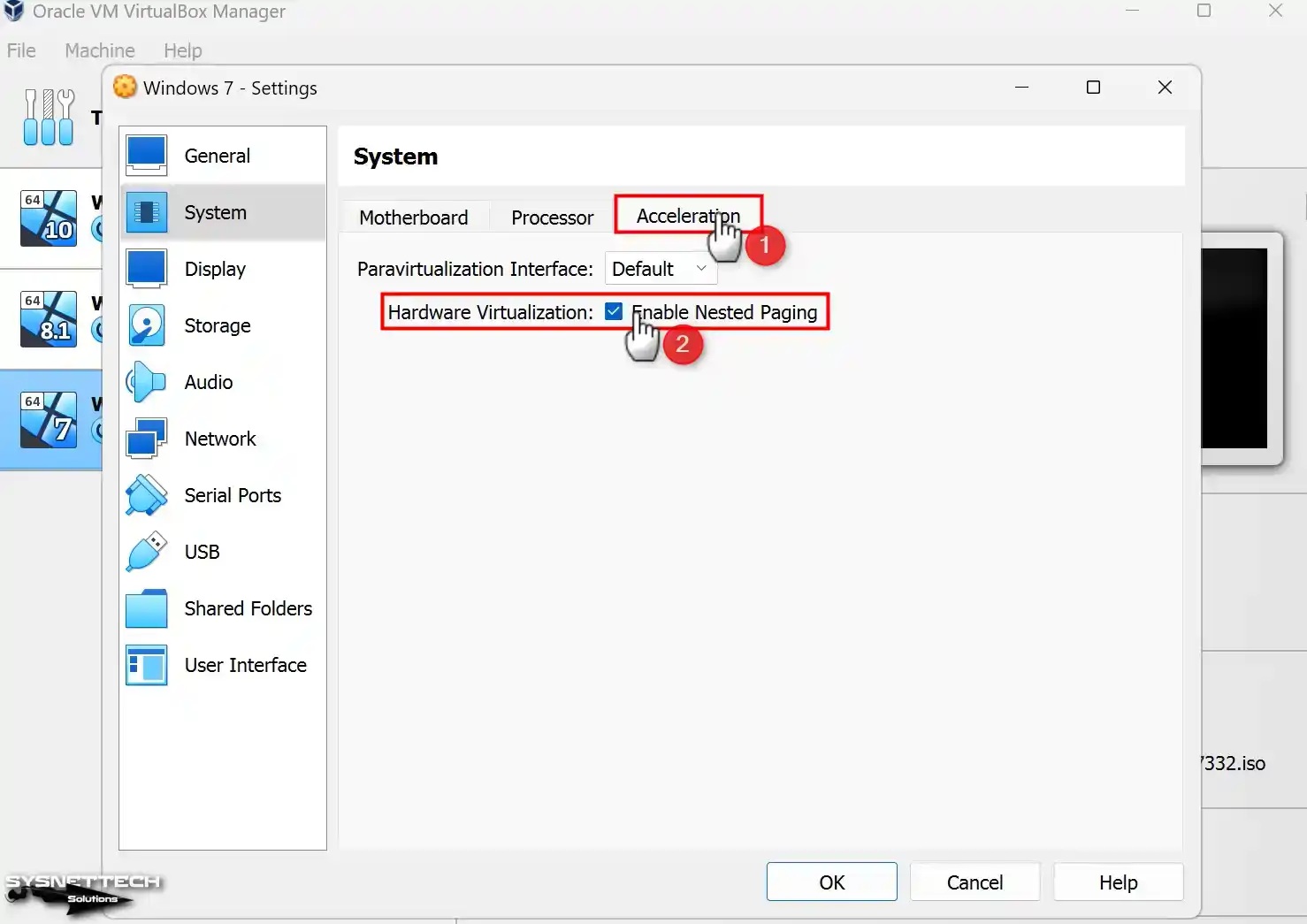
Step 13
Activate the 3D Acceleration option and configure the Video Memory value to 256 MB to improve virtual computer image quality and adequately run applications or games containing 3D graphics.

Step 14
For the performance of the virtual computer, enable the Host I/O Cache feature on the SATA controller in the Storage settings.
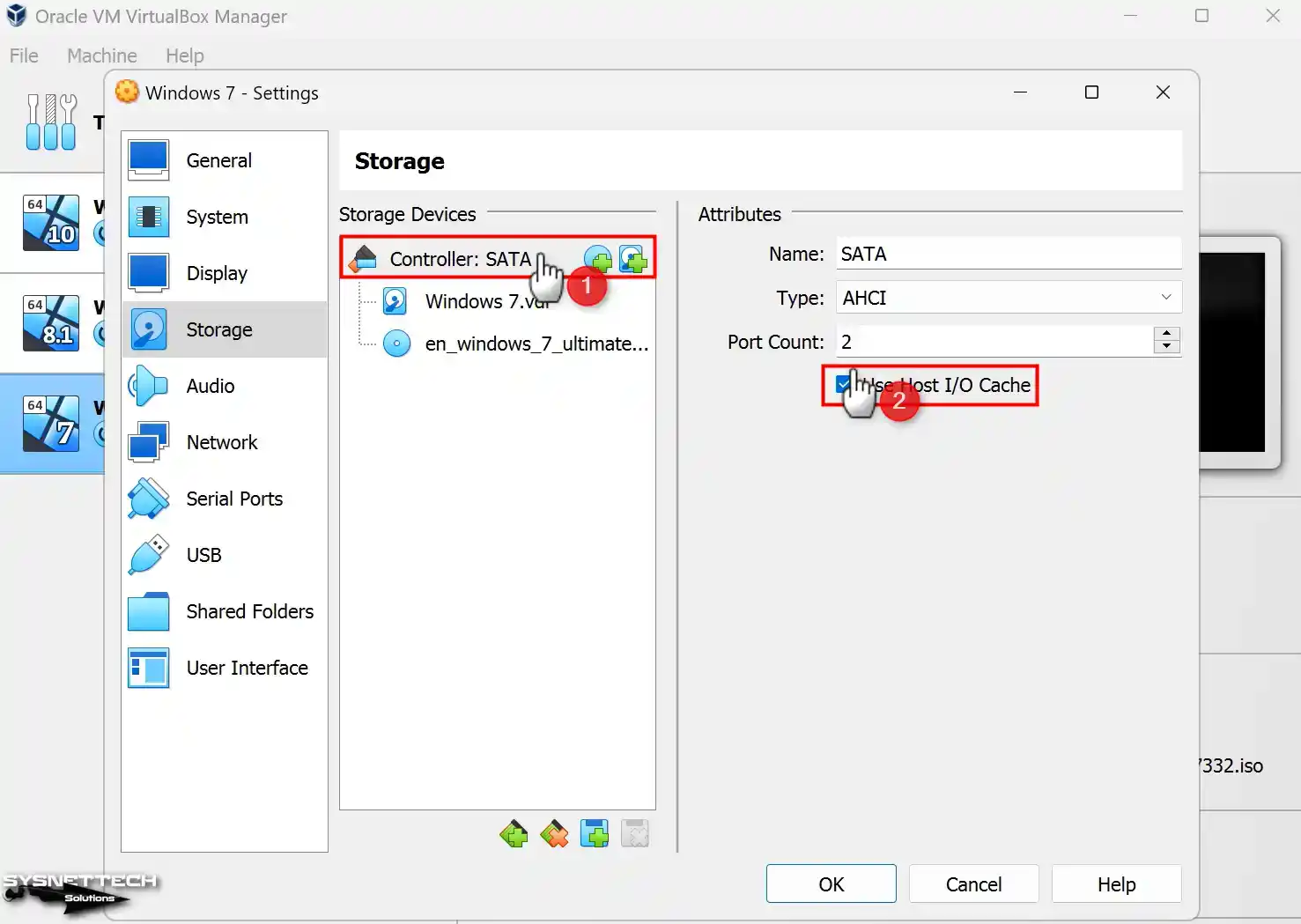
Step 15
Configure Windows7.vdi virtual disk file as a Solid-State Drive (SSD) disk type.
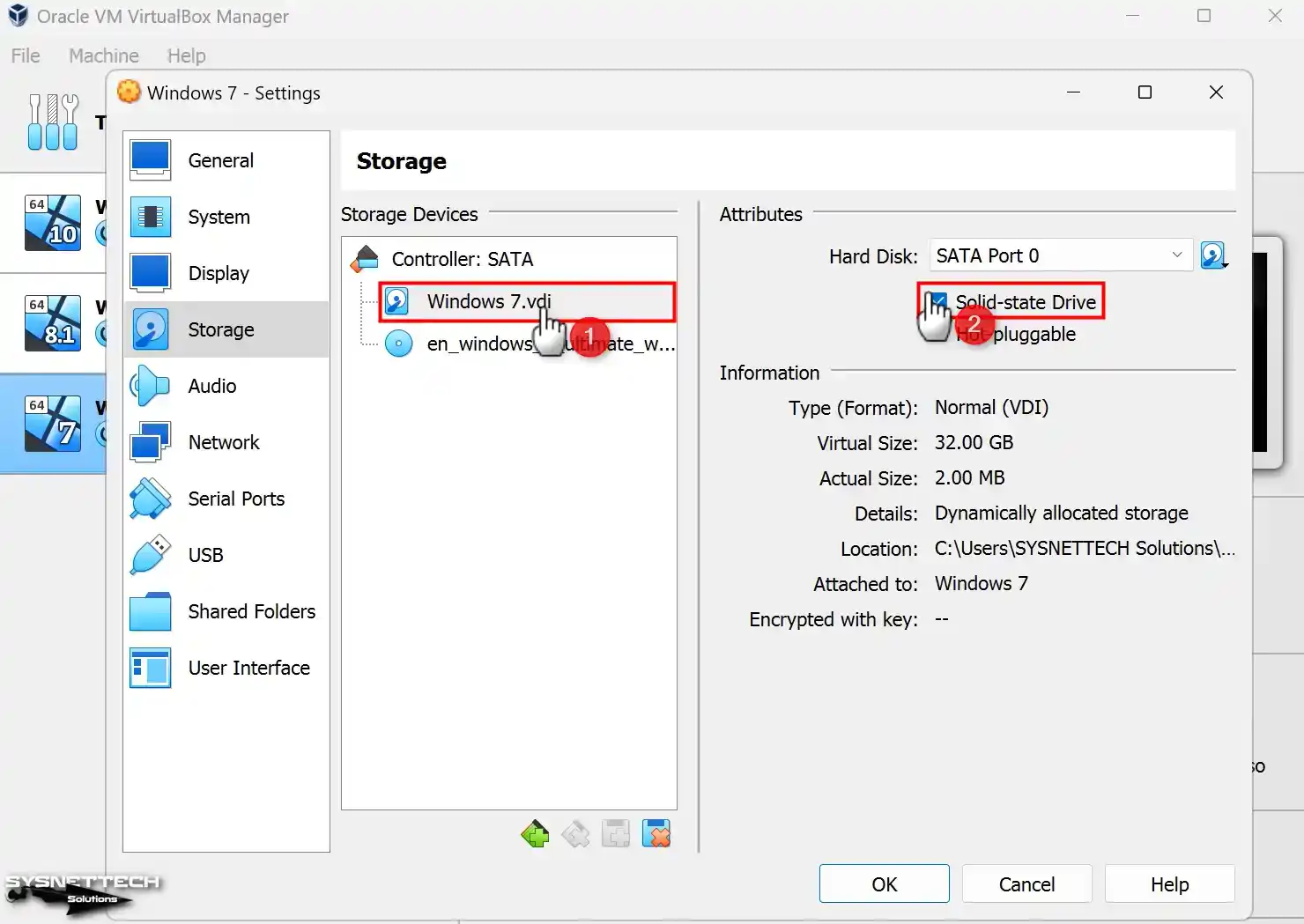
Step 16
In your virtual computer, make sure that the 3.0 (xHCI) controller is enabled in the USB appliance settings so that you can transfer files faster using a USB 3.x supported storage or flash memory.
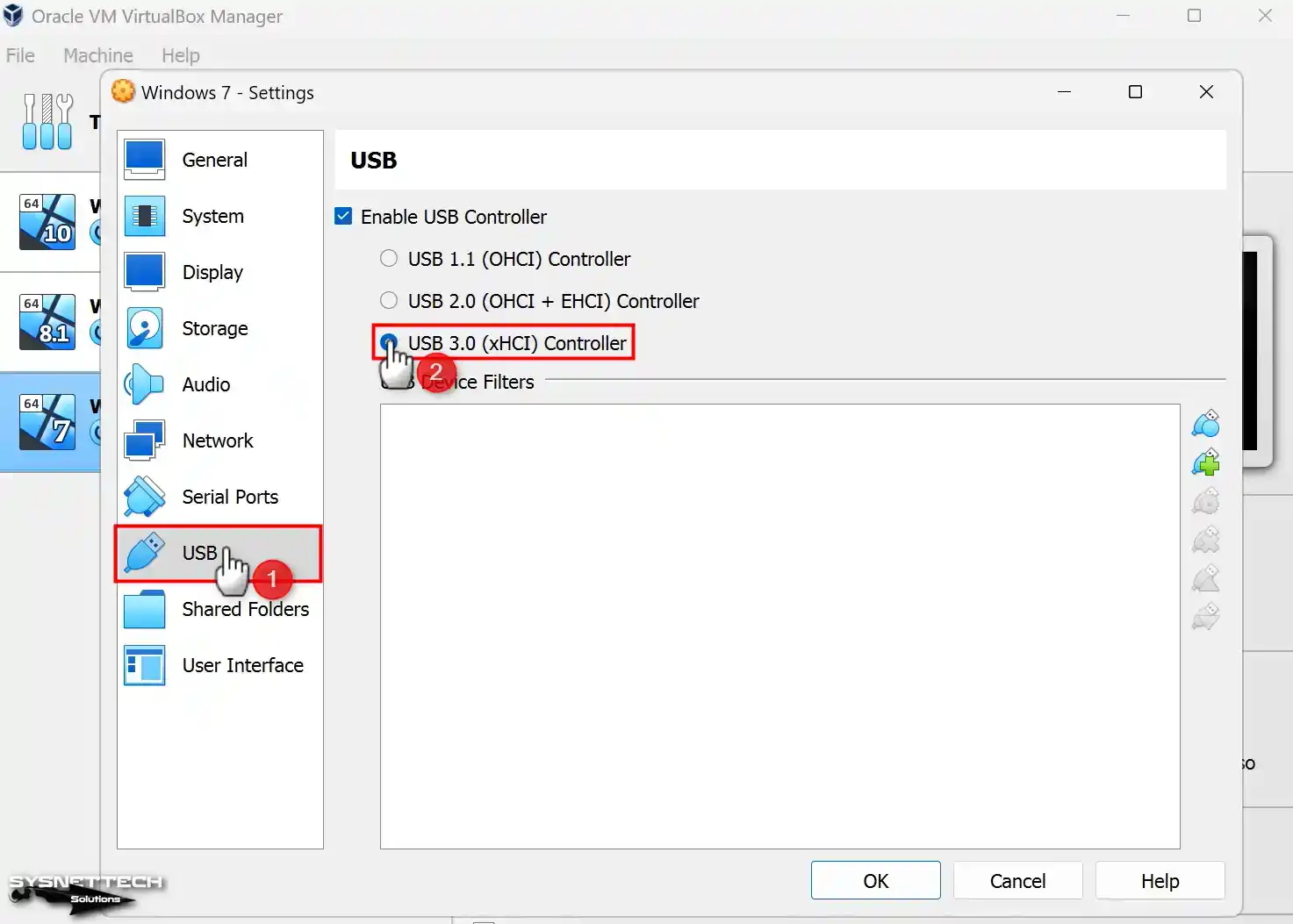
Step 17
Click the Start button to begin your Windows 7 virtual PC.
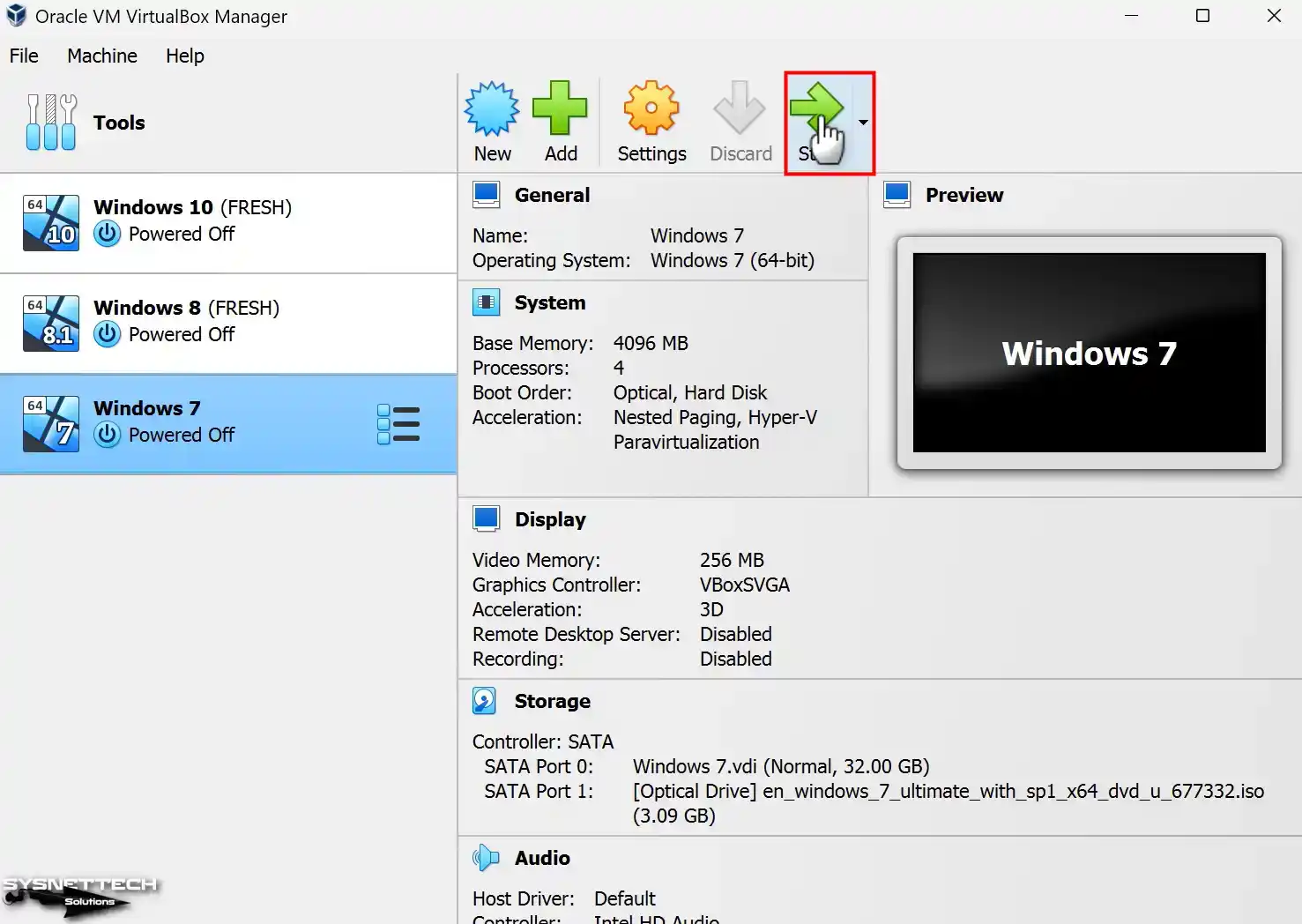
How to Install Windows 7 on VirtualBox
Once you have prepared your virtual computer and selected the boot media, you can install Windows 7 using VirtualBox. After launching your virtual machine, you must follow the same installation stages as installing the operating system on a physical computer.
Step 1
When the Windows 7 setup screen opens, select the display language, time settings, and keyboard layout you want to use for your OS and click the Next button.

Step 2
After making the necessary basic settings, click the Install Now button and continue.
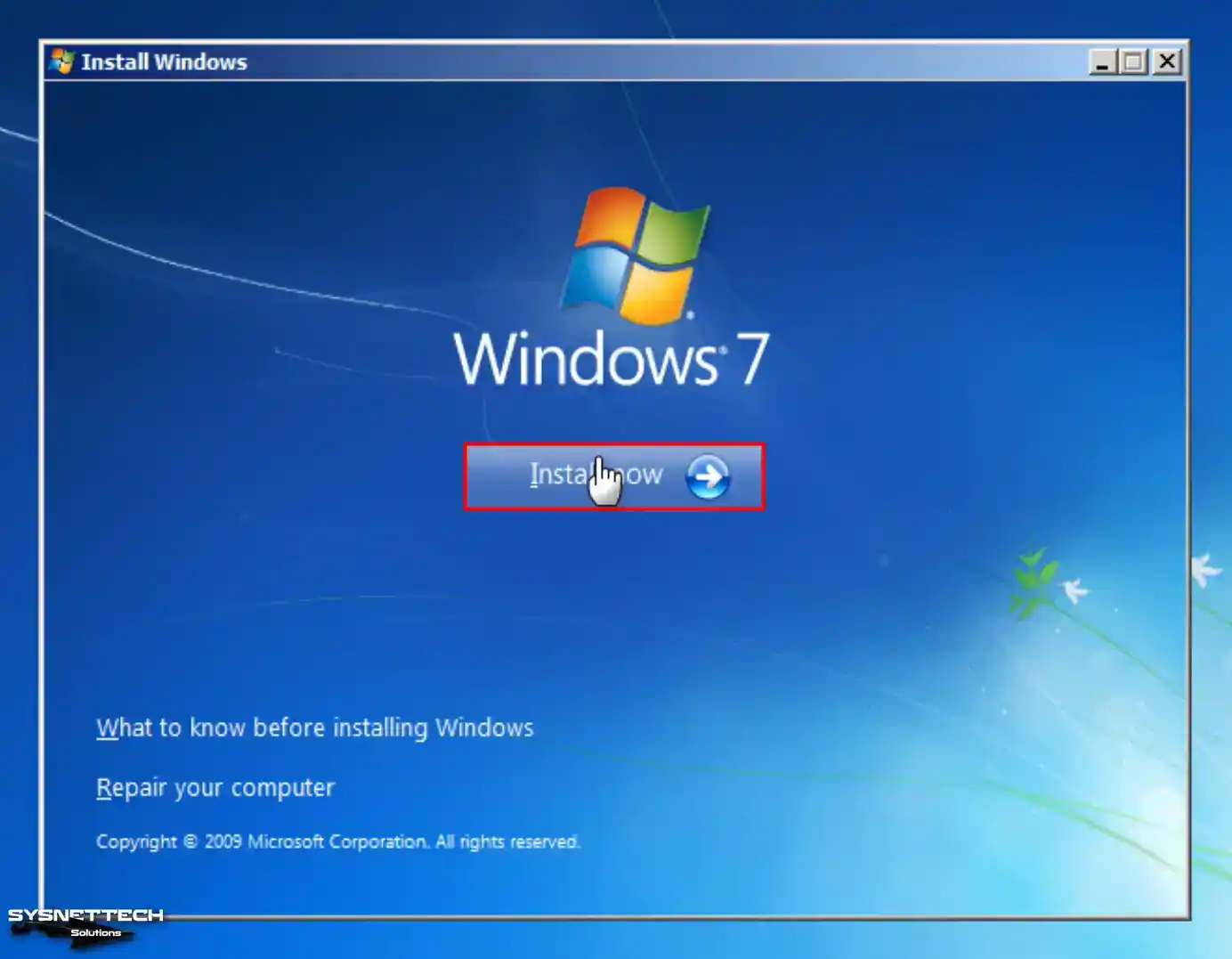
Step 3
Kindly provide your consent by agreeing to the license agreement for the Windows 7 Ultimate Service Pack 1 (SP1) platform and continue by clicking the “Next” button.
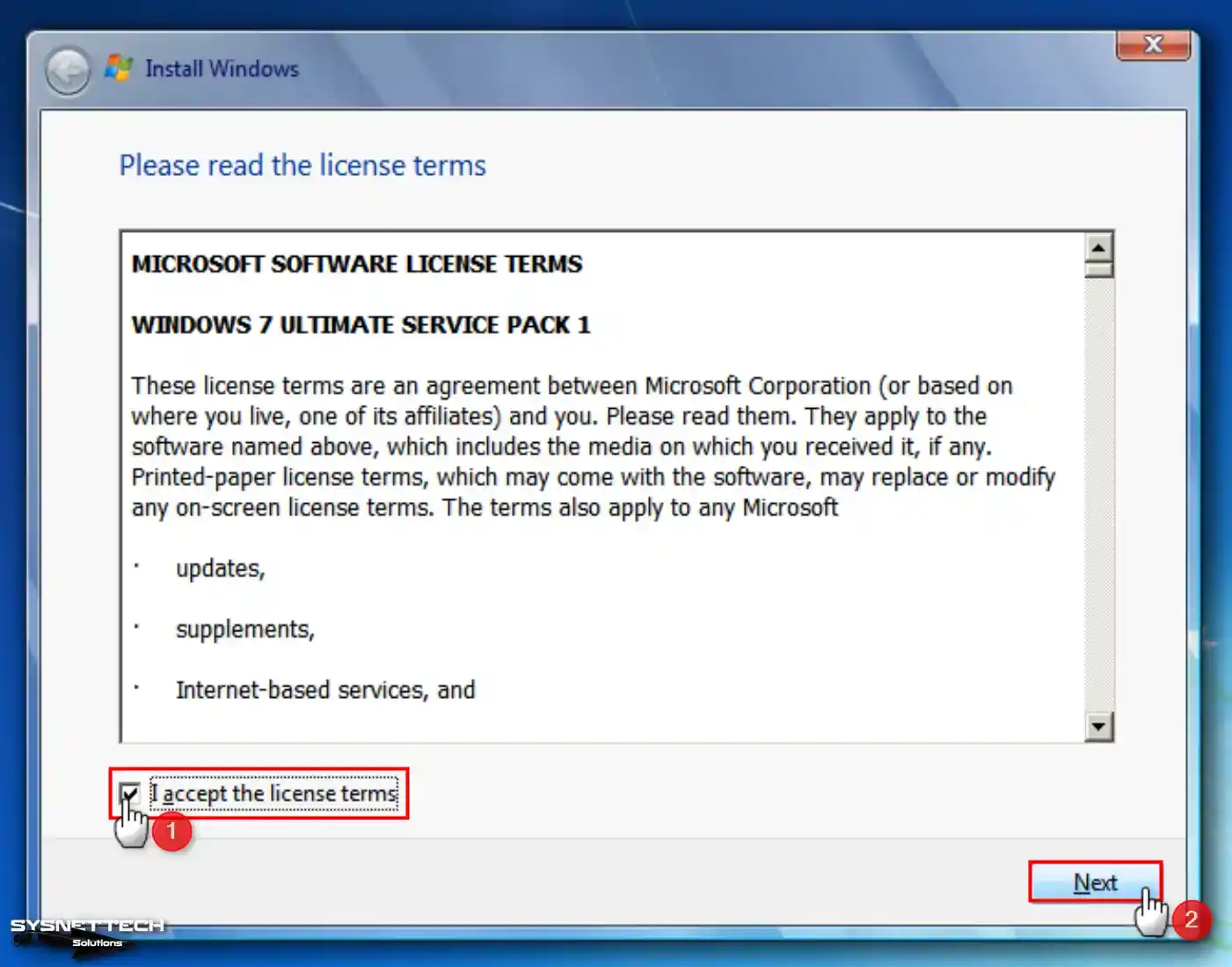
Step 4
Click on the Custom option at this step, as you will perform a clean system installation.

Step 5
Click Drive Options in the disk configuration window of the Windows setup wizard.
To establish a fresh partition on the virtual disk, choose the disk, select “New,” and then click the “Apply” button to validate the automatic disk space allocation. Also, when you receive an information message that additional fields will be created so that Windows can work correctly, click OK and continue.
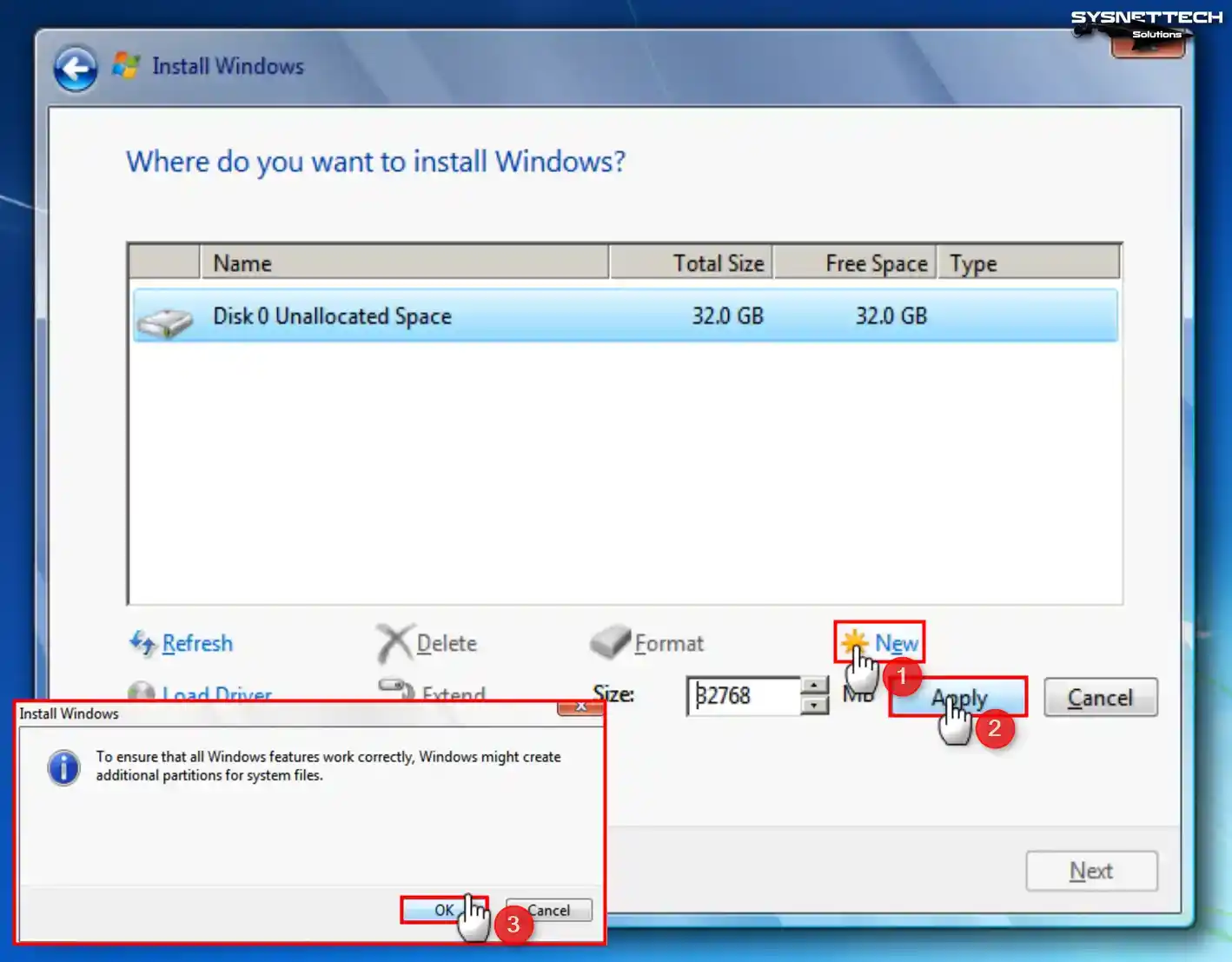
Step 6
Select the partition you created (Disk 0 Partition 2) and click Next.
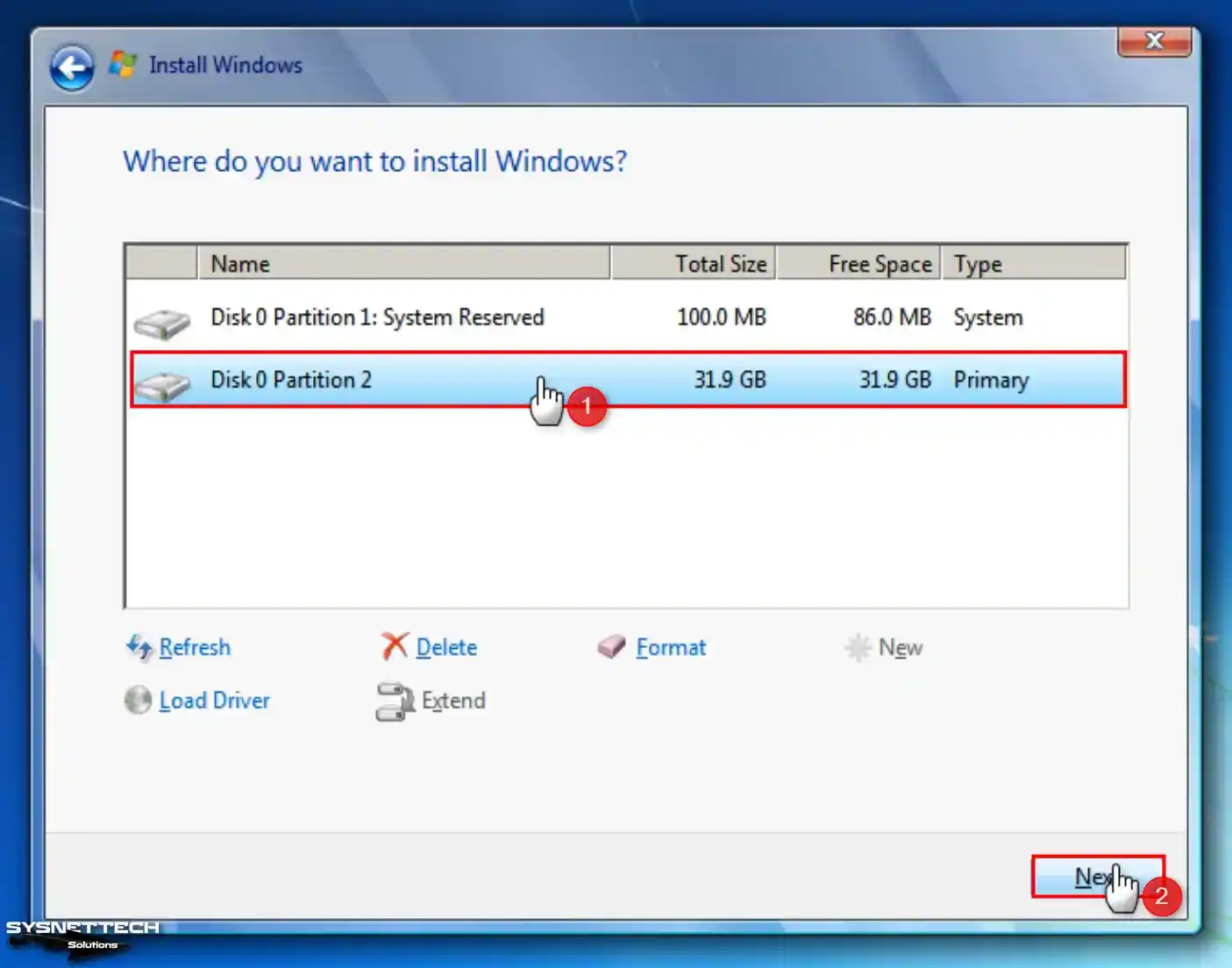
Step 7
Wait while the setup wizard expands the Windows files for installation.
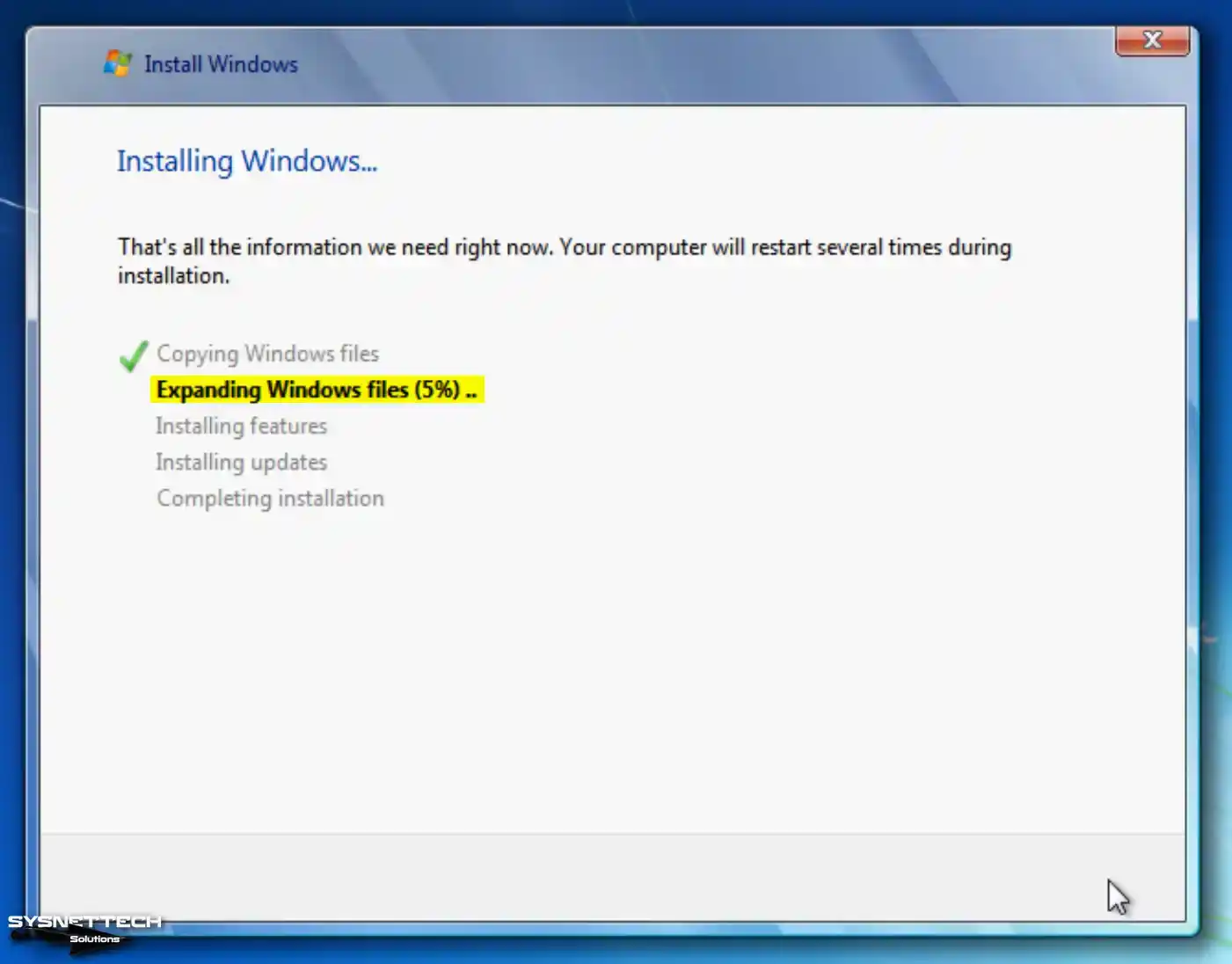
Step 8
After the installation files are copied to the disk, wait to restart your virtual computer within the specified time, or directly click the Restart Now button.

Step 9
After your system restarts, type a new name for your user account and the computer’s name, and then click Next.
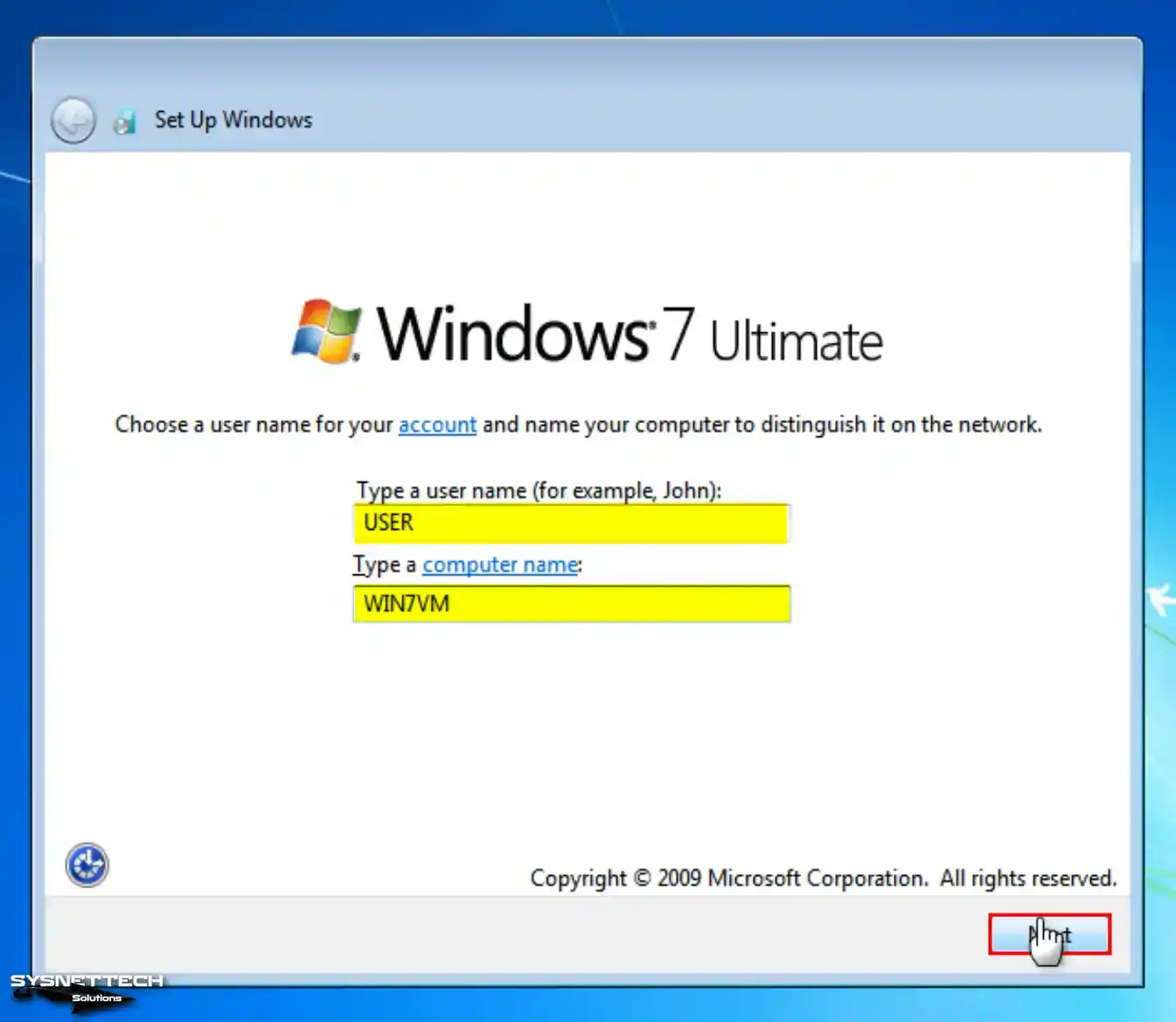
Step 10
To configure a password for your virtual system, kindly complete the necessary fields depicted in the image provided and proceed accordingly. If you would rather not create a password, kindly click the “Next” button.

Step 11
To use a licensed operating system on your guest machine, type your product key and click Next. Suppose you select Automatically Activate Windows When I’m Online after typing your product key. In this scenario, your system will be activated automatically when you access the Internet.
If you do not hold a Windows 7 product key, you can continue by clicking Skip or Next.
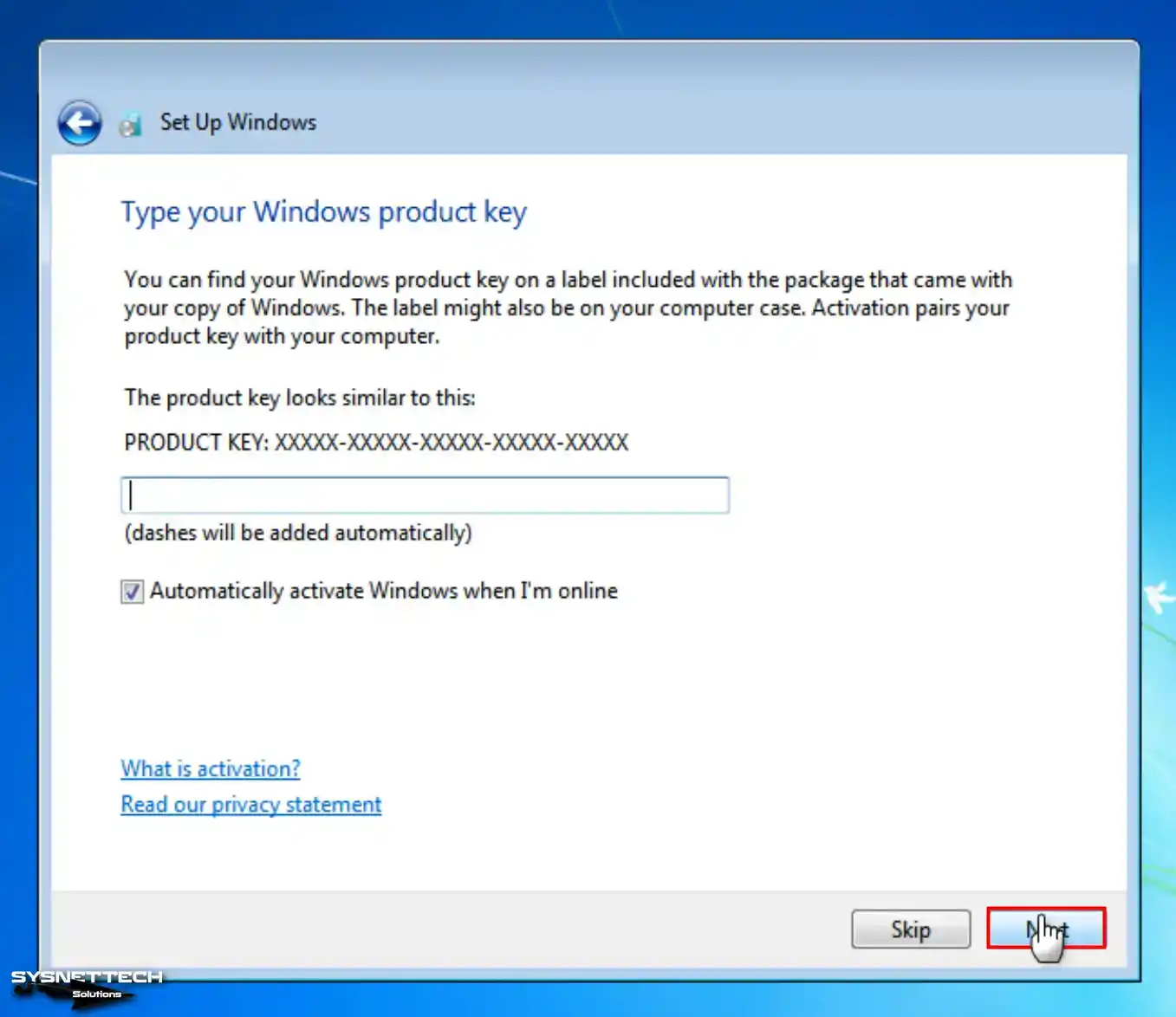
Step 12
Click Use Recommended Settings for Windows firewall and system updates.
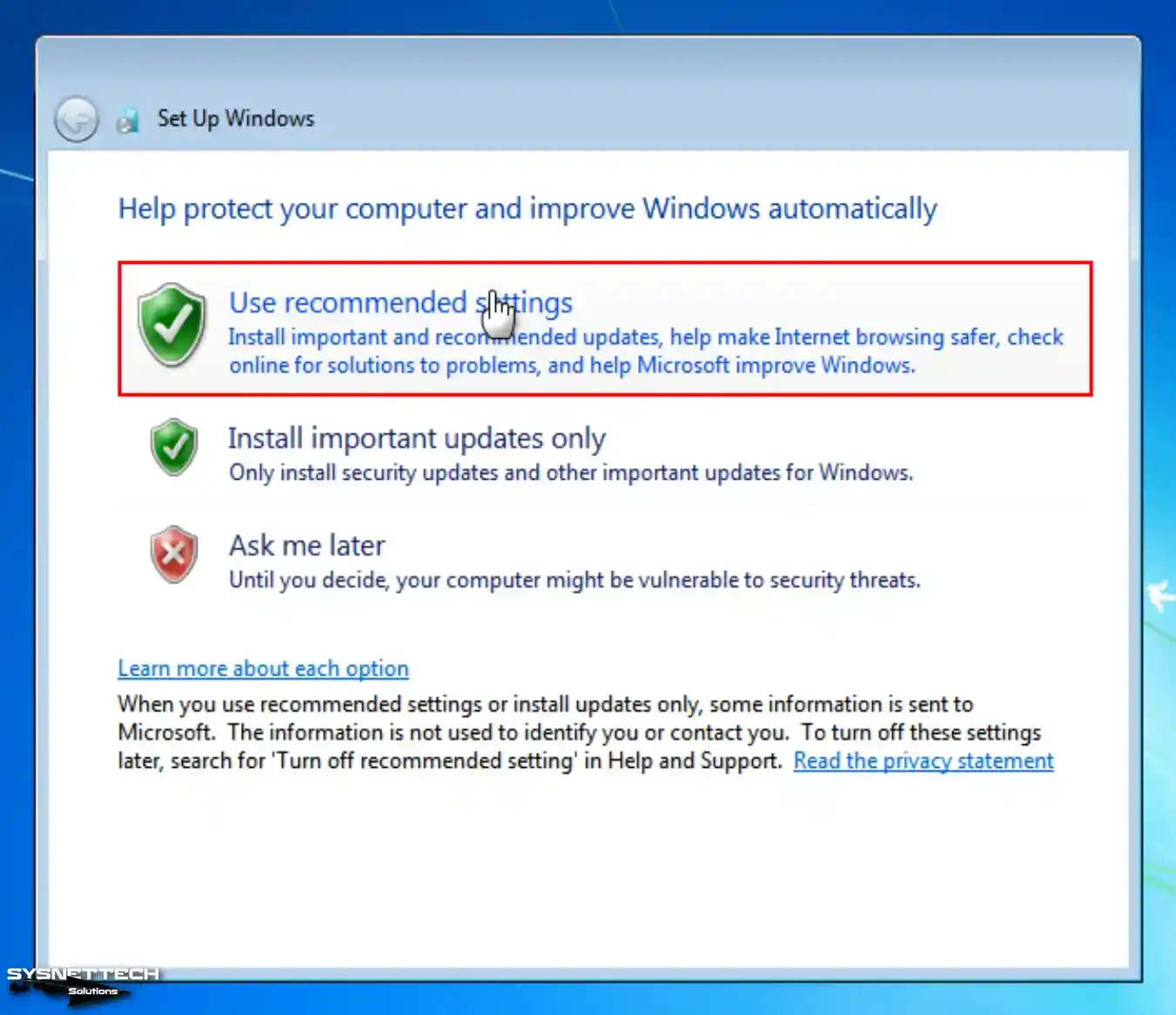
Step 13
Choose your time zone according to your country and make your date settings.
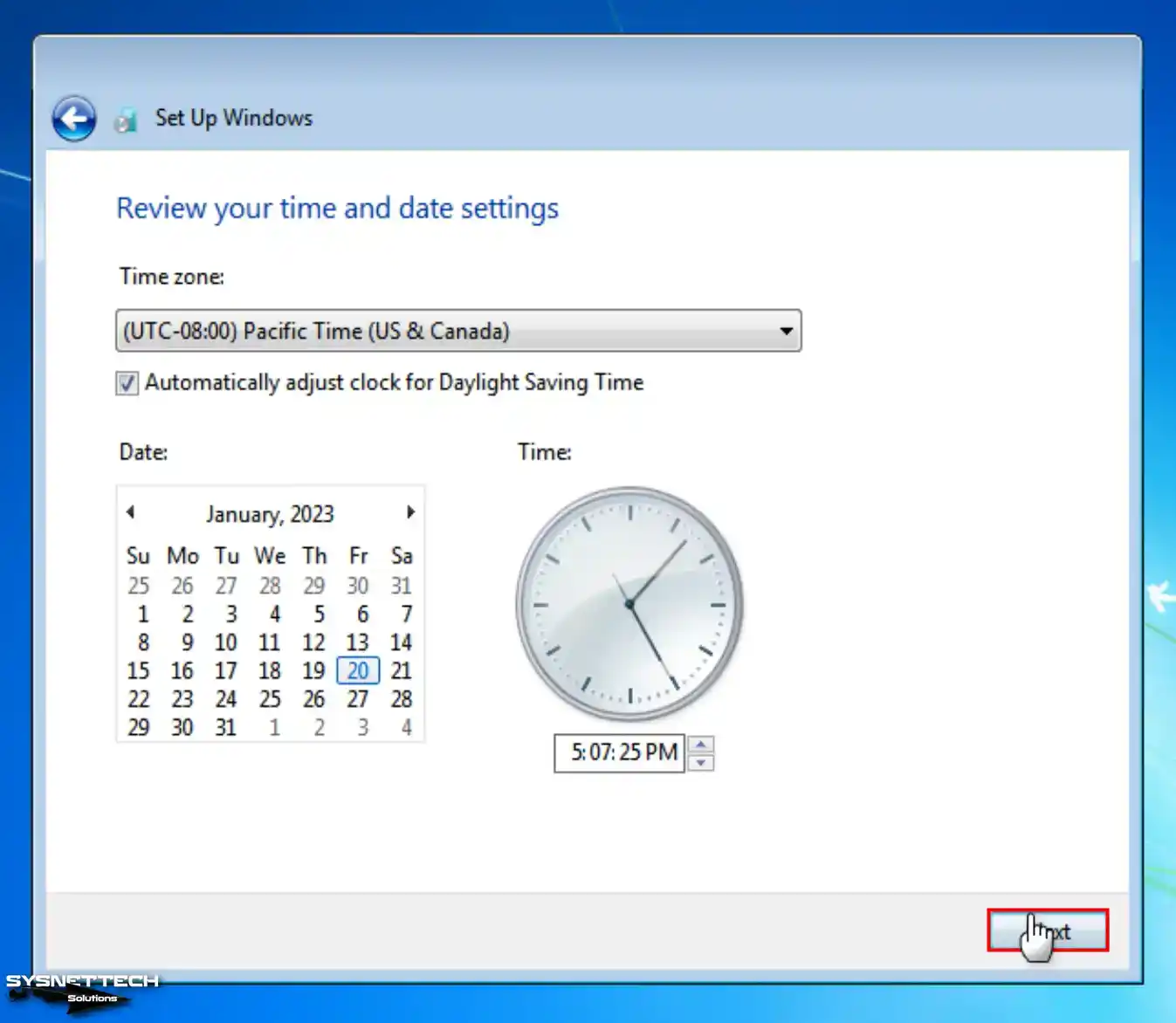
Step 14
Select the current location of your virtual computer for network and sharing settings.

Step 15
Wait while the Windows 7 desktop layout is being prepared.
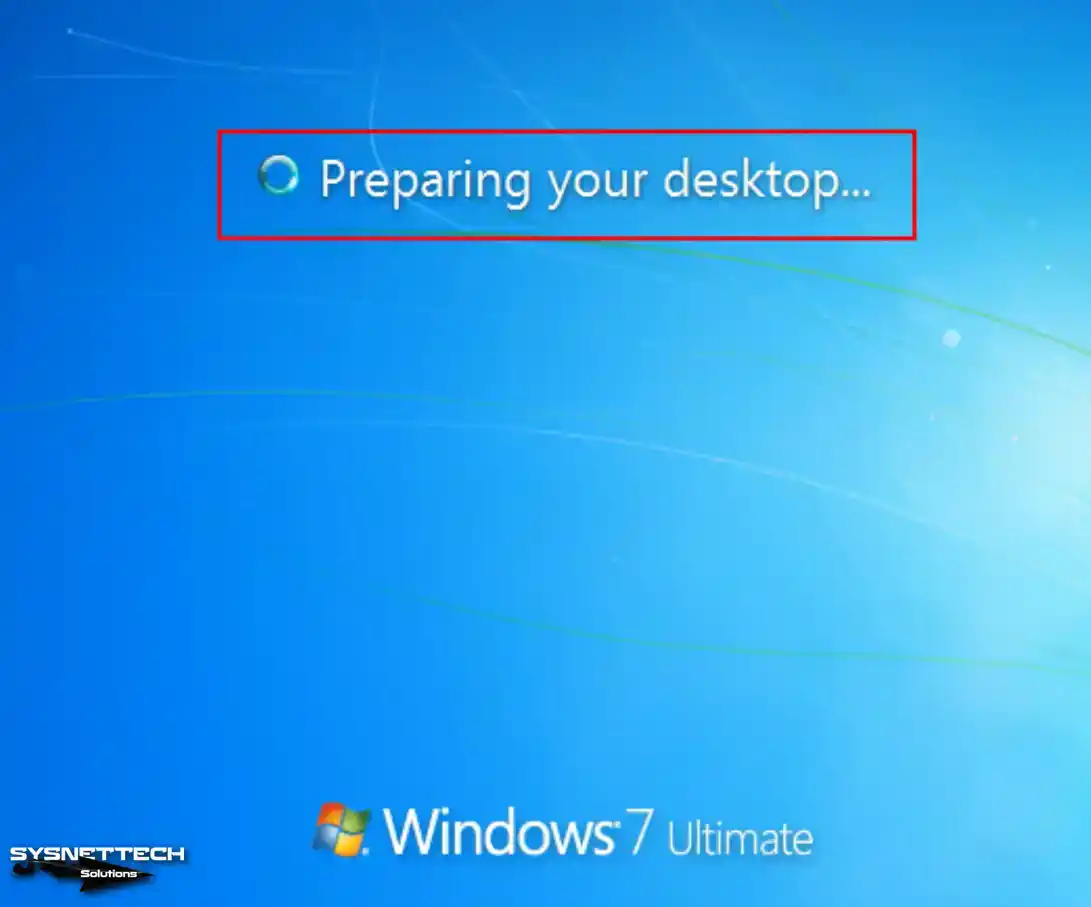
Step 16
To examine the system properties of Windows 7, you can right-click on My Computer and subsequently select Properties.
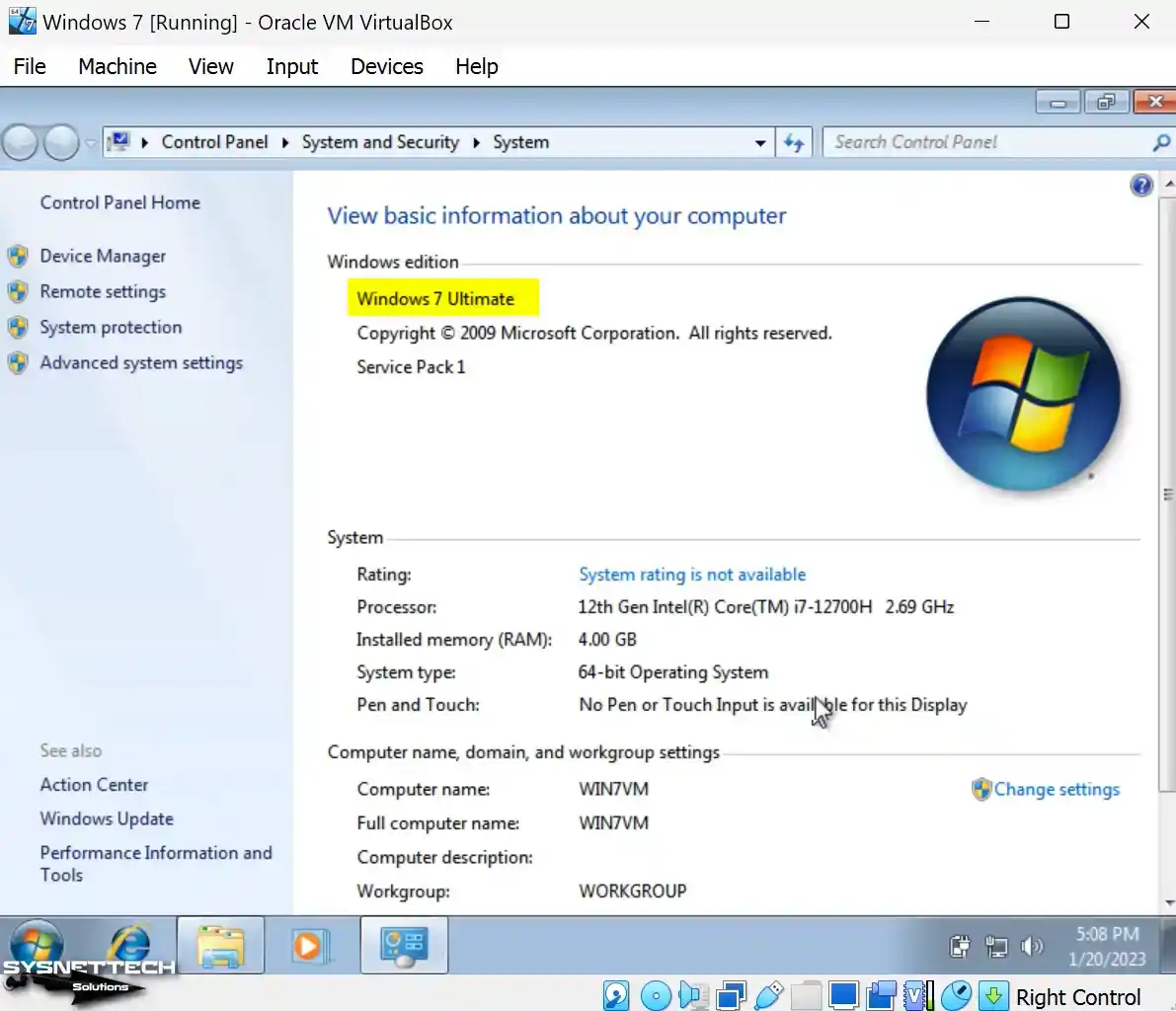
How to Install Guest Additions in Windows 7 VM
After installing Windows 7 on the virtual computer, you must install Guest Additions to configure the screen resolution as full screen, use it in scale mode, and copy files to the host.
Step 1
Before installing Guest Additions on Windows 7, open Device Manager on your virtual machine and check for drivers that have not been installed or drivers that need to be installed correctly.
When you examine the image below, you can see that the driver for the Base System Device and Standard VGA Graphics Adapter devices is not installed.

Step 2
Click Devices / Insert Guest Additions CD Image in the Oracle VM VirtualBox tool menu.
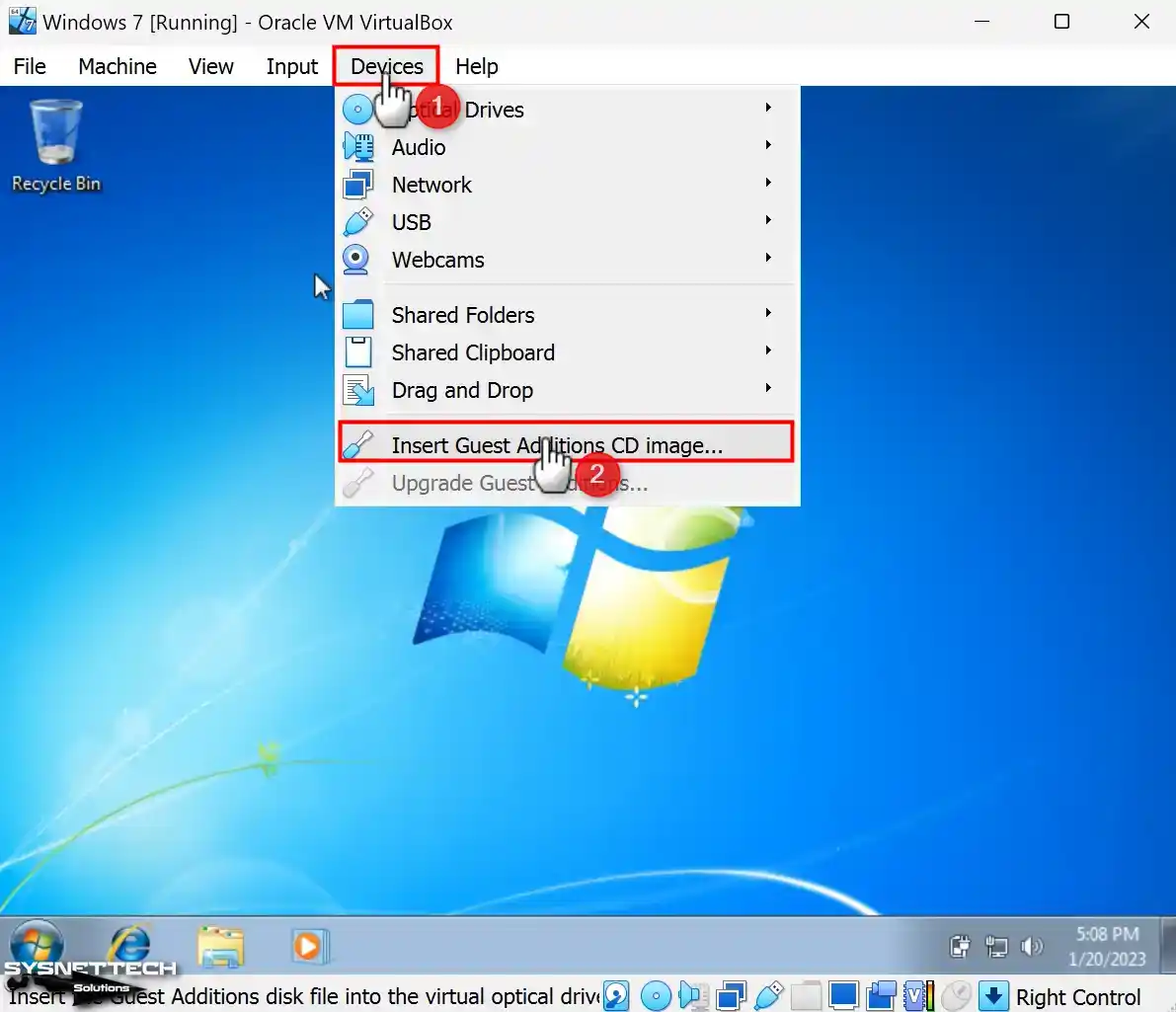
Step 3
If the guest additions image file doesn’t show up on the guest machine, open My Computer. Look inside the image file and find the VBoxWindowsAdditions-amd64 file. Run it as an administrator, and then click “Yes” in the User Account Control window.
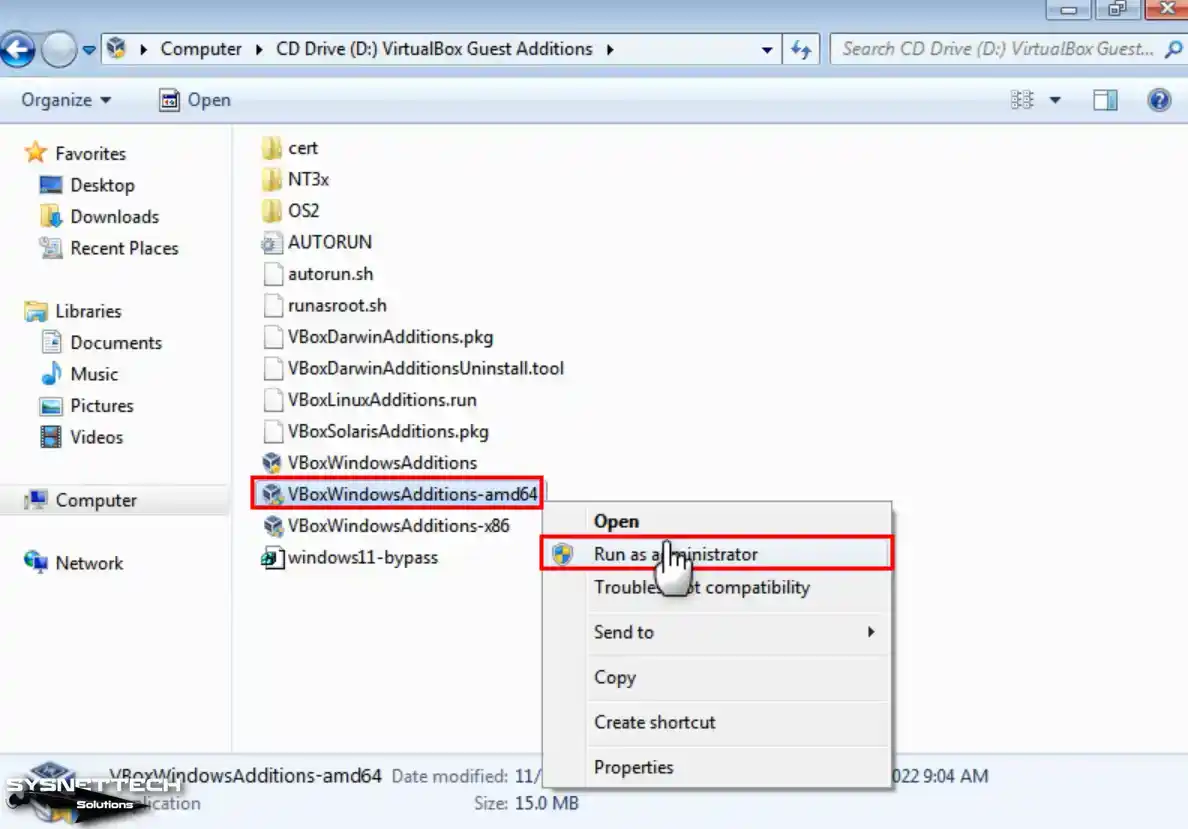
Step 4
When the Guest Additions setup wizard opens, click Next directly.
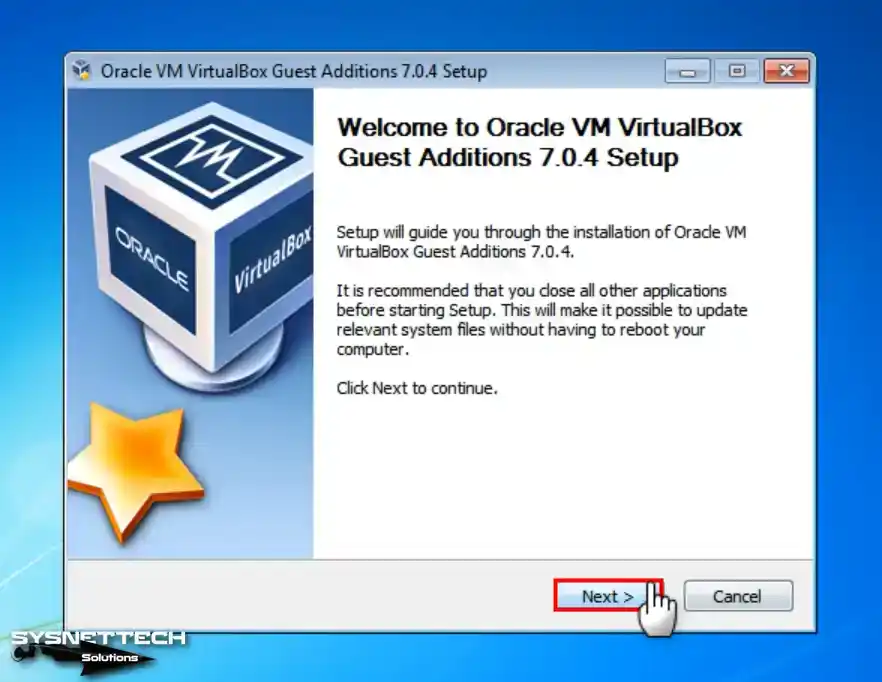
Step 5
Leave the installation location of guest additions as the default in your virtual system.

Step 6
Check that the Direct3D feature is enabled in the Choose Components window and click the Install button.
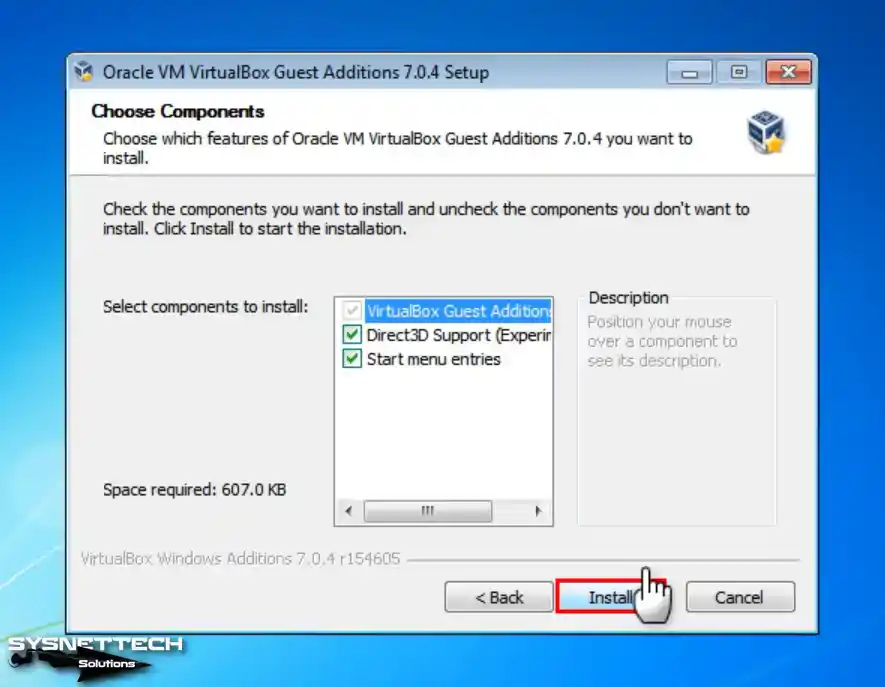
Step 7
Check the option to always trust the software from Oracle and click the Install button again.
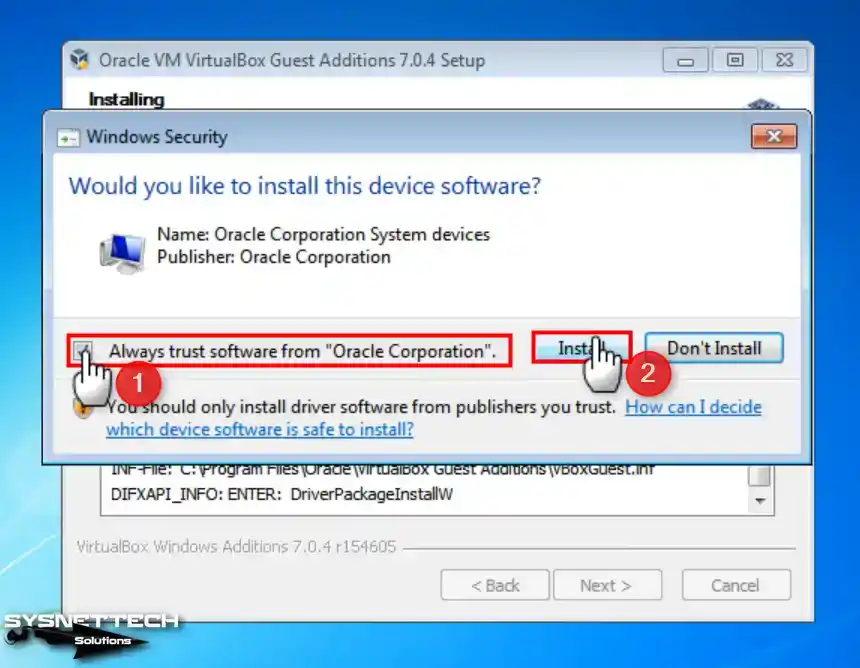
Step 8
Once the guest plugins are installed on the guest machine, please restart your system to confirm that the changes take effect.
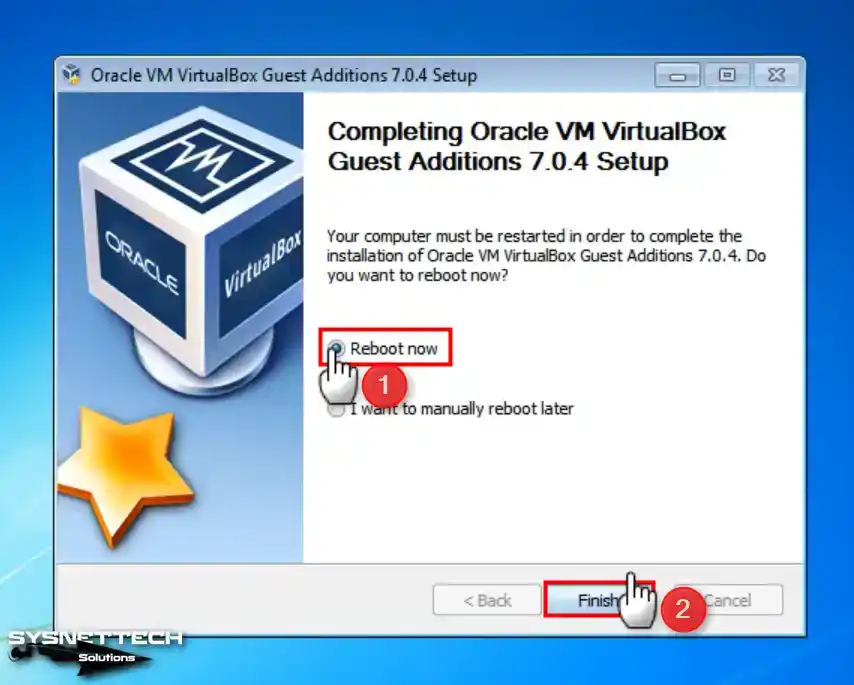
Step 9
Once your guest machine is turned on, open the Device Manager again. Check that the graphics adapter and other device drivers are installed correctly.
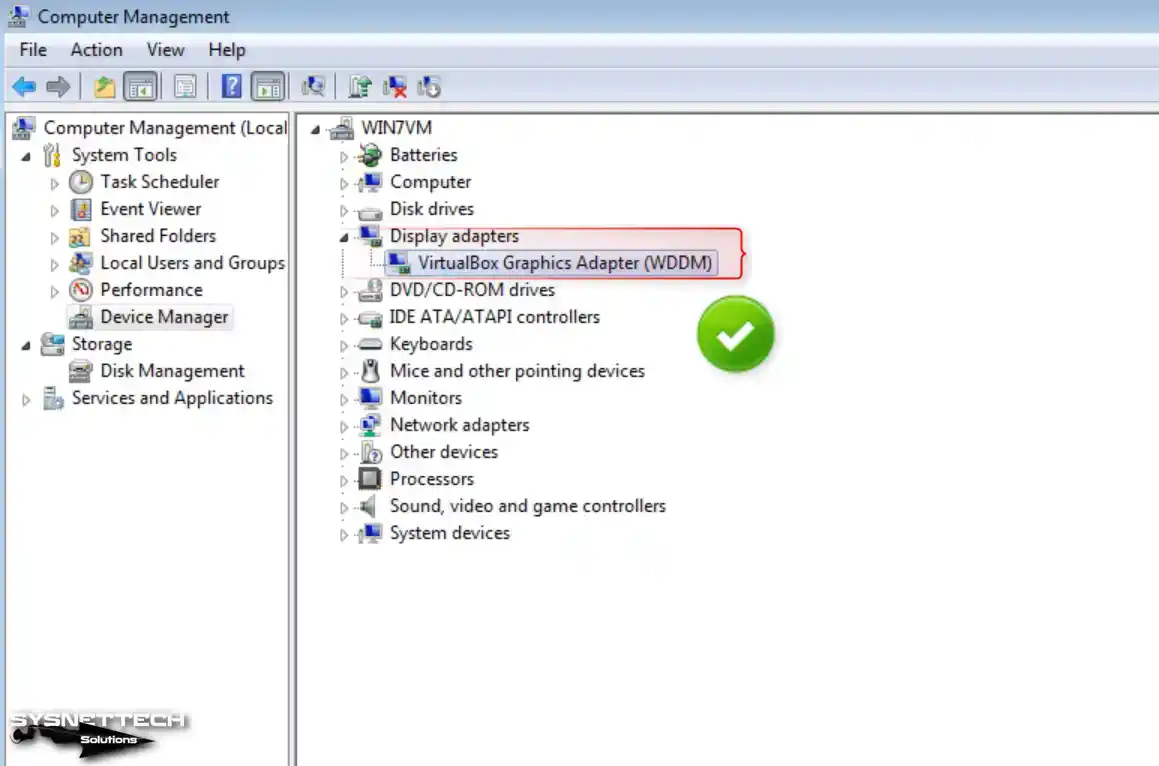
Step 10
To adjust your Windows 7 VM to the host screen size, go to the View menu. Then, click Full-Screen Mode. If you have a 2K or 4K display, use the settings in your virtualization software to increase the text size. Be sure to set the screen scale settings to a higher value.
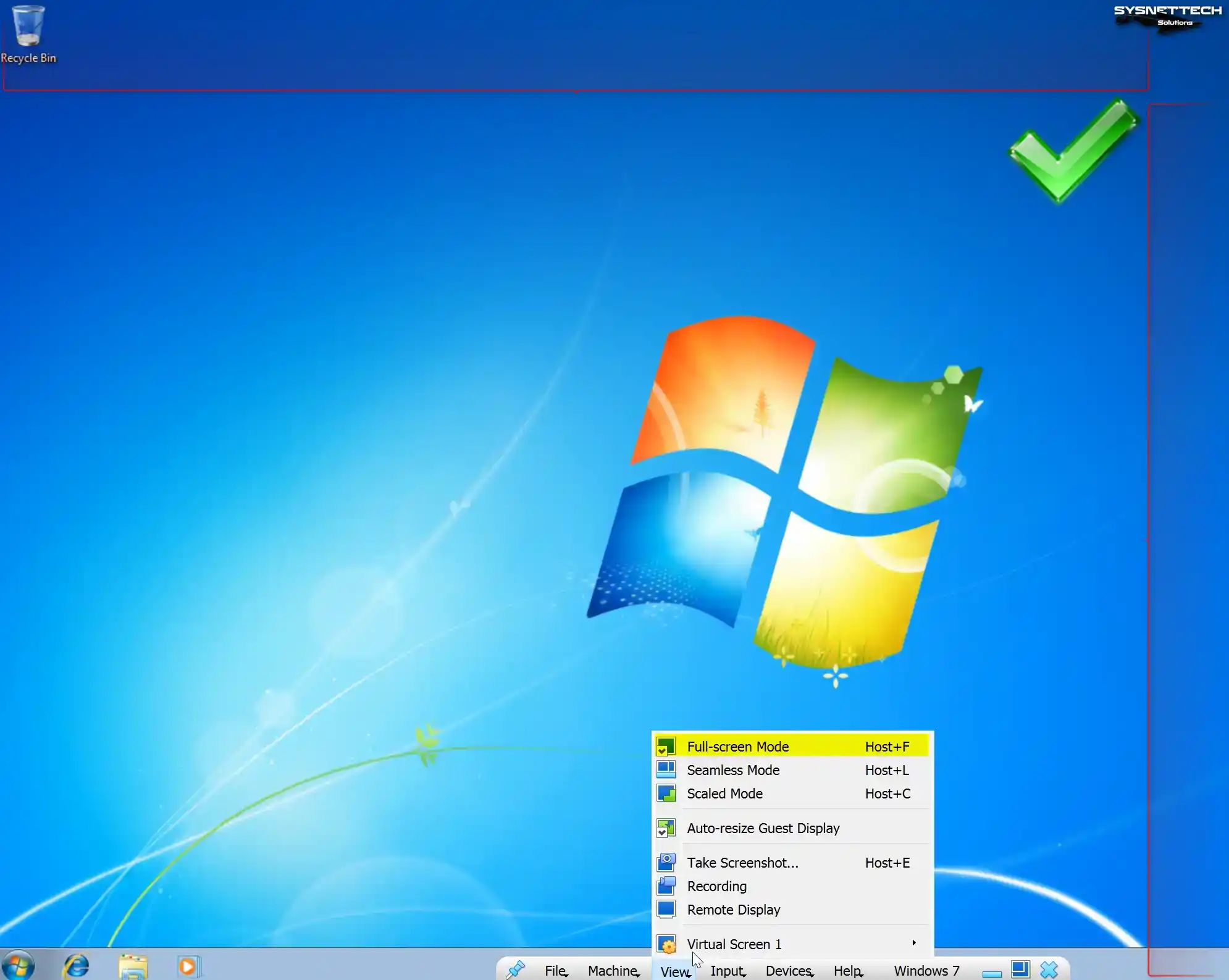
Step 11
Create a new text document on your host computer. Then drag and drop it onto your virtual PC desktop. Upon examining the image, you can see that the file transfer was successful.
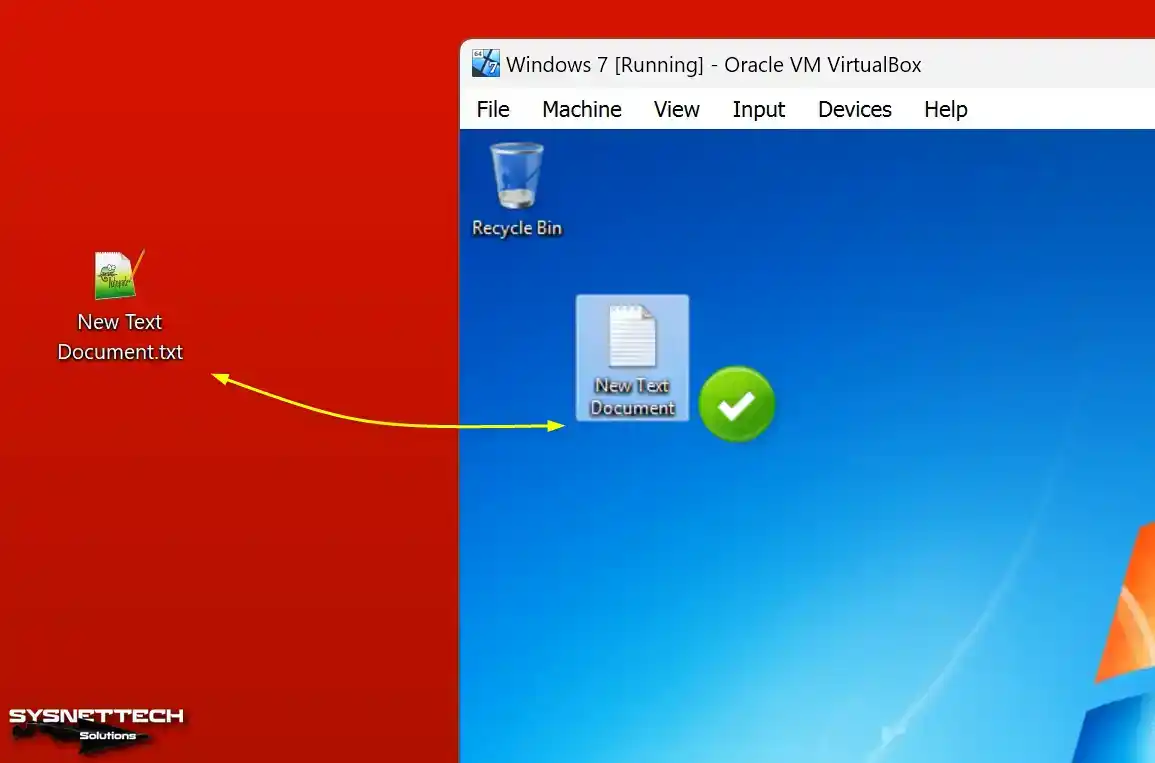
How to Test Internet Connection
You can see that the network settings are configured when you want to access the Internet through the virtual machine. This is because the VirtualBox network services are running correctly in your host’s background.
Step 1
Open the CMD command prompt on your guest machine, ping 8.8.8.8, and check that it can access Google servers.
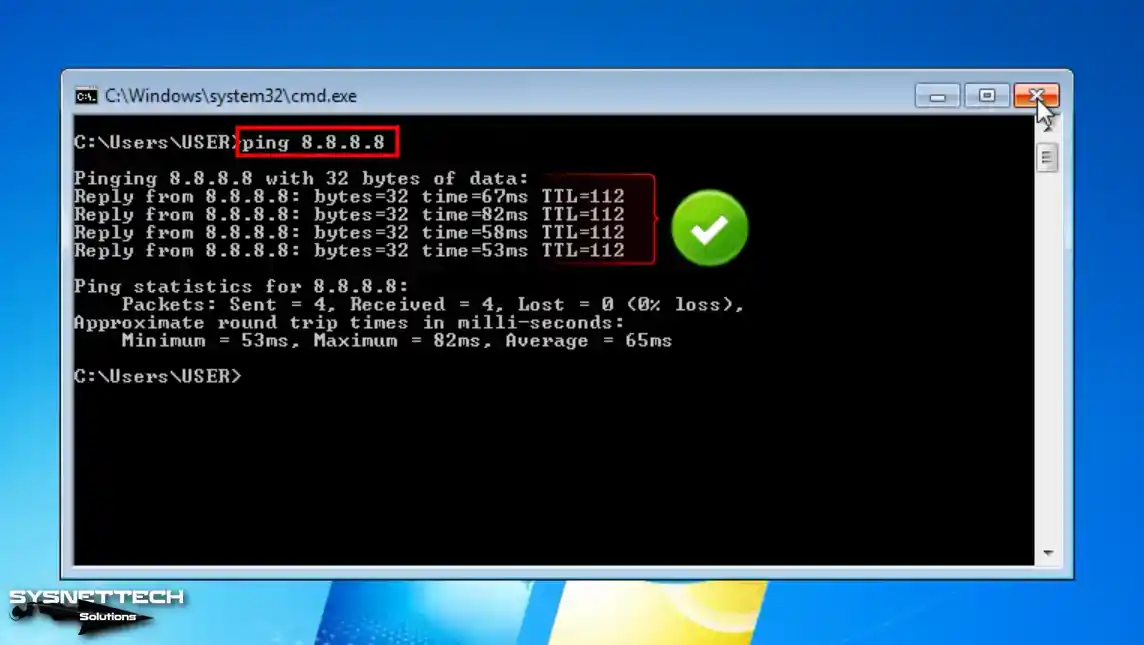
Step 2
Once the ping is successfully executed, a connection with the Google search engine will be established using Internet Explorer. Verify that your Internet settings are accurately configured.
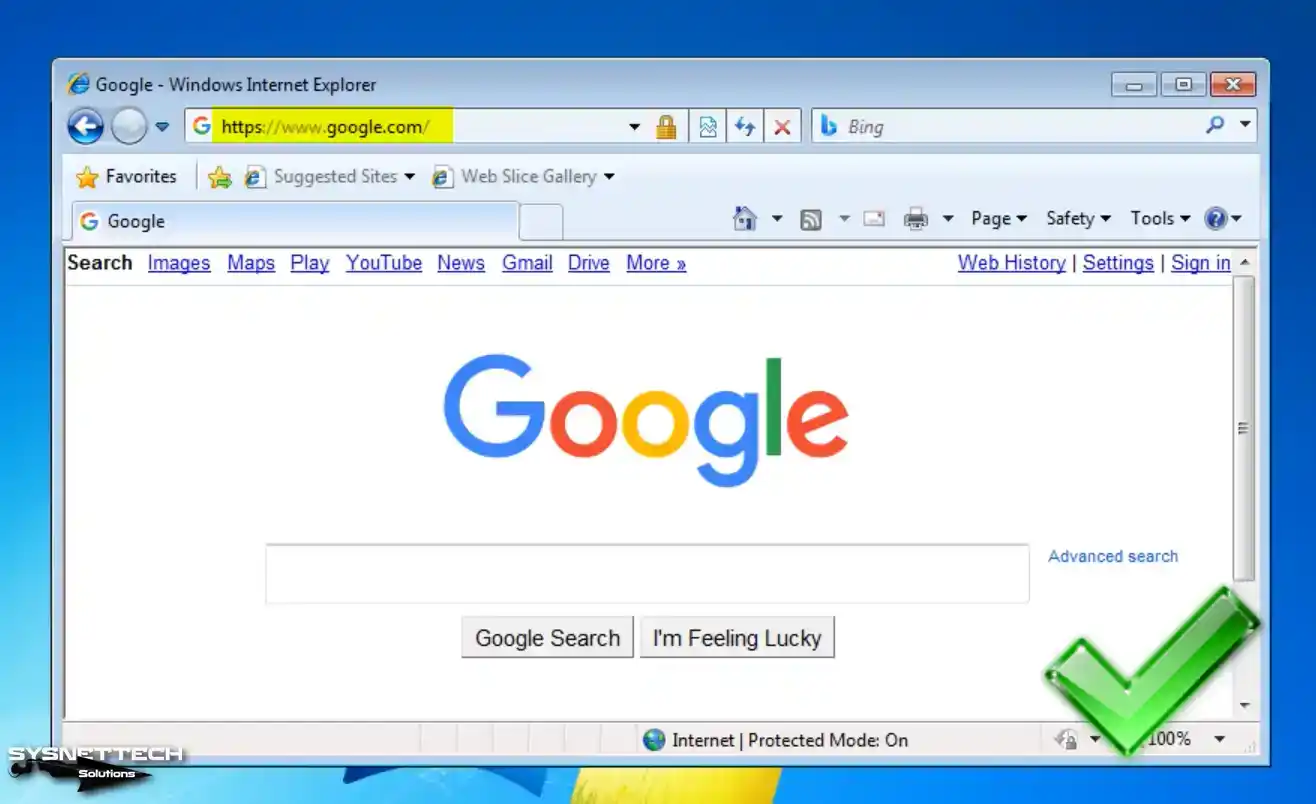
How to Configure a Shared Folder
Although the drag-and-drop file transfer between the host and the virtual PC is working, sometimes copying files to the virtual machine may take time. It is valuable to create a Shared Folder to avoid such problems.
Step 1
Click Devices / Shared Folders / Shared Folders Settings on the Win7 guest machine.

Step 2
When Shared Folders opens its settings, click the green + button and open the sharing settings. In the Add Share window, select a common folder between your host and your VM for the Folder Path.
Enable Auto-Mount and make it Permanent to map the shared folder as a network drive and on My Computer. After rechecking the location of the public folder, click OK.
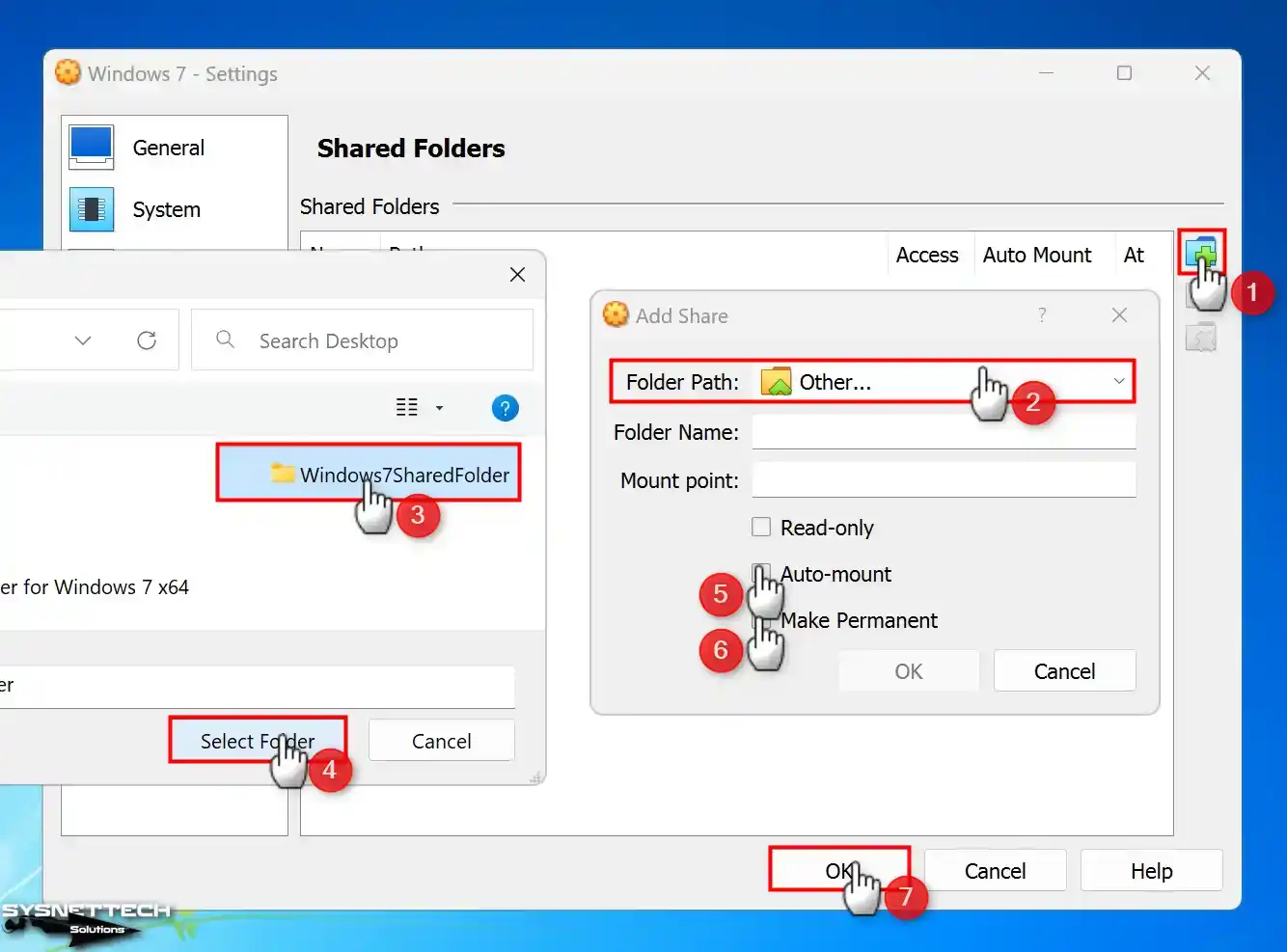
Step 3
Verify that you can access the shared folder via the My Computer shortcut on the virtual machine.
Also, check that the VBOXSVR device is available on the network. If VBOXSVR is not visible, you can access the Shared Folder after enabling the network and sharing settings.
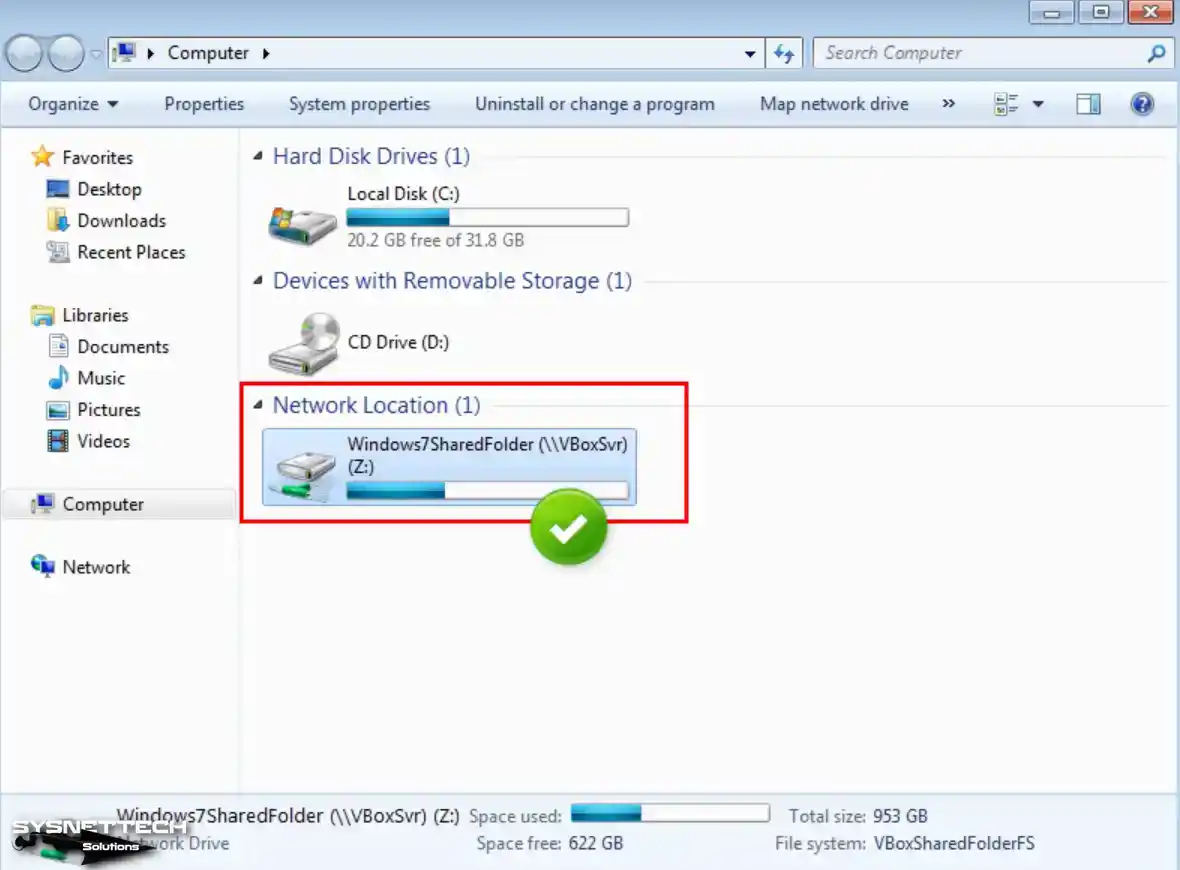
Step 4
It will instantly be synchronized when you create a file or folder from your host system and a guest machine in the shared folder.
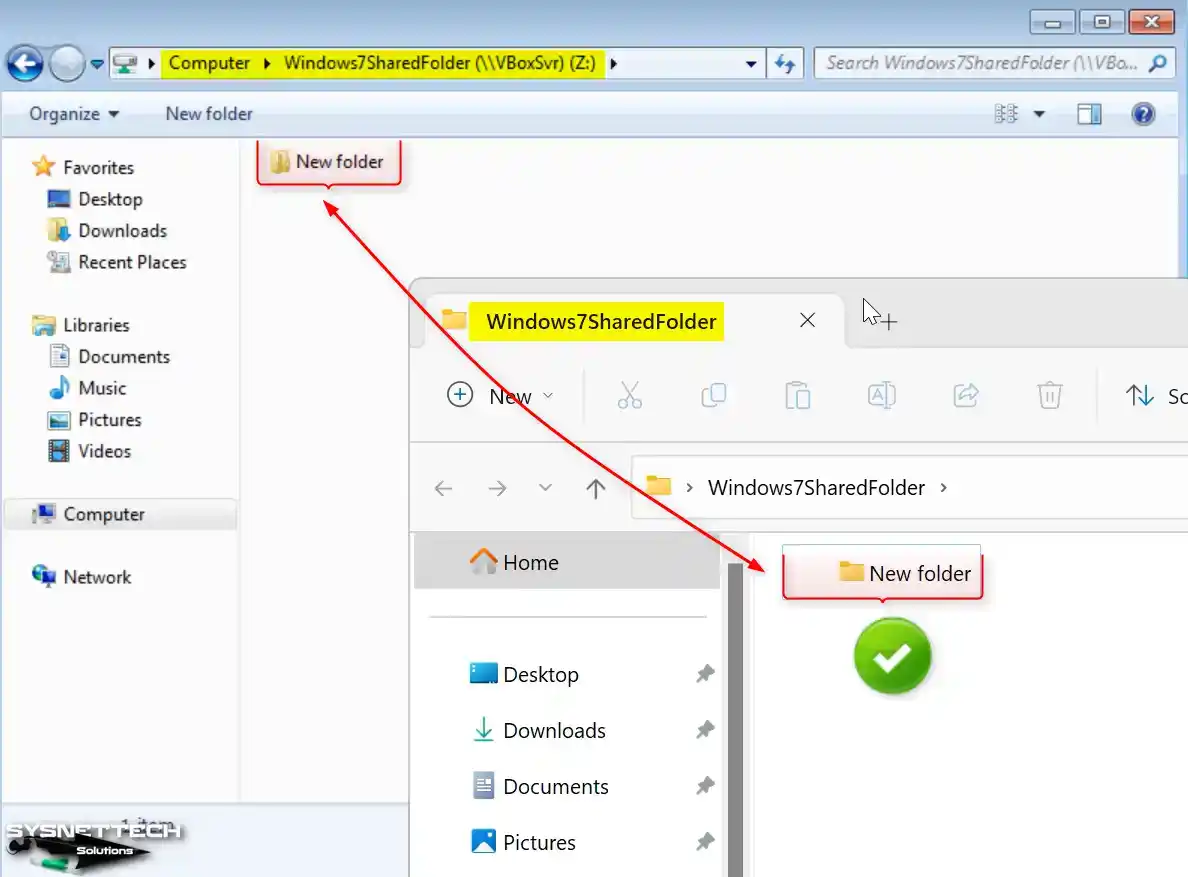
How to Install USB Driver and Use Flash Memory in VM
To use USB devices such as Flash Memory on a Windows 7 guest machine, you must enable USB 3.0 in the VM’s settings.
Step 1
Upon launching your virtual machine, you will notice that the Universal Serial Bus (USB) Controller device driver is not automatically installed in the Device Manager. Download the USB 3.0 driver package for Windows 7 64-bit from the table below the article to your host and copy the installation files to the VM.
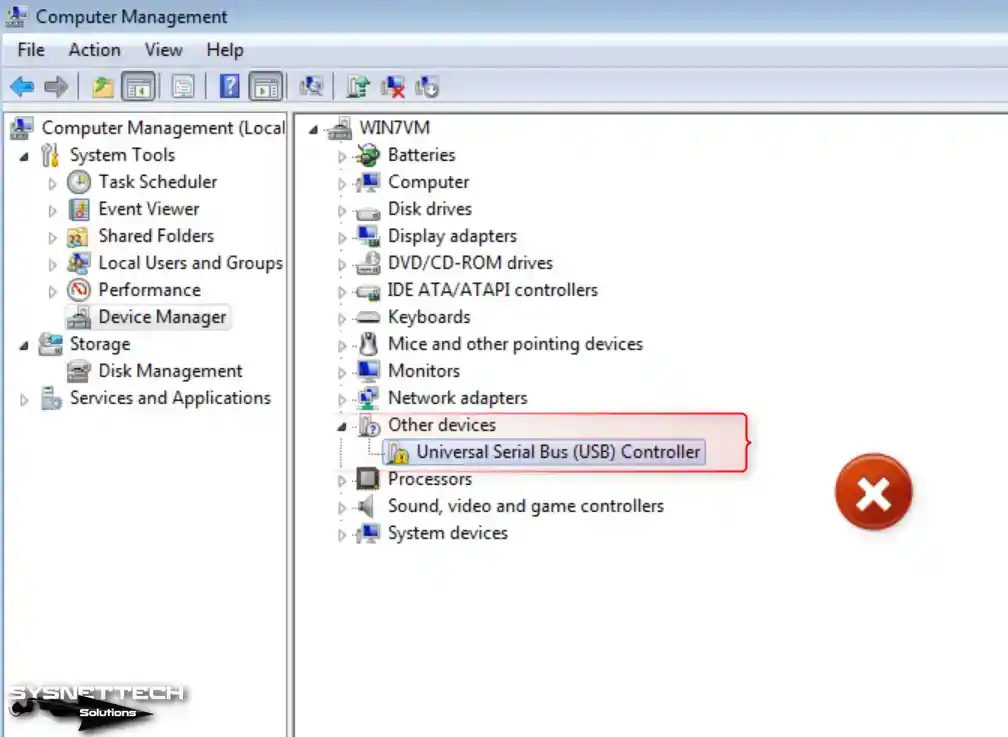
Step 2
Open the USB 3.0 Driver folder and run the Setup file as an administrator.
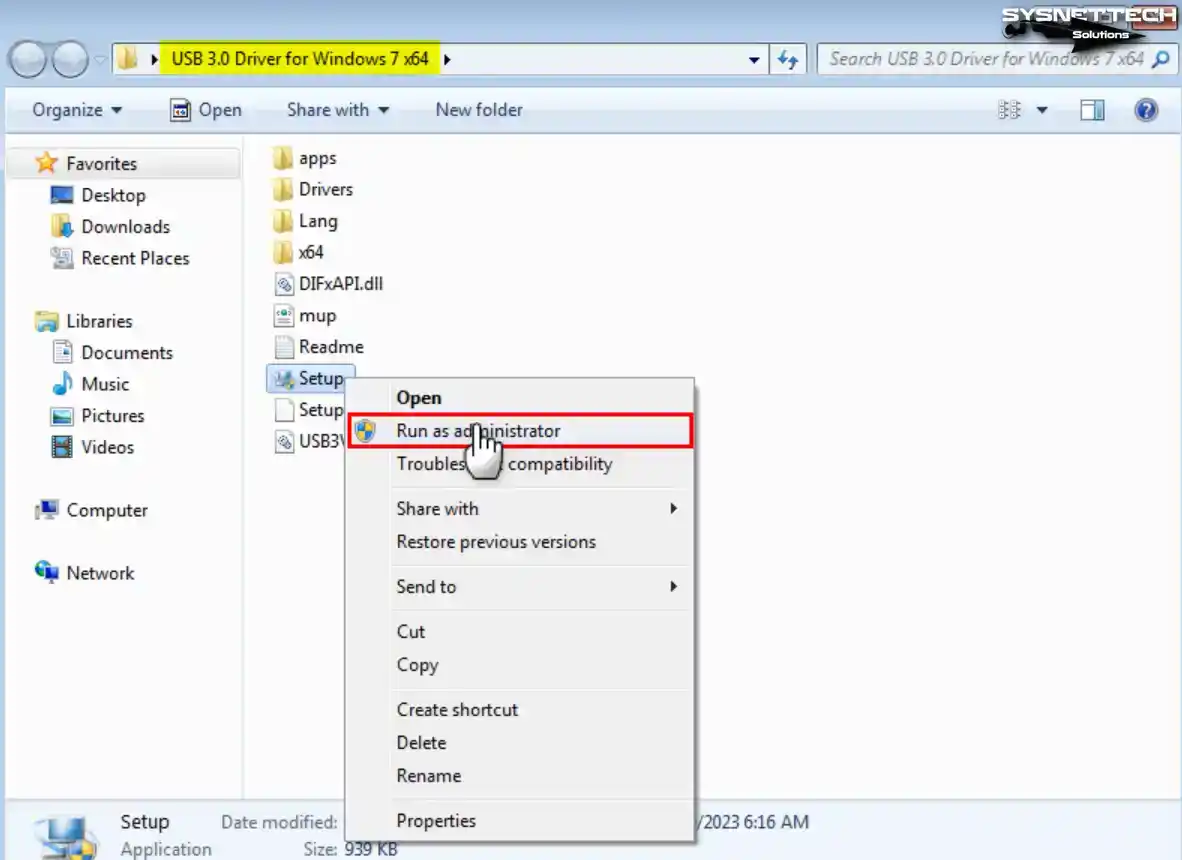
Step 3
After checking the drivers to be installed on your system in the Intel USB 3.0 eXtensible Host Controller Driver window, click Next.

Step 4
Click ‘Yes’ to accept the USB 3.0 driver license agreement and continue.
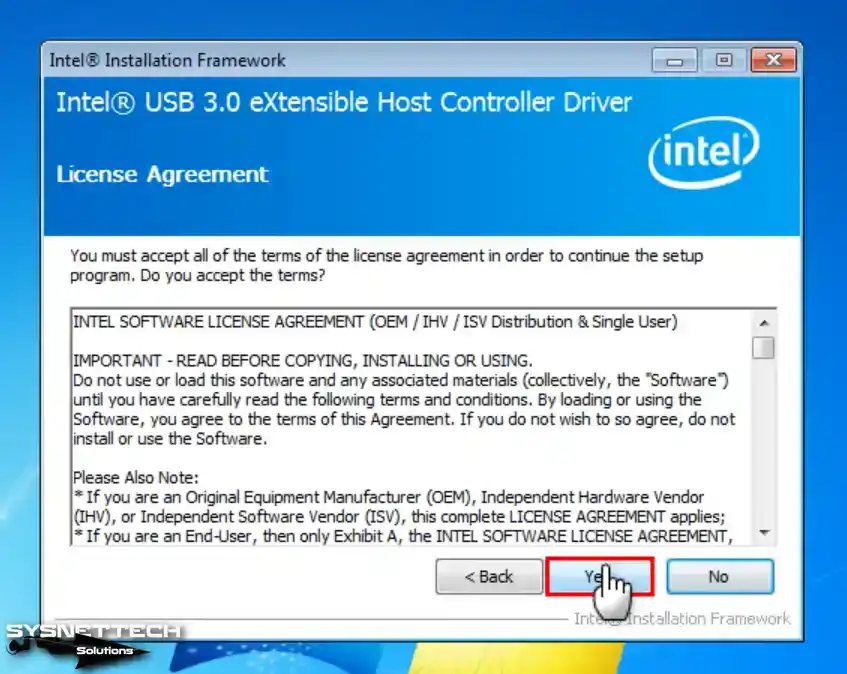
Step 5
Click Next in the information window, informing you not to run the USB driver from a USB storage device.

Step 6
When installing USB 3.0 drivers on Windows 7, the Device Manager configures the devices automatically.
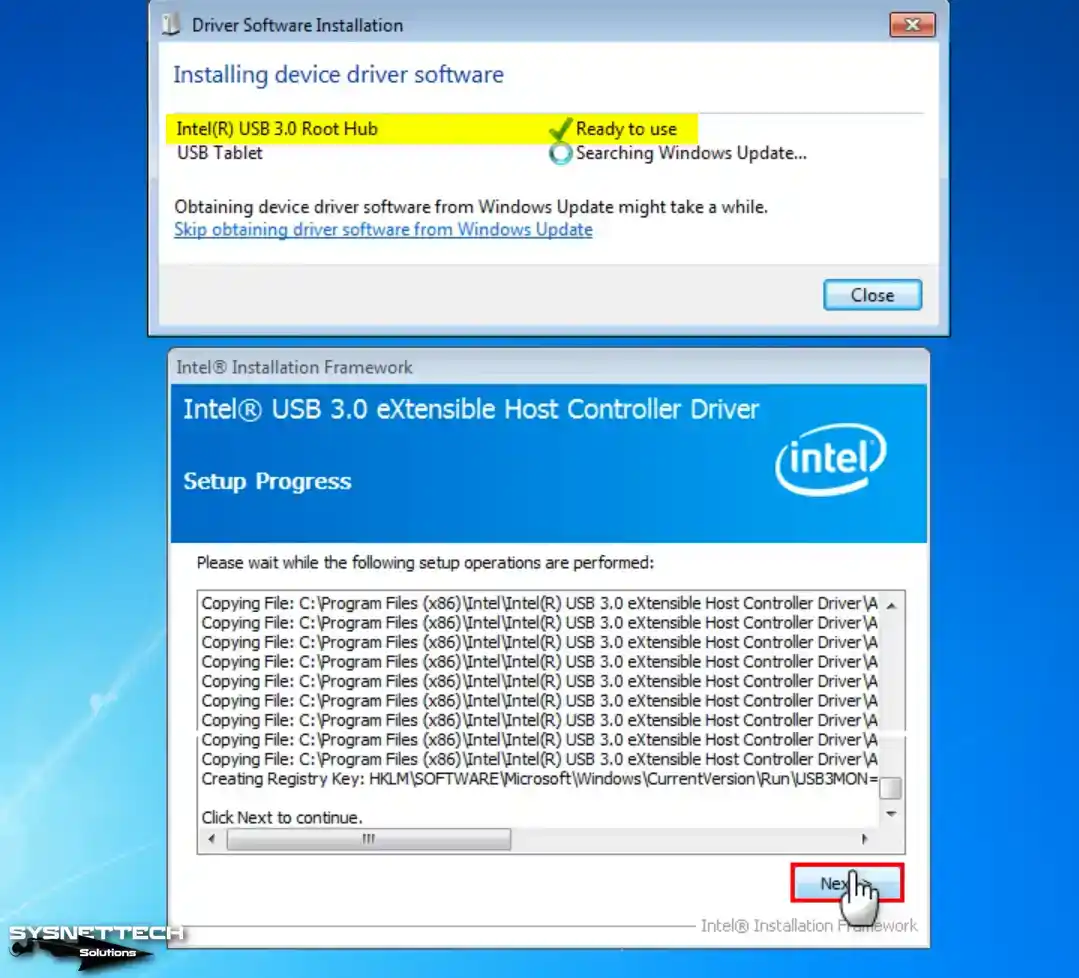
Step 7
Click the Finish button when the USB setup wizard is complete.
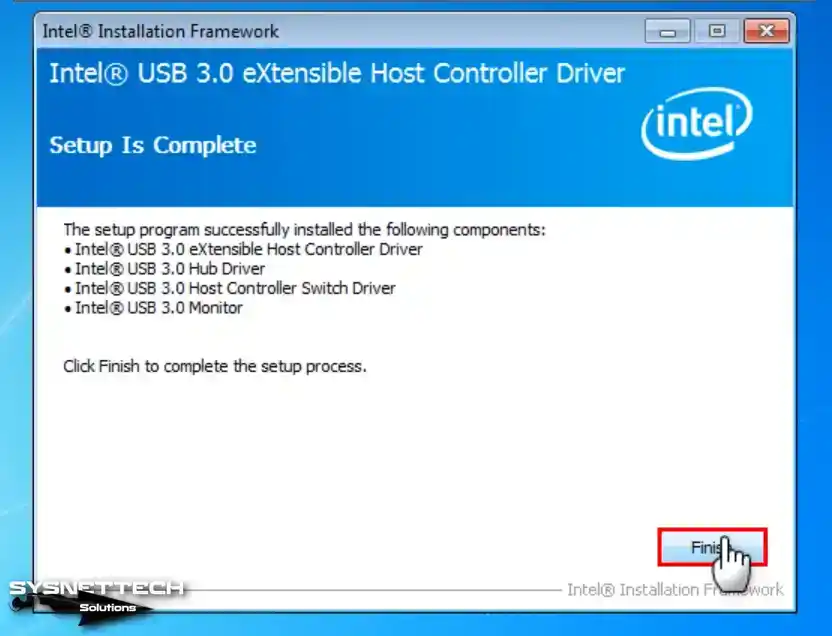
Step 8
Connect a USB 3.0/3.1 compatible flash drive to any port on your host PC and create a folder named ‘Backup’ as an illustrative example.
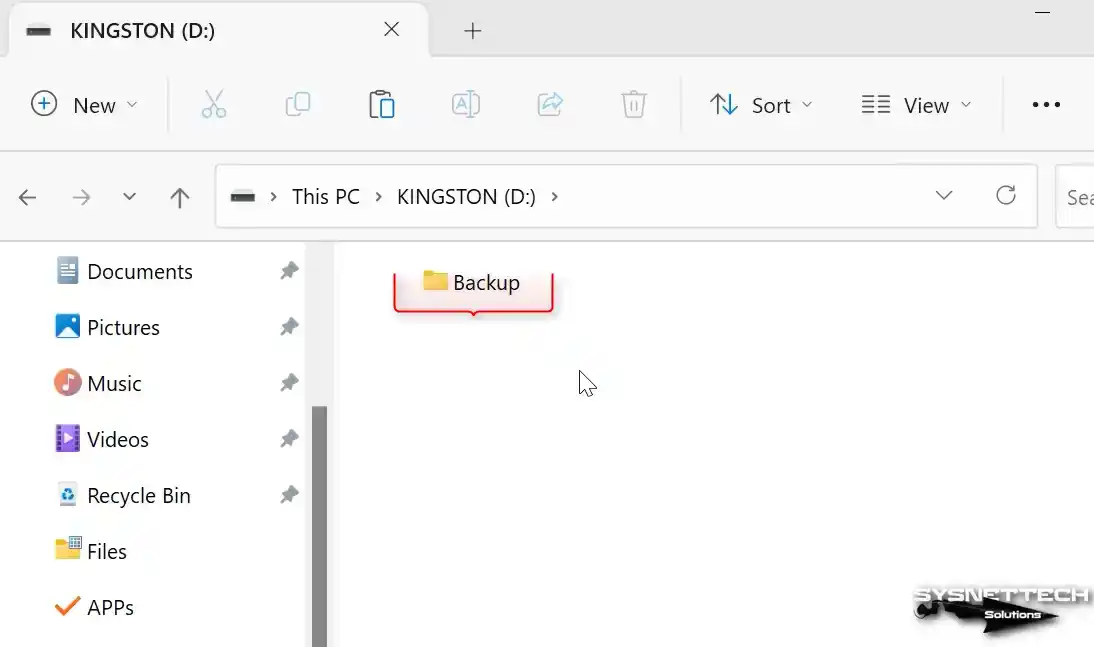
Step 9
Click Devices / USB / Kingston DataTraveler 3.0 (Name of Your USB Device) on the Windows 7 guest machine.
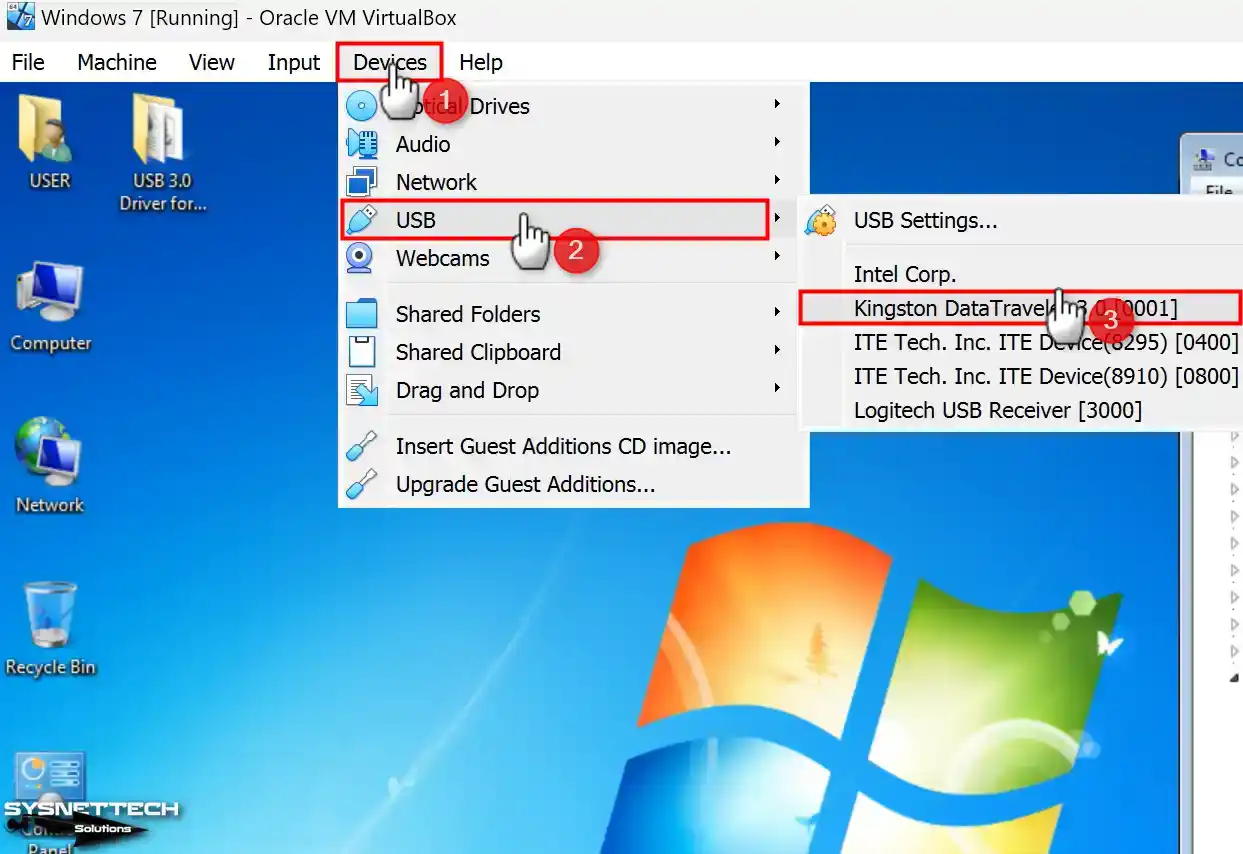
Step 10
Your USB 3.0 memory inserted in your host machine will be automatically identified by your virtual computer.
- Intel(R) USB 3.0 eXtensible Host Controller
- Intel(R) USB 3.0 Root Hub
- USB Mass Storage Device
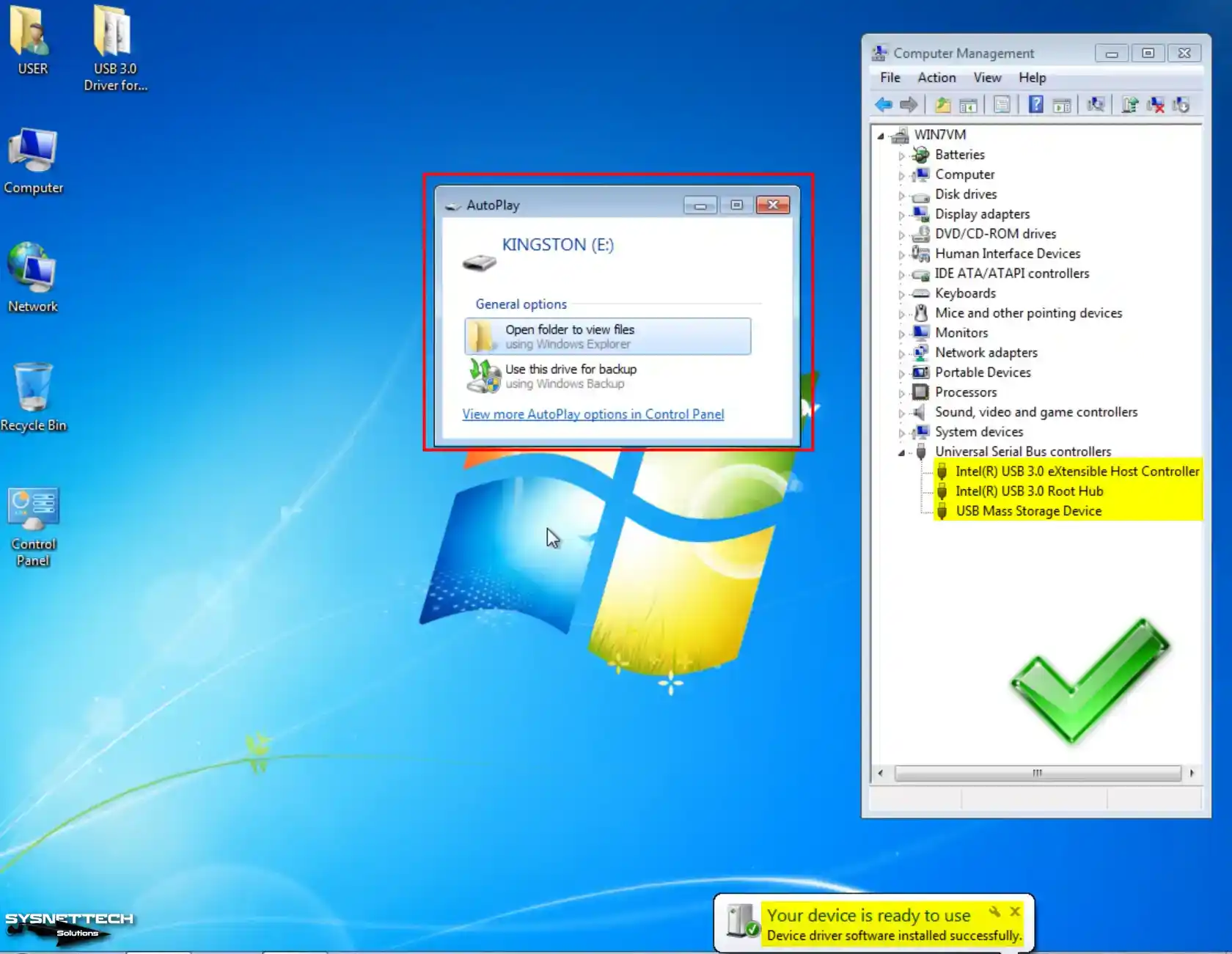
Step 11
Upon navigating to My Computer on your guest machine, you will see that your USB 3.0 or 3.1 flash memory is successfully mounted within the virtual system.
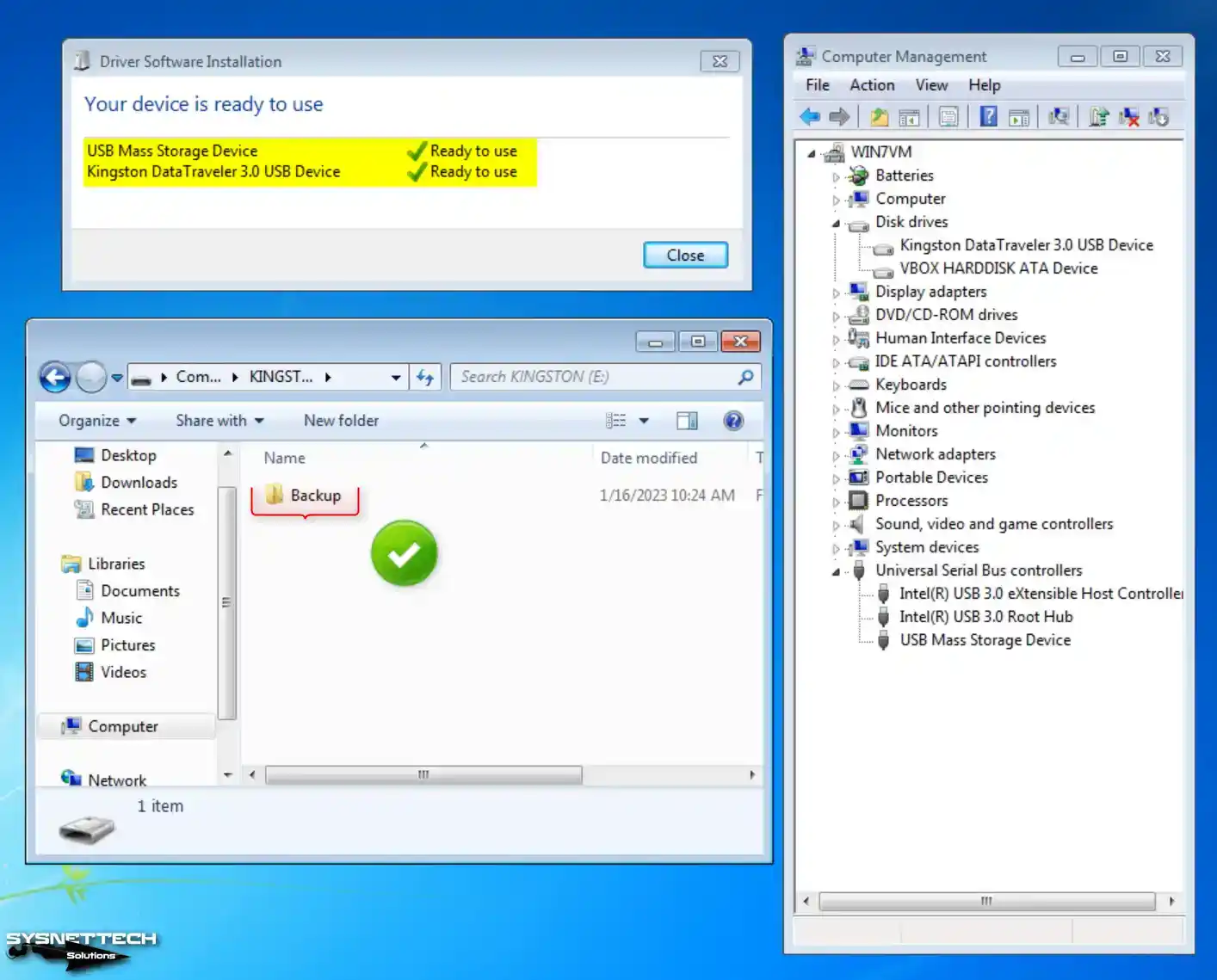
Video
Installing Old Versions
Windows 7 ISO ve USB 3.0 Driver
| File | Links |
|---|---|
| The USB 3.0 Driver for Windows 7 x64 | Download |
| Windows 7 Ultimate SP1 EN 64-Bit | Download |
Conclusion
In summary, you can install Windows 7 OS on even your newest PC without any problems with Oracle VM VirtualBox. Although current devices no longer support Windows 7 on physical machines, we can use virtualization software. Tools like VirtualBox allow us to run old operating systems safely and efficiently.
By following all the steps I mentioned in this article, you can create a Windows 7 virtual machine. You can also do compatibility tests and experience using your old software. Plus, system security is critical when experimenting with old operating systems. Therefore, you can run your virtual system independently of your host.
If you want to try older operating systems, check out our guide to installing Windows XP in VirtualBox. In this guide, I explain everything you need to set up an XP virtual machine. This way, you can run the old operating system safely on your current platform.
Skip to content
Several months ago, I decided it was past time to set up a Windows 7 virtual machine on my home computer. It’s not something I need on a daily basis, but I want to have that environment available in case some future Windows 10 update changes something to the point where one of the programs I use no longer works.
I opted to go with the 32-bit version of Windows 7, and found a legitimate license key for sale on eBay. Once I had the installation media in my possession, I fired up VirtualBox. If you’re wanting to do what I did, here are the steps:
- In VirtualBox Manager, click New. Enter the name for your virtual machine and select the type and version; as mentioned previously, I’m using Windows 7 (32-bit). Click Next.
- Specify amount of memory—I chose 2048 MB—then click Next.
- Select Create a virtual hard disk now, then click Create.
- Choose your hard disk file type. The recommended and default setting is VDI (VirtualBox Disk Image), but you can choose something different if you have a particular need. Click Next.
- Select type of storage on physical hard disk. I selected Fixed size. Click Next.
- VirtualBox defaults to a virtual hard drive of 25 GB. Adjust this if necessary—I bumped it up to 40 GB since I have plenty of space on the drive where I’m storing VMs—then click Create. The virtual hard drive creation process takes several minutes.
- Start your virtual machine. Select your startup disk (or .ISO file) and click Start.
- Proceed through the Windows installation process:
- Choose language to install, time and currency format, and keyboard or input method, then click Next.
- Click Install now.
- Check the “I accept the license terms” checkbox, then click Next.
- Choose the custom (advanced) installation type.
- With Disk 0 Unallocated Space selected, click drive options (advanced), then click New, then click Apply and click OK.
- After setup finishes create disk partitions, click Next. Setup will take several minutes to install files.
- After the virtual machine restarts, enter the user name and computer name. Click Next.
- Enter a password and click Next.
- On the Windows product key screen, click Skip.
- Choose Windows Update settings.
- Select time zone, then click Next.
- Select your computer’s current location, either home or work.
- After Windows starts, change the screen resolution; default is 800×600 pixels.
- While holding the Windows key on your keyboard, press the Pause/Break button to launch the system information window.
- Click the “3 days until automatic activation. Activate Windows now” link.
- Click Activate Windows online now.
- Enter your Windows product key, then click Next. After activation completes, click Close.
- Install Windows updates, restarting the virtual machine as necessary.
- After you finish installing and updating Windows, go to VirtualBox’s Devices menu and choose Insert Guest Additions CD image. When the AutoPlay window appears, click Run VBoxWindowsAdditions.exe, then tell the UAC prompt Yes.
- Click Next.
- Click Next again.
- Click Install.
- When the Windows Security window appears, click Install.
- When the Windows Security window appears again, click Install.
- Click Finish to reboot.
After the virtual machine restarts, you might need to adjust the screen resolution again. After that, you’re done!
Все переходим на «удалёнку»! Это стало главной задачей примерно 2 месяца назад, когда мир изменился. Компаниям, которые мы обслуживаем как архитекторы облачных решений, в дополнение к настройке VPN к своей инфраструктуре понадобились удалённые рабочие столы. Удалённые рабочие столы для компаний нельзя назвать новой потребностью, которая ранее не была закрыта в компаниях вообще – у многих были и есть крупные локальные фермы VDI и терминальные сервера. Из-за массовости и скорости необходимого перехода на первый план у заказчиков, в разной степени, появились следующие проблемы:
- Инфраструктура: скорость развёртывания удалённого доступа, в том числе необходимые для этого мощности
- VPN: безопасный доступ к корпоративной инфраструктуре в реалиях сложности предоставления доступа с домашних устройств, количество сессий VPN которое могут выдержать роутеры и т.д.
- Доступ к рабочим станциям: удалённый доступ к ноутбукам, которые у некоторых заказчиков по политикам безопасности должны находиться локально в компании и т.д
Многим нужно было решить эту задачу «по щелчку». Да, в корпоративном ИТ «по щелчку» редко что происходит, потому требуется заказать оборудование, лицензии, выделить сотрудников для проведения работ. Но с облачным Windows Virtual Desktop «щёлкать» будет проще и быстрее.
В этой статье мы расскажем о том, как планировать архитектуру при развёртывании Windows Virtual Desktop. Также обратим ваше внимание на несколько партнёрских решений, которые смогут качественно дополнить внедряемое.

Примечание: вы можете попробовать этот сценарий в Azure самостоятельно.
Предоставление сервиса удалённых рабочих мест (VDI) и терминальных серверов в масштабах компании, даже небольшой, требует существенного объёма работы от администраторов. Большая часть времени уходит на настройку и интеграцию множества компонентов, из которых состоит эти сервис. Microsoft предлагает посмотреть на эту задачу по новому с Windows Virtual Desktop (WVD). WVD это облачный сервис по виртуализации десктопов и приложения на базе Microsoft Azure. Главные преимущества WVD включают:
- Интеграцию и управление компонентами, отвечающими за предоставление удалённых десктопов и приложения. Их обеспечивает Microsoft, предоставляя бесплатно как сервис с SLA.
- Лицензии на использование ОС и доступа к ней. Они уже включены во многие популярные пакеты Microsoft и не требуют дополнительных затрат, минимизируя стоимость решения в целом.
- Сервис предоставляет возможность использования Windows 10 в формате терминального сервера, минимизируя стоимость сессии.
WVD Fall 2019 Release (GA) и Spring 2020 Update (Preview)
30 апреля в WVD стал доступен новый функционал, который сгруппирован под названием Spring 2020 Update. Этот функционал сейчас доступен в Public Preview и на него не распространяется SLA. На GA функционал, предоставляемый в рамках предыдущей версии — Fall 2019 Update, предоставляется с SLA 99.9%. ВМ, на базе которых предоставляются пулы для пользовательских сессий, покрываются своим SLA 99.95%. Функционал, связанный с Spring 2020 Update, планируется к переводу в GA в течение 2020 года. Так же будут подготовлены инструменты миграции экземпляров, построенных на базе Fall 2019 release, в новую версию.
При развёртывании сервиса и работе с документацией необходимо обращать внимание на релиз, к которому применяется данная инструкция. Он чаще всего будет выглядеть так:
- This content applies to the Fall 2019 release that doesn’t support Azure Resource Manager Windows Virtual Desktop objects.
- This content applies to the Spring 2020 update with Azure Resource Manager Windows Virtual Desktop objects.
Главными изменениями сервиса в Spring 2020 Update являются:
- Управление жизненным циклом объектов сервиса через Azure Portal без необходимости развёртывания дополнительного веб приложения и использования отдельного набора PowerShell команд.
- Возможность назначения приложений на группы пользователей
- Использование Azure RBAC для управления ролями, необходимыми для использования сервиса, а не выделенными ролями.
- Встроенная возможность масштабирования, без необходимости использования внешнего приложения на основе Logic Apps
Если вам необходим гарантированный SLA и запуск в прод, то сейчас лучше выбрать Fall 2019 release. Если же вы только пробуете и хоте испытать новые возможности WVD, то начните с Spring 2020 Release.
Оценка стоимости
Бюджетную оценку по использованию сервиса, можно произвести на базе Azure Pricing Calculator. Для этого из списка сервисов необходимо выбрать Windows Virtual Desktop. Калькулятор подразумевает наличие необходимых лицензий на Windows Client или Windows Server OS (детали здесь):
На странице Windows Desktop Pricing в разделе Personal Desktop и Multi-session Desktop example scenarios приведены ссылки на расчёты в калькуляторе, которые компонуют необходимые дополнительные ресурсы, такие как облачное хранилище для контейнеров профилей, сетевой трафик и т.д. с точки зрения стоимости преимущества использования WVD максимально проявляет себя при использовании Windows 10 Enterprise multisession в сценарии использования совместного пула. При интеграции с локальным ЦОД в расчёт стоит дополнительно включать стоимость Azure VPN Gateway и исходящего трафика.
Архитектура Microsoft Windows Virtual Desktop
Понимание архитектуры WVD позволит вам принять правильные решения при планировании и развёртывания сервиса, а также выстроить корректные ожидания от его производительности.

Для обсуждения, давайте разобьём архитектуру на блоки:
- Клиенты
- Windows Virtual Desktop
- Ресурсы в подписке заказчика
- Корпоративная сеть (aka on-prem, он-прем)
Клиенты
Конечный пользователь может подключаться к сервису как с использованием тонкого клиента через веб браузер, так и через толстый клиент на Windows, Mac, iOS, Android (все клиенты здесь). После авторизации пользователь видит иконки для подключения к удалённым десктопам или приложениям RemoteApp. Доступ к удалённым десктопам происходит по протоколу RDP поверх HTTPS. Дополнительным преимуществом использования толстого клиента на Windows является то, что опубликованные приложения синхронизируются в меню Старт.
Доступ происходит к единой публичной отказоустойчивой (SLA 99.5%) точке сервиса по адресу https://rdweb.wvd.microsoft.com/. Кастомизировать URL возможно с использованием сервиса Azure Front Door как описано здесь.

При логине в сервис используется учётная запись в Azure Active Directory (aka Azure AD), который вам необходимо иметь или создать. В облачной Azure AD необходимо создать учётные записи для пользователей или настроить синхронизацию УЗ через Azure AD Connect из вашей локальной сети. Для повышения безопасности доступа при аутентификации пользователя можно настроить использование Azure MFA, а так же создать другие дополнительные политики аутентификации с использованием Conditional Access (как описано здесь)
Для усиления безопасности функции клиента можно ограничить через кастомные настройки RDP, такие как отключение работы буфера обмена (clipboard), проброса локальных дисков внутрь удалённой сессии и т.д. Настройка производится как описано здесь, полный список свойств, которые можно использовать, можно посмотреть здесь.
Windows Virtual Desktop
Это управляемая Microsoft-ом часть сервиса Windows Virtual Desktop, отвечающая за авторизацию пользователей, безопасный доступ к пулам десктопов, логгирование событий сервиса. Подключение к ВМ происходит с использованием подхода «reverse connect» – авторизации/аутентификации подключения по WebSocket по 443-порту с инициацией со стороны ВМ. Таким образом из Интернет не предоставляется прямой доступ к ВМ и нет открытых в Интернет портов. Процесс открытия сессии выглядит следующим образом:
- Пользователь, через клиент Remote Desktop (RD), запрашивает токен в Azure AD. Он получает его после аутентификации и проверки в том числе с использованием MFA, Conditional Access и Intelligent Security Graph.
- Клиент предоставляет токен в Web Access и через Broker происходит обращение в СУБД Azure SQL DB для получения списка ресурсов (приложений и десктопов), к которым может подключаться пользователь.
- После выбора ресурса клиент RD подключается к Gateway.
- Брокер оркеструет подключение от Агента WVD к Gateway-ю.
- Трафик ходит от агента RD десктопа к ВМ хоста через WebSocket

Облачная часть
При создании экземпляра сервиса WVD, в Azure AD создаётся конфигурационная запись WVD tenant (тенанта). В Azure SQL DB управляемой части сервиса хранятся т.н. метаданные, относящиеся к ресурсам этого тенанта: соответствие десктопов и приложений пользователям, конфигурация пулов, список опубликованных приложений и так далее. В Fall 2019 Release эти данные хранятся в ЦОДах в США (см здесь). По мере развития сервиса Spring 2020 Release появится возможность хранить метаданные в других регионах, в том числе в West Europe.
Сессионные ВМ, на базе которых предоставляются десктопы и приложения, а так же профили пользователей хранятся в регионе Azure (ЦОДе), который вы выберите при развёртывании этих компонентов. Для максимальной производительности все компоненты сервиса стоит располагать в едином регионе.
Свой ближайший ЦОД вы сможете выбрать с использованием инструмента Windows Virtual Desktop Experience Estimator, который измерит задержку (RTT – round trip time) от вашего рабочего места до ЦОДа и обратно. По опыту работы для большинства пользователей из России ближайшим является регион West Europe.
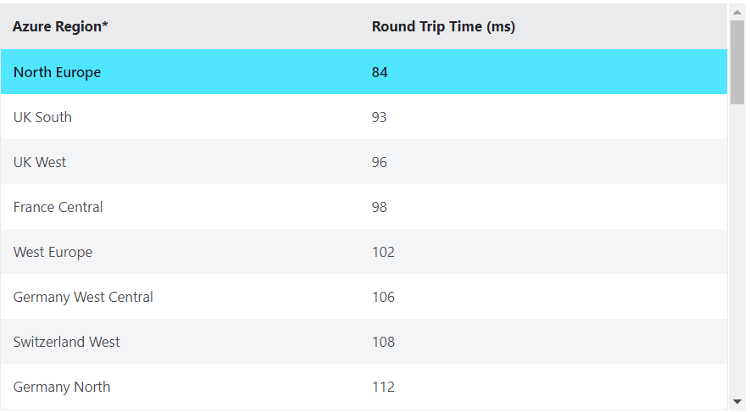
Конечные пользователи и их техническая поддержка смогут в процессе работы мониторить производительность удалённого подключения с использованием Connection Experience Indicator for RDS & WVD.
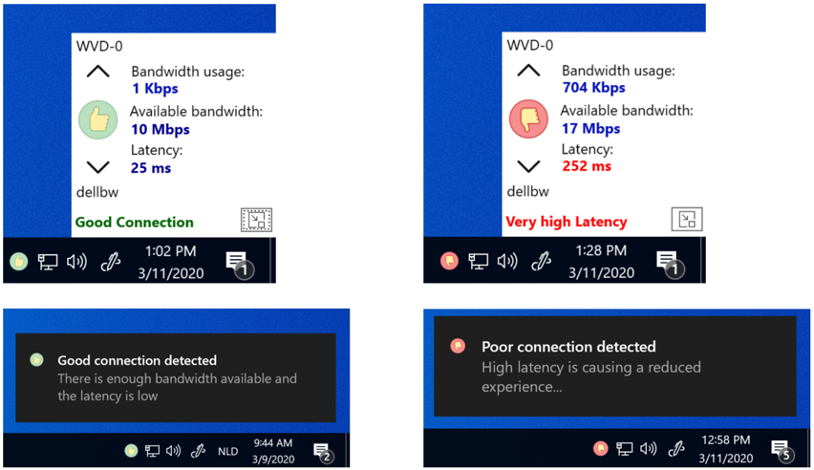
Необходимым условием развёртывания экземпляра сервиса является присоединение виртуальных машин пула к AD DS. AD может быть как облачной на базе Azure AD (AAD DS), так и на базе локального AD. При настройке WVD для большинства сценариев подходит использование Azure AD DS, он достаточно быстро и просто настраивается. AAD DS также поддерживает работу с групповыми политиками.
Если вам необходима интеграция с локальным AD, тогда необходимо настроить VPN из Azure в локальную инфраструктуру. Об этом подробнее расскажем в разделе «локальная часть». Для развёртывания AAD DS в виртуальной сети в Azure необходимо создать выделенную подсеть. При развёртывании AAD DS будет необходимо указать УЗ, которую можно будет использовать для введения ВМ в домен. Для данной УЗ будет необходимо произвести процедуру сброса пароля для синхронизации хэша пароля в формате, который использует сервис по процессу, описанному здесь. После развёртывания AAD DS, необходимо в настройках сервиса указать его как источник DNS записей для вашей виртуальной сети.
При создании пула сессионных ВМ вы можете воспользоваться предложенным размером ВМ – D4s_v3 (4 vCPU, 16GB памяти) или указать более подходящий вам. Критичным может оказаться выбор размера ВМ в пуле. Одним из подходов к определению размера ВМ является разделение пользователей по типам: Light, Medium, Heavy и Power, которым будут соответствовать конфигурации как описано здесь.
Это подход может помочь при бюджетной оценке решения и первом подходе, но реальность внесёт свои коррективы. Для эмпирической оценки мощностей необходимых для обеспечения работы ваших пользователей можно использовать бесплатную версию SysTrack Windows Virtual Desktop Assessment.

Ресурсы в пулах представляются в двух вариантах – pooled и dedicated – совместные и выделенные ВМ. При использовании «совместного» пула несколько пользователей могут подключаться на одну ВМ в формате терминального сервера, в «выделенном» — ВМ закрепляется за конкретным пользователем. При начале работы с WVD можно начинать рассмотрение с ВМ серии:
- Ds_v3 – сбалансированное соотношение vCPU и памяти
- Fs_v2 – высокое соотношение vCPU к памяти
- NVs_v3 – специализированные ВМ с GPU для работы с 3D графикой
При выборе типа виртуальной машины стоит обратить внимание на её максимальную производительность, представленную в таблицах как в примере ниже. Все размеры виртуальных машин можно посмотреть здесь.

Рекомендуемым типом диска для ВМ в пулах WVD является SSD диск типа «Premium». Диск для данного типа в стандартных образах ОС имеет размер 128GB (P10) и соответствующей этому размеру производительность – 500 IOPS (кратковременная пиковая до 3.5K IOPS), 100 MiB/sec. Производительность локального диска можно поднять, увеличив его размер до 2TB (P40).
По умолчанию профили пользователей размещаются на локальных дисках виртуальных машин в пуле. Ограничение такого подхода, является как сравнительно небольшая максимальная производительность локальных дисков, так и доступность профиля при выходе ВМ из строя при сбое или апгрейде. Вторым вариантом является размещение профиля на сетевом диске. Существует несколько технологий удалённого хранения профиля пользователей — Roaming user profiles (RUP), User profile disks (UPD), Enterprise state roaming (ESR). Каждый из этих подходов имеет свои ограничения при обеспечении работы подробно описанные здесь.
В 2018 году Microsoft приобрёл технологию FSLogix, которая решает многие вызовы при работе с профилями. При подключении к удалённому десктопу или запуске удалённого приложения, через сервис WVD, FSLogix динамически подключается к сетевому ресурсу и с него подключает контейнер c профилем пользователя. FSLogix так же интегрируется с облачным решением Azure Files (SLA 99.9%) и AD – как облачным так и локальным. Ввиду высокой скорости работы и соотношения цена/функционал связка FSLogix/Azure Files/Azure AD является отличным вариантом для использования совместно с WVD.
Для высокой масштабируемости и производительности Azure Files (до 100K IOPS, 5GBps пропускной способности при задержке в 3ms) рекомендуется использовать редакцию Premium. При использовании редакции Premium производительность папки завязана на её размер, и как результат на стоимость. Более подробно о расчёте производительности и цены для редакцию Premium смотрите здесь. Стоит обратить внимание на возможности в Premium редакции накапливать «кредиты» и использовать их для кратковременного ускорения при пиковых нагрузках.
Ввиду необходимости подключения контейнера FSLogix к ВМ с ACL соответствующими пользователю необходимо интегрировать сервис с AD – облачным или локальным. Интеграция Azure Files c Azure AD доступна в GA, тогда как интеграции с локальным AD сейчас находится в Preview. Подключение ВМ к Azure Files так же возможна с применением Private Endpoint, которые предоставляют доступ к сервису с использованием приватной адресации в Azure.
Сценарии и преимущества других вариантов хранения профилей с использованием FSLogix таких как Azure NetApp Files или Storage Spaces Direct описаны здесь. При использовании контейнеров FSLogix необходимо обратить внимание на их размер по умолчанию (30GB) и ознакомиться с возможными инструментами для управления ими.
Для оценки производительности ВМ в пуле, можно воспользоваться встроенным средством Azure Monitor.

Также вы можете рассмотреть бесплатное комплексное решение для мониторинга, включающее в себя метрики сервиса VWD — Azure Monitor for RDS and Windows Virtual Desktop от компании Sepago. Для полного функционирования решения необходимо развернуть агенты Sepago внутри ВМ вашего пула. Для сбора и хранения метрик используется Azure Log Analytics, который тарифицируется отдельно (см Log Analytics -> Pay as you Go).
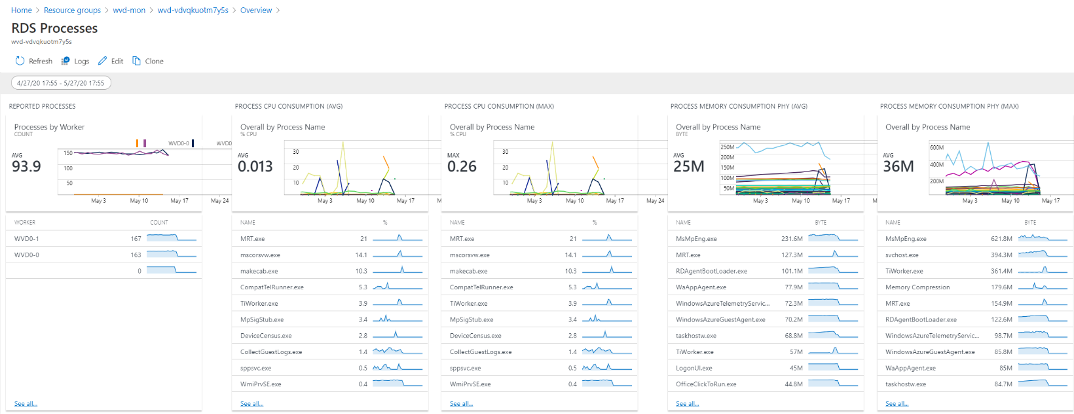
При развёртывании WVD необходимо заранее запланировать распределение подсетей внутри виртуальной сети Azure. В зависимости от конфигурации, которую вы развёртываете, вам могут потребоваться:
- одна или несколько подсетей для пулов WVD
- подсеть для AAD DS или доступ к ней через пиринг виртуальных сетей
- подсеть для Azure VPN GW или Network Virtual Appliance для организации доступа в локальную сеть
Поддерживаемыми ОС для ВМ в пулах являются Windows 7, 10 Enterprise, Windows Server 2012 R2, 2016, 2019. WVD предоставляет возможность использовать Windows 10 Enterprise в режиме одновременного подключения нескольких пользователей (multisession), без ограничения их количества и необходимости использования лицензии RDS CAL. По сути вы получаете функционал терминального сервера, ранее доступный только на Windows Server, на базе Windows 10, поддерживающий современные приложения. Такую версию Windows 10, по лицензионному соглашению, можно запустить только в Azure.
При необходимости включения в образ дополнительного ПО это можно сделать несколькими способами:
- Развернуть ВМ в Azure, кастомизировать, сделать образ и использовать его при развёртывании пула (детали процесса здесь)
- Взять образ локальной ВМ и загрузить его в Azure (детали процесса здесь)
- Рассмотреть применимость технологии MSIX app attach, которая позволяет подключать приложения без их установки
По опыту: заказчики устанавливали SAP и 1C клиенты, архиваторы, PDF просмотрщики, language pack. Настроить использование часового пояса можно вне процесса кастомизации образа через его редирекцию с использованием GPO.
Локальная часть
Интеграция с корпоративными приложениями и ресурсами «локального» ЦОД может осуществляться через site-to-site VPN, построенный на базе Azure VPN Gateway или Network Virtual Appliance (NVA). При развёртывании Azure VPN Gateway необходимо создать отдельную подсеть с зарезервированным названием GatewaySubnet с минимальным размером в /27. NVA развёртываются на базе ВМ, без определённых требований к наименованию подсети. В случае использования NVA, направить трафик на него возможно с помощью User Defined Routes.
NVA может как передавать весь трафик для фильтрации в локальном ЦОД, так и фильтровать его в облаке. При использовании Azure VPN GW установить ограничения трафика на L4 можно с помощью Network Security Group (NSG), которую необходимо применять на подсеть с ВМ, входящими в пул. При фильтрации трафика, стоит принять ко вниманию, что для корректного функционирования WVD пулу ВМ необходим доступ к списку URL. NSG позволяют предоставлять доступ к сервисам на базе Service Tags (коллекции IP адресов, которые относятся к каждому сервису). Фильтровать трафика в Azure на базе URL можно через NVA (в облаке или локальном ЦОДе) или через Azure Firewall. Для минимизации задержек рекомендуется использовать решение для фильтрации, расположенное в Azure.
При развёртывании VPN-решения стоит обратить внимание на его пропускную способность. При использовании NVA производительность определяется лицензией и сетевой картой выбранной вами ВМ. Для развёртывания Azure VPN GW используется SKU соответствующей производительности. Необходимо обратить внимание, что в дополнение к почасовой стоимости Azure VPN GW или ВМ для NVA также оплачивается исходящий из облака трафик.
Пропускная способность, необходимая для работы разных профилей пользователей, доступна здесь. Для расчёта передаваемого объёма траффика для «бюджетной» оценки можно использовать следующие цифры:
Light: 75Kbps
Medium: 150Kbps
Heavy: 500Kbps
Power: 1000Kbps
Для точной оценки объёма используемого трафика его следует замерить на сетевом оборудовании или ПО, таком как бесплатная версия SysTrack Windows Virtual Desktop Assessment
Заключение
Удалённая работа стала реальностью почти для всех нас и вероятно может остаться такой на достаточно длительное время. Microsoft понимает это и делает создание и поддержание инфраструктуры для предоставления удалённых рабочих мест и приложений максимально простым и экономически доступным. Используя WVD для обеспечения удалённой работы вы сможете достигать большего быстрее.
Полезные ссылки
Попробуй Azure бесплатно
Развертывание и масштабирование виртуализированных рабочих столов и приложений Windows в Azure
Об авторе
Роман Лазарев – Старший Архитектор Облачных Решений. Последние 4 года работаю в Microsoft в роли выделенного архитектора и доверенного советника для крупнейших Российских компаний использующих облако Microsoft Azure. Linked In

