Вышедшая недавно операционная система Windows 10 довольно быстро подмочила свою репутацию из-за выявленных в ней функций слежения за действиями пользователя. Однако, если вы решили спрятаться от всевидящего ока Microsoft на одной из предыдущих версий Windows, ничего у вас не получится. В вышедших недавно обновлениях для Windows 7 и 8 замечены компоненты, идентичные тем, которые шпионят за пользователями в Windows 10.

Речь идёт об обновлениях с номерами KB3068708, KB3022345, KB3075249 и KB3080149, которые добавляют в предыдущие версии Windows службы сбора статистики о действиях пользователя. На сегодняшний день в подобном поведении замечены службы телеметрии, облачный сервис OneDrive, защитник Windows, а также интегрированный поиск Bing. Особое беспокойство вызывает тот факт, что явного способа отключения работы этих компонентов в операционной системе не существует. Даже если пользователь в настройках запретит сбор конфиденциальных данных, всё равно некоторые сведения система будет отправлять в Microsoft.
Одним из способов решения этой проблемы является полный запрет соединения с определёнными удалёнными серверами, замеченными в сборе информации. Сделать это можно путём редактирования файла HOSTS. Однако сделать вручную это затруднительно для начинающих пользователей, поэтому предлагаем вам воспользоваться специальной утилитой.
Небольшая программка Destroy Windows 10 Spying была создана для отключения шпионских функций операционной системы Windows 10. Однако после появления новостей о внедрении следящих служб в Windows 7 и 8 автор оперативно добавил в свою утилиту поддержку и этих операционных систем.
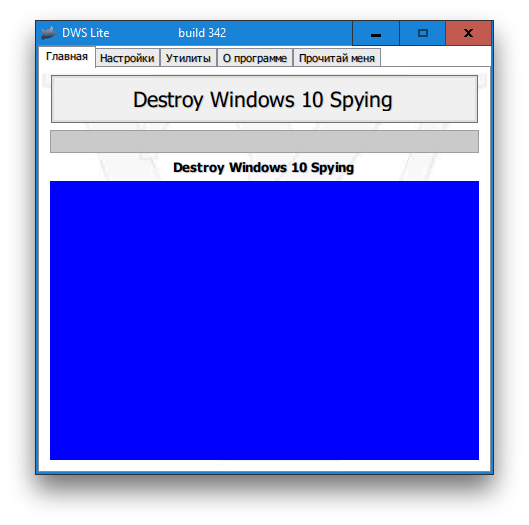
Скачать самую свежую версию Destroy Windows 10 Spying можно на её домашней странице. После запуска программы вам будет достаточно нажать всего одну кнопку и дождаться окончания процесса очистки вашей системы от шпионских модулей. Если же вы хотите более детально настроить работу программы, то необходимо перейти на вкладку «Настройки» и активировать профессиональный режим.

Теперь вы получите доступ к выборочному удалению шпионских функций Windows 7, 8, 8.1 и 10, а также некоторым другим дополнительным возможностям. Обратите внимание, что с помощью Destroy Windows 10 Spying вы сможете удалить лишние для вас универсальные приложения. Это пригодится, разумеется, только владельцам последних версий ОС, в то время как борьба со шпионами благодаря стараниям Microsoft стала актуальной и для пользователей Windows 7 тоже.
В заключение хотим вас предупредить, что отключение встроенных системных служб Windows является потенциально опасным действием. Редакция и автор не несут ответственности за возможные негативные последствия. В любом случае не забудьте предварительно создать точку восстановления и резервные копии важных данных.
Напоминаем, что попытки повторить действия автора могут привести к потере гарантии на оборудование и даже к выходу его из строя, а также к проблемам в работе ПО и ОС. Материал приведен исключительно в ознакомительных целях. Если же вы собираетесь воспроизводить действия, описанные ниже, настоятельно советуем внимательно прочитать статью до конца хотя бы один раз. Редакция 3DNews не несет никакой ответственности за любые возможные последствия.
Горячие обсуждения желания Microsoft побольше знать о своих пользователях и построже их контролировать не утихают уже около года. Всё началось с того, что компания стала поставлять ряд обновлений для актуальных версий ОС Windows, которые добавляли в систему функции телеметрии – сбора различной информации об активностях пользователя и его программ. Строго говоря, подобные системы распространены давным-давно, но для конечного пользователя их применение чаще всего не является обязательным. Хотя, конечно, многие производители по умолчанию эти функции включают.
В случае Windows основные претензии такие. Во-первых, телеметрия включается без явного уведомления пользователя (правда же, мало кто смотрит детальное описание очередного обновления). Во-вторых, отключить её не так просто. Формально «виноватым» оказывается сам пользователь, так как подобные вещи всегда прописываются в лицензиях и соглашениях о конфиденциальности. Но опять-таки мало кто их читает, а ещё меньше – понимает, что именно в них сказано. Впрочем, ради Windows 10 Microsoft, похоже, готова и не на такие жертвы. Да-да, во многом вся эта затея с телеметрией связана с желанием получше подготовиться к развёртыванию новой ОС.
К сожалению, на волне, не побоимся этого слова, истерии и паранойи — во многом безосновательной — в Сети появилось множество инструкций, которые не всегда, мягко говоря, корректны. Например, рекомендации полностью отказаться от обновлений ОС плохи с точки зрения безопасности. Вредны и советы по полной изоляции ПК от сетей Microsoft путём добавления множества правил в брандмауэр и файл hosts. В этом случае пользователю будут недоступны и весьма полезные сервисы вроде мастеров FixIt и прочих обслуживающих систем. Не лучше и предложения покопаться в реестре или групповых политиках – там ошибка чревата более серьёзными последствиями.
Так что придётся найти некоторый баланс между комфортом и приватностью. Как это сделать, читайте далее. Инструкция составлена специально для неподготовленных пользователей.
⇡#Как отключить телеметрию в Windows 7, Windows 8 и 8.1
Прежде чем вмешиваться в работу системы, рекомендуется создать на всякий случай точку восстановления. В панели управления надо перейти в раздел «Система» и в панели слева кликнуть по пункту «Защита системы». В открывшемся окне на вкладке с таким же названием внизу надо нажать кнопку «Создать», ввести любое имя для точки восстановления и ещё раз нажать там же «Создать». Если что-то пойдёт не так после манипуляций, описанных ниже, то в том же разделе можно нажать кнопку «Восстановление» и, следуя указаниям мастера, откатить состояние системы до точки, которая была создана на предыдущем шаге.
Теперь приступаем к основному этапу. Самый очевидный и достаточно безболезненный шаг – это отказ от участия в программе улучшения ПО. Чтобы это сделать, надо в панели управления перейти в раздел «Центр поддержки -> Настройка центра поддержки -> Параметры улучшения качества ПО» и отказаться от участия в этой программе. Обратите внимание, что здесь и далее все операции будут требовать прав администратора.
Второй этап – принудительное отключение различных заданий планировщика. Для этого в панели управления надо выбрать пункт «Администрирование», а в нём открыть оснастку «Планировщик заданий». В разделе Microsoft -> Windows -> Application Experience есть следующие задачи: AITAgent, ProgramDataUpdater и Microsoft Compatibility Appraiser (не у всех). Все три надо выделить и в меню по правому клику мыши выбрать пункт «Отключить». Аналогичным образом необходимо отключить задачи Consolidator, KernelCEIPTask, UsbCEIP в разделе Microsoft -> Windows -> Customer Experience Improvement Program. Наконец, последний пункт – отключение задачи Proxy в разделе Microsoft -> Windows -> Autochk.
Если вы честно устанавливали все присылаемые Microsoft обновления ОС, то у вас наверняка уже работает служба Diagnostics Tracking Service или её потомок Connected User Experiences and Telemetry («Функциональные возможности для подключенных пользователей и телеметрия»). Её надо отключить – в разделе «Администрирование панели управления» открываем оснастку «Службы» и находим в списке нужную. Нажимаем кнопку «Остановить», тип запуска выбираем «Отключена», затем нажимаем «Применить».
Следующий этап – удаление части обновлений ОС. Для этого в списке всех программ находим папку «Стандартные» или «Служебные», а в ней пункт «Командная строка». В меню по правому клику на нём выбираем «Запуск от имени администратора». В открывшемся окне поочерёдно выполняем следующие команды:
wusa /uninstall /kb:3068708 /quiet /norestart wusa /uninstall /kb:3022345 /quiet /norestart wusa /uninstall /kb:3075249 /quiet /norestart wusa /uninstall /kb:3080149 /quiet /norestart wusa /uninstall /kb:2976978 /quiet /norestart
Таким образом можно избавиться от части лишнего ПО, которое добавляет телеметрию в ОС. Чтобы эти обновления в дальнейшем не беспокоили, надо изменить некоторые настройки. Во-первых, в панели управления в разделе «Центр обновления Windows -> Настройка параметров» переключить параметр установки на «Загружать обновления, но решение об установке принимается мной» или же «Искать обновления, но решение о загрузке и установке принимается мною». Первый вариант проще, так как Windows сама будет уведомлять о наличии обновлений и останется только выбрать нужные. Там же надо снять галочку «Получать рекомендуемые обновления таким же образом, как и важные обновления».
Теперь надо вернуться назад, запустить поиск обновлений и просмотреть предлагаемый список. В списке частично будут присутствовать те обновления, которые были удалены на прошлом этапе, – надо внимательно просмотреть номера KB у каждого из них. Если они входят в список, то их надо скрыть. Достаточно выбрать соответствующий пункт в меню по правому клику для каждого из таких обновлений. К сожалению, Microsoft периодически возвращает эти обновления, даже если они были скрыты. Поэтому лучше всего каждый раз сверяться со списком, а также внимательно читать описание обновлений, для чего нужно выбрать любое из них и в правой панели кликнуть на ссылку «Подробности» – в браузере откроется статья с подробным описанием. Увы, этим придётся заниматься регулярно и к тому же посматривать новостные ленты – вдруг редмондский гигант решит добавить ещё какое-нибудь не слишком приятное обновление ОС.
После завершения всех манипуляций систему необходимо перезагрузить.
⇡#Как отключить навязчивое предложение обновиться до Windows 10
Некоторые пользователи с нетерпением ждут конца июля 2016 года, так как именно в этот момент прекратит действие программа по бесплатному обновлению Windows 7/8/8.1 до Windows 10, в связи с чем они питают надежду, что Microsoft от них отстанет и больше не будет предлагать ничего такого. Если же вам уже надоело это предложение, то надо будет повторить последние два этапа с удалением обновлений, их скрытием и последующим контролем за тем, что предлагает Microsoft. Только в этот раз список команд будет такой:
wusa /uninstall /kb:3123862 /quiet /norestart wusa /uninstall /kb:3044374 /quiet /norestart wusa /uninstall /kb:3035583 /quiet /norestart wusa /uninstall /kb:2952664 /quiet /norestart wusa /uninstall /kb:2990214 /quiet /norestart
⇡#Как отключить телеметрию в Windows 10
С Windows 10 всё проще и сложнее одновременно. Проще, потому что есть готовое решение от известного разработчика O&O Software. А сложнее из-за того, что Microsoft регулярно выпускает новые сборки ОС, поэтому повторять нижеописанную процедуру придётся регулярно. Итак, проще всего избавиться от телеметрии в Windows 10 c помощью приложения с говорящим названием O&O ShutUp10. После скачивания и распаковки архива с программой надо запустить её с правами администратора из меню по правому клику мышкой. В меню «Опции» необходимо сначала выбрать пункт «Создать точку восстановления системы», а потом пункт «Применить все рекомендованные настройки» (с зелёной галочкой). Если всё устраивает, то можно перезагрузить систему.

Однако рекомендуется некоторые пункты всё же отключить вручную по своему усмотрению, переключая ползунок слева в «красное» положение. По клику на каждый пункт открывается его более-менее подробное описание, из которого можно понять, нужно ли его оставлять включённым. Среди пунктов, которые особой приватности не добавляют, а вот помешать комфортной работе могут, выделим следующие:
- Кнопка раскрытия пароля – некоторым пользователям бывает полезно просмотреть пароль при вводе.
- Группа Wi-Fi Sene – не слишком безопасная, но действительно удобная функция для обмена информацией о беспроводных сетях.
- Камера на экране входа в систему – на планшетах удобнее оставить эту функцию включённой для быстрой съёмки.
- Доступ приложений к учётной записи пользователя – строго говоря, если отключить эту функцию, то некоторые приложения, особенно игровые, могут и не заработать.
- Раздел «Синхронизация настроек Windows» — весьма спорный набор опций, так как синхронизация настроек, особенно между несколькими ПК, действительно удобна.
- Группа службы определения местоположения – на практике эта функция может быть полезна для геолокации во многих приложениях.
- Обновление с помощью P2P-технологий – разумнее в настройках ОС разрешить работу этой функции только для локальной сети, а не полностью отключать её.

Наконец, последнее, что рекомендуется сделать, – это пройтись по всем пунктам «Конфиденциальность» из раздела «Параметры» в главном меню. В каждом пункте надо внимательно просмотреть разрешения у отдельных приложений и отключить доступ к тем или иным возможностям системы.

Если Вы заметили ошибку — выделите ее мышью и нажмите CTRL+ENTER.
Наверное, ни для кого не секрет, что Windows 10 наделала много шума, наличием приложений для осуществления шпионажа. Для этих же целей были выпущены обновления для Windows 7 и 8 (KB3080149 , KB3075249).
Далее речь пойдёт о том, что могут наделать эти злодеи и как от них избавиться.
Чтобы не лить много воды, скажу коротко, алгоритм таков, что почти все наши действия на компьютере и в сети интернет будут отслеживаться и отправляться для хранения на сервера Microsoft якобы с целью защиты авторских прав. А именно там, где мы имеем регистрацию: логин и пароль, а это закрытые форумы, торент-треккеры, видео-хостинги, и.т.д.
Есть два способа остановить этот беспредел:
1 .Вручную, но это достаточно трудоёмкий процесс.
2. Использовать специальную утилиту
Читать далее

В конце прошлой недели компания Microsoft тихо-мирно выпустила несколько обновлений, который прошли в ряду других и остались бы незамеченными, если бы не одно «но» — в старую добрую Windows 7 и более молодую Windows 8 были внедрены так называемые «шпионские» модули, аналогичные тем, что интегрированы в только что вышедшую «Десятку». Я имею ввиду обновления KB3068708, KB3022345, KB3075249 и KB3080149, благодаря которым в установленную систему добавляются специальные службы, собирающие статистику о действиях пользователя за компьютером. Информация передаётся по протоколу TCP с использованием SSL с порта 443 на серверы vortex-win.data.microsoft.com и settings-win.data.microsoft.com.
На текущий момент так досконально и не известно — какую точно информацию собирает корпорация. И тут даже не надо быть параноиком — ни одному нормальному человеку такая слежка будет не по нутру. Поэтому будем деактивировать шпионские обновления Windows. Конечно, можно переустановить систему и отключить Центр Обновлений. Да, отличный вариант, но весьма трудоёмкий. Можно поступить проще. Как? Сейчас расскажу.
Самый быстрый способ — заблокировать доступ на эти серверы. Сделать это можно отредактировав в Блокноте от имени Администратора системный файл Hosts. Добавляем в самый конец 2 строчки:
127.0.0.1 vortex-win.data.microsoft.com 127.0.0.1 settings-win.data.microsoft.com
Выглядеть это будет вот так:
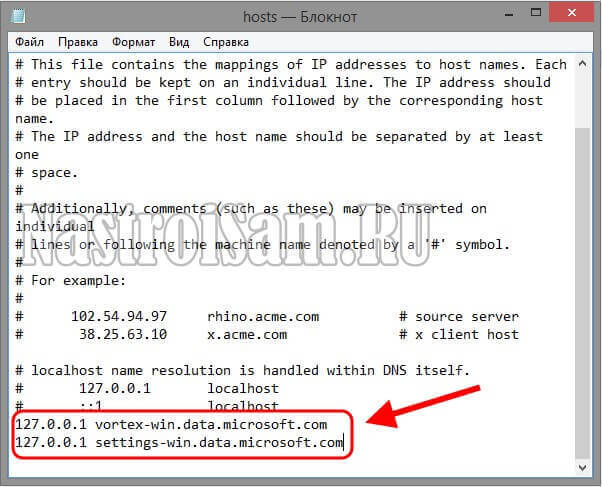
Закрываем блокнот, перезагружаем Виндовс. Теперь при попытке обращения к выше озвученным ресурсам службы и компоненты будет «заворачивать» обратно на компьютер.
Есть ещё второй способ. Он более продвинутый и позволяет себя максимально обезопасить. К тому же, этот вариант отлично подходит для тех, кому редактирование системных файлов — это тёмный лес. Нам на помощь придёт небольшая программка DWS Lite. DWS расшифровывается как Destroy Windows Spying. Скачать её последнюю версию можно по ссылке из здесь.
Запускаем приложение и переходим на вкладку «Настройка»:
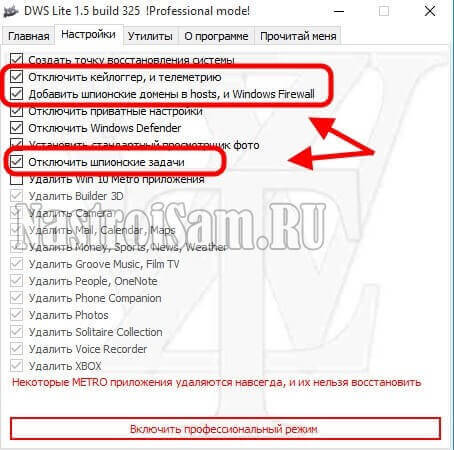
Отмечаем галочками отключение кейлоггера, телеметрии и шпионских задач, а так же добавление доменов в Hosts и FireWall. Я бы так же настоятельно советовал оставить галочку «Создать точку восстановления», чтобы при необходимости, откатить все изменения назад. Возвращаемся на вкладку «Главная» и нажимаем кнопку Destroy. Программа отработает и выдаст результат:
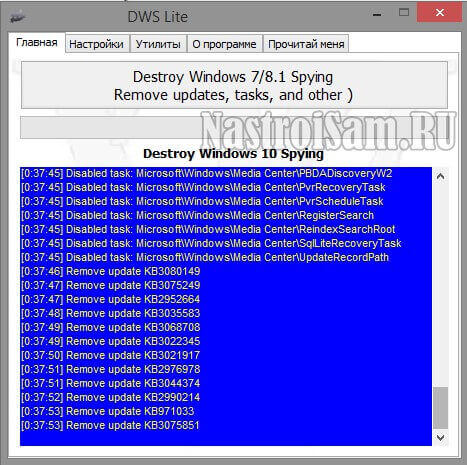
Хочу отметить, что утилита DWS не просто блокирует доступ к собирающим информацию серверам Майкрософт, но ещё и удаляет шпионские обновления Windows. После её работы можно больше не волноваться — информацию никто никуда не отправит.
@echo off
echo
echo Step 1: Delete Updates…
echo Delete KB3075249 (telemetry for Win7/8.1)
start /w wusa.exe /uninstall /kb:3075249
echo Delete KB3080149 (telemetry for Win7/8.1)
start /w wusa.exe /uninstall /kb:3080149
echo Delete KB3021917 (telemetry for Win7)
start /w wusa.exe /uninstall /kb:3021917
echo Delete KB3022345 (telemetry)
start /w wusa.exe /uninstall /kb:3022345
echo Delete KB3068708 (telemetry)
start /w wusa.exe /uninstall /kb:3068708
echo Delete KB3044374 (Get Windows 10 for Win8.1)
start /w wusa.exe /uninstall /kb:3044374
echo Delete KB3035583 (Get Windows 10 for Win7sp1/8.1)
start /w wusa.exe /uninstall /kb:3035583
echo Delete KB2990214 (Get Windows 10 for Win7 without sp1)
start /w wusa.exe /uninstall /kb:2990214
echo Delete KB2990214 (Get Windows 10 for Win7)
start /w wusa.exe /uninstall /kb:2990214
echo Delete KB2952664 (Get Windows 10 assistant)
start /w wusa.exe /uninstall /kb:2952664
echo Delete KB3075853 (update for «Windows Update« on Win8.1/Server 2012R2)
start /w wusa.exe /uninstall /kb:3075853
echo Delete KB3065987 (update for «Windows Update« on Win7/Server 2008R2)
start /w wusa.exe /uninstall /kb:3065987
echo Delete KB3050265 (update for «Windows Update« on Win7)
start /w wusa.exe /uninstall /kb:3050265
echo Delete KB971033 (license validation)
start /w wusa.exe /uninstall /kb:971033
echo Delete KB2902907 (description not available)
start /w wusa.exe /uninstall /kb:2902907
echo Delete KB2976987 (description not available)
start /w wusa.exe /uninstall /kb:2976987
echo Step 2: Blocking Routes…
route -p add 23.218.212.69 MASK 255.255.255.255 0.0.0.0
route -p add 65.55.108.23 MASK 255.255.255.255 0.0.0.0
route -p add 65.39.117.230 MASK 255.255.255.255 0.0.0.0
route -p add 134.170.30.202 MASK 255.255.255.255 0.0.0.0
route -p add 137.116.81.24 MASK 255.255.255.255 0.0.0.0
route -p add 204.79.197.200 MASK 255.255.255.255 0.0.0.0
route -p add 23.218.212.69 MASK 255.255.255.255 0.0.0.0
echo Step 3: Disabling tasks…
schtasks /Change /TN «\Microsoft\Windows\Application Experience\AitAgent« /DISABLE
schtasks /Change /TN «\Microsoft\Windows\Application Experience\Microsoft Compatibility Appraiser« /DISABLE
schtasks /Change /TN «\Microsoft\Windows\Application Experience\ProgramDataUpdater« /DISABLE
schtasks /Change /TN «\Microsoft\Windows\Autochk\Proxy« /DISABLE
schtasks /Change /TN «Microsoft\Windows\Customer Experience Improvement Program\Consolidator« /DISABLE
schtasks /Change /TN «Microsoft\Windows\Customer Experience Improvement Program\KernelCeipTask« /DISABLE
schtasks /Change /TN «Microsoft\Windows\Customer Experience Improvement Program\UsbCeip« /DISABLE
schtasks /Change /TN «\Microsoft\Windows\DiskDiagnostic\Microsoft-Windows-DiskDiagnosticDataCollector« /DISABLE
schtasks /Change /TN «\Microsoft\Windows\Maintenance\WinSAT« /DISABLE
schtasks /Change /TN «\Microsoft\Windows\Media Center\ActivateWindowsSearch« /DISABLE
schtasks /Change /TN «\Microsoft\Windows\Media Center\ConfigureInternetTimeService« /DISABLE
schtasks /Change /TN «\Microsoft\Windows\Media Center\DispatchRecoveryTasks« /DISABLE
schtasks /Change /TN «\Microsoft\Windows\Media Center\ehDRMInit« /DISABLE
schtasks /Change /TN «\Microsoft\Windows\Media Center\InstallPlayReady« /DISABLE
schtasks /Change /TN «\Microsoft\Windows\Media Center\mcupdate« /DISABLE
schtasks /Change /TN «\Microsoft\Windows\Media Center\MediaCenterRecoveryTask« /DISABLE
schtasks /Change /TN «\Microsoft\Windows\Media Center\ObjectStoreRecoveryTask« /DISABLE
schtasks /Change /TN «\Microsoft\Windows\Media Center\OCURActivate« /DISABLE
schtasks /Change /TN «\Microsoft\Windows\Media Center\OCURDiscovery« /DISABLE
schtasks /Change /TN «\Microsoft\Windows\Media Center\PBDADiscovery« /DISABLE
schtasks /Change /TN «\Microsoft\Windows\Media Center\PBDADiscoveryW1« /DISABLE
schtasks /Change /TN «\Microsoft\Windows\Media Center\PBDADiscoveryW2« /DISABLE
schtasks /Change /TN «\Microsoft\Windows\Media Center\PvrRecoveryTask« /DISABLE
schtasks /Change /TN «\Microsoft\Windows\Media Center\PvrScheduleTask« /DISABLE
schtasks /Change /TN «\Microsoft\Windows\Media Center\RegisterSearch« /DISABLE
schtasks /Change /TN «\Microsoft\Windows\Media Center\ReindexSearchRoot« /DISABLE
schtasks /Change /TN «\Microsoft\Windows\Media Center\SqlLiteRecoveryTask« /DISABLE
schtasks /Change /TN «\Microsoft\Windows\Media Center\UpdateRecordPath« /DISABLE
echo Step 4: Killing Diagtrack-service (if it still exists)…
sc stop Diagtrack
sc delete Diagtrack
echo Final Step: Stop remoteregistry-service (if it still exists)…
sc config remoteregistry start= disabled
sc stop remoteregistry
echo All done, go to reboot!
pause
