Theme Manager — a free utility for Windows 7 allows users to browse and install hundreds of unofficial themes from a single easy to use interface. Neatly divided into 15 different categories — TV Series, Landscape, Celebrities, Animals, Movies, 3D, Cars, Space, Motorcycle, Cartoons, Games, Anime, Computers, Sport, and Abstract users simply need to click on a theme’s icon to instantly download and apply the theme.

Managing installed themes is also very simple, just switch to «Installed Themes» tab and you have all the options to manage already installed themes including uninstallation, New themes are automatically added to the catalog.

Windows 7 Theme Manager
- 29887 reads
Introduction
Are you tired of the same old look and feel of your Windows 7 desktop? Do you want to give your computer a fresh new look without having to manually search for and install themes? Look no further than the Windows Theme Manager. This powerful tool is designed to make it easy to install and manage Windows 7 themes, giving you access to hundreds of professionally designed themes from Thoosje.com.
What is Windows Theme Manager?
The Windows Theme Manager is a «One Click» Windows 7 Themes manager that allows you to easily install and manage themes on your computer. With its own database, the Theme Manager connects in real-time to Thoosje.com’s themes database, giving you access to a vast collection of professionally designed themes. Whether you’re looking for a sleek and modern look or a more traditional feel, the Theme Manager has got you covered.
Features of Windows Theme Manager
So, what makes the Windows Theme Manager so special? Here are just a few of its key features:
- Easy Installation: With the Theme Manager, you can install themes with just one click. No more searching for and downloading themes from the internet, only to have to manually install them.
- Real-Time Database: The Theme Manager connects in real-time to Thoosje.com’s themes database, giving you access to hundreds of professionally designed themes.
- Customization Options: With the Theme Manager, you can customize your themes to fit your needs. Want to change the color scheme or add a new background image? The Theme Manager makes it easy.
- Theme Management: The Theme Manager allows you to easily manage your themes, including installing, uninstalling, and switching between different themes.
Benefits of Using Windows Theme Manager
So, why should you use the Windows Theme Manager? Here are just a few of the benefits:
- Save Time: With the Theme Manager, you can save time by easily installing and managing themes.
- Access to Hundreds of Themes: The Theme Manager gives you access to hundreds of professionally designed themes from Thoosje.com.
- Customization Options: With the Theme Manager, you can customize your themes to fit your needs.
- Easy Theme Management: The Theme Manager makes it easy to manage your themes, including installing, uninstalling, and switching between different themes.
How to Use Windows Theme Manager
So, how do you use the Windows Theme Manager? Here’s a step-by-step guide:
- Download and Install: Download and install the Windows Theme Manager from the official website.
- Connect to Database: Connect to Thoosje.com’s themes database by clicking on the «Connect» button.
- Browse Themes: Browse through the hundreds of professionally designed themes available in the database.
- Install Theme: Click on the «Install» button to install the theme you’ve chosen.
- Customize Theme: Customize your theme to fit your needs by clicking on the «Customize» button.
- Manage Themes: Manage your themes by clicking on the «Manage» button.
Troubleshooting Windows Theme Manager
So, what if you encounter any issues with the Windows Theme Manager? Here are some troubleshooting tips:
- Connection Issues: If you’re having trouble connecting to Thoosje.com’s themes database, try restarting the Theme Manager and reconnecting.
- Theme Installation Issues: If you’re having trouble installing a theme, try uninstalling and reinstalling the theme.
- Customization Issues: If you’re having trouble customizing a theme, try resetting the theme to its default settings.
Conclusion
In conclusion, the Windows Theme Manager is a powerful tool that makes it easy to install and manage Windows 7 themes. With its own database and real-time connection to Thoosje.com’s themes database, the Theme Manager gives you access to hundreds of professionally designed themes. Whether you’re looking for a sleek and modern look or a more traditional feel, the Theme Manager has got you covered. So, why wait? Download and install the Windows Theme Manager today and start customizing your Windows 7 experience!
Frequently Asked Questions
Q: What is the Windows Theme Manager?
A: The Windows Theme Manager is a «One Click» Windows 7 Themes manager that allows you to easily install and manage themes on your computer.
Q: What features does the Windows Theme Manager have?
A: The Windows Theme Manager has features such as easy installation, real-time database, customization options, and theme management.
Q: What are the benefits of using the Windows Theme Manager?
A: The benefits of using the Windows Theme Manager include saving time, access to hundreds of themes, customization options, and easy theme management.
Q: How do I use the Windows Theme Manager?
A: To use the Windows Theme Manager, download and install it from the official website, connect to Thoosje.com’s themes database, browse through the themes, install the theme you’ve chosen, customize the theme to fit your needs, and manage your themes.
Introduction
The Windows Theme Manager is a powerful tool that makes it easy to install and manage Windows 7 themes. With its own database and real-time connection to Thoosje.com’s themes database, the Theme Manager gives you access to hundreds of professionally designed themes. But, we know that you may have some questions about how to use the Theme Manager, its features, and its benefits. That’s why we’ve put together this Q&A article to answer your top questions.
Q: What is the Windows Theme Manager?
A: The Windows Theme Manager is a «One Click» Windows 7 Themes manager that allows you to easily install and manage themes on your computer.
Q: What features does the Windows Theme Manager have?
A: The Windows Theme Manager has features such as:
- Easy Installation: With the Theme Manager, you can install themes with just one click.
- Real-Time Database: The Theme Manager connects in real-time to Thoosje.com’s themes database, giving you access to hundreds of professionally designed themes.
- Customization Options: With the Theme Manager, you can customize your themes to fit your needs.
- Theme Management: The Theme Manager allows you to easily manage your themes, including installing, uninstalling, and switching between different themes.
Q: What are the benefits of using the Windows Theme Manager?
A: The benefits of using the Windows Theme Manager include:
- Save Time: With the Theme Manager, you can save time by easily installing and managing themes.
- Access to Hundreds of Themes: The Theme Manager gives you access to hundreds of professionally designed themes from Thoosje.com.
- Customization Options: With the Theme Manager, you can customize your themes to fit your needs.
- Easy Theme Management: The Theme Manager makes it easy to manage your themes, including installing, uninstalling, and switching between different themes.
Q: How do I use the Windows Theme Manager?
A: To use the Windows Theme Manager, follow these steps:
- Download and Install: Download and install the Windows Theme Manager from the official website.
- Connect to Database: Connect to Thoosje.com’s themes database by clicking on the «Connect» button.
- Browse Themes: Browse through the hundreds of professionally designed themes available in the database.
- Install Theme: Click on the «Install» button to install the theme you’ve chosen.
- Customize Theme: Customize your theme to fit your needs by clicking on the «Customize» button.
- Manage Themes: Manage your themes by clicking on the «Manage» button.
Q: What if I encounter any issues with the Windows Theme Manager?
A: If you encounter any issues with the Windows Theme Manager, try troubleshooting by:
- Restarting the Theme Manager: Restart the Theme Manager and reconnect to Thoosje.com’s themes database.
- Uninstalling and Reinstalling the Theme: Uninstall and reinstall the theme you’re having trouble with.
- Resetting the Theme to its Default Settings: Reset the theme to its default settings by clicking on the «Reset» button.
Q: Is the Windows Theme Manager compatible with my computer?
A: The Windows Theme Manager is compatible with Windows 7 operating systems. However, if you’re running an older version of Windows, you may need to upgrade to a newer version to use the Theme Manager.
Q: Can I use the Windows Theme Manager with other themes?
A: Yes, you can use the Windows Theme Manager with other themes. However, please note that some themes may not be compatible with the Theme Manager, so be sure to check the theme’s compatibility before installing it.
Q: Is the Windows Theme Manager free?
A: Yes, the Windows Theme Manager is free to download and use. However, please note that some themes may require a purchase or subscription to access.
Conclusion
We hope this Q&A article has answered your top questions about the Windows Theme Manager. If you have any further questions or concerns, please don’t hesitate to contact us. We’re here to help.
Update: Development of the program has been stopped. Since it relies on a working server to pull the latest themes from, it is not working properly anymore. We have removed all links pointing to the program as a consequence. There does not appear to be a comparable application available at this point in time.
The change in theme handling under Windows 7 has made it a lot easier to install themes for the operating system. All that is needed now is to double-click on a themes file to install and activate it.
While that’s only changing the basic color scheme, backgrounds and sounds, it is easier and faster than previously. Plus, Microsoft is really making an effort to push out themes and backgrounds regularly for Windows 7 users to download and enable on their systems.
But users do not only get themes from the official Windows 7 Personalization site, they can create and distribute themes as well if they like. Sites like Windows 7 News have a large themes repository that offers official and custom themes for download.
Still, if you go down that route, you are working with individual themes only. The Windows 7 Theme manager changes this by offering a tool to browser, download and manage themes in its interface.
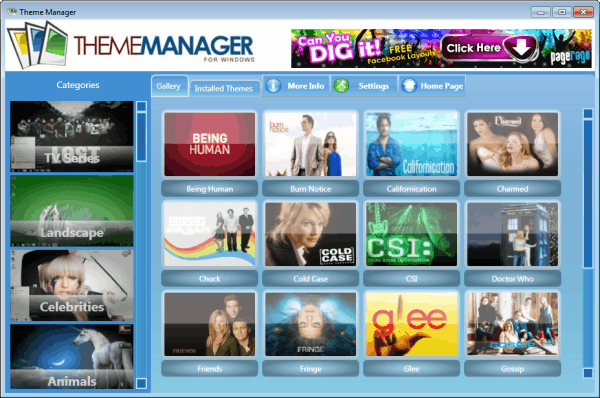
The program pulls the latest theme information from the Internet whenever it is started. Themes are displayed in groups on the left side. Available for selection are for instance TV Series, Celebrities, Animals, Cars or Games.
A click on a group opens the available themes on the right side in preview mode. Each theme is listed with its name and a preview image. A click on a theme in the list downloads it to the computer where it is opened with the default program, usually the theme engine. The selected theme is directly installed in this case. There is no other option to download themes without installation at this point in time, which also means that you can only select one theme for installation which will block the application window until it is installed on the system.
All installed themes are displayed in the program interface and the default Windows personalization control panel. Themes can be deleted from the program, but it is not possible to switch between downloaded themes there directly. Users need to open the Personalization menu of Windows to do that.
Regardless of those limitations, it is fair to say that Windows 7 Theme Manager offers an alternative to Microsoft’s Personalization gallery on the Internet. Then again, the limitations mean that it is as easy to download and install themes from the Internet than it is using the software, provided that you know where to find themes for Windows 7.
Interested users can download the Windows 7 Theme Manager from the Deviant Art page of the developer. The program is compatible with 32-bit and 64-bit editions of Windows 7.
Advertisement
- By Anthony Jardin
- Free
- 2.03
Installed through our safe & fast downloader (more info)
Safe shield iconSafe Downloader
The Safe Downloader downloads the app quickly and securely via FileHippo’s high-speed server, so that a trustworthy origin is ensured.
In addition to virus scans, our editors manually check each download for you.
Advantages of the Safe Downloader
- Malware protection informs you if your download has installed additional unwanted software.
- Discover additional software: Test new software that are waiting to be discovered in the downloader.
- With us you have the choice to accept or skip additional software installs.
Editors’ Review · September 18, 2021
Using Windows 7 Theme Manager to Customize Windows Vista Or Windows XP
Windows 7 Theme Manager allows you to quickly and easily download and install a variety of free Windows 7 theme samples to spice up your computer desktop. Rather than having to look for Windows 7 theme samples on the Internet and then download them using an FTP client, Windows 7 Theme Manager automatically puts an array of free Windows 7 theme samples right at your fingertips using a web browser interface. You can use Windows 7 Theme Manager to change the look of your desktop or start menu, add desktop icons or background, or enhance the functionality of your Windows system. There are a wide variety of Windows 7 Theme Manager themes to choose from, allowing you to create a theme that is uniquely yours. Windows 7 Theme Manager is simple to use, yet provides a high degree of customization. With its large collection of free Windows 7 theme samples, you can make any Windows 7 PC unique.
To use Windows 7 theme manager, first download and open the Windows 7 Theme Manager. You will see a browser pane with two panes — a basic window pane and a manager pane, which displays all the currently installed theme samples. Use the browse button in the manager pane to locate a Windows 7 theme sample that you like; once you have found one, click on it and apply it by clicking on the «Apply» button.
One great advantage of using Windows 7 Theme Manager is the flexibility of being able to add, remove, and modify themes without having to manually edit Windows registry files. Once you have used Windows 7 Theme Manager to make changes to your Windows theme, you can undo them as many times as you want until you are satisfied with the results. Changes you make to Windows registry files, however, cannot be undone. That’s why it’s important to backup your Windows registry file before making any changes to it. Your Windows registry is a living document that keeps your PC running smoothly and is essential for keeping your system up-to-date.
Technical
- Title
- Windows 7 Theme Manager 2.03 for Windows
- Requirements
-
- Windows 8
- Windows 7
- Language
- English
- Available languages
- English
- License
- Free
- Latest update
- Author
- Anthony Jardin
- SHA-1
-
1cbb23896c57e7570fffc014ef5460f1ddee11b4
- Filename
- Theme-Manager-Setup-2.03.exe
Program available in other languages
- Pobierz Windows 7 Theme Manager
- Windows 7 Theme Manager をダウンロードする
- 下载 Windows 7 Theme Manager
- Descargar Windows 7 Theme Manager
- Windows 7 Theme Manager herunterladen
- Scaricare Windows 7 Theme Manager
- Télécharger Windows 7 Theme Manager
Changelog
We don’t have any change log information yet for version 2.03 of Windows 7 Theme Manager. Sometimes publishers take a little while to make this information available, so please check back in a few days to see if it has been updated.
Can you help?
If you have any changelog info you can share with us, we’d love to hear from you! Head over to our Contact page and let us know.
Explore apps
-
Porsche 911 GT2 RS — Forza Motorsport 7
-
The Solar Eclipse
-
Wolves by Dave Johnson
-
Try a Little Tenderness
-
Umbrellas
-
Android Skin Pack
-
Winamp XP
-
Rain in the City
-
Pride 2019
-
Pride 2020 Flags
-
River Roll On PREMIUM
Related software
-
3uTools
3uTools: A great jailbreaking option for iOS
-
CrystalDiskInfo
Check the health status of your drives
-
The Amazing Spiderman Windows 7 Theme
Amazing Spiderman Windows 7 Themes
-
7-Zip
Quick and easy file compression!
-
Dark Theme
Dark Mode Themes for Windows
-
Free Download Manager 64-bit
Free download management software
-
Windows 8 Theme
Windows 8 Theme For Windows 7 Download
-
Windows Theme Installer
Effortless Installation of Windows Themes
-
Windows 7 Theme
How to Get Your Windows 7 Theme Installed Quickly and Easily
-
Aero Enabler
Why Use Windows Aero Enabler Utility?
-
WinRAR 64-bit
Archiving made easy with Winrar
-
Intel PRO/Wireless and WiFi Link Drivers Win7 64-bit
Intel PRO/Wireless and WiFi Link Drivers Win7 64-bit for Windows explained
Last updated
-
Microsoft Edge
Free chromium-based web browser
-
MEmu
Free Android emulator for PC
-
Spotify
The most popular music streaming service
-
VMware Player
Run a totally independent virtual PC with VMware Player
-
Speccy
Speccy offers a free and decent way to understand your PC
-
WinToUSB
Create a portable version of Windows
-
TeamViewer Portable
Using TeamViewer Portable To Manage Remote Access
-
PDFCreator
Quickly convert to PDF
-
CPU-Z
Free hardware analyzer for Windows
-
Intel Wireless Bluetooth for Windows 7
Intel Wireless Bluetooth for Windows 7: Free bluetooth driver you looking for
-
CrystalDiskInfo
Check the health status of your drives
-
Safe Exam Browser
Web browser exam environment
[yasr_overall_rating] [yasr_visitor_votes]
Theme Manager is a free theme management software that enables you to install and manage Windows 7 themes. It is basically a desktop-cum-online theme manager. We can not deny the fact that managing themes on windows 7 has never been a simple task. But not anymore as Theme Manager is here. With just a single click, it maintains all the Windows7 themes and comes up with larger number of other high quality themes for your Windows 7 desktop.
With Theme Manager, you can get instant access to large number of beautiful themes. In addition, you can also get it installed in just a couple of clicks.
Lets see how to install you favorite theme using Theme Manager:
- As soon as you open the Theme Manager window, select a category that you want to download theme from.
- For example- If you have selected the category as “Movies”, it will immediately show various themes related to various Hollywood Movies.
- Double-Click on any of the themes shown, in order to install it.
- You will be requested to wait for a couple of seconds.
- Yup..you will soon find the selected theme installed under “My Themes” column, found in your “Personalization” menu.
- Click on the installed theme in order to set it as a desktop background.
The entire catalogue of Theme Manager immediately gets updated as soon as the program starts. This in-built themes renewal ensures you to access only the latest themes. This program tends to refresh your desktop time and again. It actually plays a role of desktop manager.
Now, Lets check out the benefits that Theme Manager supplies us:
- Direct access to large number of high quality themes.
- Easy-to-manage themes.
- Switch over to a new theme in just a single click
- With just a couple of easy clicks, delete any of the themes with which you have got bored.
- Saves your time in searching themes for windows 7 all over the internet.
- All the themes are tested and 100% guaranteed virus and malware free.
However, in order to get started with Theme Manager, you need to give a couple of seconds to its download and installation process.
Here is how to download and install Theme Manager:
- Go onto the website
- Click on “Download Now”
- Click on “Save”
- Double-Click on the downloaded icon
- Select the language
- The installer will automatically download the Theme Manager as you follow up the upcoming instructions.
Yup..there you are. Start experimenting your desktop theme. However, one thing which I did not like about Theme Manager is that you can select only one theme at a time for installation. Moreover, it blocks the other window applications until it is installed. Therefore, you will have to stop all your work for installing any theme. Nevertheless, the outcome is so beautiful and amazing that it seems worth giving a couple of seconds to its installation directly to your “Personalization” menu. You can take a look at an image below in order to get familiar with Theme Manager:
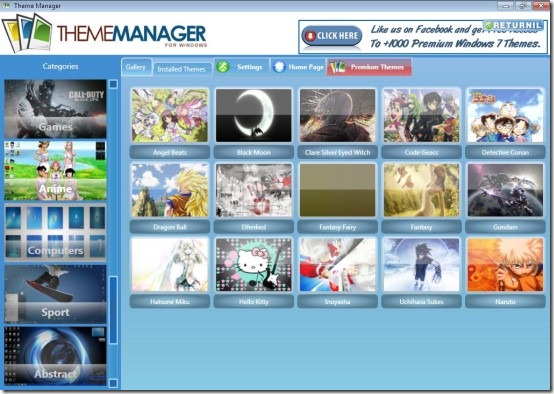
You can also check some similar topics reviewed by us: Chrome Theme Maker, Create Themes for Firefox, Change Gmail Background
In short, Theme Manager is just a wow Theme Management Software. It is indeed a desktop-cum-online software. I called it desktop-cum-online because you need to be connected to the internet if you want to update your Theme Manager Catalogue. So, go ahead and get it right away..its pretty cool!!
