Все способы:
- Утилита SYSPREP
- Как пользоваться SYSPREP
- Заключение
- Вопросы и ответы: 5
Апгрейд ПК, в частности, замена материнской платы, сопровождается инсталляцией новой копии Windows и всех программ. Правда, это касается только новичков. Опытные же пользователи прибегают к помощи встроенной в систему утилиты SYSPREP, которая позволяет сменить «железо» без переустановки «винды». Как ею пользоваться, мы и поговорим в этой статье.
Утилита SYSPREP
Кратко разберем, что представляет собой данная утилита. SYSPREP работает следующим образом: после запуска она удаляет все драйвера, «привязывающие» систему к «железу». Как только операция будет завершена, можно подключать системный жесткий диск к другой материнской плате. Далее мы приведем подробную инструкцию по переносу Windows на новую «материнку».
Как пользоваться SYSPREP
Перед тем как приступать к «переезду», сохраните на другом носителе все важные документы и завершите работу всех программ. Также нужно будет удалить из системы виртуальные приводы и диски, если таковые были созданы в программах-эмуляторах, например, Daemon Tools или Alcohol 120%. Еще требуется в обязательном порядке отключить антивирусную программу, если она установлена на вашем ПК.
Подробнее:
Как пользоваться Daemon Tools, Alcohol 120%
Как узнать, какой антивирус установлен на компьютере
Как отключить антивирус
- Запускаем утилиту от имени администратора. Найти ее можно по следующему адресу:
C:\Windows\System32\sysprep - Настраиваем параметры, как показано на скриншоте. Будьте внимательнее: ошибки здесь недопустимы.
- Ждем, пока утилита закончит свою работу и выключит компьютер.
- Отключаем жесткий диск от компьютера, подключаем его к новой «материнке» и включаем ПК.
- Далее мы увидим, как система запускает службы, устанавливает устройства, подготавливает ПК к первому использованию, в общем, ведет себя точно так же, как и на последнем этапе обычной установки.
- Выбираем язык, раскладку клавиатуры, время и денежные единицы и нажимаем «Далее».
- Вводим новое имя пользователя. Обратите внимание, что то имя, которое вы использовали ранее, будет «занято», поэтому нужно придумать другое. Потом этого юзера можно будет удалить и пользоваться старой «учеткой».
Подробнее: Как удалить учетную запись в Windows 7
- Создаем пароль для созданной учетной записи. Этот шаг можно пропустить, просто нажав «Далее».
- Принимаем лицензионное соглашение Майкрософт.
- Далее определяем, какие параметры обновлений следует использовать. Этот этап не является важным, так как все настройки можно будет выполнить позже. Рекомендуем выбрать вариант с отложенным решением.
- Выставляем свой часовой пояс.
- Выбираем текущее расположение компьютера в сети. Здесь можно выбрать «Общественную сеть» для подстраховки. Эти параметры также можно будет настроить позже.
- После окончания автоматической настройки компьютер перезагрузится. Теперь можно входить в систему и начинать работу.
Заключение
Инструкции, приведенные в данной статье, помогут вам сэкономить значительное количество времени на переустановке Виндовс и всего необходимого для работы софта. Весь процесс занимает несколько минут. Помните, что необходимо завершить работу программ, отключить антивирус и удалить виртуальные приводы, иначе может произойти ошибка, которая, в свою очередь, приведет к некорректному завершению операции подготовки или даже потере данных.
Наша группа в TelegramПолезные советы и помощь
The sysprep.exe file is located at C:\windows\system32\sysprep.exe. There are a few other files around there, and it is recommended that they be left untouched. However, that does not mean that you cannot add information to this directory. The approaches to managing the sysprep process is varied, and this is just one recommendation.
Additional Necessary Files:
c:\windows\system32\sysprepme.bat
c:\windows\system32\unattend.noskiprearm.xml
c:\windows\system32\unattend.skiprearm.xml
Contents sysprepme.bat:
:start echo off echo ================================================================================ echo ================================================================================ echo Choose the appropriate sysprep stage: echo. echo 1) For Deployment echo 2) Create Build Process Restore Point echo ================================================================================ echo ================================================================================ echo. set /p type= if %type% == 1 goto 1 if %type% == 2 goto 2 goto 3 :1 c:\windows\system32\sysprep\sysprep.exe /quiet /generalize /oobe /shutdown /unattend:c:\windows\system32\sysprep\unattend.noskiprearm.xml goto 4 :2 c:\windows\system32\sysprep\sysprep.exe /quiet /generalize /oobe /shutdown /unattend:c:\windows\system32\sysprep\unattend.skiprearm.xml goto 4 :3 echo. echo ================================================================================ echo ================================================================================ echo That didn't look like a 1 or a 2, please try again and make a VALID choice. echo ================================================================================ echo ================================================================================ pause goto start :4
Contents Unattend.{skiprearm|noskiprearm}.xml:
<?xml version="1.0" encoding="utf-8"?>
<unattend xmlns="urn:schemas-microsoft-com:unattend">
<settings pass="oobeSystem">
<component name="Microsoft-Windows-Shell-Setup" processorArchitecture="x86" publicKeyToken="31bf3856ad364e35" language="neutral" versionScope="nonSxS" xmlns:wcm="http://schemas.microsoft.com/WMIConfig/2002/State" xmlns:xsi="http://www.w3.org/2001/XMLSchema-instance">
<OOBE>
<HideEULAPage>true</HideEULAPage>
<NetworkLocation>Work</NetworkLocation>
<ProtectYourPC>3</ProtectYourPC>
<SkipMachineOOBE>true</SkipMachineOOBE>
<SkipUserOOBE>true</SkipUserOOBE>
</OOBE>
<RegisteredOwner>COMPANY-NAME-EMPLOYEE</RegisteredOwner>
<RegisteredOrganization>COMPANY-NAME</RegisteredOrganization>
<TimeZone>Central Standard Time</TimeZone>
</component>
<component name="Microsoft-Windows-International-Core" processorArchitecture="x86" publicKeyToken="31bf3856ad364e35" language="neutral" versionScope="nonSxS" xmlns:wcm="http://schemas.microsoft.com/WMIConfig/2002/State" xmlns:xsi="http://www.w3.org/2001/XMLSchema-instance">
<InputLocale>en-US</InputLocale>
<SystemLocale>en-US</SystemLocale>
<UILanguage>en-US</UILanguage>
<UserLocale>en-US</UserLocale>
</component>
</settings>
<settings pass="generalize">
<component name="Microsoft-Windows-PnpSysprep" processorArchitecture="x86" publicKeyToken="31bf3856ad364e35" language="neutral" versionScope="nonSxS" xmlns:wcm="http://schemas.microsoft.com/WMIConfig/2002/State" xmlns:xsi="http://www.w3.org/2001/XMLSchema-instance">
<PersistAllDeviceInstalls>true</PersistAllDeviceInstalls>
</component>
<component name="Microsoft-Windows-Security-Licensing-SLC" processorArchitecture="x86" publicKeyToken="31bf3856ad364e35" language="neutral" versionScope="nonSxS" xmlns:wcm="http://schemas.microsoft.com/WMIConfig/2002/State" xmlns:xsi="http://www.w3.org/2001/XMLSchema-instance">
OPTION 1: <SkipRearm>0</SkipRearm>
OPTION 2: <SkipRearm>1</SkipRearm>
</component>
</settings>
<settings pass="specialize">
<component name="Microsoft-Windows-UnattendedJoin" processorArchitecture="x86" publicKeyToken="31bf3856ad364e35" language="neutral" versionScope="nonSxS" xmlns:wcm="http://schemas.microsoft.com/WMIConfig/2002/State" xmlns:xsi="http://www.w3.org/2001/XMLSchema-instance">
<Identification>
<JoinWorkgroup>ghost</JoinWorkgroup>
</Identification>
</component>
<component name="Microsoft-Windows-Shell-Setup" processorArchitecture="x86" publicKeyToken="31bf3856ad364e35" language="neutral" versionScope="nonSxS" xmlns:wcm="http://schemas.microsoft.com/WMIConfig/2002/State" xmlns:xsi="http://www.w3.org/2001/XMLSchema-instance">
<ComputerName>COMPANY-BASE</ComputerName>
<ProductKey>ZZZZZ-ZZZZZ-ZZZZZ-ZZZZZ-ZZZZZ</ProductKey>
</component>
</settings>
<cpi:offlineImage cpi:source="wim:c:/vista/x86/image.wim#Windows Vista ULTIMATE" xmlns:cpi="urn:schemas-microsoft-com:cpi"/>
</unattend>
The reason that you want to use two unattend files is because one will reset some internal Windows stuff, but can only be done three times. The other can be done an infinite number of times, and is what you want to use for the image that you are updating. Once you are ready to capture, use option 1. Just be sure to have a backup from option 2 created so that you don’t have to do that work again when you update your image.
Sysprep is Microsoft’s System Preparation Tool for Windows operating system deployment. It is used to prepare an operating system for cloning and restoration via a disk image. There are two ways to carry out the Sysprep procedure on a computer, either from the outset when you install Windows 7 by entering audit mode or on a system that is already running.
If you’re creating a new image of Windows 7 from scratch, it would be a good idea to start preparing the system directly from Audit mode to avoid any problems.
Audit Mode
Go ahead and install a clean copy of Windows 7 on your reference PC from scratch. Once the installation of Windows 7 completes, wait until the first screen of the OOBE (Out-Of-Box Experience) appears which will ask you to enter the computer’s name. Caution, do not enter and do not press the Next button (Next) yet.
In this screen, press the key combination Ctrl + Shift + F3.

Immediately after this key-press, the computer restarts automatically and logs into Windows 7 with the Administrator account.
Note: When you enter Audit mode your will remain in the same status (audit mode) automatically even after multiple restarts when installing updates and applications. The Audit mode is exited with the shutdown process through Sysprep.
The Sysprep window will appear automatically on the desktop, which will allow us to complete the system preparation process. For now and until you complete the final image of the operating system, you will not need it so choose Cancel to continue.
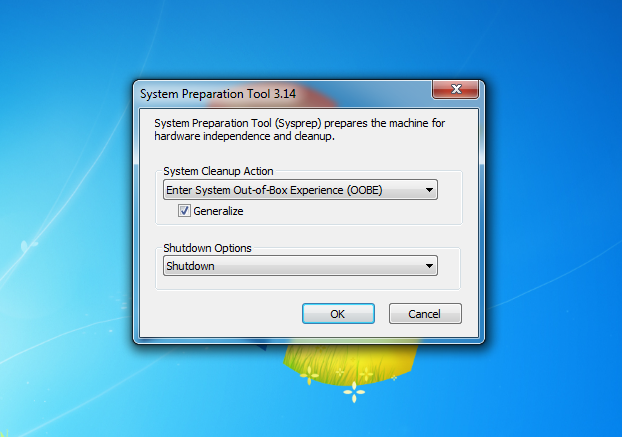
Now you can install all updates, applications and anything else you want to have pre-installed on the Windows 7 deployment image you create.
After completing the installation, open the System Preparation Tool window and select Enter System Out-of-Box Experience (OOBE) from the dropdown menu. Directly below, make sure the Generalize option is enabled.
Finally, in the Shutdown Options drop-down select Shutdown and click OK to complete the process.
Windows 7 will perform certain tasks automatically for the Sysprep process and then shut down the computer.

A problem / error that often occurs during the procedure is due to the Windows Media Player Network Sharing Service that is enabled by default in Windows 7. For this reason, it is advisable to disable this service before completing the final process of Sysprep.

Note: If you accidentally close the Sysprep dialog, by pressing Cancel, you can get it back on track by opening the executable file sysprep.exe that you will find in C:\Windows\System32\Sysprep\ sysprep.exe.
Caution: Do not open your computer again until you have prepared for Sysprep because this act will undo all of the configuration and you will need to repeat the Sysprep process from scratch, as described previously.
Using Sysprep in an Existing Installation
As long as you know that a computer with Windows 7 has all available updates, applications, and everything’s working, you can use Sysprep any time.
What you need to do is open the executable file sysprep.exe that you will find in C:\Windows\System32\Sysprep\ then select the appropriate settings as described above.
This process is used mostly in cases where we want to create an updated Windows 7 image with additional updates installed and customizations made compared to the previous image. That is, you apply the existing image on a computer, install all new updates / applications and then execute the system initialization process (Sysprep) to create the updated image.
Друзья, привет. В этой статье поговорим о штатной утилите Windows Sysprep. Её работа до сих пор на страницах сайта рассматривалась только в контексте использования инструмента, участвующего в процессе создания своих дистрибутивов операционной системы. Но эту утилиту можно использовать и в других целях. Что это за цели, и как в процессе их достижения применять Sysprep?
Sysprep – утилита, присутствующая на борту Windows 7-10 – является средством отвязки операционной системы от драйверов комплектующих конкретного компьютера и отдельных профильных данных.
Такая отвязка предусматривается преимущественно для подготовки эталонного образа Windows – состояния системы с внесёнными настройками и установленным софтом – к дальнейшему развёртыванию на множестве компьютерных устройств. Что всерьёз облегчает работу системщиков OEM-производителей и корпораций. Все те фирменные ноутбуки с предустановленными в среду Windows брендовыми надстройками и программным обеспечением, от которых попробуй ещё избавиться – это результат развёртывания на них операционной системы, эталонный образ которой создавался на базе чистого её дистрибутива и потом дорабатывался в режиме аудита. И в этом процессе на одном из этапов участвовала утилита Sysprep.
Sysprep производит удаление из Windows драйверов комплектующих компьютера, и при следующем запуске система автоматически устанавливает новые драйверы для, соответственно, новой конфигурации оборудования. Утилита также обнуляет SID, проводит очистку системного журнала событий, удаляет содержимое системной папки «Temp», удаляет точки отката – в общем, зачищает следы своей работы на текущем устройстве, чтобы с новым запуском Windows начать работу по-новому. Как если бы операционная система была только что установлена. При необходимости Sysprep может до трёх раз сбросить активацию системы.
Чтобы запустить утилиту, жмём Win+R, вписываем «Sysprep» и в открывшейся системной папке двойным кликом открываем EXE-шник.

Для каких целей можно использовать эту утилиту?
Если вы, друзья, хотите создать свою сборку Windows – со своими предустановленными программами, внедрёнными обновлениями, выполненной активацией, изменёнными настройками и т.п., вы будете использовать Sysprep перед захватом настроенного образа системы. А как создаются свои сборки Windows, этому у нас на сайте посвящён целый раздел статей.
Замена важных компьютерных комплектующих типа материнской платы или процессора в системах Windows 8.1 или 10 обычно не влечёт за собой синий экран смерти. В большей степени этому подвержена Windows 7. Но акцент на слове «обычно», ситуации могут быть разные. Лучше всё же в любой версии системы перед заменой материнки или процессора выключить Windows с предварительным запуском Sysprep. Её запуск отвяжет систему от текущих драйверов устройств (т.е. попросту удалит их). И при следующем запуске компьютера драйверы установятся по-новому. Этот способ поможет не только избежать возможного появления синего экрана смерти, но и предотвратит ещё одну проблему, которая может проявится не сразу, а через какое-то время работы компьютера в новой конфигурации – конфликт старого и нового драйвера заменённого устройства.
Запускаем Sysprep перед непосредственным выключением компьютера для замены в нём материнской платы или процессора. В окне утилиты выставляем действие «Переход в окно приветствия OOBE». В параметрах выключения выбираем «Завершение работы».

Если в процессе замены материнской платы или процессора Sysprep не использовалась, не беда, утилиту можно запустить в любой момент позднее. Если, конечно же, в этом есть необходимость — в работе Windows наблюдаются проблемы из-за того, что драйвер старого устройства конфликтует с драйвером нового. Запускаем Sysprep. В её окне выбираем переход в окно OOBE, а в параметрах завершения – перезагрузку.

Sysprep удалит драйвер старой материнки и процессора вместе с прочими драйверами. И, как и в предыдущем случае, при следующем запуске Windows они установятся по-новому. Это, кстати, универсальный способ решения проблем с драйверами. Его можно использовать и в других ситуациях – например, когда при сбое работы Windows или её некорректном обновлении до новой версии слетают драйверы устройств и потом не хотят устанавливаться. Sysprep может даже помочь в переустановке драйверов режима работы жёсткого диска IDE, AHCI, RAID, NVMe. Не уверен, что всегда, но в части случаев точно. Но вы можете попробовать: перед тем, как менять в BIOS режим работы жёсткого диска, сделайте сброс драйверов с помощью Sysprep.
Чтобы можно было перенести свою наработанную Windows на другой компьютер, создатели ПО для резервного копирования в своих продуктах реализуют специальные технологии по отвязке драйверов комплектующих при восстановлении из бэкапа. Такие технологии есть, например, у бэкаперов Acronis и AOMEI – соответственно, Acronis Universal Restore и AOMEI Universal Restore. Есть такая технология также у EaseUS Todo Backup. Эти технологии, по сути, делают то же, что и Sysprep, только не перед захватом образа, а на этапе развёртывания Windows, т.е. восстановления её из бэкапа. Но тогда как Sysprep можно пользоваться совершенно бесплатно, она является частью Windows, технологии типа Universal Restore обычно поставляются в платных редакциях программ для резервного копирования. И если, к примеру, Acronis весь платный, то с помощью средств резервного копирования AOMEI или EaseUS и участия утилиты Sysprep совершенно бесплатно можем перенести свою рабочую Windows на другой компьютер. Ведь у программ AOMEI Backupper и EaseUS Todo Backup базовый функционал, куда входит обычное резервное копирование и восстановление Windows, бесплатный.
Чтобы перенести наработанную Windows на другую конфигурацию железа, подготавливаем загрузочный носитель с программой для резервного копирования. Если вам, друзья, нравится программа EaseUS Todo Backup, вот статья, как создать загрузочную флешку и работать с неё, создавая системные бэкапы и восстанавливая их. А если вам нравится программа AOMEI Backupper, можете скачать готовый ISO-образ с ней для записи на флешку или оптический диск.
Загрузочный носитель с бэкапером подготовили, теперь запускаем Sysprep. В её окне выбираем переход в окно OOBE, а в параметрах выключения – завершение работы.

Запускаем компьютер с загрузочного носителя с бэкапером. Создаём резервную копию уже отвязанной от драйверов Windows.

При создании указываем местом хранения резервной копии либо вместительную флешку, либо USB-HDD, либо внутренний жёсткий диск, который потом можно будет временно подключить к новому компьютеру. Далее подсоединяем флешку или жёсткий диск с резервной копией к другому компьютеру, загружаемся с загрузочного носителя с бэкапером и восстанавливаем Windows.

При восстановлении Windows её драйверы будут установлены по-новому.
Примечание: друзья, по теме переноса Windows на другой компьютер с отличным железом смотрите также детальный мануал с использованием разных инструментов в статье сайта «Как перенести Windows 10 на другой компьютер» (применимо также к Windows 7 и 8.1).
Ещё одна функция Sysprep – возможность сброса активации. В идеале эта функция предназначается, опять же, для отвязки эталонного образа Windows от активации и поставки модифицированного дистрибутива системы без вшитого ключа продукта. Но поскольку нигде не написано и мокрой печаткой не закреплено, что эту функцию можно использовать в других целях, сброс активации с помощью Sysprep знающие люди используют для продления 30-дневного триал-срока Windows 7. Активацию системы можно сбросить трижды, следовательно, в целом триал-срок работы с «Семёркой» может составить 120 дней.
Как сбросить активацию Windows 7? Запускаем Sysprep. В её окне выбираем переход в окно OOBE, ниже ставим галочку «Подготовка к использованию», в параметрах завершения указываем перезагрузку.

Примечание: Сбросить активацию системы можно и другим способом — с помощью командной строки. Этот способ мы рассматривали в статье о Windows Embedded 7.
Сброс активации с помощью Sysprep также можно использовать для продления срока бесплатных пробных лицензий Evalution ознакомительных Windows. Такие предлагаются IT-специалистам компаний в рамках проекта TechNet Evaluation Center компании Microsoft. В число таких ознакомительных систем входит Windows 10 Корпоративная и LTSB. Их официально можно бесплатно использовать 90 дней, а потом нужно либо покупать ключ продукта, либо переустанавливать систему, чтобы заново начался отсчёт дней Evalution-лицензии. Но если под конец 90-дневного срока сбросить активацию Evalution с помощью Sysprep, Windows не нужно будет переустанавливать ещё 90 дней, а потом ещё таких же 90 дней. В итоге получим 360 дней бесплатного использования.
После использования Sysprep с указанным действием «Переход в окно приветствия OOBE» Windows запустится на этапе задания региональных и профильных параметров. Этот этап мы всегда проходим при установке системы. Здесь нужно указать страну, раскладку клавиатуры и создать новую локальную учётную запись.

В эту новую учётную запись можно даже не входить, если она сама автоматом не запустится. Если запустится, выходим на экран блокировки, заходим в свою старую учётную запись.

И потом из своей учётки можем удалить новую учётку.
- В процессе использования утилиты sysprep у вас могут выходить различные ошибки, читайте о них в отдельной статье
-
О том, как использовать Sysprep при переносе Windows написано здесь.
Sysprep – это штатный инструмент развёртывания Windows, утилита, предназначенная преимущественно для OEM-производителей и корпоративных IT-специалистов. Используется для подготовки брендовых и, соответственно, корпоративных сборок Windows. OEM-сборщики и IT-специалисты на компьютере или виртуальной машине подготавливают эталонный образ Виндовс: в установленную из официального дистрибутива систему внедряют обновления.
А также корпоративный, брендовый или партнёрский софт, удаляют или отключают встроенный в систему функционал, проводят нужные системные настройки. Затем уже настроенную систему отвязывают от комплектующих того компьютерного устройства, на котором проводилась работа, убирают идентифицирующие данные. И, наконец, запаковывают всё это в образ для развёртывания на конечных устройствах пользователей или сотрудников компании. Это может быть либо установочный ISO-файл, либо резервная копия. В этой цепочке действий Sysprep играет роль механизма отвязки от железа и идентифицирующих данных. В каких случаях эта утилита может пригодиться обычному пользователю, как она работает, какие у неё есть ограничения, и как с ними справиться – об этом всём ниже.
Что такое Sysprep
Утилита Sysprep удаляет драйверы комплектующих, обнуляет SID, чистит системный журнал событий и папки «Temp», сбрасывает активацию (до трёх раз), уничтожает точки восстановления. В общем, заботится о том, чтобы при новом запуске мы получили чистую операционную систему, только с определёнными предустановками.
Области использования
Создание эталонных образов модифицированных сборок Виндовс для развёртывания на множестве клиентских компьютеров – главная задача Sysprep. Но утилиту также могут использовать обычные пользователи на своих домашних устройствах. К её помощи можно прибегнуть в случае нестабильной работы Windows после замены комплектующих. А ещё лучше – применить её перед тем, как менять эти комплектующие.
Sysprep – это ещё и инструмент, с помощью которого можно перенести рабочую систему на другое компьютерное устройство с отличными комплектующими. Бэкап-софт профессионального уровня для таких случаев предусматривает функции типа Universal Restore, Adaptive Restore и т.п. Эти функции делают, по сути, то же, что и Sysprep, только на этапе восстановления. Благодаря чему в эталонный образ можно превратить любой старый бэкап Windows. Но такого рода функции редко когда встретишь на борту бесплатных бэкаперов. К примеру, они есть на борту изначально платного ПО от Acronis и Paragon, а также поставляются только в платных редакциях ПО от AOMEI и EaseUS. Если Windows отвязать от комплектующих с помощью Sysprep, её можно перенести на другой компьютер с использованием загрузочных носителей бесплатных бэкаперов, например, от тех же разработчиков AOMEI и EaseUS.
Запуск утилиты
Запуск Sysprep проще всего осуществить с помощью команды Win+R.

Таким образом в проводнике получим непосредственный доступ к файлу её запуска.

Отвязка от комплектующих
Чтобы отвязать Windows от текущих комплектующих перед их заменой или созданием бэкапа системы для переноса на другое устройство, используем «Переход в окно OOBE» и выбираем завершение работы.

При таком раскладе утилита осуществит только сброс драйверов комплектующих. Если же выставить галочку опции «Подготовка к использованию», будет проведён ряд мероприятий для передачи системы новому пользователю — чистка системного журнала и временных файлов, удаление точек восстановления, обнуление SID, сброс активации и т.п.
Утилита выполнит свою работу, и компьютер выключится. Далее можно приступать к тем или иным действиям – менять комплектующие, бэкапить систему с загрузочного носителя. С новым включением – как на исходном устройстве, так и на том, куда система переносилась с помощью восстановления из бэкапа – сначала будем лицезреть, как устанавливаются драйверы на новые комплектующие, а затем попадём в окно OOBE. Окно OOBE — это не что иное, как экран приветствия системы, который мы обычно видим на завершающем этапе установки Windows, где нужно указать региональные данные и создать свою учётную запись.

И поскольку при замене комплектующих или восстановлении Windows на других компьютерах в создании новой учётной записи нужды нет, спокойно можем сбросить этот процесс клавишами Ctrl+Shift+F3. Это клавиши входа в скрытую учётную запись администратора. Система попробует подгрузить её, но в доступе откажет. Жмём «Ок».

И после перезапуска увидим привычный экран блокировки со всеми существующими учётными записями.
Режим аудита
Режим аудита предоставляет возможность получить доступ к среде Виндовс без создания учётной записи конкретного пользователя, в режиме упомянутой учётной записи администратора.

В этом режиме, собственно, и проводится OEM-производителями и IT-специалистами компаний настройка эталонного образа системы с нужными драйверами, параметрами и внедрённым софтом. Первичный вход в режим аудита выполняется на этапе установки Windows — той, что впоследствии должна стать эталонным образом, и на которой не должно существовать никаких пользовательских учётных записей и идентифицирующих данных. После этапа подготовки устройств попадём на завершающий этап установки системы, начинающийся с задания региональных настроек. И здесь жмём клавиши Ctrl+Shift+F3.

После перезагрузки попадём в режим аудита. Последний загружается с по умолчанию запущенным окном Sysprep для удобства. Вот, собственно, в таком режиме и можно приступать к модификации Windows. Если в процессе внесения правок в систему, например, при установке определённого софта потребуется перезагрузка, всё, что нужно сделать – это закрыть окно утилиты. И осуществить перезагрузку привычным образом. После перезагрузки система вновь запустится в режиме аудита. Завершается работа в этом режиме так, как было рассмотрено в предыдущем пункте статьи – выбором в окне Sysprep экрана OOBE. И обычно с применением опции подготовки к использованию.
Эталонную модифицированную Windows обычно делают с чистой, только что установленной системы. Но возможен вариант создания эталона на базе наработанной системы. Для этого внутри рабочей Виндовс необходимо запустить Sysprep и выбрать в её окне переход в режим аудита. Завершающий работу параметр — перезагрузка.

Войдя в режим аудита, можем удалить учётные записи тех пользователей, которые доселе работали с системой, донастроить что нужно, а затем выполнить отвязку от комплектующих (и при необходимости от идентифицирующих данных) с переходом в окно OOBE.
Вот только не с каждой рабочей системы удастся сделать эталонный образ. У этого механизма есть свои ограничения.
Решение проблем с запуском Sysprep
Sysprep, увы, не сработает, если Windows была не установлена начисто, а обновлена с предыдущей версии, клонирована или восстановлена из бэкапа, созданного на другом железе. В таких случаях при запуске утилиты обычно получим такое вот уведомление.

В таком случае можно кое-что предпринять, правда, без гарантированного успеха во всех 100% случаев.
Создаём бэкап системы или хотя бы запасаемся точкой восстановления, поскольку далее будем работать с системным реестром.
Запускаем его.
Раскрываем путь:
HKEY_LOCAL_MACHINE\SYSTEM\Setup
Если система обновлялась с предыдущей версии, в первую очередь в самом каталоге «Setup» удаляем параметр «Upgrade».

Затем раскрываем каталог «Setup», кликаем подкаталог «Status», здесь нам нужен параметр «CleanupState». Устанавливаем его значение 7.

Если такого параметра нет, создаём его. В контекстном меню окна реестра жмём «Создать», затем – «Параметр DWORD (32 бита)».

Даём имя параметру «CleanupState».

Устанавливаем его значение 7. После перезагрузки снова пробуем запустить Sysprep.










