Если вам, или как иногда случается — родственнику, неудобно выключать компьютер или ноутбук используя меню завершения работы и другие доступные в Windows способы, вы можете вынести кнопку выключения на рабочий стол — при её «запуске» компьютер будет выключаться или, если нужно — выполнять другие действия из меню завершения работы.
В этой инструкции подробно о способах создания кнопки выключения на рабочем столе Windows 11 или Windows 10, способы подойдут и для предыдущих версий ОС. На близкую тему может оказаться полезной статья: Как настроить таймер выключения компьютера.
Создание кнопки выключения на рабочем столе вручную
Завершение работы Windows инициируется простой командой, для которой можно создать кнопку или, точнее — ярлык на рабочем столе и использовать его для выключения компьютера. Шаги будут простыми:
- Нажмите правой кнопкой мыши по рабочему столу и выберите пункт «Создать» — «Ярлык» в контекстном меню.
- В поле «Укажите расположение объекта» введите
shutdown -s -t 0
и нажмите «Далее». На скриншоте указан полный путь к shutdown.exe, но это не обязательно.
- Задайте желаемое имя ярлыка, например «Выключить компьютер» или «Завершение работы» и нажмите кнопку «Готово».
На рабочем столе будет создана ярлык, при открытии которого будет выполняться выключение компьютера. По умолчанию для него будет использован стандартный значок, но его легко изменить, чтобы он выглядел именно как кнопка выключения:
- Нажмите правой кнопкой мыши по ярлыку и выберите пункт «Свойства» в контекстном меню.
- На вкладке «Ярлык» нажмите «Сменить значок».
- Появится уведомление о том, что файл shutdown.exe не содержит значков, нажмите «Ок».
- Откроется окно выбора значков, где можно будет выбрать системный значок выключения, а при желании — нажать кнопку «Обзор» и указать путь к собственному значку (файл с расширением .ico, подходящий можно найти в Интернете).
- Примените настройки — вид кнопки выключения будет в большей мере соответствовать её функции.
При желании вы также можете убрать стрелки с ярлыков Windows 11 или Windows 10. Также, в меню по правому клику мышью по ярлыку (в Windows 11 также потребуется нажать «Показать дополнительные параметры) вы можете закрепить его на панели задач или начальном экране.
Другие возможные команды меню завершения работы для ярлыка
Если вам требуется выполнить не завершение работы, а другие действия с помощью ярлыка на рабочем столе, далее перечислены другие доступные команды:
- shutdown -s -t 0 — выключение
- shutdown -r -t 0 — перезагрузка
- shutdown -l — выход из системы
- rundll32.exe powrprof.dll, SetSuspendState 0,1,0 — гибернация (при условии, что она включена и поддерживается на устройстве).
В команде выключения и перезагрузки 0 (ноль) отвечает за время, через которое будет запущен соответствующий процесс: при необходимости, это время можно увеличить.
Помимо создания ярлыка вручную есть и другие способы добавить кнопку выключения компьютера на рабочий стол, все они предполагают установку сторонних программ.
Гаджеты рабочего стола
В Windows до версий 11/10/8 имелась функция гаджеты рабочего стола, среди которых были и гаджеты с кнопкой выключения. В актуальных версиях ОС гаджеты исчезли, но при желании их можно добавить с помощью сторонних приложений, например, 8GadgetPack. После установки 8GadgetPack на рабочем столе появится панель с гаджетами, а в контекстном меню рабочего стола (в подразделе «Показать дополнительные параметры» в случае Windows 11) появится дополнительный пункт — «Гаджеты» для добавления и удаления гаджетов.
Если нажать по панели правой кнопкой мыши и выбрать пункт «Добавить гаджет», вы сможете добавить предустановленный гаджет «Turn off PC», «Control System», «Launch Control» или «ShutdownRestart», каждый из которых содержит кнопки выключения компьютера.
То же самое можно сделать через пункт контекстного меню «Гаджеты» рабочего стола.

При необходимости вы можете найти, скачать и установить другие гаджеты рабочего стола из Интернета.
Саму панель в правой части экрана можно убрать (при этом гаджеты останутся и их можно будет перемещать по экрану): нажмите по панели правой кнопкой мыши и выберите пункт «Закрыть 7 Sidebar».
Rainmeter
Rainmeter — программа, позволяющая устанавливать дополнительные «скины» и «темы» в Windows для изменения оформления и добавления элементов управления на рабочий стол. Многие темы содержат и кнопки выключения, причем дизайн у них отличается от темы к теме. Один из примеров:

Подробно о том, где скачать Rainmeter и как использовать программу в статье Изменение оформления Windows с помощью Rainmeter.
Полное выключение компьютера
Чтобы завершить работу, нажмите кнопку Пуск , а затем выберите Power > Завершение работы .
Спящий режим
В спящем режиме потребляется очень мало электроэнергии, компьютер запускается быстрее, и вы можете продолжить с того, на чем остановились. Если батарея разрядится, вы не потеряете внесенные изменения. Windows автоматически сохранит вашу работу и выключит компьютер при низком уровне заряда батареи. Используйте спящий режим, если вы ненадолго отходите от компьютера, например чтобы выпить кофе.
Многие компьютеры (особенно ноутбуки и планшеты) переходят в спящий режим, когда вы закрываете крышку или нажимаете кнопку питания.
Чтобы настроить компьютер на переход в спящий режим при закрытии крышки или нажатии кнопки питания:
-
Выберите Поиск на панели задач, введите панель управления и выберите ее в результатах.
-
Выберите Система и безопасность.
-
В разделе Параметры питания выберите Изменить действия кнопок питания.
-
Нажмите Изменение параметров, которые сейчас недоступны.
-
Выберите параметры с учетом того, как должен работать спящий режим:
-
Для ноутбука разверните список При закрытии крышки в столбце От батареи и выберите Сон. При желании повторите это для столбца От сети.
-
Для компьютера, планшетного ПК или ноутбука разверните список Действие при нажатии кнопки питания в столбце От батареи и выберите Сон. При желании повторите это для столбца От сети.
-
-
Выберите Сохранить изменения.
Когда вам понадобится перевести компьютер в спящий режим, просто нажмите кнопку питания вашего настольного компьютера, планшетного ПК или ноутбука или закройте крышку ноутбука.
На большинстве компьютеров, чтобы продолжить работу, нужно нажать кнопку питания. Однако не все компьютеры одинаковые. На некоторых компьютерах можно возобновить работу нажатием любой клавиши на клавиатуре, щелчком мыши или открытием крышки ноутбука. Прочтите документацию к компьютеру или перейдите на веб-сайт изготовителя, чтобы получить дополнительные сведения.
Режим гибернации
Эта возможность была разработана специально для ноутбуков и может быть доступна не на всех компьютерах. (Например, на компьютерах с InstantGo нет режима гибернации.) В режиме гибернации компьютер потребляет меньше энергии, чем в спящем режиме. После включения вы вернетесь к моменту приостановки работы (хотя и не так быстро, как после спящего режима).
Режим гибернации рекомендуется, если вы не планируете использовать ноутбук или планшет в течение длительного промежутка времени и у вас не будет возможности подзарядить батарею. Сначала проверьте, есть ли такая возможность в вашем компьютере. Если есть, включите ее.
Чтобы настроить компьютер так, чтобы он смог гибернировать, выполните следующие действия:
-
Выберите Поиск на панели задач, введите панель управления и выберите ее в результатах.
-
Выберите Система и безопасность.
-
В разделе Параметры питания выберите Изменить действия кнопок питания.
-
Нажмите Изменение параметров, которые сейчас недоступны.
-
В разделе «Параметры завершения работы» выберите Режим гибернации.
-
Выберите Сохранить изменения.
Теперь вы можете перевести компьютер в режим гибернации несколькими различными способами:
-
Нажмите Пуск и выберите Выключение > Гибернация.
-
Нажмите клавишу с логотипом Windows + X на клавиатуре, а затем выберите Завершить работу или выйти > гибернации.
-
Вы также можете установить закрытие крышки или нажатие кнопок питания или спящего режима для перехода компьютера в режим гибернации, если вы хотите, используя те же инструкции в разделе Настройка компьютера, чтобы он переходил в спящий режим при закрытии крышки или нажатии кнопки питания.
Примечание: Если после выхода из спящего режима или режима гибернации подключенные к вашему компьютеру устройства (например, монитор, принтер или сканер) не работают должным образом, могут потребоваться отключение и повторное подключение устройств или перезагрузка компьютера. Кроме того, необходимо убедиться, что у вас установлены самые свежие версии драйверов для всех устройств.
Рассказываем, как поставить таймер выключения компьютера на Windows. Это позволит настроить работу ПК так, чтобы он включался самостоятельно по расписанию.
Для чего нужен
Как установить
Как отключить
Чек-лист
Для чего нужен
Как установить
Как отключить
Чек-лист
Операционная система Windows довольно гибкая в плане настроек, поэтому многое можно сделать, используя встроенные средства и утилиты. А со сторонними приложениями возможности практически безграничные. Если вам необходимо поставить таймер выключения компьютера, проще всего воспользоваться специальной системной командой или установить приложение-планировщик.
Что такое таймер выключения компьютера и для чего он нужен
Предположим, вы уходите куда-то по делам, но компьютер нужно оставить включенным. Например, чтобы он докачал большую игру или чтобы коллега подключился по удаленному доступу. Переплачивать за электричество при этом смысла нет, поэтому лучше настроить ПК так, чтобы после выполнения задачи он выключился сам.
С этим и поможет таймер выключения — встроенная в Windows утилита, управляющая электропитанием.
Как установить таймер выключения на Windows: 7 способов
Существует несколько способов установить таймер выключения. Все они простые, поэтому выбирайте тот, что вам удобнее.
1. Через команду «Выполнить»
Функция «Выполнить» позволяет быстро отдать системе нужную команду при условии, что вы знаете, как эту команду сформулировать на понятном для утилиты языке.
-
Откройте окно «Выполнить» через сочетание клавиш Win+R.
-
Далее пропишите или скопируйте текст shutdown -s -t 1800.
На человеческом языке это значит, что компьютер должен выключиться через 1800 секунд (то есть 30 минут). Число 1800 вы можете поменять на любое другое. Например, три часа — это 10 800 секунд.

2. Через командную строку
Использовать команду shutdown для установки таймера выключения можно не только через меню «Выполнить», но и в командной строке Windows.
-
Доступ к командной строке можно получить через меню «Пуск». Введите название этого инструмента (или воспользуйтесь любым другим способом из нашего материала «Как открыть командную строку в Windows: 23 проверенных способа») и запустите программу от имени администратора.
-
Команда та же: shutdown -s -t 1800, где 1800 — время в секундах. При необходимости поменяйте значение на любое другое. Нажмите Enter.
-
После ввода команды появится уведомление о предстоящем отключении.

3. Через PowerShell
PowerShell — это почти то же самое, что и командная строка, но с расширенным инструментарием. Правда, нас он в рамках сегодняшней темы интересует мало. Способ практически ничем не отличается от предыдущего.
-
Найдите PowerShell в меню «Пуск», запустите от имени администратора.
-
Пропишите команду shutdown -s -t 1800, изменяя при желании количество секунд.

4. Через ярлык на рабочем столе
Если не хочется каждый раз открывать командную строку или PowerShell, создайте специальный ярлык, чтобы планировать выключение в пару кликов. Способ поможет тем, кому отключать компьютер по расписанию нужно регулярно.

-
Нажмите правой кнопкой мыши по незанятому месту на рабочем столе и выберите «Создать» > «Ярлык».
-
Система попросит указать путь к нужному объекту. Прописываем его, по желанию редактируя показатель секунд: C:\Windows\System32\shutdown.exe -s -t 1800.
-
В следующем окошке задаем имя «программы», в данном случае «Таймер полчаса». Далее нажмите ОК, чтобы завершить создание ярлыка.
Теперь достаточно двух щелчков, чтобы выключить ПК по расписанию. Для красоты можете выбрать тематический значок в разделе «Свойства» — «Ярлык» — «Сменить значок…».

5. Через bat-файл
Пакетный файл с расширением .bat, или просто «батник» — это текстовый документ, включающий определённую последовательность команд. С его помощью пользователи могут настроить и отключение компьютера по расписанию.
-
Создаём на рабочем столе текстовый документ и называем его так, чтобы было понятно, за что он отвечает. Внутри пишем привычную команду shutdown.exe -s -t 1800. Закрываем документ, сохраняем его.

-
Теперь надо включить отображение файловых расширений (если оно у вас выключено). Для этого идем в меню «Пуск», ищем там «Отображать расширения файлов».

-
Вы попадете в раздел «Для разработчиков». Ищем заголовок «Проводник», жмём кнопку «Показать параметры» справа от первого пункта.

-
Снимаем галочку, указанную на картинке ниже, применяем изменения.

-
Вернёмся к нашему текстовому документу. Чтобы сделать его «батником», нужно «переименовать» расширение, которое указано после точки. Измените его с txt на bat и подтвердите операцию. Файл получит новую иконку и способность выключать компьютер через заданное время.

Если добавите bat-файл в автозагрузку, пропадет необходимость каждый раз его запускать. Это удобно, если выключать компьютер по таймеру нужно ежедневно. Каталог с автозапуском открывается через окошко «Выполнить» (Win+R), где нужно ввести команду shell: Startup. Далее остается только закинуть «батник» в появившуюся папку.
6. Через планировщик Windows
В Windows встроена такая утилита, как «Планировщик заданий». Он позволяет в определённое время запускать нужные скрипты. Такой скрипт мы и создадим.
-
Войти в планировщик можно через меню «Пуск». Просто наберите название в поисковой строке.

-
В списке справа выбираем «Создать простую задачу». Выдаем ей название, описание можно не сочинять.

-
Раздел «Триггер» позволяет указать, как часто мы будем запускать задачу. Пока выберем «Однократно», но некоторым будет удобнее сделать так, чтобы компьютер выключался каждый день, например, в 19 часов. Для этого, соответственно, нужно указать «Ежедневно».

-
На следующей странице задаем время выключения. Тут не надо пересчитывать часы в секунды, всё доступно и понятно.

-
Раздел «Действие» оставляем без изменений, в подразделе «Запуск программы» прописываем shutdown в поле «Программа или сценарий» и -s в поле «Добавить аргументы».

-
На финальном экране сверяем данные и выбираем «Готово». В заданное время питание компьютера отключится.
7. Через сторонние программы
Если вам не понравился ни один из вышеописанных способов в силу их сложности, советуем скачать таймер отключения в виде отдельной программы. Найти такие можно как в магазине приложений Microsoft Store, так и на доверенных сайтах с софтом.
В Windows Store напишите в строке поиска shutdown timer. Варианты в основном платные, но есть и такие программы, за которые платить не нужно, например, Shutdown Timer Classic от разработчика Lukas Langrock. Скачать ее также можно на GitHub.

Для некоторых пользователей препятствием станет отсутствие локализации, так как приложение доступно только на английском. Впрочем, чтобы пользоваться основными функциями, глубоких знаний не потребуется. Доступно несколько режимов завершения работы (отключение, сон, гибернация, выход из системы) с различными опциями и собственно таймер. Настраиваем его, нажимаем Start и оставляем компьютер в покое.

Чтобы узнать, какие еще таймеры отключения присутствуют на рынке, промотаем страницу Shutdown Timer Classic вниз, в раздел «Пользователи также просматривают». Там собраны все похожие программы с указанием рейтинга. Скачаем самую высоко оцененную — Auto Device Shutdown. Ее оценка составляет 5 баллов.

В отличие от прошлого приложения, это доступно на русском, поэтому проблем возникнуть не должно.

Пользователь может заставить приложения закрываться принудительно, поскольку подтверждение выхода из программы иногда мешает системе выключиться. Также в наличии ряд продвинутых настроек: поддержка экрана в активном состоянии, автозагрузка и иное.
Как отключить таймер автовыключения компьютера
Рассмотрим, как отменить запланированное отключение питания теми же способами, какими мы его настраивали.
| Через команду «Выполнить» | Введите команду shutdown -a |
| Через командную строку | Введите команду shutdown -a |
| Через PowerShell | Введите команду shutdown -a |
| Через ярлык | В свойствах ярлыка удалите всё, что идет после shutdown.exe, и вместо этого пропишите -a |
| Через bat-файл | Откройте файл блокнотом, удалите весь текст, пропишите команду shutdown.exe -a, сохраните файл и запустите его заново |
| Через планировщик | Откройте планировщик, найдите раздел «Библиотека планировщика заданий», нажмите на задачу отключения правой кнопкой мыши и выберите «Отключить» |
Чек-лист для пользователя: как поставить таймер выключения ПК на Windows
Для удобства тезисно оформили весь гайд в виде списка.
- В Windows встроена возможность отключить компьютер по расписанию.
- Задать время до выключения компьютера можно в меню «Выполнить», командной строке и PowerShell с помощью команды shutdown -s -t, где после t нужно задать время в секундах.
- Также выключить компьютер по расписанию позволяют ярлык на рабочем столе, bat-файл и «Планировщик задач Windows», но усилий тут понадобится больше, чем в предыдущем пункте.
- Бесплатные программы на GitHub или в магазине приложений Windows обладают минимальной функциональностью, необходимой для выключения компьютера по расписанию.
- Таймер автовыключения всегда можно отключить тем же способом, каким вы его включили.
Друзья, хочу поделиться с вами полезным лайфхаком для Windows 10. Многие из нас привыкли использовать Alt + F4 или другие стандартные комбинации для перевода компьютера в спящий режим. Но что, если я скажу вам, что есть способ сделать это еще удобнее?
В Windows 10 и 11 есть возможность создать собственное сочетание клавиш для перехода в спящий режим. Это не только упростит процесс, но и позволит вам настроить систему под свои предпочтения.
Процесс настройки довольно прост и не требует глубоких технических знаний.
Сообщество:
Кстати, много полезного, интересного в мире ИИ и Технологий, а также лайфхаки есть в нашем Telegram-канале
Найдите свободное место на рабочем столе.
Щелкните правой кнопкой мыши, чтобы вызвать контекстное меню.
В появившемся меню наведите курсор на пункт «Создать».
Из выпадающего списка выберите опцию «Ярлык».
В появившемся диалоговом окне «Создание ярлыка» вам нужно ввести специальную команду.
Скопируйте и вставьте следующее:
rundll32.exe powrprof.dll,SetSuspendState 0,1,0
Эта команда создаст ярлык для перехода в спящий режим прямо на вашем рабочем столе.
Нажимаем «Далее».
Далее пишем название нашего ярлыка, например: Сон.
Готово, у нас теперь есть EXE-шник для перевода компьютера в сон.
Но все еще чего-то не хватает… Эстетики) Меняем значок:
Щелкаем правой кнопкой на созданный нами ярлык и выбираем «Свойства». В появившемся окне нажимаем «Сменить значок» и выбираем тот, который нам больше всего нравится.
Если вам не нравятся стандартные значки, не проблема) В интернете можно найти множество красивых иконок (формат ICO) на любой вкус и цвет. Просто скачайте понравившуюся и укажите путь к ней в этом же окне.
Прикольные иконки и многое другое есть в нашем Telegram-канале. Подписывайся, стань частью нашего сообщества!)
Сменил я обычную мембранную клавиатуру BTC с мультимедийными клавишами на крутую механическую Cougar Attack 2. Всем доволен, но привык тушить компьютер кнопкой сна. А приходится через «пуск — завершение работы — гибернация».
Задача: уводить комп в сон одним кликом вместо трёх.
Решение: создаём новый ярлык (правой кнопкой на рабочем столе, создать — ярлык), в строку «расположение объекта» вбиваем:
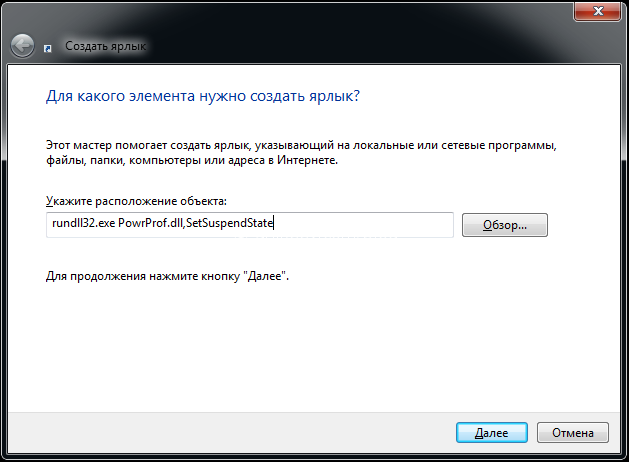
rundll32.exe PowrProf.dll,SetSuspendState
Делаем ярлыку внятное имя, меняем значок на иконку из стандартного набора. Перетягиваем ярлык в панель задач, удаляем ярлык с рабочего стола.
Всё работает!
Какие команды можно ещё вынести на ярлыки?
Выключение компьютера
Shutdown.exe -s -t 00 (где 00 — задержка в секундах)
Перезагрузка
Shutdown.exe -r -t 00
Блокировать компьютер
Rundll32.exe User32.dll,LockWorkStation (или комбинацией клавиш Win+L)
Сон
rundll32.exe powrprof.dll,SetSuspendState Sleep
Лучше маленький лайк и репост, чем большое спасибо в комментах. По этой причине комментарии выключены, а кнопки репостов — вас ждут. Пользуйтесь, прошу 



