Collapse this imageExpand this image
This is a step-by-step
(http://support.microsoft.com/?ln=en-us)
article.
Back to the top | Give Feedback
Again and again, I read that so-called SSD disks would be safer and faster than traditional hard drives. What advantages does SSD have? What should I be aware of in the configuration in Windows 7?
Back to the top | Give Feedback
You need to know about SSD hard drives
SSD stands for Solid State Disc or also Solid State Drive and refers to a still relatively young memory technology that is appropriate due to falling hardware prices as an alternative to traditional hard drives. SSD drives are offered in different versions, for example, as a pure Flash or hybrid plates, which combine traditional hard drive with a solid state memory. In many cases, SSD drives offer compared to «old» hard drives with write-read head distinct advantages:
- SSD drives offer better speeds when accessing data, especially at system startup
- SSD drives are quieter than ordinary hard drives
- SSD hard drives require no cooling on the fly
- SSD drives have no mechanical parts such as write head and are therefore more robust
- SSD hard drives consume less power during operation
Currently you can buy SSD hard drives as internal hard drives for desktop PCs and notebooks or as external USB disk.
While you see mostly an available free slot with SATA port in desktops, notebooks are often forced to exchange the existing drive to an SSD drive. However, you must transfer your operating system and your data to the new drive or reinstall. As an alternative we offer SSD USB-stick around for data protection.
No matter which solution you choose, please bear in mind, that you experience the time advantages especially when reading the data — about when you start programs or loading large image or video files. When writing data, SSD disks are so far still not superior to conventional hard disks.
To use the advantages of SSD drives, you should include it best in Windows. This article and the other chapters of this series can help you. Please see the notes in each chapter. Some tips are only useful if you have only one SSD disk in your PC. Other tips can only run if you are using both a traditional and an SSD drive in your PC.
Disable automatic defrag for SSD drives
Windows 7 usually detects SSD disk after this has been installed or connected and integrates it properly. This also includes the detection that some services are disabled, which would restrict the functionality, performance and service life of the drive. First of all, you should check whether the automatic defragmentation is disabled. This is not the case, you should disable the automatic deactivation for the disc manually.
Note: If you disable automatic defragmentation, this applies to all connected drives. If you use conventional hard drives in addition to the SSD drive in your PC, you should manually start the defragmentation on a regular basis for these drives.
1. Open the Windows Explorer with the keyboard shortcut [Windows] and [E]. With the right mouse button click on the SSD drive or a different hard disk.
Collapse this imageExpand this image

2. Click on properties.
Collapse this imageExpand this image

3. Click on the tab Tools.
Collapse this imageExpand this image
4. Click on the Defragment now button.
Collapse this imageExpand this image
5. Click on the button Configure schedule.
Collapse this imageExpand this image

6. Choose the Run on scheduleoption.
Collapse this imageExpand this image

7. Then click OK. Then close the window.
Collapse this imageExpand this image

Disable SuperFetch
SuperFetch and prefetch are storage management technologies in Windows that provide a fast-track access to data on traditional, slower hard drives. On SSD drives these really clever services only provide for unnecessary write operations. Typically, Windows 7 automatically disables these services for your SSD disk. Otherwise disable it manually.
Note: The following instructions are for computers that have a single SSD disk, on which both the Windows system and programs and data are stored.
1. Click on the Windows icon.
Collapse this imageExpand this image

2. Enter the command services.msc in the search programs and files box, and then press the [enter] button.
Collapse this imageExpand this image

3. In the Services dialog box, locate the SuperFetch entry and double-click it.
Collapse this imageExpand this image
4. Set the Startup type to disabled.
Collapse this imageExpand this image
5. Then click OK. You must then restart the PC to access the changes.
Collapse this imageExpand this image
Disable prefetch
To disable prefetch, you must take the detour via the registry (registry). Changes to the registry are recommended to be done only by experienced users.
Note: The following instructions are for computers that have a single SSD disk, on which both the Windows system and programs and data are stored.
Open the registry by entering the command regedit in the search programs and files field. In the tree under HKEY_LOCAL_MACHINE, click on the subkey SYSTEM\CurrentControlSet\Control\Session Manager\Memory Management\PrefetchParameters. In the right pane double click on the Enable Prefetcher entry, and change the DWord value to 0for Enable Prefetcher . Click on OK, and reboot the PC.
Collapse this imageExpand this image
Back to the top | Give Feedback
Other useful information, see the following articles in the Microsoft Knowledge Base:
2727881
(http://support.microsoft.com/kb/2727881/DE/
)
Windows 7 & SSD: disable hibernation
2727882
(http://support.microsoft.com/kb/2727882/DE/
)
Windows 7 & SSD: Disable System Restore
2727883
(http://support.microsoft.com/kb/2727883/DE/
)
Windows 7 & SSD: moving the paging file
Back to the top | Give Feedback
Note This is a «FAST PUBLISH» article created directly from within the Microsoft support organization. The information contained herein is provided as-is in response to emerging issues. As a result of the speed in making it available, the materials may include typographical errors and may be revised at any time without notice. See Terms of Use
(http://go.microsoft.com/fwlink/?LinkId=151500)
for other considerations.
Back to the top | Give Feedback
Article ID: 2727880 — Last Review: November 28, 2012 — Revision: 2.0
Applies to
- Windows 7 Enterprise
- Windows 7 Home Basic
- Windows 7 Home Premium
- Windows 7 Professional
- Windows 7 Starter
- Windows 7 Ultimate
Keywords:
|
kbstepbystep kbmt KB2727880 KbMten |
Все способы:
- Способы настройки SSD для работы в Windows
- Способ 1: Использование SSD Mini Tweaker
- Способ 2: С помощью SSD Tweaker
- Способ 3. Настройка SSD вручную
- Заключение
- Вопросы и ответы: 5
Для того, чтобы твердотельный накопитель работал в полную силу, его необходимо настроить. К тому же, правильные настройки не только обеспечат быструю и стабильную работу диска, но и продлят его срок службы. И сегодня мы поговорим о том, как и какие именно необходимо сделать настройки для SSD.
Способы настройки SSD для работы в Windows
Подробно будем рассматривать оптимизацию SSD на примере операционной системы Windows 7. Прежде, чем переходить к настройкам, скажем пару слов о том, какие для этого есть способы. Собственно, выбирать здесь придется между автоматическим (с помощью специальных утилит) и ручным.
Способ 1: Использование SSD Mini Tweaker

С помощью утилиты SSD Mini Tweaker оптимизация SSD проходит практически полностью в автоматическом режиме, за исключением особых действий. Данный способ настройки позволит не только сэкономить время, но и более безопасно выполнить все необходимые действия.
Скачать программу SSD Mini Tweaker
Итак, для оптимизации с помощью SSD Mini Tweaker необходимо запустить программу и отметить нужные действия флажками. Для того, чтобы понять какие действия необходимо выполнить, давайте пройдемся по каждому пункту.
- Включить TRIM
- Отключить Superfetch
- Отключить Prefetcher
- Оставлять ядро системы в памяти
- Увеличить размер кэша файловой системы
- Снять лимит с NTFS в плане использования памяти
- Отключить дефрагментацию системных файлов при загрузке
- Отключить создание файла Layout.ini
- Отключить создание имен в формате MS-DOS
- Отключить систему индексирования Windows
- Отключить режим гибернации
- Отключить функцию защиты системы
- Отключить службу дефрагментации
- Не производить очистку файла подкачки

TRIM – это команда операционной системы, которая позволяет очищать ячейки диска от физически удаленных данных, таким образом значительно увеличивается его производительность. Поскольку эта команда очень важна для SSD, то ее обязательно включаем.
Superfetch – это служба, которая позволяет ускорить работу системы, за счет сбора информации о часто используемых программах и заранее размещая нужные модули в оперативной памяти. Однако при использовании твердотельных накопителей необходимость в этой службе отпадает, поскольку скорость чтения данных возрастает в десятки раз, а значит система сможет быстро прочитать и запустить необходимый модуль.
Prefetcher – это еще одна служба, которая позволяет увеличить скорость работы операционной системы. Принцип ее работы аналогичен предыдущей службе, поэтому для SSD ее можно смело отключать.
Если в вашем компьютере установлено 4 и более гигабайт оперативной памяти, то смело можно поставить галочку напротив этой опции. Более того, размещая ядро в оперативной памяти, вы продлите срок службы накопителя и сможете повысить скорость работы операционной системы.

Данная опция позволит снизить количество обращения к диску, а, следовательно, и продлит его срок службы. Наиболее часто используемые области диска будут храниться в оперативной памяти в виде кеша, что позволит снизить количество обращений непосредственно к файловой системе. Однако здесь есть и обратная сторона – это увеличение объема используемой памяти. Поэтому, если в вашем компьютере установлено менее 2-х гигабайт оперативной памяти, то эту опцию лучше не отмечать.
При включении этой опции будет больше кэшироваться операций чтения/записи, что потребует дополнительного объема оперативной памяти. Как правило, эту опцию можно включать если использует 2 и более гигабайта.
Поскольку SSD имеет другой принцип записи данных по сравнению с магнитными накопителями, который делает необходимость в дефрагментации файлов абсолютно не нужной, то ее можно отключить.
Во время простоя системы в папке Prefetch создается специальный файл Layout.ini, который хранит в себе список каталогов и файлов, которые используются при загрузке операционной системы. Этот список используется службой дефрагментации. Однако для SSD это абсолютно не нужно, поэтому отмечаем эту опцию.

Эта опция позволит отключить создание имен в формате «8.3» (8 символов для имени файла и 3 для расширения). По большому счету, это нужно для корректной работы 16-ти разрядных приложений, созданных для работы в операционной системе MS-DOS. Если вы не пользуетесь подобным софтом, то эту опцию лучше отключить.
Система индексирования предназначена для обеспечения быстрого поиска необходимых файлов и папок. Однако, если вы не используете стандартный поиск, то ее можно отключить. К тому же, если операционная система установлена на SSD, это позволит снизить количество обращений к диску и освободить дополнительное место.
Режим гибернации обычно используется для быстрого запуска системы. В этом случае в системный файл, который обычно по объему равен оперативной памяти, сохраняется текущее состояние системы. Это позволяет в считанные секунды загружать операционную систему. Однако, этот режим актуален, если вы используете магнитный накопитель. В случае с SSD загрузка сама по себе происходит в считанные секунды, поэтому этот режим можно отключить. К тому же, это позволит сохранить несколько гигабайт места и продлить срок службы.

Отключив функцию защиты системы, вы не просто сэкономите место, но и значительно продлите срок службы диска. Дело в том, что защита системы заключается в создании контрольных точек, объем которых может составлять до 15% от общего объема диска. Также это позволит снизить количество операций чтения/записи. Поэтому для SSD эту функцию лучше отключить.
Как уже упоминалось выше, твердотельные накопители в виду особенностей хранения данных не нуждаются в дефрагментации, поэтому эту службу можно отключить.
Если вы используете файл подкачки, то можно «сказать» системе, что не нужно его очищать каждый раз при выключении компьютера. Это позволит снизить количество операций с SSD и продлить срок службы.
Теперь, когда расставили все нужные галочки, нажимаем кнопку «Применить изменения» и перезагружаем компьютер. На этом настройка SSD с помощью приложения SSD Mini Tweaker завершена.

Способ 2: С помощью SSD Tweaker
SSD Tweaker – это еще один помощник в правильной настройке ССД. В отличии от первой программы, которая полностью бесплатна, эта имеет как платную, так и бесплатную версию. Отличаются же эти версии, в первую очередь, набором настроек.

Скачать программу SSD Tweaker
Если вы запускаете утилиту впервые, то по умолчанию вас встретит англоязычный интерфейс. Поэтому в нижнем правом углу выберем русский язык. К сожалению некоторые элементы все равно останутся на английском языке, но, все же большая часть текста будет переведена на русский.

Теперь вернемся на первую вкладку «SSD Tweaker». Здесь, по центру окна, доступна кнопка, которая позволит подобрать настройки диска автоматически.
Однако, есть здесь и одно «но» — некоторые настройки будут доступны в платной версии. По окончании процедуры программа предложит перезагрузить компьютер.

Если вас не устраивают автоматическая настройка диска, то можно перейти к ручной. Для этого пользователям приложения SSD Tweaker доступны две вкладки «Стандартные настройки» и «Расширенные настройки». В последней содержаться те опции, которые будут доступны после покупки лицензии.

На вкладке «Стандартные настройки» можно включить или отключить службы Prefetcher и Superfetch. Данные службы служат для ускорения работы операционной системы, однако с использованием SSD они теряют смысл, поэтому их лучше отключить. Также здесь доступны и другие параметры, которые были описаны в первом способе настройки накопителя. Поэтому подробно мы не будем на них останавливаться. Если же у вас возникнут какие-либо вопросы по опциям, то, наведя курсор на нужную строку можно получить подробную подсказку.

Вкладка «Расширенные настройки» содержит дополнительные опции, которые позволяют управлять некоторыми службами, а также использовать некоторые особенности операционных систем Windows. Некоторые из настроек (например, такие как «Включить службу ввода планшетного ПК» и «Включить тему Aero») больше влияют на быстродействие системы и никак не сказываются на работе твердотельных накопителей.

Способ 3. Настройка SSD вручную
Помимо использования специальных утилит, настроить SSD можно и самому. Однако, в этом случае есть риск сделать что-то не так, особенно, если вы еще не опытный пользователь. Поэтому, прежде чем приступить к действиям, сделайте точку восстановления.
Читайте также: Как создать точку восстановления в Windows 7
Для большинства настроек будем использовать стандартный редактор реестра. Чтобы его открыть, необходимо нажать клавиши «Win + R» и в окне «Выполнить» ввести команду «regedit».

- Включаем команду TRIM.
- Отключаем индексацию данных.
- Выключаем файл подкачки.
- Выключаем режим гибернации.
- Отключение функции Prefetch.
- Выключение SuperFetch.
- Выключение очистки кэша Windows.
Первым делом включим команду TRIM, которая обеспечит быструю работу твердотельного накопителя. Для этого в редакторе реестра переходим по следующему пути:
HKEY_LOCAL_MACHINE\SYSTEM\CurrentControlSet\services\msahci
Здесь мы находим параметр «ErrorControl» и меняем его значение на «0». Далее, в параметре «Start» также устанавливаем значение «0». Теперь остается перезагрузить компьютер.

Важно! Перед изменениями в реестре, необходимо в BIOS установить режим контроллера AHCI вместо SATA.
Для того, чтобы проверить, вступили в силу изменения или нет, необходимо открыть диспетчер устройств и в ветке IDEATA посмотреть, стоит ли там AHCI. Если стоит – значит изменения вступили в силу.
Для того, чтобы отключить индексацию данных, зайдем в свойства системного диска и снимем флажок «Разрешить индексировать содержимое файлов на этом диске в дополнение к свойства файла».

Если в процессе отключения индексации данных система сообщит об ошибке, то это скорее всего связано с файлом подкачки. В этом случае необходимо перезагрузиться и повторить действие снова.
Если на вашем компьютере установлено менее 4 гигабайт оперативной памяти, то этот пункт можно пропустить.
Для того, чтобы отключить файл подкачки, необходимо зайти в настройки быстродействия системы и в дополнительных параметрах необходимо снять галочку и включить режим «без файла подкачки».

Читайте также: Нужен ли файл подкачки на SSD
Чтобы снизить нагрузку на ССД, можно отключить режим гибернации. Для этого необходимо запустить командную строку от имени администратора. Заходим в меню «Пуск», затем переходим в «Все программы –> Стандартные» и здесь кликаем правой кнопкой по пункту «Командная строка». Далее выбираем режим «Запустить от имени администратор». Теперь вводим команду «powercfg -h off» и перезагружаем компьютер.

Если потребуется включить режим гибернации, то для этого следует воспользоваться командой
powercfg -h on.
Отключение функции Prefetch производится через настройки реестра, поэтому, запускаем редактор реестра и переходим в ветку:
HKEY_LOCAL_MACHINE/SYSTEM/CurrentControlSet/Control/SessionManager/MemoryManagement/PrefetchParameters
Затем, для параметра «EnablePrefetcher» устанавливаем значение 0. Нажимаем «ОК» и перезагружаем компьютер.

SuperFetch – это служба, которая ускоряет работу системы, однако при использовании SSD необходимость в ней отпадает. Поэтому ее можно смело отключить. Для этого через меню «Пуск» открываем «Панель управления». Далее переходим в «Администрирование» и здесь открываем «Службы».
В этом окне отобразится полный список служб, имеющихся в операционной системе. Нам необходимо найти Superfetch, кликнуть по ней два раза левой кнопкой мыши и установить «Тип запуска» в состояние «Отключена». Далее перезагружаем компьютер.

Перед отключением функции очистки кэша стоит иметь ввиду, что данная настройка может и отрицательно повлиять на производительность накопителя. К примеру, компания Intel не рекомендует отключать очистку кэша для своих дисков. Но, если вы все-таки решили отключить ее, то необходимо выполнить следующие действия:
Если вы заметите, что производительность диска резко упала, тогда необходимо снять галочку «Отключить очистку буфера кэша».
Заключение
Из рассмотренных здесь способов оптимизации SSD наиболее безопасный является первый – с помощью специальных утилит. Однако, нередко бывают случаи, когда все действия необходимо выполнить вручную. Главное, не забывайте перед внесением каких-либо изменений создавать точку восстановления системы, в случае каких-либо сбоев она поможет вернуть работоспособность ОС.
Наша группа в TelegramПолезные советы и помощь

Когда весь интернет пестрит холиварами на тему «SSD ненадежны» и «SSD настолько быстрые, что я больше никогда не буду работать с HDD», думаю самое время внести немного ясности в то море противоречевой информации о самих SSD и о настройке Windows для работы с ними.
Кто заинтересовался, прошу под кат.
Вот я и стал счастливым обладателем этого чуда современной техники: OCZ Vertex 3 120 Gb. Сначала я загрузился в старой системе и обновил прошивку SSD, т.к. программа прошивки от OCZ не позволяет обновлять прошивку, когда диск является системным. Думаю, обновление прошивки – это первое, что нужно сделать после приобретения SSD, т.к. как показывает практика, ошибок в микропрограммах предостаточно, особенно в новых моделях SSD (по сравнению с которыми Vertex 3 уже и не самый новый 
Далее я решил поставить на SSD чистую систему. Установка Windows 7 с флешки (USB 2.0) заняла где-то минут 10. Вау, подумал я, раньше установка некоторых тяжелых программ шла гораздо дольше, не говоря уж об операционной системе!
С этого момента можно было просто начать пользоваться супер быстрым диском и радоваться жизни, но меня не покидало параноидальное чувство, что мой SSD быстро сломается из-за частых перезаписей. Действительно, ограниченное количество циклов перезаписи SSD – это пока еще не миф. Но все уже знают, что даже ресурс в 10000 перезаписей – это очень и очень много при объеме диска в 120 Gb. В зависимости от контроллера SSD также может применять различные внутренние технологии выравнивания износа, релокации данных из одного места в другое, сжатия записываемых данных (актуально для контроллеров SandForce) – диск старается изо всех сил, чтобы работать быстро и долго 
Для тех, кто особо заботится о диске и бережет его, в интернете имеется масса советов, как снизить нагрузку на диск по записи со стороны операционной системы. Эти советы можно разделить на полезные, вредные и спорные.
1) Перенос каталога для временных файлов на обычный (HDD) диск
Пути к каталогам TEMP находятся тут:
Компьютер – Свойства – Дополнительные параметры системы – вкладка Дополнительно – Переменные среды – TMP и TEMP (для текущего пользователя и общие).
Кто-то советует переносить Temp на RAMDisk, но это скорее вредный совет. Связано это с тем, что некоторые программы (в т.ч. апдейты) пишут данные во временный каталог, затем отправляют компьютер в ребут, а затем ожидают, что данные никуда не делись за это время. А RAMDisk по умолчанию очищается при перезагрузке. Но даже если ваш RAMDisk поддерживает сохранение данных в образ и восстановление после перезагрузки, это тоже не панацея, т.к. возможна ситуация, при которой служба RAMDisk’а просто не успеет запуститься и проинициализироваться к тому моменту, как программы начнут обращаться к временному каталогу.
2) Отключение гибернации
Это довольно странный совет. С одной стороны, отключение гибернации позволяет избавиться от файла hiberfil.sys, размер которого равен объему оперативной памяти, а место на SSD нам особенно дорого. Также при каждой гибернации на SSD пишется относительно большой объем данных, что «ведет к износу и бла-бла-бла-бла»… Апологеты данного совета пишут мол «зачем вам гибернация, ведь с SSD система и так стартует за несколько секунд». Но лично мне гибернация нужна не ради быстрого старта, а чтобы не закрывать (и не открывать потом заново) чертову кучу приложений, которыми я постоянно пользуюсь, так что целесообразность отключения гибернации находится под большим вопросом.
Я с радостью переместил бы файл hiberfil.sys на другой диск (на HDD), но в силу системных ограничений сделать это невозможно.
3) Отключение защиты системы.
Компьютер – Свойства – Защита системы – вкладка Защита системы – Настроить – Отключить защиту системы.
Сделать это можно, если вы пользуетесь хоть какими-то другими средствами резервного копирования системы. В противном случае есть большой риск получить нерабочую систему в случае каких-то сбоев.
4) Отключение файла подкачки.
Этот совет вызывает самые бурные споры и даже от Microsoft не удалось добиться внятных разъяснений.
Я считаю данный совет вредным и рекомендую переносить файл подкачки на обычный (HDD) диск (но ни в коем случае не на RAMDisk :), почему, даже пояснять не буду – эту информацию легко найти в сети).
Полностью отключать файл подкачки вредно со следующей точки зрения. Некоторые «шибко умные» программы (например, MS SQL Server) резервируют себе виртуальное адресное пространство в очень больших количествах (про запас). Зарезервированная память не показывается в диспетчере задач, ее можно увидеть например в Process Explorer, включив отображение колонки «Process Memory – Virtual Size». При наличии файла подкачки система резервирует память в нем (т.е. некий диапазон объявляется недоступным для использования другими приложениями). При отсутствии файла подкачки резервирование происходит непосредственно в оперативной памяти. Если кто-то сможет прояснить в комментариях (со ссылками на достоверные источники), как именно это влияет на работу других программ и производительность, буду очень благодарен.
5) Отключение Prefetch, ReadyBoot, и Superfetch.
5.1. Prefetch – это технология ускорения загрузки системы и приложений за счет упреждающего чтения данных с диска. Она актуальна только для медленных носителей. Поскольку с Random reads у SSD все в порядке, Prefetch можно безболезненно отключать.
Служебные данные Prefetcher хранит в C:\Windows\Prefetch.
Для отключения Prefetch нужно изменить на 0 значение параметра Enable Prefetcher в ключе реестра HKEY_LOCAL_MACHINE\SYSTEM\CurrentControlSet\Control\Session Manager\Memory Management\PrefetchParameters.
5.2 ReadyBoot (не путать с ReadyBoost) – это дополнение к Prefetch, которое логгирует процесс загрузки для определения порядка и состава требуемых при загрузке данных и на основе этих логов подготавливает требуемые данные для ускорения процесса загрузки.
Сами логи лежат в C:\Windows\Prefetch\ReadyBoot. Отключение Prefetcher’а не приводит к остановке записи этих логов. Для остановки логгирования необходимо установить в 0 параметр Start ключа HKEY_LOCAL_MACHINE\SYSTEM\CurrentControlSet\Control\WMI\Autologger\ReadyBoot
Отключение ReadyBoot в целом является относительно бесполезным советом, т.к. никакого прироста по скорости это не даст, разве чуть-чуть сократит записи на диск, т.к. не будут вестись логи загрузки (которые довольно маленькие, порядка нескольких мегабайт).
5.3 Superfetch – это технология предзагрузки часто исполняемых программ в оперативную память. Отключать его не имеет смысла, т.к. Superfetch не приводит к записи на диск.
6) Отключение индексации
В свойствах диска можно убрать галку «Разрешить индексировать содержимое файлов на этом диске в дополнение к свойствам файлов». Это может снизить размер индексов, которые строит индексатор Windows, т.е. снизить нагрузку по записи на SSD.
Сами индексы лежат в C:\ProgramData\Microsoft\Search
Также можно полноcтью отключить индексатор, отключив службу Windows Search.
7) Перенос кэшей приложений на RAMDisk.
Под приложениями здесь имеются в виду в основном браузеры, т.к. именно они активно используют кэш посещенных страниц. Переносить этот кэш на HDD было бы довольно глупо, т.к. нам же нужно ускорение! А поэтому вполне хорошим решением является вынесение этих кэшей на небольшой (например, 1 Гб) RAMDisk (лично я использую AMD Radeon RAMDisk, правда несмотря на громкое название это продукт фирмы Dataram).
У каждого браузера свой способ указания местоположения кэша, эту информацию легко найти в сети.
 Отключение usn журнала файловой системы NTFS.
Отключение usn журнала файловой системы NTFS.
Один из спорных и противоречивых советов. С одной стороны, у меня не получилось отключить usn журнал для системного раздела. Также usn журнал используется некоторыми программами (напр., Everything) для отслеживания измененных файлов. Если кто-то может прокомментировать ситуацию насчет полезности отключения usn, буду очень благодарен.
UPD 9) Отключение дефрагментации диска
Windows 7 должна сама отключать дефрагментацию для SSD-дисков, поэтому ничего настраивать руками не нужно.
Выводы:
1. Даже если не прибегать ни к каким советам по конфигурированию системы для работы с SSD, Windows 7 будет работать на SSD чуть менее чем превосходно.
2. Некоторые советы позволят вам снизить количество записей на SSD-диск, что может продлить и без того относительно долгий срок его работы.
3. Многие советы позволят вам изменить некоторые параметры, не убив при этом производительность системы, но и не давая никакой практической пользы 
Другие идеи и советы крайне приветствуются! Надеюсь, вместе мы сможет разграничить их на полезные и вредные 
Только зарегистрированные пользователи могут участвовать в опросе. Войдите, пожалуйста.
У вас уже есть SSD?
6.51% Нет и не собираюсь покупать, т.к. не требуется431
6.57% Нет и не собираюсь покупать, т.к. опасаюсь недолговечности435
32.92% Нет, но собираюсь приобрести2178
50.69% Есть и используется в качестве системного раздела3354
1.56% Есть, но не для системного раздела103
1.75% А что такое SSD?116
Проголосовали 6617 пользователей. Воздержались 444 пользователя.
В этой статье мы рассмотрим настройки операционной системы для оптимальной работы SSD, особенности работы служб Windows, а также некоторые «хитрости» для более стабильной работы SSD диска и увеличения продолжительности срока его службы.
Содержание
- Введение: SSD и HDD диски
- Почему классические жесткие диски (HDD) медленные и что влияет на скорость их работы.
- Почему SSD диск быстрее в несколько раз и от чего зависит качество его работы.
- Какие настройки и сервисы операционной системы влияют на срок службы SSD диска.
- Зависания, подвисания (фризы) и синие экраны смерти (BSOD) после установки нового SSD диска.
- Почему так важно оставлять незанятым или неразмеченным от 10 до 30% места на SSD диске.
- Какие службы Windows 7 полезны для SSD, а какие лучше отключить?
- Отключение дефрагментации SSD диска в Windows 7
- Отключение Службы Prefetch в Windows 7.
- Оптимизация полезных служб Windows 7.
- Перенос временных файлов на HDD.
- Отключение индексации в Windows 7.
- Вредные советы. Как настроить Windows 7 для SSD и не навредить.
- Не отключайте файл подкачки полностью, перенесите его на HDD диск с меньшим объемом.
- Пошаговая инструкция, как перенести файл подкачки на другой диск в Windows 7.
- Нужно ли отключать режимы гибернации и сна? Преимущества и недостатки.
- Запрет на отключение дисков в плане электропитания.
- Отключение спящего режима и/или гибернации.
- Почему нельзя отключать контрольную точку восстановления Windows.
- Автоматическая настройка SSD диска с помощью бесплатной программы SSD Mini Tweaker.
- Заключение.
- Комментарии.
1.
Введение: SSD и HDD диски
Твердотельный накопитель (SSD) значительно превосходит классический жесткий диск (HDD) в скорости чтения и записи файлов.
Это достигается благодаря совершенно новой технологии хранения информации и методов ее чтения и записи. При этом твердотельные накопители имеют ограничения, связанные со сроком службы, а также имеют ряд особенностей при работе, которые влияют на производительность.
1.1.
Почему классические жесткие диски (HDD) медленные и что влияет на скорость их работы
На жестком диске данные хранятся на вращающихся магнитных пластинах, и скорость считывания информации на разных участках пластины разная. Помимо этого, различное расположение файлов на пластинах требует постоянного перемещения считывающей головки, из-за чего копирование или запись большого количества (особенно мелких) файлов идет очень медленно.
Иногда один файл может оказаться записан частями на разных участках пластины, что также снизит скорость чтения такого файла: считывающая головка должна перемещаться в новое положение и дожидаться оборота магнитной пластины, чтобы начать читать следующую часть файла.
1.1.
Почему SSD диск быстрее в несколько раз и от чего зависит качество его работы
В SSD дисках данные хранятся на кристаллах флеш памяти (обычно используется NAND память). За доступ к ячейкам отвечает NAND контроллер, в задачи которого входит осуществлять операции чтения и записи ячеек, а также распределять нагрузку.
Скорость доступа к отдельной ячейке памяти у SSD диска значительно выше, чем у HDD диска. Помимо этого, контролер SSD диска может совершать большое количество операций с ячейками памяти одновременно, благодаря чему получается еще сильнее увеличить отрыв в скоростных показателях от классических жестких дисков.
Минусом этой технологии является то, что ячейки памяти имеют ограниченный цикл перезаписи.
Гарантированный ресурс составляет примерно от 300 тысяч до 1 миллиона раз.
Таким образом, качество SSD диска зависит от типа флеш памяти, а также от качества контроллера, который должен балансировать нагрузку таким образом, чтобы все ячейки перезаписывались равномерно, а также реализовывать другие важные моменты по управлению SSD диском.
2.
Какие настройки и сервисы операционной системы влияют на срок жизни SSD диска.
2.1
Зависания, подвисания (фризы) и синие экраны смерти (BSOD) после установки нового SSD диска.
Если вы столкнулись с фризами (секундными зависаниями компьютера) или частыми синими экранами смерти после того, как начали использовать новый SSD диск, то, скорее всего, вам необходимо:
- Установить все последние обновления операционной системы Windows.
- Обновить прошивку SSD диска.
- Обновить BIOS материнской платы.
Этот набор действий в целом является первым, что лучше всего сделать после перехода на SSD диск еще до работы по оптимизации операционной системы. Последние два пункта являются сложными процедурами для неподготовленных пользователей, поэтому для их проведения лучше обратиться за помощью к опытным пользователям.
2.2
Почему так важно оставлять незанятым или не размеченным от 10 до 30% места на SSD диске.
Желательно всегда оставлять свободными хотя бы 20-30% места на SSD диске.
Это необходимо для того, чтобы у NAND контролера, через который реализуется вся логика работы с флеш памятью диска, было большое количество свободных блоков. Эти свободные блоки можно активно использовать в процессе сборки мусора, выравнивания износа, а также для замены блоков флеш памяти, которые вышли из строя.
На самом деле твердотельные диски имеют специальный запас для таких целей.
Он называется «резервной зоной» SSD диска. Эта резервная зона недоступна для операционной системы, к ней имеет доступ только контроллер.
Когда большая часть свободного пространства диска закончилось, контролеру приходится проводить операции перемещения информации во временные блоки резервной области.
Вы наверно замечали, что объемы SSD дисков имеют странный формат: например, 240Гб вместо 256Гб. А если вы посмотрите на объем доступного пространства, его будет еще меньше, около 222Гб. На самом деле скорее всего ваш диск имеет объем 256Гб, и около 8-13% флеш памяти диска используется под «резервную зону».
Большой объем резервной зоны нужен для равномерной скорости работы SSD диска (особенно сильно проявляется под большой нагрузкой), а также равномерного его износа вне зависимости от того, сколько места вы на нем занимаете – 25% или 95%.
Но все производители ведут себя по-разному: некоторые дорогие диски от компании Intel могут иметь до 30% резервной зоны (сверх объема, доступного пользователю), в то время как другие производители, стремясь сделать стоимость SSD диска максимально дешевой, урезают эту зону до 6-7%, или даже выпускают прошивки, позволяющие пользователям самостоятельно менять ее размер. С помощью утилит для тестирования производительности SSD диска вы можете самостоятельно сравнить скоростные показатели одного и того же диска с большим количеством свободного места и малым количеством, когда диск заполнен на 95%.
Только у очень качественных дисков с достаточной резервной зоной стабильность в скорости работы не должна снизиться.
2.3
Какие службы Windows 7 полезны для SSD, а какие лучше отключить?
Дефрагментация, временные файлы, индексация – все это требует много обращений к диску, которые очень нежелательны для SSD ввиду наличия ограниченного количества циклов записи, чего точно нет в HDD.
Windows 7 не может произвести тонкую настройку служб и сервисов в соответствии с особенностями работы SSD дисков. Но вы можете самостоятельно отключить некоторые службы, которые точно не помогают работе SSD диска (а иногда даже вредны, как, например, дефрагментация диска).
Также вы можете принять решение об отключении некоторых служб, которые неактуальны именно для вас. Далее в статье вы найдете описание таких служб в Windows 7 и алгоритм действий по их отключению.
2.4
Отключение дефрагментации SSD диска в Windows 7
Абсолютно ненужный (более того – изнашивающий SSD) процесс, актуальный лишь для простого жесткого диска (HDD), переноса фрагментов файлов, разбросанных по накопителю в разных участках, для ускорения чтения с диска.
Фрагментация – естественное для жесткого диска дробление файлов на части, которые впоследствии записываются в областях, физически отдаленных друг от друга на магнитном хранилище информации.
SSD диск самостоятельно распределяет данные по блокам при помощи контроллера и не нуждается в дефрагментации.
Рассмотрим, как отключить службу дефрагментации в Windows 7:
Шаг 1.
Открываем меню «Пуск» → вводим в строке поиска: «дефрагментация» → выбираем пункт «Дефрагментация жесткого диска».

Рисунок 1. Поиск и запуск приложения «Дефрагментация жесткого диска».
Шаг 2.
В появившемся окне кликаем на кнопку «Настроить расписание» → убираем галочку с «Выполнять по расписанию» → «ОК» → закрываем диалоговое окно.
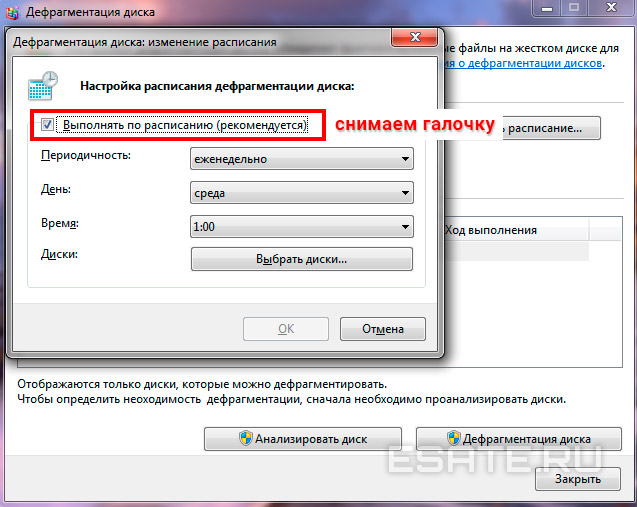
Рисунок 2. Окно настройки расписания дефрагментации диска.
Готово.
Внимание! Данное действие отключает дефрагментацию для всех накопителей системы, в т.ч. и HDD. В случае необходимости, запускайте процесс вручную.
2.5
Отключение Службы Prefetch в Windows 7.
Эта служба оказывает довольно хорошее влияние на работу жесткого диска, увеличивая скорость загрузки ОС и пользовательского ПО.
Служба накапливает данные о том, какие файлы и программы открываются при загрузке ОС и первые секунды ее работы, чтобы оптимизировать методы обращения к таким файлам. Но SSD и так работает предельно быстро и в подобной оптимизации не нуждается.
Поэтому «Prefetch» можно безболезненно отключить, освободив накопитель от лишнего (пусть и небольшого) износа. Для этого используем редактор реестра (regedit):
- «Пуск» → вводим в поиске: «regedit» → кликаем правой кнопкой мыши (далее ПКМ) на строке с найденной программой → запускаем от имени администратора. Далее ищем по иерархии (слева в окне) следующий ключ: «HKEY_LOCAL_MACHINE\SYSTEM\CurrentControlSet\Control\Session Manager\Memory Management\PrefetchParameters».
- Теперь в правой части окна находим пункт Enable Prefetcher, жмем по нему ПКМ → «Изменить…».
- Меняем значение 3 (или 1) на 0, сохраняем, закрываем редактор реестра, перезагружаем ПК.

Рисунок 3. Изменение ключа рееста для отключения службы Prefetch.
Сделано!
Примечание.
Службы Superfetch и Readyboot отключать необязательно, т.к. они практически никак не влияют на SSD, порой лишь записывают лог-файлы объемом всего в несколько мегабайт, помогающие системе работать и загружаться чуточку лучше.Теперь перейдем к спорным функциям, отключение которых может слегка понизить производительность ПК, но значительно продлить жизнь твердотельному накопителю.
3.
Оптимизация полезных служб windows 7
3.1
Перенос временных файлов на HDD
Довольно спорное решение. Дальнейшие действия позволят Вам перенести:
- кеш браузера.
- временные файлы ПО.
- установочные и вспомогательные файлы.
Это несколько уменьшит скорость работы системы, но даст возможность сохранить жизнь SSD.
Здесь выбираете исключительно Вы.
Если вы решили перенести временные файл на HDD, то ниже идет инструкция на примере windows 7:
Шаг 1.
Кнопка «Пуск» → поиск: «переменные среды» → выбираем «Изменение переменных сред текущего пользователя».Рисунок 4. Окно изменения переменных среды в windows 7.
Шаг 2.
Теперь поочередно меняем значения в столбце переменных, кликнув кнопку «Изменить…». Указываем полный желаемый путь хранения файлов, начиная с буквы HDD (например, «D:\…\Temp»), сначала в случае TEMP, а затем аналогично и TMP.
Сохраняем значения, закрываем окно нажатием «OK».
Предупреждение.
Лучше оставить временные файлы на своих местах, ведь SSD покупается именно для увеличения комфорта при работе, а не для того, чтобы постоянно с него сдувать пылинки, оберегая «как зеницу ока».
Конечно, программы будут открываться быстро, однако, например, загрузка страниц в браузере займет значительно больше времени.
3.2
Отключение индексации в windows 7
Индексация ускоряет процесс поиска нужного файла на диске.
На SSD вполне отключаемо, даже если часто что-то ищете, вбивая запросы в проводник. Времени на поиск файлов станет уходить немного больше, зато на диск больше не будут производиться записи в журналы, которые создают дополнительные операции записи даже при простое системы на рабочем столе.
Индексация отключается в «Свойствах» диска. Разберем подробнее:
- Открываем «Мой Компьютер», находим наш SSD (ориентируясь, например, по объему памяти) → жмем правую кнопку мыши → выбираем последний пункт «Свойства».
Рисунок 5. Окно свойств локального диска.
- Снимаем галочку с «Разрешить индексировать содержимое файлов на этом диске в дополнение к свойствам файла»
- Закрываем окно нажатием «ОК».
Сделано.
Эти действия помогут сохранить работоспособность вашего SSD на долгие годы, пусть в ущерб производительности.
4.
Вредные советы. Как настроить windows 7 для SSD и не навредить.
А теперь приведем пример методов оптимизации, которые встречаются во многих источниках, однако настоятельно не рекомендую прислушиваться к ним во благо сохранности системных файлов ценными в случае заражения вирусами или аппаратного сбоя.
4.1
Не отключайте файл подкачки полностью – перенесите его на HDD диск с меньшим объемом.
Настоятельно не рекомендуется отключать этот файл даже при достаточном количестве оперативной памяти, ведь в него записываются мини-дампы системных ошибок в случае BSOD (синий экран смерти) и других проблем с ПО и аппаратной частью.
И именно без файла подкачки вы не сможете точно знать полную суть возникшей проблемы, если ОС по какой-либо причине не загрузится.
Так же, в него могут записываться данные программ или служб, при установке обновлений windows или при установке ПО, которые будут запрошены после перезагрузки компьютера.
Однако выход есть – оставить небольшой объем файла подкачки на HDD (по умолчанию записывается на SSD, как на любой другой системный диск).
4.2
Пошаговая инструкция, как перенести файл подкачки на другой диск в windows 7.
- В меню «Пуск» кликаем правую кнопку мыши (ПКМ) по пункту «Компьютер» → далее «Свойства».
- В появившемся окне находим «Дополнительные параметры системы» (обычно слева посередине) и выбираем левым кликом мыши.
- Под пунктом «Быстродействие» кликаем по кнопке «Параметры…»

Рисунок 6. Вкладка «Дополнительно» для изменениея настроек виртуальной памяти в windows 7.
- Далее в появившемся окне «Параметры быстродействия» выбираем вкладку «Дополнительно» и нажимаем на «Изменить» под пунктом «Виртуальная память», откроется окно файла подкачки.
Рисунок 7. Окно настройки виртуальной памяти в windows 7.
- Снимаем галочку с «Автоматически выбирать объем файла подкачки».
- Настраиваем, убирая файл подкачки с SSD, затем устанавливаем рекомендуемый «по выбору системы» на HDD. Сохраняем изменения, перезагружаемся.
Готово!
Теперь дампы будут беспрепятственно записываться, а твердотельный диск освобожден от лишней нагрузки этого файла.
4.3.
Нужно ли отключать режимы гибернации и сна? Преимущества и недостатки.
Отключение гибернации и спящего режима может быть актуально в следующих ситуациях:
- Вы не пользуетесь этими функциями Windows 7, а всегда используете функцию «завершение работы».
- При использовании SSD у вас происходят зависания (компьютер или ноутбук не может выйти из режима сна или гибернации) , BSOD’ы (синие экраны смерти) при использовании этих режимов.
Коснемся этих вопросов немного подробнее.
Установка SSD ускоряет запуск и завершение работы ОС в несколько раз.
Так что привычная и полезная для многих «Гибернация» становится не столь актуальным, сколько на медленном HDD. Более того, при неполном завершении работы Windows записывает файлы из временной памяти (ОЗУ) в системный диск, а при включении – выгружает обратно.
Следовательно, при каждом использовании режима, SSD вынужден записать на себя файл, достигающий, примерно, 70% объема ОЗУ. И чтобы поберечь и без того ограниченные циклы записи твердотельного накопителя, можно полностью (обратимо) отключить гибернацию (а также «Спящий режим»), пользуясь стандартным «Завершением работы».
Таким образом, мы получим некоторые преимущества:
- Избавимся от зависаний (обычно, решить эту проблему помогают новые прошивки для материнской платы и SSD диска, а так же установка обновлений windows 7).
- Продлеваем жизнь SSD диска, сокращая операции записи на диск;
- «Разгружаем» систему удалением файла «hiberfil.sys» (автоматически после отключение гибернации. См. пункт. № 4.5);
- Даем Windows возможность установить обновления при завершении работы.
Недостатки отключение гибернации и спящего режима.
Недостатком является небольшая потеря времени при ожидании полноценной загрузки ОС и программ, которые могут понадобиться сиюсекундно, что бывает, согласитесь, довольно редко.
Итак, в большинстве случаев, «Завершение работы» будет наиболее удачным решением при выключении ПК, а без «Гибернации» при использовании высокоскоростного SSD вполне можно обходиться.
«Спящий режим» никоем образом не пишет файлы в оперативную память, а лишь снижает потребление ПК за счет уменьшения питания многих его аппаратных частей (все данные, что были во временной памяти остаются там же).
Так что отключать его нужно лишь в случае BSOD и других системных ошибок.
4.4.
Запрет на отключение дисков в плане электропитания.
Зависания в режиме сна.
Иногда, в соответствии с настройками плата электропитания, компьютер или ноутбук отключает жесткие диски, для экономии ресурсов. Это может произойти одновременно с включением режима сна, или после того, как этот режим уже наступил.
Экран компьютера гаснет, а затем, сразу или со временем, windows отключит жесткие диски. Старые драйвера или прошивки SSD дисков могут неверно повести себя в такой ситуации, и компьютер зависает, т.к. жесткий диск не инициализируется после отключения питания.
Эту проблему можно ошибочно принять за зависание компьютера с SSD диском в режиме сна.
Что бы решить эту проблему, попробуйте запретить отключение дисков в плане электропитания.
Для этого нужно зайти в меню «Пуск» → ввести в строке поиска: «электропитание» → выбрать соответствующий пункт (рисунок 8).
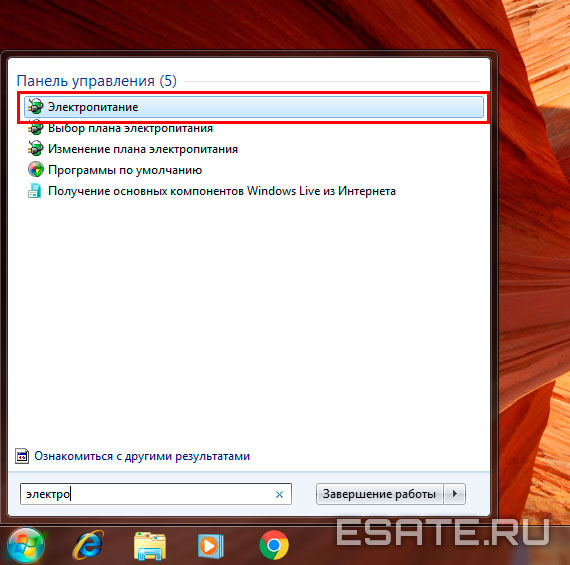
Рисунок 8. Переход к настройкам электропитания.
Далее кликнуть «Настройка перехода в спящий режим» → прейте в пункт «Изменить дополнительные параметры питания» (рисунок 9).

Рисунок 9. Изменение дополнительных параметров питания.
Теперь нужно найти в списке параметров пункт «Жесткий диск» → в подпункте «Отключать жесткий диск через» → в поле «Состояние (мин.)» выставить значение «0» (рисунок 10).
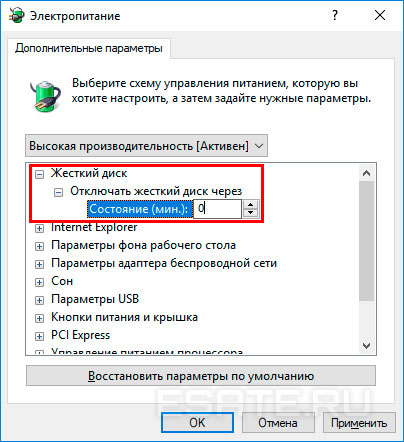
Рисунок 10. Запрет на отключение жестких дисков.
4.5.
Отключение спящего режима и/или гибернации.
4.5.1 Начнем со спящего режима.
Как мы рассказывали выше, для этого нужно зайти в меню «Пуск» → ввести в строке поиска: «электропитание» → выбрать соответствующий пункт (рисунок 8).
Далее кликнуть «Настройка перехода в спящий режим» (находится примерно слева посередине появившегося окна), а затем выбрать значение «Никогда» в параметре «Переводить компьютер в спящий режим» (рисунок 11).
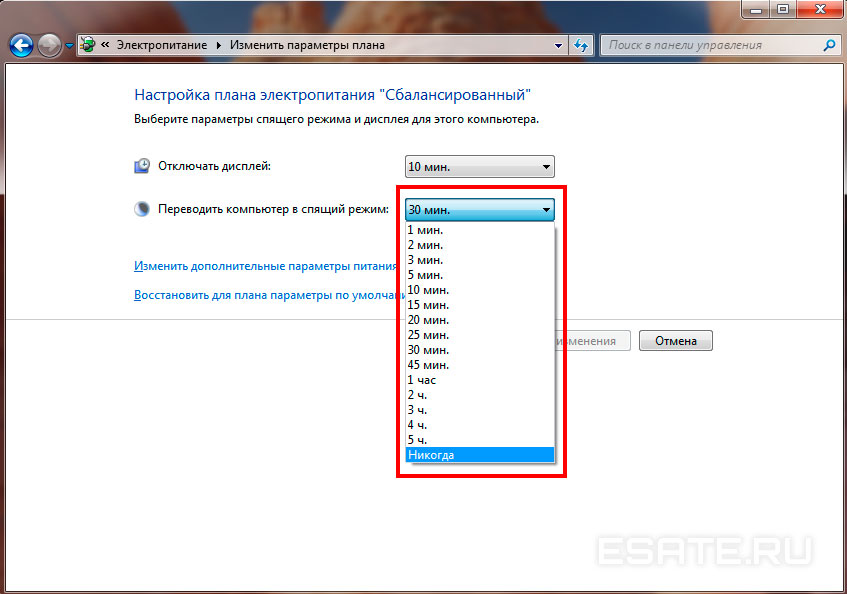
Рисунок 11. Отключение перевода компьютера в спящий режим.
Теперь можно сохранить изменения.
Готово! Спящий режим отключен.
4.5.2 Перейдем к отключению гибернации.
Гибернация – режим завершения работы, при котором все процессы из ОЗУ копируются на SSD, образуя файл hiberfil.sys, который тратит ресурсы (циклы перезаписи, в этом случае) твердотельного накопителя. Отключение гибернации производится при помощи ввода определенной команды в консоли командной строки (cmd.exe). Для начала нужно вызвать командную строку, введя в поисковую строку меню «Пуск» запрос: «cmd» и запустить ее от имени администратора (нажатием ПКМ и выбором «Запуск от имени администратора»)
Теперь копируем (или вводим вручную) в строку следующее:
powercfg.exe -h off
Внимание!
Сочетание Ctrl+V не работает в CMD.exe. Используйте мышь для вставки команды (ПКМ → Вставить).Должно получиться примерно так (рисунок 12):
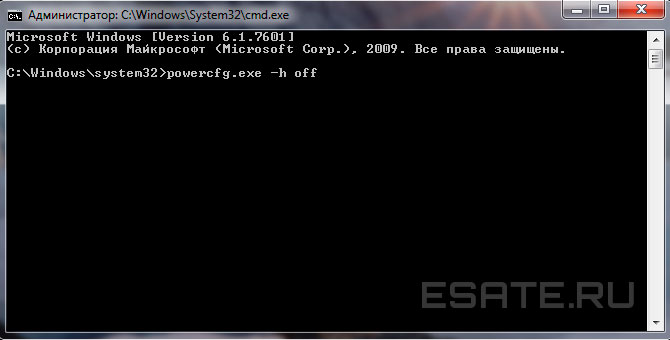
Рисунок 12. Ввод данных в командную строку для отключения гибернации.
Нажимаем Enter, ждем пару секунд, закрываем командную строку.
После перезагрузки ПК файл гибернации будет стерт с нашего SSD, и повторная запись на диск не повторится, пока вы не включите функцию обратно (в этой же команде измените «off» на «on»).Выполнено. Гибернация больше не будет досаждать вашему SSD диску.
4.6
Почему нельзя отключать контрольную точку восстановления Windows
Это сделает невозможным простейшее исправление системных файлов в случае неправильной установки или удаления ПО, драйверов и т.д. Контрольная точка порой очень сильно помогает, так что ее отключение нецелесообразно и даже вредно.
5.
Автоматическая настройка SSD диска с помощью бесплатной программы SSD Mini Tweaker
Программа, которая поможет быстро автоматизировать некоторые из приведенных здесь действий – SSD Mini Tweaker. Данное ПО портативное, т.е. не требует установки, а так же бесплатное.
Ссылка на скачивание программы имеется в блоке «Прикрепленные файлы для скачивания», в конце страницы.
Окно этой программы-оптимизатора (V 2.7) с рекомендуемыми (универсальными) настройками будет выглядеть следующим образом:
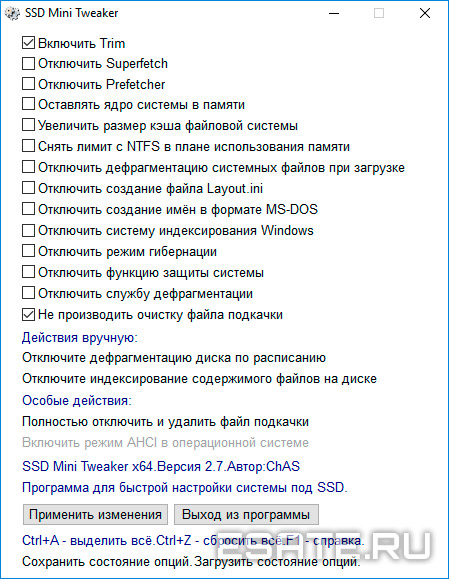
Рисунок 13. Окно программы SSD Mini Tweaker для оптимизации SSD диска.
Теперь, познакомившись со способами оптимизации windows 7 для быстрой и долговечной работы SSD диска, можно сделать выбор в сторону производительности и срока службы SSD или же составить наиболее правильный, по Вашему мнению, баланс.
В сети интернет есть уже достаточно много руководств и различных твикеров для продления срока службы SSD под управлением ОС Windows 7. Изучение этих статей показывает, что везде используется одна и та же информация.
1. Windows 7. Мифы об уменьшении износа SSD-накопителей.
После анализа нескольких руководств по оптимизации, были выбраны пять способов, которые, теоретически, реально могли бы увеличить срок службы SSD на наших POS – терминалах:
- Отключение службы SuperFetch и ее компонентов
- Отключение службы дефрагментации дисков
- Отключение файла подкачки
- Отключение защиты системы
- Отключение службы индексирования
После того, как необходимые теоретические данные были собраны, мы приступили к следующему этапу – проведению практического эксперимента. Для проведения эксперимента были использованы два POS-компьютера одинаковой конфигурации с установленной ОС Windows Embedded POSReady 7:
- платформа на процессоре Intel Atom D2550 (1M Cache, 1.86 GHz);
- ОЗУ 2 Gb, DDR3;
- SSD-накопитель BIWIN C6213 16 Gb (версия прошивки M0702A).
На одном устройстве ОС имела все настройки по умолчанию, на другом в ОС были применены пять рекомендаций, описанных выше. В рамках теста мы оценивали влияние всех этих «твиков» на эффективность записи данных на SSD накопители и на скорость работы ПО Frontol v.5. В качестве нагрузки в данном тесте использовалась циклическая перезапись базы данных Frontol (50 000 товаров) в течение 336 часов. В ходе всего эксперимента, с интервалом в один час производилась запись в лог – файл информации SMART каждого SSD – накопителя. По результатам анализа данных из лог-файлов и произведенных с их использованием расчетов, были сделаны выводы о влиянии всех описанных выше методов на работу и износ SSD. Чтобы наглядно оценить это влияние, мы ввели такой параметр, как коэффициент эффективности записи данных (Kэ). Этот коэффициент определяется как отношение среднего количества циклов перезаписи к общему количеству записанных данных (в Гб). Для оценки скорости работы ПО Frontol мы подсчитывали общее количество записанных на SSD данных и количество совершенных за 336 часов обновлений базы данных (чем больше обновлений, тем, соответсвенно, выше скорость работы ПО Frontol). Все данные были сведены в таблицу «Результаты эксперимента»
Таблица «Результаты эксперимента»
|
Тест 336 часов |
Настройки ОС по умолчанию |
Оптимизированные настройки ОС |
|
Записано данных, Гб |
2027,42 |
1721,26 |
|
Циклов перезаписи |
1089 |
919 |
|
Коэффициент эффективности записи данных |
0,54 |
0,53 |
|
Обновлений Базы Данных Frontol |
841 |
709 |
Как уже было сказано выше, ключевым показателем целесообразности применения (или не применения) описанных выше настроек является Коэффициент эффективности записи данных. По информации, отображенной в таблице, отчетливо видно, что этинастройки, практически, никак не повлияли на значение коэффициента, и, следовательно, никак не уменьшили износ SSD накопителя, а лишь замедлили работу программного обеспечения, о чем свидетельствует меньшее число обновлений базы данных Frontol.
Исходя из этого можно сделать вывод, что ОС Windows 7 уже изначально достаточно хорошо оптимизирована для работы с современными SSD-накопителями, и применение каких-либо дополнительных методов оптимизации износа может лишь ухудшить (замедлить) работу ОС и ПО.
2. Дополнительные рекомендации по работе с SSD – накопителями.
2.1. С чего начать?
При разметке вашего SSD-накопителя, перед установкой ОС Windows, рекомендуется оставлять 10% – 20% неразмеченного пространства от всего доступного объема. Неразмеченная область на вашем SSD всегда будет оставаться свободной, что позволит поддерживать быстродействие накопителя на должном уровне даже по мере его заполнения.
2.2. Работа функции TRIM в Windows 7.
TRIM – это команда интерфейса ATA, позволяющая операционной системе уведомить твердотельный накопитель о том, какие блоки данных уже не содержатся в файловой системе и могут быть использованы накопителем для физического удаления. TRIM входит в спецификацию интерфейса ATA.
Рассмотрим наглядно преимущества, которые дает нам команда TRIM для SSD. Представим ситуацию, когда вы создали два файла и один файл сразу удалили:
- Если TRIM не работает, накопитель узнает об удалении файла только в тот момент, когда ОС прикажет ему перезаписать LBA, покрывающий ставший ненужным файл.
- Если TRIM работает, то операционная система сразу сообщит контроллеру об удалении файла командой TRIM.
То есть, при сохранении данных в занятую ячейку, системе приходится выполнять процедуру в несколько этапов: Первый – копирование старых данных из ячейки в кэш, Второй – очистка ячейки, Третий – замена старых данных новыми, Четвертый – запись данных в ячейку SSD. Если же ячейка пустая – выполняется только один, последний этап (запись). Исходя их этого, можно легко понять, что скорость записи данных в пустые ячейки SSD намного выше, чем в занятые. Делаем вывод: При таких условиях, скорость работы SSD будет со временем снижаться (существенно) из-за необходимости предварительной очистки ячеек с устаревшими данными непосредственно перед записью новых. Чтобы этого не происходило, в Windows 7 и была включена функция TRIM.
По умолчанию функция TRIM в ОС Windows 7, как правило, включена. Чтобы проверить активность TRIM, выполните следующее:
А. В окне командной строки введите: fsutil behavior query DisableDeleteNotify
Б. Если ответом будет цифра “0″ – значит TRIM включена, если “1″ – выключена
Чтобы включить TRIM, в командной строке введите: fsutil behavior query|set DisableDeleteNotify = 0
Команда DisableDeleteNotify только показывает создание запросов для TRIM, но не может гарантировать корректность их выполнения (например, система отвечает, что TRIM работает даже тогда, когда ее выполнение не поддерживается накопителем).
Проверить действительную работу функции TRIM можно с помощью утилиты TRIMcheck http://files.thecybershadow.net/trimcheck/ :
- Запустите утилиту с диска, на котором хотите проверить работу TRIM, и нажмите Enter.
- Закройте окно, подождите пару минут и повторно запустите утилиту.
На рисунке показано сообщение, подтверждающее работу TRIM:
Принцип работы утилиты при этих запусках таков:
А. Утилита записывает данные на диск и отмечает адреса виртуальных блоков, в которых они размещены. Эти адреса она сохраняет в JSON-файл в своей папке, после чего удаляет данные, что порождает отправку команды TRIM.
Б. Утилита смотрит, находятся ли записанные ранее данные по сохраненным адресам. Их отсутствие означает, что контроллер принял команды TRIM к сведению и удалил данные.
Что будет при следующем запуске? Пока файл JSON лежит рядом с утилитой, она сверяется с ним. Удаление файла возвращает вас к шагу 1.
Что делать, если утилита TRIMcheck сообщает о том, что TRIM на Вашей системе не работает? Для поддержки команд TRIM контроллер SATA должен работать в режиме AHCI и нужно проверить, что режим AHCI включен (и включить его, если установлен другой режим). Для этого необходимо зайти в BIOS и найти один из следующих параметров (в различных BIOS он именуется по-разному):
|
SATA/IDE Mode |
|
SATA RAID/AHCI Mode |
|
Onboard SATA Type |
|
SATA Controller Mode |
|
Configure SATA as |
и выбрать режим AHCI.
Пример для компьютера Posiflex TX-4200:
Заходим в БИОС (клавиша F2) => Advanced => IDE Configuration => Configure SATA as => выбираем [AHCI] => Сохраняем настройки (клавиша F4)
Включать AHCI желательно до установки системы, иначе Windows при следующей загрузке выпадет в синий экран. В Windows 7 можно переключиться на этот режим и при установленной системе, но для этого нужно предварительно произвести настройку реестра ОС:
1. Открываем редактор реестра. Проходим по следующему пути: HKEY_LOCAL_MACHINE\System\CurrentControlSet\Services\Msahci\START - раскрываем его и заменяем указанное в нём число на 0. Жмём ОК и закрываем окно:
\ 2. Далее проходим по следующему пути: HKEY_LOCAL_MACHINE\System\CurrentControlSet\Services\IastorV\START - раскрываем его и так же заменяем указанное в нём число на 0
3. Перезагружаемся, заходим в BIOS и включаем режим AHCI.
После следующей загрузки система может запросить драйвер для вашего SATA AHCI контроллера, в этом случае, укажите путь к соответствующему драйверу для вашей материнской платы.
Если режим AHCI включен и все необходимые драйверы контроллеров установлены, но TRIM по прежнему не функционирует, то, скорее всего, Вы используете устаревшую модель SSD-накопителя, контроллер которой не поддерживает функцию TRIM. В этом случае рекомендуем Вам заменить твердотельный накопитель любой современной моделью, чтобы обеспечить высокую производительность Вашего POS-компьютера.

 Отключение usn журнала файловой системы NTFS.
Отключение usn журнала файловой системы NTFS.