- Thread Author
-
-
#3
Thank you for your prompt reply Randy. I do have some concerns about running all XP workstations with just the «dedicated server» on 7. I am likely to be replacing three of the more heavily used workstations soon and go to 7 on them.
I currently have 12 computers including the server. Generally (80% of time) only 10 computers are actually in use at one time.
In your opinion, am I asking for trouble to continue to run XP Pro until I move to Win 7 on the other wrkstations? I could build a nice, quiet, beefy machine and continue w/ XP Pro and keep the rather wimpy one I have now as a backup server.
Bottom line: I need to stop twirling about what to do and just do it! Build a nice machine and run XP for another year or put 7 on it at build and slowly move the wrkstations to 7? This is where I am getting stuck.
In addition to the mirroring, I rotate external HDDs and bring one home at night. I was also thinking of trying CrashPlan and backing up to my home office computer as well. There is only about 32GB of data but I don’t know how long it will take.
I’m thrilled to finally find a good Windows 7 Forum!
Thanks again for your time
Откройте блокнот и перетащите в него текстовый файл с рабочего стола. Сработало? Теперь откройте блокнот от имени администратора и перетащите тот же файл. При включенном UAC у вас ничего не получится! Почему?
В обсуждении опроса про контроль учетных записей я уже объяснял, почему так происходит. Но мой комментарий был кратким и неглубоким. Недавно на форуме TechNet я принял участие в обсуждении аналогичной проблемы с архиватором, и оно побудило меня подробнее осветить вопрос в блоге. Сегодня я предлагаю вам первую часть своего рассказа, в котором речь пойдет об уровнях целостности (integrity levels) и обязательном контроле над ними в Windows.
Начиная с Windows Vista, все процессы и папки имеют определенный уровень целостности. Это позволяет дополнительно разграничивать доступ наряду со списками контроля доступа (ACL), которые настраиваются в свойствах папок и разделов реестра на вкладке «Безопасность».
Концепция уровней целостности — это довольно скучная техническая вещь, но я постараюсь рассказать о ней так, чтобы вам было интересно 
Добро пожаловать в зрительный зал

photo credit: sfer
Представьте, что все процессы в Windows занимают места в зрительном зале по ранжиру:
- в ложах сидят системные процессы, имеющие системный уровень целостности
- в первом ряду сидят процессы с высоким уровнем целостности, запущенные с полными правами администратора
- в партере рассаживаются процессы со средним уровнем целостности, запущенные с обычными правами
- на галерку загоняют процессы, запущенные с обычными правами, но низким уровнем целостности, например, Internet Explorer и часть процессов Google Chrome
Папки тоже имеют уровни целостности, и по умолчанию им присваивается средний уровень, за некоторыми исключениями, которые я покажу ниже.
В Windows даже администраторы работают с обычными правами, поэтому их процессы сидят в партере. Но администраторам выдается два билета на спектакль – обычный и полный (маркеры безопасности).
Когда администраторы хотят что-то рассмотреть получше, они идут в первый ряд. А контроль учетных записей – это распорядитель зала, который проверяет, есть ли у них туда билет.
Согласно купленным билетам (почти)

photo credit: victor_nuno
Изоляция привилегий пользовательского интерфейса (UIPI) построена так, чтобы процессы с более низким уровнем целостности не могли манипулировать процессами с более высоким уровнем. Однако эта модель не является непроходимой стеной по двум причинам.
- С галерки или из партера процесс может прочесть программку спектакля (данные), которую держит в руках процесс, сидящий в партере, т.е. имеет такие же права. Это сделано специально, иначе программам было бы затруднительно считывать данные, в том числе свои.
- Процессы все-таки сидят в одном зале (пользовательской сессии) и дышат одним воздухом (системной памятью). Поэтому хулиганствующий процесс из партера может запустить бутылкой в первый ряд (выполнить сложную атаку) и спровоцировать сидящий там процесс к серьезному нарушению общественного порядка (в системе).
Поэтому очень важна роль распорядителя зала, которую играет UAC, на чьи вопросы отвечаете именно вы!
Хотя контроль учетных записей напрямую не связан с уровнями целостности, их повышение зачастую происходит в результате повышения прав.
Экскурсия по зрительному залу

photo credit: melancholy rose
Я предлагаю вам прогуляться по зрительному залу, захватив с собой театральный бинокль для внимательного изучения подробностей интерьера, а также несколько модных аксессуаров от дизайнерских домов Sysinternals и Windows:
- Утилита Process Explorer покажет уровень целостности процессов в столбце Integrity Levels, который можно добавить из View – Select Columns – Process Image.
- Утилита PsExec умеет запускать процессы с низким уровнем целостности. В принципе, это может и Process Explorer, просто по ходу экскурсии я выполняю команды в консоли.
- Системная команда icacls умеет показывать уровень целостности папок и разделов реестра, поэтому сторонние средства нам не потребуются, хотя можно воспользоваться AccessChk от Sysinternals.
Я записал видео прогулки, а также подготовил текстовый рассказ о ней, дополненный скриншотами.
Из партера в первый ряд
Если вы сделали то, что я просил в самом начале статьи, то у вас открыто два окна блокнота – с обычными и полными правами.
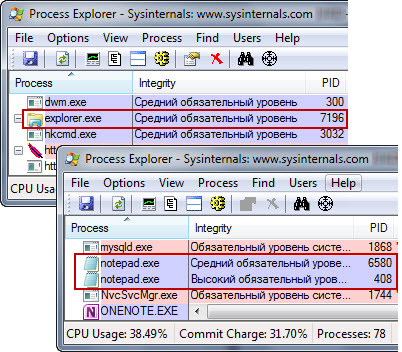
Notepad с PID 6580 открыт с обычными правами и имеет средний уровень целостности, а Notepad с PID 408 запущен от имени администратора и имеет высокий уровень. Проводник, explorer.exe с PID 7196, запускается с обычными правами и средним уровнем.
Поэтому перетаскивание файла сработает только в блокнот с PID 6580, имеющий уровень целостности не выше, чем у проводника.
Я показал, что из партера в первый ряд попасть не удается, а заодно стало ясно, почему не сработало перетаскивание файлов в одном из двух случаев. Теперь давайте заберемся на галерку.
С галерки в партер
Программы хранят свои данные и настройки в папке %userprofile%\appdata в трех разных папках.
Здесь:
- Roaming — «легкая» папка. Если в организации профили перемещаемые, ее содержимое копируется на сервер.
- Local — «тяжелая» папка. Помимо прочего внутри нее, в папке Temp, хранятся ваши временные файлы. Поэтому ее содержимое на сервер не копируется, чтобы не задерживать процесс входа/выхода из системы.
- LocalLow — содержит данные, записанные с низким уровнем целостности, и сама она имеет такой же уровень.
С двумя последними папками мы и будем экспериментировать.
Запустите командную строку с обычными правами. Перейдите во временную папку, создайте в ней текстовый файл и попробуйте прочесть его.
:: Переход во временную папку cd %temp% :: Создание файла в папке echo integrity > il.txt :: Чтение созданного файла type il.txt
Работают чтение и запись, потому что командная строка и временная папка имеют одинаковые уровни целостности.
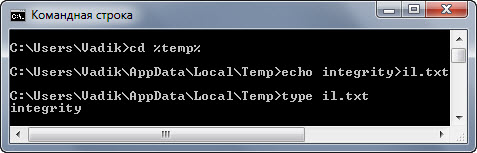
Теперь выполните в этой командной строке:
psexec -l -d cmd
Запустится новая командная строка с низким уровнем целостности. В ней будут выполняться все последующие команды. Можно также запустить командную строку в Process Explorer из меню File — Run as Limited User (при этом процесс запускается не только с ограниченными правами, но и с низким уровнем целостности).
Выполните в этой командной строке те же команды, что и ранее.
При попытке записи файла вы получите сообщение «Отказано в доступе». Это происходит потому, что временная папка Temp имеет средний уровень целостности, а командная строка запущена с низким уровнем. Однако прочесть созданный ранее файл можно.
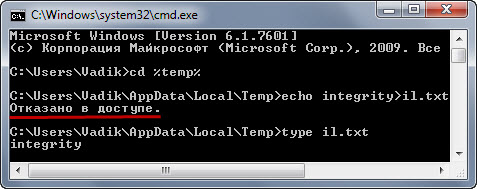
Теперь перейдите в папку LocalLow, посмотрите ее уровень целостности и попробуйте записать файл – он будет успешно создан!
:: Переход в LocalLow cd ..\..\LocalLow :: Просмотр уровня целостности папки icacls . :: Создание файла в папке echo integrity > il.txt :: Чтение созданного файла type il.txt
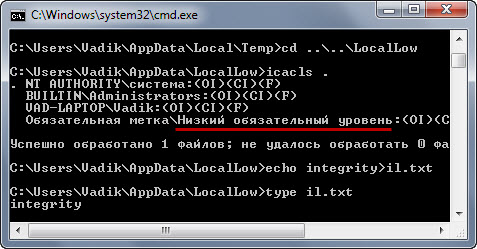
Команда icacls показывает уровни целостности папок только в том случае, если они отличаются от стандартного, среднего уровня. У папки LocalLow он низкий, что и подчеркнуто на рисунке выше.
С реестром происходит примерно то же самое, где для низкого уровня целостности предусмотрен раздел HKEY_CURRENT_USER\Software\AppDataLow.
Как видите, процессы с низким уровнем целостности не могут перебраться с галерки в партер, но могут видеть, что там происходит. Эту модель могут использовать программы, и в папке LocalLow вы найдете их данные. Так, модель реализована в защищенном режиме Internet Explorer, песочнице Google Chrome и защищенном режиме Adobe Reader.
Как победить проблему

photo credit: AstridWestvang
Надеюсь, мне удалось объяснить, почему перетаскивание файлов не всегда работает при включенном UAC – все дело в волшебных пузырьках уровнях целостности. Как сделать так, чтобы оно работало всегда? Я думаю, что вы уже догадались!
Нужно запустить файловый менеджер с повышенными правами, от имени администратора, и перетаскивание будет работать нормально.
Впрочем, лучше делать это только при необходимости, иначе с полными правами будут работать все процессы, запускаемые из файлового менеджера.
С другой стороны, проблема в том, что для проводника не предусмотрен запуск с высоким уровнем целостности, в отличие, например, от Total Commander. Вы можете проверить это самостоятельно с помощью Process Explorer, либо посмотреть видео. А через неделю вы узнаете, почему так происходит с проводником и как обойти это ограничение. Гарантирую вам незабываемые впечатления от рассказа 
А в каких случаях вы пользуетесь перетаскиванием файлов? Сталкивались ли вы с тем, что невозможно перетащить файл из одной программы в другую?
На чтение4 мин
Опубликовано
Обновлено
Windows XP и Windows 7 — две популярные операционные системы, которые использовались многими пользователями на протяжении длительного времени. Обе системы имели свои преимущества и недостатки, и одним из важных аспектов была степень сложности пользовательского опыта.
Windows XP, выпущенная в 2001 году, считается одной из наиболее успешных операционных систем Microsoft. Она обладала простым и интуитивно понятным пользовательским интерфейсом, что делало ее доступной для новичков. Однако, несмотря на свою простоту, XP не обладала некоторыми современными функциями и возможностями, которые предложили последующие версии операционной системы Windows.
Windows 7, выпущенная в 2009 году, является преемницей Windows XP и приносит ряд улучшений и нововведений. Она имеет более совершенный и эстетически приятный дизайн, а также быстрее и более надежно работает. Благодаря улучшениям в пользовательском интерфейсе и добавлению новых функций, Windows 7 стала более привлекательной для опытных пользователей, которым требуется больше возможностей и гибкости.
В конечном итоге, степень сложности пользовательского опыта между Windows XP и Windows 7 зависит от потребностей и навыков каждого отдельного пользователя. Для новичков и людей, предпочитающих простоту и надежность, Windows XP может быть более привлекательным вариантом. Однако, для опытных пользователей и тех, кто нуждается в большем функционале и улучшенных возможностях, Windows 7 может оказаться более подходящим выбором.
Обзор степени сложности пользовательского опыта Windows XP и Windows 7
Windows XP была выпущена в 2001 году и стала долгожданным обновлением для пользователей Windows 98 и Windows Me. Она представляла собой значительный шаг вперед в терминах интерфейса и функциональности. Однако пользовательский опыт Windows XP мог быть сложным для некоторых новых пользователей, особенно для тех, кто не имел опыта работы с предыдущими версиями Windows.
Стиль пользовательского интерфейса в Windows XP имел яркую и привлекательную внешность, но некоторые элементы дизайна и расположение функций могли быть непонятными для пользователей. Например, меню Пуск имело множество подменю, в которых можно было запутаться. Кроме того, управление пользователями и настройка сети могли быть сложными для новичков.
С появлением Windows 7, Microsoft внесла ряд изменений в интерфейс и функциональность системы, чтобы упростить пользовательский опыт. Windows 7 имела новый стиль задач, который позволял быстро переключаться между открытыми приложениями, а также более интуитивный способ управления файлами и папками.
Стиль пользовательского интерфейса Windows 7 был более дружелюбным и простым в использовании даже для новых пользователей. Меню Пуск стало более упорядоченным и понятным, что сделало навигацию по системе более простой. Кроме того, настройка сети и управление пользователями стали более интуитивно понятными.
В итоге, степень сложности пользовательского опыта в Windows 7 была существенно улучшена по сравнению с Windows XP. Windows 7 предлагала более простой и интуитивно понятный интерфейс, что делало использование системы более удобным. Несмотря на это, некоторые пользователи, привыкшие к Windows XP, могли испытывать затруднения при переходе на новую операционную систему.
Основные отличия
Ниже приведены основные отличия между Windows XP и Windows 7:
| Windows XP | Windows 7 |
|---|---|
| Windows XP имеет интерфейс, который был разработан в далеком 2001 году и выглядит устаревшим по сравнению с более современными операционными системами. | Windows 7 имеет более современный и стильный интерфейс Aero, который обладает прозрачностью и выводит более четкую и детализированную графику. |
| Windows XP имеет меню «Пуск», которое используется для доступа к программам и настройкам. | Windows 7 также имеет меню «Пуск», но оно дополнено удобным поиском, позволяющим быстро найти нужные программы и файлы. |
| Windows XP поддерживает старые версии программ и не всегда совместим с новым программным обеспечением. | Windows 7 имеет лучшую совместимость с новым программным обеспечением и обеспечивает более стабильную работу. |
| Windows XP требует установки дополнительных обновлений для поддержки новых устройств и технологий. | Windows 7 имеет более широкую поддержку устройств и технологий «из коробки», без необходимости установки дополнительных обновлений. |
| Windows XP имеет менее надежную защиту от вредоносного программного обеспечения и требует установки антивирусного ПО. | Windows 7 имеет улучшенную защиту от вредоносных программ и включает в себя базовый антивирусный защитник. |
В целом, Windows 7 предлагает более современный интерфейс, лучшую совместимость с программами и устройствами, а также улучшенную безопасность, что делает его более привлекательным выбором по сравнению с Windows XP.
Экраны приветствия и авторизации
На экранах приветствия и авторизации у Windows XP и Windows 7 есть некоторые существенные различия. Рассмотрим их детальнее.
Windows XP имела простой и минималистичный экран приветствия. Пользователь увидел только окно авторизации, где требовалось ввести имя пользователя и пароль. Никакой дополнительной информации или графического оформления не предоставлялось. Это может быть непривычно и неинформативно для пользователей, которые ожидают более интерактивного и привлекательного интерфейса.
Windows 7, с другой стороны, предлагает более современный и эстетически приятный экран приветствия. Вместо простого окна авторизации, пользователи увидят красочное фоновое изображение и блок с окнами авторизации для разных пользователей. Кроме того, Windows 7 также поддерживает функцию автоматического входа, при которой пользователь может выбрать свой профиль и быть автоматически авторизованным при каждом включении компьютера. Это предоставляет более удобный и быстрый доступ к системе.
Кроме этого, Windows 7 предлагает возможность настройки фона экрана приветствия с помощью собственных изображений или фотографий. Это добавляет возможность персонализации и делает пользовательский опыт более индивидуальным.
| Windows XP | Windows 7 |
|---|---|
| Простой и минималистичный экран приветствия | Более современный и эстетически приятный экран приветствия |
| Толькр окно авторизации | Блок с окнами авторизации для разных пользователей |
| n/a | Функция автоматического входа |
| n/a | Настройка фона экрана приветствия с помощью собственных изображений |
В целом, Windows 7 предлагает более приятный и интерактивный экран приветствия и авторизации по сравнению с Windows XP. Это делает пользовательский опыт более приятным и удобным.
В видеокурсе «Создание и администрирование одноранговой сети», в уроке посвященному вопросам безопасности, я рассказывал о том, что учетные записи рядовых пользователей должны обязательно быть ограниченны в правах. Но, для более безопасной работы, лучше так же ограничить учетную запись, под которой вы работаете на домашнем компьютере.
На первый взгляд может показаться, зачем это нужно? Мол имеет смысл лишать рядовых пользователей административных прав, по тому, что они мало разбираются в информационных технологиях и могут начудить все что угодно, так же собственноручно скачать вирус и заразить им систему. Но, для того, чтобы заразить систему не обязательно скачивать вирус и запускать его. Он может попасть в систему, например через браузер, с кэшированными файлами. А как показывают последние данные, любой антивирус можно обойти, вопрос только во времени и желании.
Думаю, вы сами сталкивались с ситуацией, когда антивирус работает в режиме реального времени и сканирует все файлы, к которым обращается операционная система. Причем стоит поставить сканировать диски на наличие вирусов, что-нибудь то находится, и я не говорю про архивы, которые были скачаны с Интернета, их антивирус проверяет в момент разархивирования, а системные файлы. Возникает вопрос КАК? Ведь антивирус следит за всеми файлами, которые использует операционная система? После возникновения подобных проблем я начал создавать задание для антивируса, чтобы раз в день, или в два дня он сканировал все винты. Но если железо слабое, то данная процедура может сильно грузануть систему, но, это опять же не 100% вариант защиты, как говорится 100% вообще ничего не бывает.
По этому, предлагаю повысить уровень защиты вашего компьютера, выполнив действия, описанные в данном видеоуроке, и так давайте приступим, а пойдем мы тем же путем что и в видеокурсе «Создание и администрирование одноранговой сети», но для Windows 7 некоторые действия будут отличаться, чем в Windows XP.
1) Заходим в Пуск \ Панель управления \ Администрирование \ Управление компьютером. При установке Windows 7, учетная запись пользователя автоматически имеет права администратора, а учетка админа отключена
— включаем учетку админа (правая кнопка \ свойства \ отключенная учетная запись);
— задаем пароль
— переименовываем учетку администратора в нестандартное имя, чтобы затруднить подбор имени и пароля (Пуск \ Панель управления \ Администрирование \ Локальная политика безопасности \ Локальные политики \ Параметры безопасности \ Учетные записи: Переименование учетной записи администратора \ adminic);
Перезагрузим компьютер и зайдем под администратором
В Windows XP, учетная запись администратора является скрытой, т.е. зайти в неё можно дважды нажав ctrl+alt+del, ввести имя и пароль. В Windows 7 система другая, здесь все включенные учетные записи отображаются в окне приветствия, а нам этого не надо, иначе, какой смысл был менять имя администратора, если его сразу можно увидеть.
2) Заходим под adminic
— сделаем ввод имени пользователя и пароля в ручном режиме (Пуск \ Панель управления \ Администрирование \ Локальная политика безопасности \ Локальные политики \ Параметры безопасности \ Интерактивный вход в систему: Не требовать нажатия ctrl+alt+del \ отключен, т.е. требовать нажатия ctrl+alt+del);
— запретим отображение имени последнего пользователя выполнявшего вход в систему, для того, чтобы опять же усложнить подбор имени и пароля (Пуск \ Панель управления \ Администрирование \ Локальная политика безопасности \ Локальные политики \ Параметры безопасности \ Интерактивный вход в систему: Не отображать последнее имя пользователя \ включен);
— переименовываем учетку пользователя, который будет работать за компом, так как в моем случае, злоумышленник может знать как меня зовут и ввести в поле пользователь мое имя. Собственно как сейчас и называется моя рабочая учетка. По этому переименовываем её и задаем пароль.
Лучше всего придумать свои, уникальные, имена для пользователя и администратора!!!
— теперь лишаем пользователя прав администратора, для этого исключаем его из группы администраторы и добавляем в пользователи.
Перезагружаем систему и проверяем все сделанное ранее.
Пользоваться учетной записью лишенной административных прав не удобно, так как существуют определенные ограничения, но, в Windows 7 все сделано намного проще! Для того, чтобы выполнить действия, разрешенные только администратору, система автоматически запрашивает данные администратора. В Windows XP такого нет L, там приходится заходить под учетной записью администратора.
Допустим, попробуем удалить системный файл, система спрашивает пароль администратора, а в XP просто появилась бы ошибка, доступ запрещен. И можно было бы это сделать, только зайдя под администратором.
Не надо лишать прав пользователей, к которым вы выезжаете на дом! Если они мало соображают в компьютерах, то они вам просто мозг вынесут, своими, почему да как!

Большое количество людей интересуются вопросом выбора операционной системы Windows. Одним нужна самая быстрая, вторым — система для старого ноутбука, третьим — для компьютера, четвертым — которая будет следить за собой, а пятым — еще что-то…
В этой статье мы ознакомимся с основными моментами выбора операционной системы от Microsoft. Данная статья окажется полезной для многих. Ведь даже опытным пользователям Windows не всегда удается выбрать какую-то определенную версию.
Сотрудники нашей компании помогут сделать правильный выбор лучшей операционной системы семейства Windows с учётом конфигурации вашего компьютера. Закажите установку OS Windows у профессионалов с гарантией.
Лучшая Windows для ноутбука
Для начала нужно посетить официальный сайт разработчика ноутбука. Там должна быть указана операционная система Windows и драйвера.
При их отсутствии может быть большое количество проблем в будущем, так придется использовать ПО от народных умельцев, а оно часто отличается нестабильной работой. Возможны сбои и ошибки в работе. Некоторые функции могут работать неправильно.
Какой операционной системе отдать предпочтение — на 32 или 64 бита?
Когда только появились 64-битные системы, с ними было множество неполадок. На данный момент времени это уже в прошлом. Для них создано множество программ и все правильно функционирует.
Главным отличием от 32-битных является возможность использовать более 3 Гб оперативной памяти.
Когда на компьютере используется больше 3 Гб, нужно выбирать 64-битную операционную систему. Если меньше 3 Гб, можно использовать и 32-битную. Она потребляет меньше ресурсов. Однако на нее практически не выходят игры.
Поэтому если вы захотите во что-то более-менее современное поиграть, то лучше отдавать предпочтение 64-битной системе, даже с учетом того, что у вас установлено до 3 Гб оперативной памяти.
О версиях Education, Enterprise, Pro, Home
Для большинства пользователей персональных компьютеров версия практически не имеет никакого значения. В основном, обращают внимание на версию различные компании и организации, которые юридически должны оформить использование программного обеспечения.
Windows 10
Home — это основное издание операционной системы, которое предназначается для обычных пользователей. Сравнивая с Pro, отсутствует удаленный доступ, шифрование информации, групповые политики и некоторые другие специальные функции. Но для домашнего пользователя они не требуются.
Pro — эта версия обладает тем же функционалом, что и Home, только доступно шифрование диска Bitlocker, поддерживается виртуализации Hyper-V, несколько рабочих столов, а также есть возможность использовать «облако».
Enterprise. Данное издание предназначается для больших организаций. В этом случае доступны специальные уникальные функции.
Education. Предназначается для учебных организаций. Версия аналогична Enterprise, только в ней нет голосовой помощницы.
Mobile. Эта версия создана для мобильных гаджетов, экран которых не превышает 8 дюймов. Есть поддержка сенсорного управления.
Выбираем Windows
Выбирая операционную систему, нужно учитывать не только собственные предпочтения, а и наличие официальных драйверов и системные требования платформы. Бессмысленно использовать на слабом компьютере современную «десятку» и постоянно наблюдать тормоза и прочие проблемы в работе.
Windows XP
Это легендарная операционная система была лидером на протяжении 10 лет. Сравнивая с другими «осями», она является достаточно стабильной.
Например, с Windows 98 было огромное количество проблем — ее нужно было переустанавливать практически каждый месяц. Windows XP отличается дружелюбием — пользователи, которые мало знакомы с компьютером, могут выполнять большое количество действий просто и легко. А благодаря подробному справочному материалу проблемы решаются на раз.
Наверное, это одно из основных качеств, которое позволило «хрюше» превратиться в самую популярную операционную систему.
На данный момент времени Microsoft прекратила поддержку Windows XP. Поэтому ее устанавливать на компьютер не рекомендуется. Когда отсутствуют драйвера на новую операционную систему, используется старый компьютер слабой мощности, требуется специально эта операционная система для запуска определенного программного обеспечения (но можно воспользоваться виртуальной машиной) — это те крайние случаи, когда XP актуальна.
Минимальные системные требования: процессор Пентиум с тактовой частотой на 233 мегагерц, 64 мегабайта ОЗУ, 1,5 гигабайта места на винчестере.
Windows 7
Наиболее популярная на данный момент времени операционная система. Причин этому несколько. Она имеет относительно слабые системные требования, является стабильной, отличается высокой производительностью, поддерживает большое количество устройств без необходимости использовать драйвера.
Однако в последнее время популярность Windows 7 значительно сократилась. Выходят новые компьютеры и ноутбуки с предустановленной «десяткой». Многие производители перестали выпускать драйвера под «семерку». Да и не каждое современное устройство поддерживает ее. Но, в общем, еще на протяжении нескольких лет она будет одним из основных продуктов компании Microsoft.
Минимальные системные требования: процессор на 1 гигагерц, 1 гигабайт ОЗУ, Direct X версии 9, 16 гигабайт для 32-битной и 20 гигабайт на винчестере для 64-битной.
Windows 8 (8.1)
В этой операционной системе пользователю доступно новое плиточное оформление. Сначала кажется, что оно удобное, но только на мобильных устройствах, а не на компьютерах и ноутбуках. Благодаря этому плиточному дизайну систему критиковали не раз.
В общем, платформа является стабильной, надежной и производительной. По своим возможностям не проигрывает «семерке», а в некоторых случаях даже превосходит ее — можно восстанавливать, по умолчанию доступен антивирус, имеет высокую производительность.
Большое количество тестов показало, что «восьмерка» быстрее всех инсталлируется на винчестер. Если использовать SSD-диск, операционная система вообще летает.
Минимальные системные требования: аналогичны Windows 7.
Windows 10
Эта операционная система является наиболее современной в линейке от Microsoft. Отличается высокой надежностью. Однако, на практике проигрывает по производительности «восьмерке».
Известно, что «десятка» следит за своими пользователями. Что поделать это правда, но и поисковики, и большое количество программ, и сайты также собирают личную информацию. В интернете можно найти сборку, которая имеет предустановленные настройки, позволяющие удалить этот минус.
Из других минусов стоит отметить отсутствие поддержки старых приложений, которые не всегда работают правильно (возможны вылеты).
Еще операционная система значительно нагружает винчестер.
Минимальные системные требования: процессор на 1 гигагерц, оперативная память от 1 гигабайта, 16 гигабайт места на жестком диске для 32-битной версии и 20 гигабайт для 64-битной, видеокарта с поддержкой DirectX версии 9, экран с разрешением не ниже 800 на 600 пикселей.
