You are here:
Home » Windows 7 Guides » How To Install Themes In Windows 7 Starter And Home Basic Editions
As you may know, Windows 7 is available in six different editions: Starter, Home Basic, Home Premium, Professional, Enterprise, and Ultimate. Of all these editions, Starter and Home Basic editions lack many features as well as personalization options.

If you’ve spent any significant amount of time with Home Basic or Starter edition of Windows 7, then you must know that these editions don’t support desktop theme packs. That is, one can’t download and install theme packs in Starter and Home Basic editions. In fact, the Personalization window is missing from both Starter and Home Basic editions.

While one can manually visit the official personalization page and download themes designed for Windows 7, you can’t install the downloaded theme. When you try to install the downloaded theme by double-clicking on the theme file, you get “This edition of Windows doesn’t support themes” error.
The best way to get all personalization and other essential feature is to upgrade to Home Premium or Professional edition (see how to upgrade Windows 7 editions and also how downgrade from Ultimate to Home Premium or professional). But if for some reason, don’t want to upgrade to Home Premium and want to install hundreds of available themes on your existing Home Basic or Starter edition, you need to either extract all theme files to get wallpapers and sound files, or use a third-party tool to install themes in Starter or Home Basic edition.

Users who would like to take the help of third-party tool can download a free tool named Personalization Panel. Personalization Panel is a free tool specially designed to help install themes in Starter and Home Basic editions of Windows 7. When you install this utility, it adds Personalization option to the desktop context menu (right-click menu). So, once installed, you get the Personalization window feature in your Starter and Home Basic editions as well.
Besides, Personalization Panel also lets you choose your own color for window borders and taskbar, just like in other editions of Windows 7.

Installing a theme file is simple, you don’t even need to open the Personalization panel. Simply double-click on the downloaded theme file to install and apply it.
Please note that the current version (v2.5) of Personalization Panel tool doesn’t support installing Windows 8 themes in Windows 7. If you’re on Home Premium or higher edition of Windows 7 and want to install themes specially designed for Windows 8, go through our how to install deskthemepack file in Windows 7 guide. How to create your own theme in Windows 8 guide might also interest you.
Users who don’t like to install Personalization Panel can use the portable version of the software to install themes.
Download Personalization Panel

Microsoft has done a great job in giving a lot of customization options to its users on Windows 7, in form of Windows 7 Themes. Now users can easily download themes based on their interest and personalize their PC according to their taste.
The customization options are however missing from Windows 7 Starter and Home Basic edition. You can’t change your wallpapers, use the Aero effect and it doesn’t even have the “Personalize” option in the Desktop context menu. A lot of readers have asked if there was a way our themes could be used on Windows 7 Home Basic or Starter editions, and now we have an answer.
The Windows Home Basic and Starter edition users can rejoice because a simple and effective software called “Personalization Panel” brings the Personalization panel of Windows 7 Ultimate edition to these low-end restricted editions.
The best part is, it supports application of Windows 7 Themes on these computers as well.
Personalization Panel – Features And Usage:
Personalization Panel lets the users of Windows Home Basic and Starter Editions bypass restrictions set on the OS and provides useful UI.

Once you download (link below) and install this software, it opens an access to advanced customization options on your computer. Let’s understand how it works and what are its features.
Here are the main features of Personalization Panel:
1) Desktop Context Menu integration: Once installed this software gives you the option to enable the personalize option in the desktop right-click menu. Just click on it and a Windows opens that lets you make changes to your desktop.
2) Language-independent/Auto-translation: All text labels are from Windows libraries and always be in your native language (the language your OS is installed in).
3) * .theme files support in both Starter and Home Basic: Supports installation of Windows theme files.
4) Can change Windows 7 Starter Wallpaper (See notes): Provides the option to change the wallpaper in Windows 7 Starter edition.
5) Can change windows and taskbar colors: In Windows 7 Home Basic it can change the taskbar and Windows colors by two methods with live preview (See notes)
6) Useful access to related Control Panel applets: Provides access to change the Icons, Cursors and sounds for your presently applied theme.
7) Types of Files handled: Provides .theme files, .msstyles files and .themepack files associations handling (limited to installation at this moment. You can’t create own themepacks).
Important to note: All our themes are made in the standard .themepack format specified by Microsoft for Windows 7. The .theme and .msstyle are files are a part of the .themepack file and also used by 3rd party themes (themes that need external software installation), which we currently do not create.
The themes we publish are in the standard windows 7 theme format. For applying our themes, the association with .themepack is all that you need, and this software provides that.

This program does not recognize file association if you use the portable version, so when you download the software – install it on your PC, instead of using the portable version.
Make sure You choose a convenient directory to install the software. Its default installation location is not Program files, but root drive. So if your Windows is installed on the C drive, the personalization panel software would be installed at C:\Personalization Panel.
To understand how this works on each Windows version, check out these videos:
Personalization Panel On Windows 7 Home Basic Edition –
Personalization Panel On Windows Starter Edition –
These videos pretty much explain what this software is capable of and what changes can be made in each of the Windows versions. To read further about how this software works or any questions, visit the program developer’s page here.
For using the themes in our Windows 7 Themes Gallery, just download the theme and extract the theme from the Zip file and apply the theme.
Download Personalization Panel For Windows Home Basic and Starter Editions.
Microsoft removed many of the personalization options in Windows 7 Starter, the cheap edition for netbooks. There is still a lot of stuff you can customize, though some of it is hidden, so here we’ll show you how to make your netbook your very own. In all other editions of Windows 7, you can easily personalize your computer by simply right-clicking on the desktop and selecting Personalize. This gives you a wide range of options to change, including themes, background, sounds, screensaver, mouse pointers, and desktop icons. This Personalization panel not available Windows 7 Starter, however. If you right-click on the desktop, all you will see are options to change your resolution and add Desktop Gadgets.
With a few quick Start Menu searches, though, you can rediscover many of the personalization settings. Here’s how to change your window theme, screensaver, sounds, and more in Windows 7 Starter. All of these options are in the normal Personalization panel in other editions of Windows 7, but here we’ll show you how to find them in Starter. Sounds It can be both useful and enjoyable to change your default sounds. Anyone who’s booted a laptop during a meeting knows how annoying computer sounds can be. Or, if you just want to make your PC sound different than the default settings, Windows 7 includes several very nice sound schemes. Simply enter “change sounds” in your start menu search, and then select “Change system sounds”.
Here you can change or remove any of the sounds or even turn on or off the Windows boot sound.
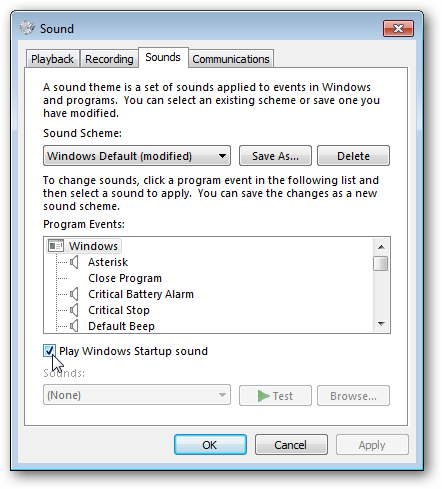
You can even choose one of the other sound schemes; 7 Starter still includes all of the new sound schemes!
Screensaver Most netbooks will have no screensaver enabled by default, and instead will have the screen turn off when idle to conserve power. If you would like your netbook to have a screensaver, Windows 7 Starter does still include all the default Windows 7 screensavers. Simply type “screensaver” in your start menu search, and choose “Change screen saver”.
This will open the same screensaver option dialog you’re used to. Choose the screensaver and settings you want.
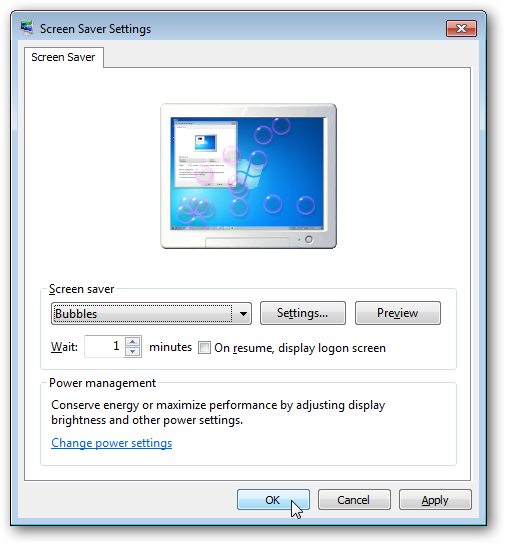
Theme By default, Windows 7 Starter uses the Aero Classic theme. This is similar to the default Aero Glass theme on other editions of Windows 7, but without the transparency.
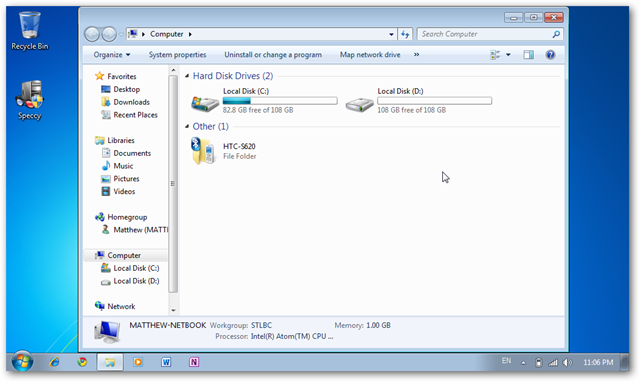
If you prefer the classic Windows look (from Windows 95/98/2000/ME), or need to use a high contrast theme, you can still revert to this. Type “theme” in the start menu search, and click the “Change the color scheme” link.
This opens the classic theme selector. Choose the them you want, and click OK.
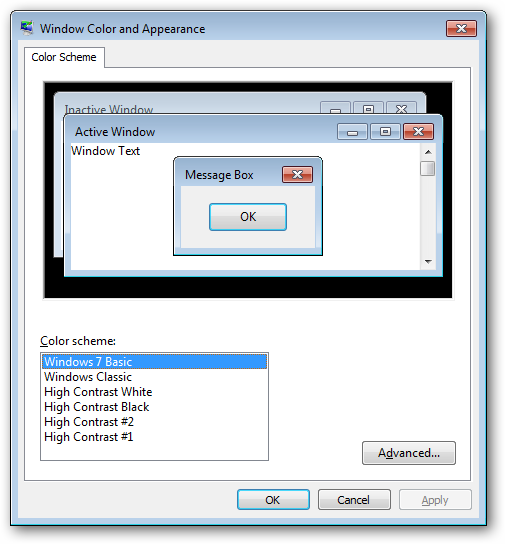
Here’s the Windows Classic theme on Windows 7 Starter.
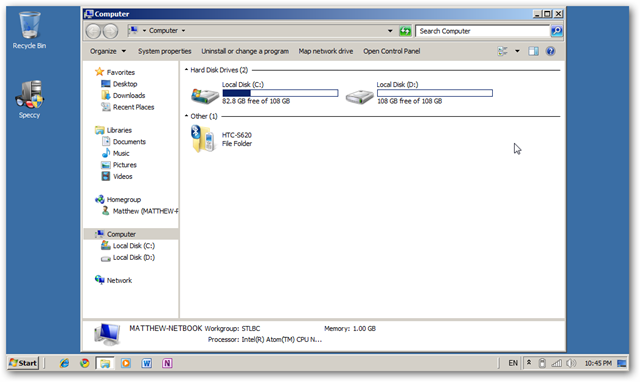
You can change your theme options in the Windows Classic theme, including the desktop background color. Simply click Advanced in the previous dialog, click on the background color in the picture, and then choose the color you want from the box.
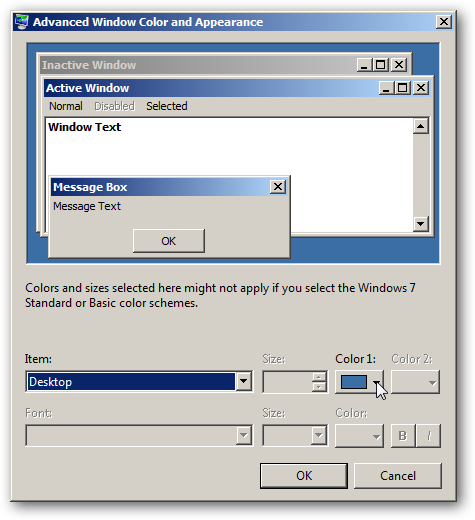
Background Picture Windows 7 Starter does not allow you to directly change the background. One of the best ways around this is the Slide Show desktop gadget. To add this, right-click on your desktop, and click Gadgets.
Now, double-click on the Slide Show gadget, or click and drag it to your desktop.
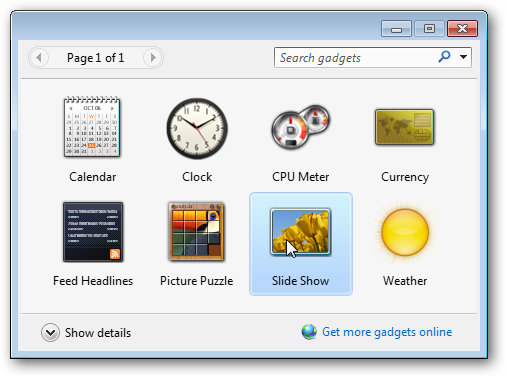
By default the gadget is small. To make it larger, hover your mouse over the right hand side of the gadget, and click on the middle button with the arrow.
Now the gadget will show a 320×240 image.
This actually looks fairly nice for a background, especially on the standard 1024×600 resolution screens on netbooks.
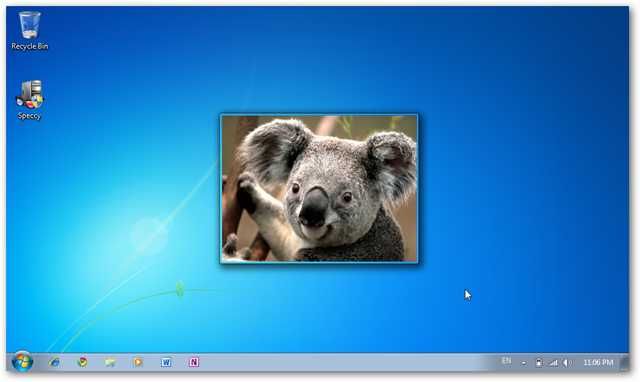
Desktop Icons To change the icons for common items such as My Computer and the Recycle Bin, enter “icons” in the start menu search and select the “Show or hide common icons on the desktop” link.
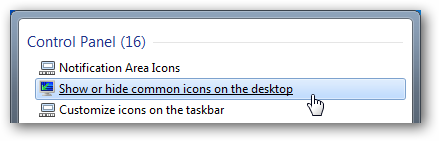
Here you can show or hide icons, or can also change the icons for these items.
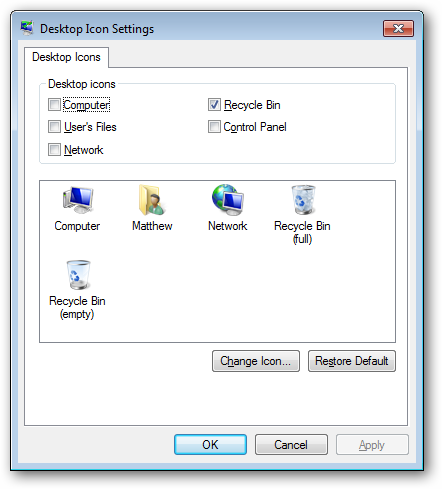
Select the item you wish to change, and click Change Icon. You can select from icons included with Windows, or others you may have on your computer.
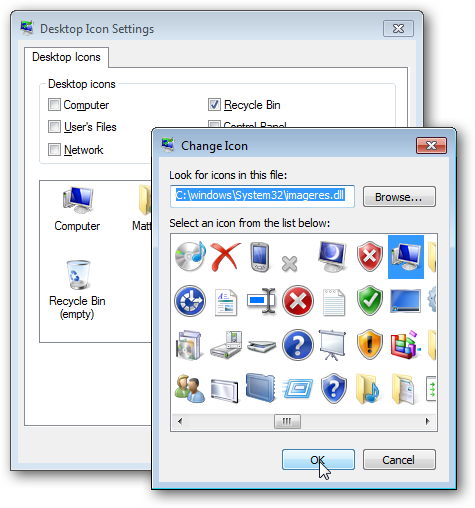
Mouse Pointers If you’d like to customize your mouse pointers, enter “cursors” in the start menu search, and choose the “Change how the mouse pointer looks” link.
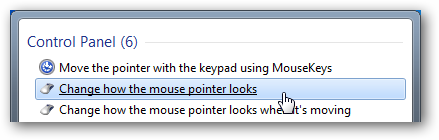
This will open the classic mouse properties dialog, where you can choose mouse pointer schemes and change individual cursors.
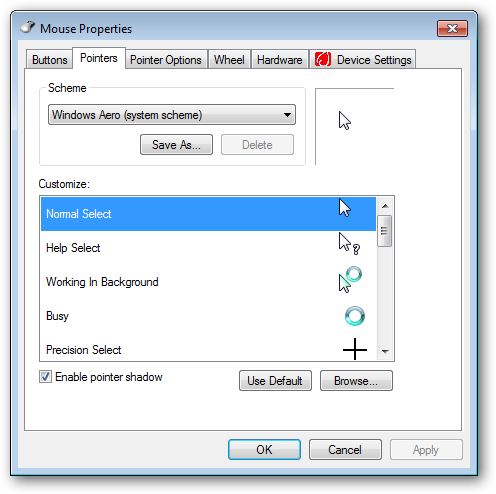
Conclusion Windows 7 Starter still has a lot of customization options, but they’re not as apparent as they are in other editions of Windows 7. With these tips, you should be able to customize your netbook more than you originally thought possible. And these all work without installing any 3rd party software!
Ask the publishers to restore access to 500,000+ books.
Internet Archive Audio
Live Music Archive
Librivox Free Audio
Featured
- All Audio
- Grateful Dead
- Netlabels
- Old Time Radio
- 78 RPMs and Cylinder Recordings
Top
- Audio Books & Poetry
- Computers, Technology and Science
- Music, Arts & Culture
- News & Public Affairs
- Spirituality & Religion
- Podcasts
- Radio News Archive
Images
Metropolitan Museum
Cleveland Museum of Art
Featured
- All Images
- Flickr Commons
- Occupy Wall Street Flickr
- Cover Art
- USGS Maps
Top
- NASA Images
- Solar System Collection
- Ames Research Center
Software
Internet Arcade
Console Living Room
Featured
- All Software
- Old School Emulation
- MS-DOS Games
- Historical Software
- Classic PC Games
- Software Library
Top
- Kodi Archive and Support File
- Vintage Software
- APK
- MS-DOS
- CD-ROM Software
- CD-ROM Software Library
- Software Sites
- Tucows Software Library
- Shareware CD-ROMs
- Software Capsules Compilation
- CD-ROM Images
- ZX Spectrum
- DOOM Level CD
Texts
Open Library
American Libraries
Featured
- All Texts
- Smithsonian Libraries
- FEDLINK (US)
- Genealogy
- Lincoln Collection
Top
- American Libraries
- Canadian Libraries
- Universal Library
- Project Gutenberg
- Children’s Library
- Biodiversity Heritage Library
- Books by Language
- Additional Collections
Video
TV News
Understanding 9/11
Featured
- All Video
- Prelinger Archives
- Democracy Now!
- Occupy Wall Street
- TV NSA Clip Library
Top
- Animation & Cartoons
- Arts & Music
- Computers & Technology
- Cultural & Academic Films
- Ephemeral Films
- Movies
- News & Public Affairs
- Spirituality & Religion
- Sports Videos
- Television
- Videogame Videos
- Vlogs
- Youth Media
Search the history of over 928 billion
web pages
on the Internet.
Search the Wayback Machine
Search icon
An illustration of a magnifying glass.
Mobile Apps
- Wayback Machine (iOS)
- Wayback Machine (Android)
Browser Extensions
- Chrome
- Firefox
- Safari
- Edge
Archive-It Subscription
- Explore the Collections
- Learn More
- Build Collections
Save Page Now
Capture a web page as it appears now for use as a trusted citation in the future.
Please enter a valid web address
- About
- Blog
- Projects
- Help
- Donate
- Contact
- Jobs
- Volunteer
- People
- About
- Blog
- Projects
- Help
-
Donate
Donate icon
An illustration of a heart shape - Contact
- Jobs
- Volunteer
- People
Item Preview

VirtualBox_Windows 7 Starter_23_06_2023_21_30_21.png
Flag this item for
-
Graphic Violence
-
Explicit Sexual Content
-
Hate Speech
-
Misinformation/Disinformation
-
Marketing/Phishing/Advertising
-
Misleading/Inaccurate/Missing Metadata
software
Winduz Windows 7 Starter Themes
- by
- BimbettoHouse
- Publication date
-
2006-02-23
- Topics
- منوعات المقاطع, Winduz, Windows 7 Starter, Desktop Theme, Theme Pack
- Language
- English
- Item Size
- 4.9M
خاص ويندوز 7 Советский Ханты-Мансийский автономный округ Windows 10 Russian China
- Addeddate
- 2023-06-23 17:14:33
- Identifier
- windows_20230623
- Scanner
- Internet Archive HTML5 Uploader 1.7.0
- Year
-
2006
plus-circle Add Review
plus-circle Add Review
comment
Reviews
(1)
There is 1 review for this item. .
548
Views
3
Favorites
1
Review
DOWNLOAD OPTIONS
download 1 file
ITEM TILE download
download 1 file
PNG download
download 1 file
TORRENT download
download 9 Files
download 8 Original
SHOW ALL
IN COLLECTIONS
Community Software
Uploaded by
N 11
on
SIMILAR ITEMS (based on metadata)
Terms of Service (last updated 12/31/2014)
Панель персонализации для Windows 7 Starter и 7 Home Basic
|
Personalization Panel — установка тем в Windows 7 Starter |
|||||
|
|||||
|
|||||
|
|||||
|
|||||
|
|||||
|
|||||
|
|||||
|
|||||
|
|||||
|
|||||
|
|||||
|
|||||
|
|||||
|
|||||
|
|
|
В связи с введением в действие Постановления Правительства Российской Федерации от 14.11.2023 № 1905 т.н. «о запрете популяризации VPN» с 1 марта 2024 года — любое обсуждение способов обхода блокировок и VPN на портале запрещено!
| Windows 8.1 |
|
| Популярное |
|
