If you want to set up Windows 7 on your PC, the most common use is using a bootable USB. But do you wonder how to install Windows 7 from a USB flash drive? Stay calm! This article from EaseUS will tell you how to install Windows from a USB drive. Hurry up and learn how!
Can I Install Windows 7 from a USB
Windows 7 still holds third place in Microsoft’s desktop operating system, and many Windows users still use it instead of Windows 8/10/11. Although technical support security updates from Microsoft for Windows 7 ended on January 14, 2020, Windows 7 can still be used after January 10, 2023.
This is because you can use a bootable USB drive to help you install Windows 7 on your computer. But is it possible to install Windows 7 onto a USB flash drive? Yes, it is. You can install Windows 7 on a USB drive and install it from a bootable USB drive.
Many PCs and laptops no longer come with a drive to read and write physical disks, as CDs and DVDs are becoming less valuable. While USBs are highly accessible, given that practically every PC has a USB port that you can use to connect external devices.
Moreover, it is the simplest and most efficient way to install an operating system. You can install different Windows versions by making a bootable USB drive. For example, you can create a Windows 7 bootable USB to help you install Windows 7 on your computer.
For that, you must prepare the necessary installation files in advance if you are going to reinstall or install a Windows OS on your PC. This will enable you to boot and install the system. That is to say, you need first to create a bootable USB drive and then install Windows 7 from that bootable USB.
How to Create a Windows 7 Bootable USB
When it comes to creating a Windows bootable USB, using a bootable USB drive creator tool is the most effective and easy-to-use way. This is because such a tool can help you make a bootable USB without hassle. EaseUS OS2Go is exactly the one that can satisfy your needs in this regard.
EaseUS OS2Go is a professional Windows To Go creator compatible with Windows 7/8/10/11. It can help create a bootable USB with/without an ISO file. For example, you can apply it to create a Windows 11 bootable USB from ISO. In addition, it lets you put your Windows on another computer and create Windows installation media easily and quickly.
🎯Main Features of EaseUS OS2Go:
- Install several operating systems. It can help you install 2 operating systems on one PC.
- Intuitive interface design. It lets you download a desired Windows version with simple clicks.
- Bypass requirement for Windows installation. It lets you install Windows 11 without a Microsoft account or Secure Boot and TPM.
- Run Windows on macOS. It lets you play a Windows-based game on a Mac computer and create a bootable USB for Mac.
- Clone Windows as a portable Windows. It enables you to clone Windows to external hard drives as a portable Windows.
After downloading and installing OS2Go on your computer. Here is how to create a Windows 7 bootable USB using EaseUS OS2Go to install Windows 7 from a USB flash drive for free.
Step 1. Install EaseUS OS2Go on your Windows computer, it will display your system drive’s used space. Plug in a USB drive that is larger than the system drive used space. Choose the target USB drive and click Next to continue.

Step 2. EaseUS OS2Go will notify you that the following operation would delete all data on your drive. Make sure that you have backed up all the important data. Click the Continue button to proceed.

Step 3. Adjust disk layout. The default disk layout on the target drive will be exactly the same as the resource drive. You could also edit the layout according to your needs. Tick the option there if you’re using a Solid State Drive as the Windows bootable drive. Next, click Proceed.

Step 4. Then EaseUS OS2Go will start to create the portable USB drive. It usually takes a while depending on your OS and Network condition. When the progress reaches 100%, the USB drive should be bootable now.

Step 5. Insert the portable Windows USB and start your computer. Press the required key (F2, DEL, F10…) to access BIOS. Choose to boot from the USB disk.
Note: Please make sure that the boot mode (UEFI or Legacy) of the portable USB and your target computer are the same, otherwise you may not be able to boot.
How to Install Windows 7 from Bootable USB
After creating a bootable USB for Windows 7, you can use it to install or boot Windows 7 from USB. The detailed steps are as follows:
Sometimes, you may encounter the bootable USB drive not showing up or being recognized on your computer. At this time, you can refer to this article for help.
Step 1. Plug the bootable USB drive into your computer, and boot the computer.

Step 2. Select your preferred language, time and currency format, and keyboard or input methods. Then, click Next.
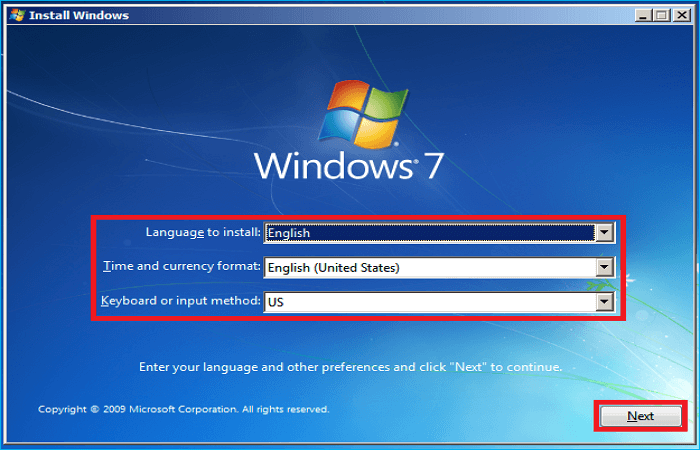
Step 3. Click Install Now to begin the installation process.
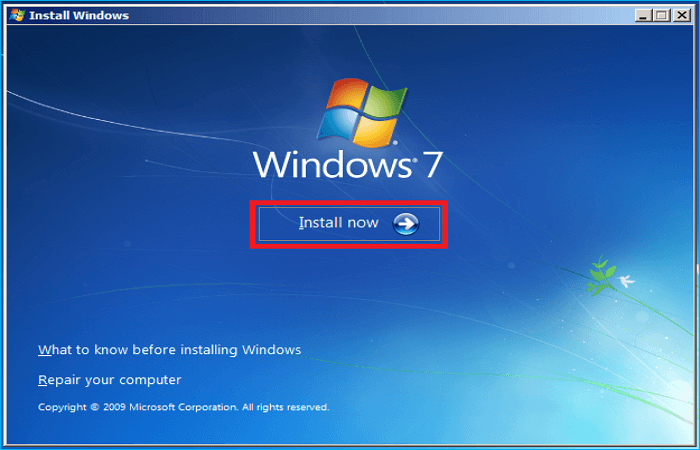
Step 4. Check the box Accept the license terms and click Next.

Step 5. Click Custom (Advanced). (You can either select Upgrade to maintain your current files, settings, and applications or choose Custom to clean install Windows 7.)

Step 6. Choose Disk 0 partition 1, and press Delete. (You must first erase every existing partition before performing a clean installation with new partitions.)

Step 7. Click OK if prompted.
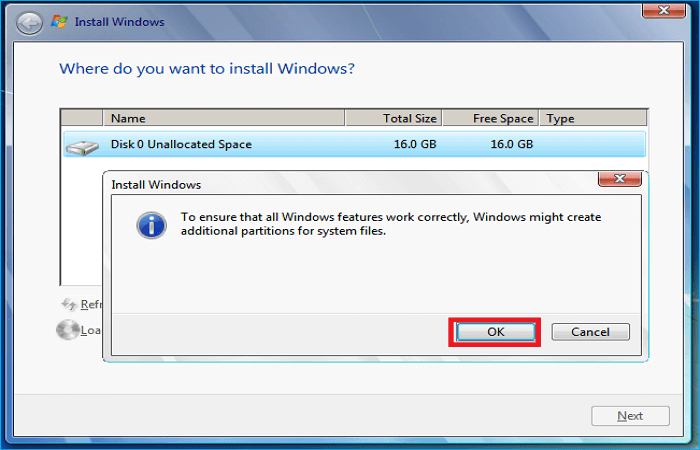
⭐Note: If you haven’t already backed up your hard drive, stop what you’re doing right now, back up your hard drive, and then resume the process. The information on these disks cannot be recovered once the partitions have been removed.
Step 8. The space on your computer’s hard drive is now available for use. The next step is to make some new partitions. Choose the Drive choices (advanced) option. Click New and select the new partition’s size, then click Next.
Step 9. Click Format after selecting one of the new partitions. Repeat the process for additional partitions, excluding the one used to store system files, and press OK when requested.
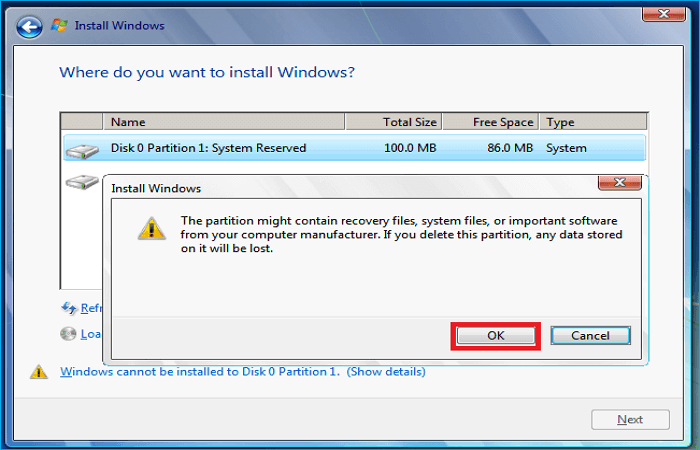
Step 10. Pick a partition where you want to install Windows 7, and click Next.
Step 11. Once the Windows 7 installation process is done, you will receive a prompt to set your user and computer names. Finally, enter the new user’s password.
That’s it! Your computer is now running a brand-new copy of Windows 7 from a USB drive.
To Sum Up
That is all about how to install Windows 7 from a USB flash drive. First, you need to create a Windows 7 bootable USB; then, you can use the bootable USB to install Windows 7 from the USB drive to complete the Windows 7 setup.
For creating a Windows bootable USB, using a bootable USB creator like EaseUS OS2Go is your best choice. It can help create a bootable USB and install Windows 10 step by step. You can also utilize it to carry out other tasks for Windows installation purposes. More valuable functions are here for you to use!
FAQs on How to Install Windows 7 from a USB Flash Drive
1. Why can’t I install Windows 7 from USB?
Go to the Boot list in the BIOS settings. After switching to the first USB port, restart. You should see the install menu if you followed the instructions exactly and your computer isn’t completely broken due to partition failures, hard drive sector problems, or anything else. Keep it from doing anything after it restarts.
2. How do I install Windows 7 using command prompt?
You must be familiar with the commands, like diskpart, dism, and bcdboot, if you have booted from a live installer (an installer DVD or flash drive) and have opened a command prompt (Shift-F10 is an example). Additionally, a live environment where they function successfully (if install.esd, at least a Windows 8.1 environment; if install.wim, at least a Windows Vista environment).
3. How to install Windows from a flash drive for free?
If you plan to install Windows from a USB drive, you can use the free bootable USB creator tool — EaseUS OS2Go, to help you create a bootable USB. Then you can use the drive to help you install Windows.
Процедура создания загрузочной флешки с Windows 7 не займет много времени, и вы можете сделать ее самостоятельно. Такая флешка пригодится вам как для установки на «чистый» ПК без предустановленной ОС или позволит восстановить систему после сбоя.
Во втором случае нужно знать, какая версия ОС у вас была установлена до этого и использовать для создания загрузочной флешки ISO-образ именно той системы, например Профессиональная или Домашняя.
Как сделать загрузочную флешку Windows 7? Для ее создания мы предлагаем воспользоваться двумя разными способами. В первом случае самым простым и удобным способом является применение официальной утилиты от Microsoft — Windows 7 USB/DVD Download Tool, которая автоматически создает носитель с нужным набором файлов для установки ОС.
Во втором случае мы воспользуемся программами от стороннего разработчика, в которых имеется больше опций для получения флешки с расширенным набором функций.
Кроме того, в этой статье мы расскажем, как с помощью бесплатной утилиты создать флешку с портативной Windows 7 (Win to Go), которую можно запускать непосредственно с флеш-накопителя. Но для этого вам понадобится достаточно быстрый носитель.
Windows 7 USB/DVD Download Tool
Это официальная утилита, созданная в свое время Microsoft для создания загрузочных установочных носителей с Windows 7, предназначенная как для записи образов на DVD, так и на USB, что было особенно важно для пользователей ультрабуков и других ПК, не оснащенных DVD-приводами. Компания уже почти не занимается проектом Windows 7, поэтому запрятана программа в какой-то архив. Ниже мы расскажем, как создать загрузочную флешку Windows 7.

Загрузить ее вы можете, перейдя сначала по этой ссылке на официальном сайте Microsoft, где нужно выбрать нужный интерфейса программы (русского нет, выбираем английский) и нажать на кнопку Download.

После загрузки вы получите в своей папке инсталляционный файл Windows 7, который нужно запустить двойным кликом и согласиться с правами пользователя.

После запуска программы для начала вам нужно выбрать образ Windows 7, если он уже имеется на вашем ПК, либо предварительно скачать его с официального сайта. Как это сделать мы рассказывали в статье «Как сделать загрузочную флешку с помощью утилиты UltraISO».

Указав программе на нужный образ системы, вам остается лишь выбрать, на какой носитель нужно записать его. В нашем случае — это USB. Отметим, что для копирования файлов образа на флеш-носитель он должен иметь емкость не ниже 4 Гб, а лучше — 8 Гбайт. Кроме того, желательно, чтобы его файловая система имела формат Fat32.

Нажмите на кнопку USB device и в следующем окне выберите накопитель для записи и кликните по «Begin copying». Потребуется нажать на кнопку подтверждения удаления всех данных с флешки. Начнется процесс разворачивания образа на USB-флешку.

На этом процесс создания загрузочной флешки Windows 7 можно считать завершенным. Дождитесь окончания копирования и после этого проверьте накопитель на возможность загрузки. Для этого, нужно вставить флешку в USB-порт, перезагрузить ПК и не дожидаясь появления надписей на экране нажимать функциональную клавишу F8 (для разных ПК могут быть использованы свои клавиши). В предложенном меню выберите в качестве загрузочного диска вашу флешку.
WinSetupFromUSB
WinSetupfromUSB как создать загрузочную флешку 7. Эта утилита пользуется заслуженной популярностью ввиду более широких возможностей по созданию загрузочной флешки с Windows. Среди ее особенностей — возможность записи нескольких дистрибутивов на одну флешку. Кроме того, в ее составе имеется ряд полезных инструментов для работы с дисками, такие, как MULTIpartitionUSBstick, Grub4DOS, SysLinux и др.

Скачать ее можно с офоциальной страницы проекта. Программа не требует установки и сразу готова к работе. При запуске программа самостоятельно определит USB-носитель для установки, а вам нужно лишь указать, какой образ системы вы намерены использовать.

В меню программы можно поставить галочку (отметить чекбокс) для активации дополнительных опций (Advanced options), после чего откроется окно с расширенными настройками. Для записи образа на загрузочную флешку остается лишь нажать на кнопку GO. Аналогичная инструкция вам пригодится при возникновении вопроса, как создать загрузочную флешку windows 7 rufus.
UltraISO

UltraISO — как создать загрузочную флешку Windows 7? Это еще одна весьма популярная бесплатная программа для записи загрузочных флешек. Она имеет полностью локализованный интерфейс, однако некоторые пункты малоопытному пользователю могут показаться непонятными. Например, для старта развертывания ISO на флешку нужно в меню выбрать «Записать образ жесткого диска».
Создаем флешку с портативной Windows 7 (Win to Go)

Как записать загрузочную флешку Windows 7? Если выше мы рассказывали про создание загрузочной флешки с Windows 7 для установки системы и ее ремонта, то здесь речь пойдет о USB-носителе, который позволит запускать систему прямо с него. Сделать такую чудо-флешку можно с помощью бесплатной утилиты WinToUSB Free. Скачайте ее с официального сайта проекта и выполните инсталляцию на свой ПК.

После запуска программы вам потребуется также указать образ системы, который вы намерены использовать для запуска с флешки, в том числе и Windows 7, а также задать USB-носитель. Последний должен иметь емкость не менее 16 Гбайт и для более-менее комфортной работы — быстрым. Конечно, для этих желательно было бы использовать носитель с разъемом USB 3.0, но, как это ни печально, данная ОС в исходном состоянии развертывания не поддерживает этот стандарт подключения.

Перед запуском процесса развертывания ОС на флешке программа спросит у вас, какой формат загрузочной записи вы предпочитаете. Обычно выбирают MBR для BIOS. Нажмите «Да». Затем нужно подтвердить размер системного раздела, нажав «Далее».

Программа начнет запись данных на флешку, и это может занять продолжительное время и остановить начальный процесс в программе возможности нет. Только выход из программы.
Читайте также:
- Как отформатировать флешку на смартфоне: пошаговая инструкция
- Как найти свой лицензионный ключ для Windows 10
Фото: компании-производители, Андрей Киреев
You are here:
Home » Windows 7 Guides » How To Install Windows 7 On USB Flash Drive
The Windows 7 operating system is currently the most widely installed operating system in the world. The operating system released close to 7 years ago is probably the most loved Windows operating system to date.
UPDATE: We recommend you follow the instructions in our latest how to install Windows 7 to USB external drive guide instead of this old guide for better instructions.
As you all know creating a bootable USB, or installing Windows 7 or Vista using USB is a piece of cake. It doesn’t take much time and effort to have a bootable USB. Now, after replaying to several e-mails about installing Windows 7 or Vista on a USB drive, I have decided to write this detailed guide.
Requirements to install Windows 7 on USB:
# An USB flash drive with a minimum of 6 GB disk space to install Windows 7 or Vista. You can use a 4 GB drive to install XP.
# Bootable Windows 7 USB or DVD.
# Free time
So let’s begin with the installing Windows 7 on USB procedure:
Step 1: First of all, connect your USB to the machine and backup all the data from the USB drive.
Step 2: Download VirtualBox portable, double-click on the executable file and extract the contents to your USB.
Step 3: Now, go to the VirtualBox portable folder in USB, and execute the Portable-VirtualBox (.exe) file.
Step 4: From here onwards, you need to follow the onscreen procedure to create a virtual disk and install Windows 7 on USB. Follow the install Windows 7 on VirtualBox guide to complete the process.
Step 5: Once you finish the installation process, you can safely close VirtualBox and remove your USB drive.
Step 6: You can now use this Windows 7 USB drive on any Windows machine that you want. To use Windows 7 on other machine, connect the Windows 7 USB, open USB drive, and run portable-VirtualBox file.
Как создать загрузочную флешку программой WinSetupFromUSB и собственно говоря как установить с помощью неё «семёрку?» Хочу услышать ответы на вашем сайте. Дело в том, что WinSetupFromUSB обновилась до финальной версии и теперь она может создать даже загрузочную UEFI флешку Windows 7, 8. Кроме того WinSetupFromUSB научилась создавать мультизагрузочную флешку содержащую сразу две операционные системы Windows 7 и Windows 8 и об этом пока нигде ничего не написано!
Не могли бы подробно расписать:
1) Как создать загрузочную флешку Windows 7 в программе WinSetupFromUSB.
2) Как создать мультизагрузочную флешку содержащую сразу две операционные системы Windows 7 и Windows 8!
3) Как настроить БИОС UEFI для установки Windows 7 с флешки на жёсткий диск стиля GPT, а также на простой жёсткий диск MBR? Ведь кто-то из пользователей захочет установить с флешки Windows 7 на простой компьютер или ноутбук с обычным БИОСом, а кто-то на компьютер с БИОСом UEFI и жёстким диском с разметкой GPT.
Привет друзья! На нашем сайте уже есть статья как создать загрузочную флешку Windows 7 с помощью командной строки, а также различными программами: UNetBootin, UltraISO, Microsoft Windows 7 USB/DVD Download Tool. Ещё загрузочную флешку Windows 7 можно создать утилитой Rufus (написана отдельная статья).
{banner_google1}
Но, совсем недавно вышла финальная версия программы WinSetupFromUSB, с помощью неё можно запросто создать загрузочную UEFI флешку Windows 7 и Windows 8, создавшуюся флешку можно использовать для установки как на жёсткий диск стиля GPT с БИОСом UEFI, так и на простой жёсткий диск MBR. И ещё что немаловажно, WinSetupFromUSB может создать мультизагрузочную флешку содержащую в себе для установки обе операционные системы Windows 7 и Windows 8.
Примечание: Кто не знает что такое БИОС UEFI и стандарт формата размещения таблиц разделов на жестком диске GPT, читайте нашу статью, которая так и называется БИОС UEFI. Ещё не забудьте, что если ваш компьютер, ноутбук или нетбук с портами USB 2.0, а так же USB 3.0 и вы решили установить на него Windows 7 с загрузочной флешки, то вам необходимо знать, что подсоединять флешку необходимо в порт USB 2.0, так как Windows 7 не поддерживает USB 3.0 (порты обычно закрашены синим цветом).
В недалёком прошлом на официальном сайте программы WinSetupFromUSB была выложена бета-версия, которая мне не совсем нравилась и я использовал программу только для установки Windows XP, но сейчас программа обновилась и то что может финальная версия программы, с бета-версией не сравнить. Давайте убедимся в этом и создадим загрузочную флешку Windows 7 и Windows 8 программой WinSetupFromUSB, а заодно рассмотрим настройки БИОСа UEFI.

Извлекаем файлы программы в папку. Если мы собираемся делать загрузочную флешку Windows 7 64 бит, значит запускаем файл WinSetupFromUSB_1-3_x64.exe.

Внимание: Друзья, если Вам нужна загрузочная UEFI флешка с Windows 7, значит флешку Вам придётся форматировать в файловую систему FAT32, из этого следует, что образ вашей Windows 7 должен быть менее 4 ГБ, так как файловая система FAT32 не работает с файлами объёмом более 4ГБ. Сразу идите в самый конец статьи, там есть для Вас подробная информация.
Большинству пользователей не нужна UEFI флешка, а нужна обычная загрузочная флешка с операционной системой Windows 7, а значит образ вашей Windows 7 вполне может быть более 4 ГБ, в этом случае созданная нами загрузочная флешка Windows 7 будет формата NTFS!
В главном окне программы WinSetupFromUSB можно увидеть название нашей подсоединённой флешки.
Ставим галочку на пункте Auto format it with FBinst и отмечаем пункт NTFS
Отмечаем галочкой пункт Vista/7/8/Server 2008/2012 based ISOи нажимаем на кнопку справа открывающую окно проводника,

Если ваша флешка отформатирована в файловую систему FAT32, то выйдет вот такое предупреждение, жмём ОК.

Открывается проводник, находим ISO образ Windows 7 64 бит выделяем его левой мышью и жмём «Открыть».

Нажимаем GO,

откроется предупреждение, жмём Да,
Здесь тоже жмём Да.

Начинается процесс создания нашей загрузочной флешки, который заканчивается успешно.

Нажимаем ОК.
{banner_google1}
Загрузочная флешка Windows 7 создана!
Теперь самое главное друзья. Как собственно говоря установить Windows 7 с этой флешки.
Если вы устанавливаете Windows 7 на ноутбук или компьютер с БИОСом UEFI и вы хотите преобразовать ваш жёсткий диск в стандарт формата размещения таблиц разделов GPT, то вам нужно настроить соответственно сам БИОС UEFI, как это сделать, читайте в нашей статье Как установить Windows 7 на GPT-диск.
Если вы устанавливаете Windows 7 на ноутбук или компьютер с простым БИОС, вы просто загружаете свой девайс с только что созданной нами загрузочной флешки Windows 7. Возможно на этом этапе кому-то из пользователей пригодится наша статья Как загрузить любой компьютер или ноутбук с флешки.
Если вы правильно выставили в БИОС приоритет загрузки компьютера с флешки или просто выбрали в меню загрузки ноутбука вашу флешку,

то первым окном будет меню, в нашем случае в нём ничего не нужно выбирать и оно пропадёт в течении нескольких секунд.

Далее появляется окно загрузчика GRUB4DOS, который программа WinSetupFromUSB использует как загрузчик. Выбираем с помощью стрелок на клавиатуре первый вариант 0 Windows NT6 (Vista/7 and above) Setup,

что означает установка операционных систем Windows Vista, Windows 7 и выше. Нажимаем Enter. В следующем окне выбираем Windows 7 SP 1 x64

и начинается процесс установки операционной системы с нашей загрузочной флешки Windows 7.
Далее.

Установить.

Принимаем лицензионное соглашение. Полная установка (дополнительные параметры).

В этом окне выбираем раздел для установки операционной системы и нажимаем далее, всё процесс установки Windows 7 начался.

Происходит обычный процесс инсталляции Windows 7, о котором подробно написано в нашей статье Установка Windows 7.
{banner_google1}
В этом случае процесс создания загрузочной флешки Windows 7 отличается только тем, что флешку нужно форматировать в файловую систему FAT32.
Запускаем программу WinSetupFromUSB.
В главном окне программы можно увидеть название нашей подсоединённой флешки.
Ставим галочку пункт Auto format it with FBinst и отмечаем галочкой пункт FAT32
Отмечаем галочкой пункт Vista/7/8/Server 2008/2012 based ISOи нажимаем на кнопку справа открывающую окно проводника

Если ваша флешка отформатирована в файловую систему FAT32, то выйдет вот такое предупреждение, жмём ОК.

Открывается проводник, находим ISO образ Windows 7 64 бит выделяем его левой мышью и жмём «Открыть».

Нажимаем GO,
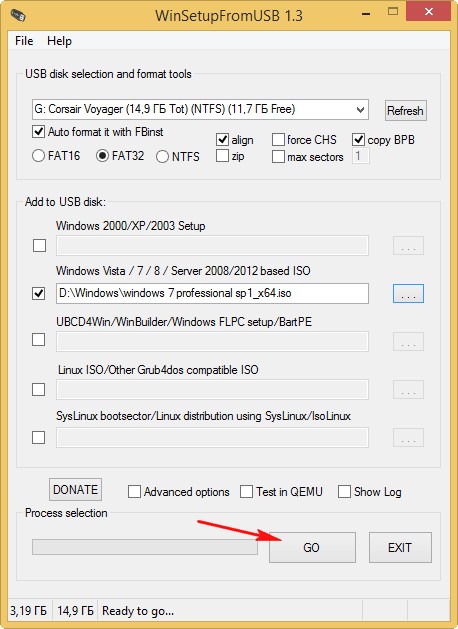
откроется предупреждение, жмём Да.
Здесь тоже жмём Да.
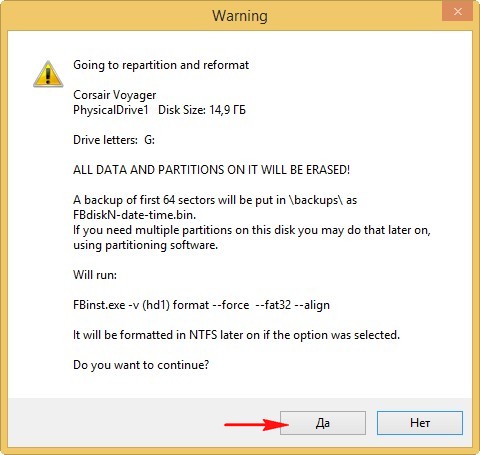
Начинается процесс создания нашей загрузочной флешки, который заканчивается успешно.
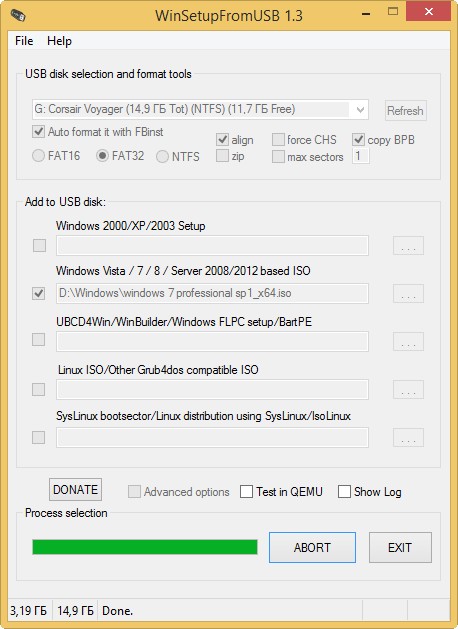
Нажимаем ОК
Загрузочная UEFI флешка Windows 7 создана!
