Item Preview
There Is No Preview Available For This Item
This item does not appear to have any files that can be experienced on Archive.org.
Please download files in this item to interact with them on your computer.
Show all files
368
Views
1
Review
DOWNLOAD OPTIONS
Uploaded by
joe john787
on
SIMILAR ITEMS (based on metadata)
Время на прочтение9 мин
Количество просмотров17K

С первых же строк надо оправдать цель этой затеи, ответить на три «почему»: почему Windows, и почему именно 7, а также, почему macbook air 2017.
Как бы так зайти, не шибко кружа, к оправданию такого поступка? Windows на macbook это не диковинка, это удобно, надежно и привычно. Ну и позволяет нативно запускать некий специальный софт, который существует исключительно для этой ОС.
Почему Windows 7? Ну есть же люди что увлекаются ретрожелезом? Почему бы не побаловать себя ретро-ОС? Семерка стабильна и очень привычна, всё в ней на местах и не бесит. Пока еще себе можно это позволить, поддержка закончилась сравнительно недавно, и вроде система без обновлений еще не решето.
Теперь о том, что же не так с Macbook air 2017, собственно почему бы просто не поставить «семерку»? Вот тут как раз и суть этой статьи: нельзя просто взять и поставить Windows 7 на свежие макбуки! (боромир.жпг) Настолько нельзя, что на макбуках 2015-2017 годов не запускается даже установщик: висит на черном экране.
Эта статья компиляция личного опыта и перевода удивительно ценной ветки c macrumors. Охватывает позитивный опыт для макбуков с одним видеоядром в до-ретина эпоху. Про более новые модели данных у меня нет.
Проблемы при установке «семерки» сводятся к трем:
-
клавиатура и трекпад сидят на USB3, USB2 хаба нет;
-
накопитель с 2013 года nvme;
-
в EFI макбуков с 2015 года нет ни грамма поддержки legacy BIOS.
Первые две проблемы весьма технически решаются: интегрируются драйвера USB3 и поддержка NVME накопителей. Третьей проблеме стоит уделить больше внимания.
Суть от автора решения вот в чем:
Проблема не в Apple, проблема в Windows, а точнее в таких компонентах:
-
Предзагрузочная среда из bootmgfw.efi и winload.efi. Для работы требует graphics output protocol (GOP), universal graphics adapter (UGA) или VGA подсистемы EFI для вывода текста для любых не-английских версий ОС, или протокол текстового вывода EFI для английской версии. В основном работает.
-
Далее, среде требуется GOP с разрешением 1024х768 или 800х600 для отображения заставки с анимированным логотипом Windows. Тут поведение Windows идиотское (термин из оригинального поста), т.к. не стоит делать допущений про конкретные разрешения дисплея в будущем. Apple не предусматривает никаких иных разрешений GOP кроме родного для матрицы (для обсуждаемых макбуков это 1440х900). С другой стороны, если загрузка идет и без отображения логотипа, то исправлять это не обязательно (а загрузка идет).
-
Главное проблемное место: виндовый GUI которому нужны драйвера. В установщике, Windows будет пробовать использовать для видео любой из встроенных драйверов, но на новом железе встроенных драйверов нет и остается только VGA драйвер. А так как протокол VGA основан на подсистеме BIOS, то работать в EFI он не будет без грязных хаков. Допущение о том, что протокол VGA будет работать на любой не-BIOS системе абсолютно дебильное (опять термин оригинала). Протокол VGA подразумевает использование прерывания int10h и VGA BIOS. Последний, в свою очередь, подразумевает использование реального режима х86, поддержки которого в 64-х битном EFI нет.
Предположим, мы заставим устанавливаться систему в режиме unattended, и встроим видеодрайвер. Но нет, работать не будет из-за еще одного момента: проблема с регистром VGAE (0x3E) на мосту PCI-E. Даже если драйвера на видеоядро будут установлены, мы ничего на экране не увидим, пока карта не будет в режиме мастера шины PCI Reg (0x04)=7 и в родительском мосту PCI-E регистр VGAE не будет инициализирован значением (0x3E)=8. Если зайти в менеджер устройств по удаленному рабочему столу, то можно увидеть, что видеодрайвер работает нормально, но мониторов в системе нет. Ну и если ДО загрузки Windows установить эти значения в регистрах, а потом передать загрузку bootmgfw.efi, то всё более-менее заработает.
Автор оригинального поста, davidcie написал утилиту, которая:
-
Разблокирует для записи область памяти
C0000:CFFFFгде обычно находится VGA ROM. Эта область памяти свободна при загрузке, но заблокирована для записи. Для этого используетсяEFI_LEGACY_REGION_PROTOCOL,EFI_LEGACY_REGION2_PROTOCOLили Memory Type Range Registers в зависимости от того, какой метод доступен. -
Устанавливается обработчик int10h в область
C0000:CFFFFкоторый обрабатывает основные жизненно необходимые вызовы Windows 7 и сообщает об отсутствии поддержки для менее важных. -
Заполняет и делает доступной для Windows информацию видео режимов VESA совместимую с используемым адаптером, так ОС получает возможность выводить графику прямо в фреймбуфер, до момента установки полноценного видеодрайвера взамен vgapnp.sys
-
Блокирует для дальнейшего использования регион памяти
C0000:CFFFF -
Правит таблицу прерываний чтобы int10h указывал куда надо.
-
отображает логотип Windows wavy flag или любой другой.
-
Продолжает загрузку
\efi\microsoft\boot\bootmgfw.efiесли такой файл есть на том же разделе, и таким образом загружается Windows.
С теорией всё, перейдем к практике.
Установка может быть выполнена как с флешек (Windows — единственная ОС) так и без флешек вовсе (макось на одном разделе, винда на другом).
Я считаю что удобнее и проще сначала установить MacOS и дальше работать только с встроенным диском, без всяких флешек: это сильно ускоряет все процессы, было бы место. Кстати, о месте: обычный NVME накопитель формата m2 прекрасно устанавливается в macbook с переходником типа такого. Установленная околопоследняя версия MacOS подразумевается.
Шаг 1. Разметка диска.
Утилита Bootcamp весьма успешно разбивает диск на разделы для установки Windows: уменьшает раздел MacOS, создает 10-и гигабайтный ex-Fat раздел для установочного образа и NTFS раздел для Windows. Схема прекрасная, но делать так мы не будем потому, что при первой же загрузке в MacOS этот раздел уничтожается и свободное место присоединяется к разделу MacOS. А перезагружаться придется. Потому в Disk Utility уменьшаем основной раздел MacOS до любого разумного значения и на освободившемся месте создаем ExFAT раздел размером гигабайт 10-16 и NTFS раздел на всё оставшееся место. Если под Windows хочется иметь второй раздел для файлов ака диск D: то стоит создать его прямо сейчас. Будущий системный раздел Windows может быть в любом месте жесткого диска: сразу после раздела с макосью, после загрузочного 10-гигабайтного или вовсе в конце — для EFI загрузки и GPT стиля разметки это не важно.
У меня получилось нечто такое:
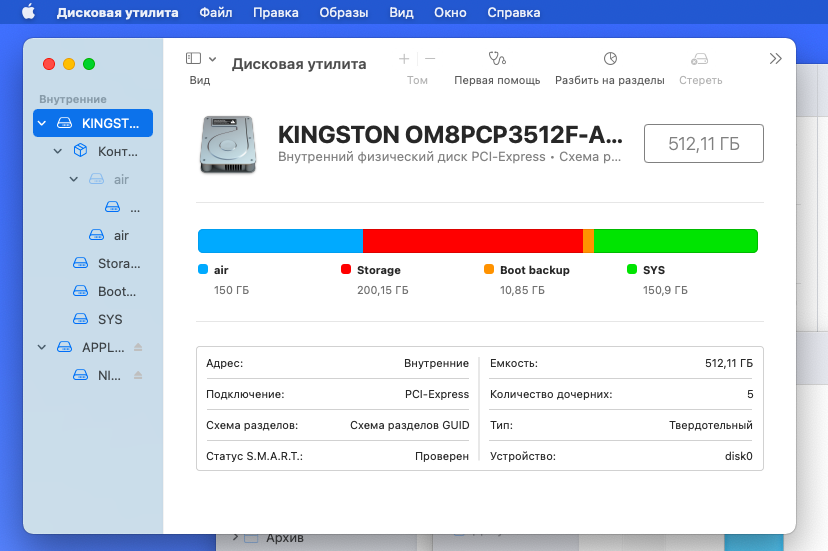

Шаг 2. Поиск и подготовка дистрибутива Windows 7
Есть большой соблазн сходить на какой-нибудь трекер и утащить подготовленный дистрибутив семерки с уже интегрированными драйверами USB и поддержкой NVME. Однако, у меня не получилось найти ни одного рабочего: самый большой успех — удачная установка системы и невозможность её загрузки (зависание на disk.sys в безопасном режиме). Потому я прошел долгий и тернистый путь ручной подготовки дистрибутива из «чистого» образа. И упс, а на этом пути потребуется еще один Windows для работы с образом. Можно сходить на другой компьютер, а можно накатить десятку на подготовленный раздел, и сделать всё на самом макбуке, разницы нет.
Установить Windows 10 — просто
Ничего проще установки Windows 10 (а то и 11) нет: нужно содержимое установочного ISO как «есть» перебросить на раздел exFat, можно просто перетащить из Finder’а. В меню Bootcamp выбрать «скачать ПО поддержки Macbook» и закинуть на тот же раздел. После перезагрузки жмем левый Alt во время «тадам» и выбираем загрузку с Windows раздела. После установки Windows находим файлы bootcamp на установочном разделе и всё, система готова.
Для дальнейшей работы нужен дистрибутив Windows 7 «чистый SP1» и набор драйверов/исправлений:
-
Intel USB 3.0 Windows 7 x64 drivers (файлы сейчас бывают пропадают из интернетов, на момент написания статьи рабочая ссылка вот, для поиска по названию можно использовать такую фразу: Intel® USB 3.0 eXtensible Host Controller Driver for Intel® 8/9/100 Series and Intel® C220/C610 Chipset Family
-
Хотфиксы для поддержки NVME: KB2775511, KB2990941, KB3087873. Первый хотфикс содержит много чего, но нам от него надо принятие цифровой подписи Apple bootcamp drivers. Скачать их (хотфиксы) еще тяжелее, на сайте microsoft они уже не доступны, но по названию гуглятся.
-
Утилита VgaShim.
-
Структура папок: в любом удобном месте создать папки
inject,inject\driversиinject\hotfixes. В папку inject положить файлыboot.wimиinstall.wimиз дистрибутива Windows (лежат в папке Sources). Туда же положить -
Два скрипта интеграции:
do_boot.wim.bat и do_install.wim.bat
do_boot.wim.bat
@echo off
ECHO Preparing folders...
mkdir mount
mkdir mount\winpe
mkdir mount\setup
mkdir drivers
mkdir hotfixes
ECHO (WinPE) Mounting image
dism /mount-wim /wimfile:boot.wim /index:1 /mountdir:mount\winpe /quiet
ECHO (WinPE) Adding drivers
dism /image:mount\winpe /add-driver /recurse /forceunsigned /driver:drivers
ECHO (WinPE) Adding hotfixes
dism /image:mount\winpe /add-package /packagepath:hotfixes
ECHO (WinPE) Commiting changes
dism /unmount-wim /mountdir:mount\winpe /commit /quiet
ECHO (WinPE) Done!
ECHO (SETUP) Mounting image
dism /mount-wim /wimfile:boot.wim /index:2 /mountdir:mount\setup /quiet
ECHO (SETUP) Adding drivers dism /image:mount\setup /add-driver /recurse /forceunsigned /driver:drivers
ECHO (SETPUP) Adding hotfixes dism /image:mount\setup /add-package /packagepath:hotfixes
ECHO (SETUP) Commiting changes
dism /unmount-wim /mountdir:mount\setup /commit /quiet
ECHO (SETUP) Done!
PAUSE
do_install.wim.bat
@echo off ECHO Preparing folders...
mkdir mount mkdir mount\system mkdir mount\winre mkdir drivers mkdir hotfixes
ECHO (SYSTEM) Listing install.wim images
dism /get-wiminfo /WimFile:install.wim set /p image_index="Which image do you want to modify? Please give me a number: "
ECHO (SYSTEM) Mounting selected image
dism /mount-wim /wimfile:install.wim /index:%image_index% /mountdir:mount\system
ECHO (SYSTEM) Adding drivers
dism /image:mount\system /add-driver /recurse /forceunsigned /driver:drivers
ECHO (SYSTEM) Adding hotfixes
dism /image:mount\system /add-package /packagepath:hotfixes /quiet
ECHO (WinRE) Mounting Windows Recovery
dism /mount-wim /wimfile:mount\system\Windows\System32\Recovery\winRE.wim /index:1 /mountdir:mount\winre /quiet
ECHO (WinRE) Adding drivers to Windows Recovery dism /image:mount\winre /add-driver /recurse /forceunsigned /driver:drivers
ECHO (WinRE) Commiting changes to Windows Recovery
dism /unmount-wim /mountdir:mount\winre /commit /quiet
ECHO (SYSTEM) Copying bootmgfw.efi to your inject folder /y mount\system\Windows\Boot\EFI\bootmgfw.efi
ECHO (SYSTEM) Commiting changes to system
dism /unmount-wim /mountdir:mount\system /commit /quiet
ECHO (SYSTEM) All done!
PAUSE
У меня получился такой минимально работоспособный комплект. В этом комплекте также содержатся скрипты интеграции.
После выполнения скриптов мы получаем модифицированные файлы boot.wim и install.wim, копируем на их место на загрузочном разделе с заменой.
Теперь надо разместить VgaShim на системном EFI разделе. Подмонтировать его в MacOs можно командами:sudo mkdir /Volumes/esp
sudo mount -t msdos /dev/disk0s1 /Volumes/esp
В Windows: mountvol P: /S
В папке EFI/Boot необходимо заменить файл bootx64.efi на VgaShim: файлы VgaShim.efi и VgaShim.bmp переименовать в bootx64.efi и bootx64.bmp соответственно, и ими заменить содержимое папки Boot.
На установочном разделе (флешка или exFat раздел нашего диска) необходимо создать папку efi\boot и скопировать туда файлы VgaShim bootx64.efi и bootx64.bmp с раздела ESP. В папку efi\microsoft\boot необходимо скопировать файл bootmgfw.efi который возник в папке inject после выполнения скриптов интеграции.
Ну, вроде бы всё готово для загрузки установщика Windows 7. Если на целевом компьютере еще нет установленного Windows, то можно загружаться, удерживая alt: загрузка пойдет с раздела с установщиком. Если уже установлена десятка/одиннадцатая windows, то надо создать запись BCD для установочного раздела. Я использовал утилиту EasyBCD где создается новая запись WIM Image примерно так:
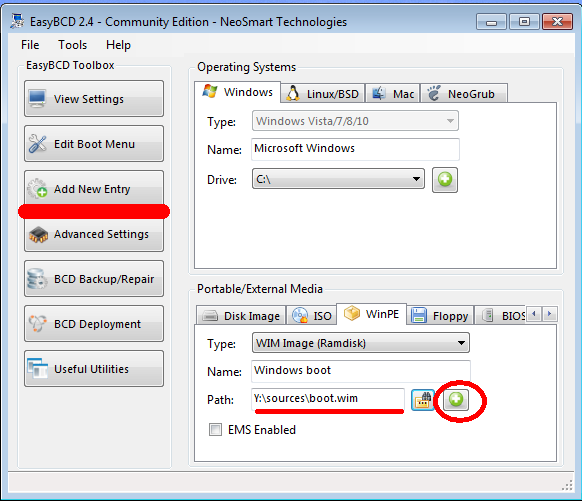
Если всё сделано правильно, то при загрузке с Windows раздела ноутбук ускоренно проиграет анимационную заставку Windows 7. Ура! Для первого запуска стоит использовать безопасный режим VgaShim, когда работает текстовый вывод. Для этого при старте системы с Windows раздела необходимо жать F8. После знакомого прогрессбара «loading files» и минутного ожидания с черным экраном должна возникнуть среда установки с курсором мыши. Если мышь и клавиатура не работают, то что-то пошло не так на этапе интеграции драйверов. Дальше еще один костыль: установщик windows хочет драйвера CD-ROM, и не пускает дальше. Чтобы обойти эту проблему нужно вызвать консоль комбинацией Shift-F10 и выполнить команду setup /installfrom:<your letter>:\sources\install.wim, где <your letter> буква диска с образом установки (может быть любая, найти букву можно перебором или утилитой diskpart командой list volume. Тернисто, правда? Но по идее дальше никаких подводных камней и Windows установится куда прикажете.
Шаг 3. Драйвера.
Теперь пора устанавливать драйвера. Файлы драйверов для семерки приходится собирать из разных выпусков bootcamp, автор поста для macbook Air 2015 собрал пак. Для моего не подошли драйвера клавиатуры и трекпада, их я взял отдельно из BootCamp5.1.5640.
Ну, вот вроде и победа? До окончательной победы нужно привести Windows в актуальное состояние обновив WindowsUpdateAgent, и потратив вечер-два на самообновление и отключить гибернацию (powercfg -h off).
Итоги таковы: работает всё на 99,99% с легкими неудобствами:
Первое неудобство заключается в том, что любые стартовые сообщения Windows не видны. И, если, например, ОС хочет режим восстановления, то этого не видно за черным экраном. Ситуацию помогает решить нажатие F8 на этапе работы VgaShim.
Второе — не работает толком панель управления Bootcamp, ругается на старте о невозможности сменить загрузочное устройство. Из настроек там (мне) нужно только поведение функциональных кнопок F1-F12, вручную изменить можно в реестре HKEY_CURRENT_USER\Software\Apple Inc.\Apple Keyboard Support\OSXFnBehavior.
В device manager мылит глаза Mobile 5th Generation Intel(R) Core(TM) Premium SKU LPC Controller без драйвера.
Из удобств можно отметить куда как большую отзывчивость системы как по сравнению с MacOS так и с более свежими Windows. Загрузка от нажатия на кнопку питания до состояния «можно работать» секунд 8-15, и это неплохо. Работа от батарей точно не хуже чем в родной ОС или десятке, расход зависит только от прожорливости приложений. Кнопки управления — работают. А собственно, что еще надо?
Данная статья будет полезна не только маководам-ренегатам с новыми макбуками и ностальгией по «семерке», а и всем владельцам относительно нового железа с UEFI — принцип тот же.
Hello Apple Community,
Again I am suffering with the Mac Book Air. I bought my Girlfriend a Mac Book Air Mid 2013 13′ with Maverics OSX 10.95. Because she does not come along with OSX and she needs Windows software I wanted to Install Windows 7 on here Mac.
Windows 10 I tried with Boot Camp before on my Mac and this worked in contrast really easy. But Windows 10 she does not like so it shell be Windows 7.
So I tried to generate a BootStick (USB 2.0 Stick) with Boot Camp on my Mac (also a Mac Book Air Mid 2013 but 11′ with OSX 10.95) with a Isofile from Windows 7 professional 64bit SP1 U (Media Refresh) (X17-59885.iso).
I tried several times an clicked the first 2 checkboxes and I tried with clicking all 3 checkcboxes.
Because I did not want to use the Stick on my Mac I did not change any of the partitions on my Drive an I finished the Boot Camp Assistent at this point.
In all case when I tried to boot from the BootStick with alt/option key It booted correctly. But on the windows 7 installation prompt where you can choose your language I had no opportunity to use my Track Pad, no Mouse pointer was visible on the Screen an also from the Keyboard from my Mac there was no input. I Had to restart the Mac with the Power Button.
I tried with a wired Mouse but also the same problem.
The download of Boot Camp Drivers happened with a wired connection.
I also tried to download the Bootcamp driver separate an copie them to the USB Drive. Also this did not work.
any Ideas? Did I do something wrong?
Thanks for all help
Nahoby
Все способы:
- Вариант 1: BootCamp
- Шаг 1: Подготовка
- Шаг 2: Установка Windows 7
- Шаг 3: Настройка
- Вариант 2: Виртуальные машины
- Вопросы и ответы: 3
Вариант 1: BootCamp
Наиболее функциональный из доступных методов, который позволяет установить «семёрку» второй ОС.
Шаг 1: Подготовка
Перед началом процедуры следует отметить, что данная возможность доступна не для всех устройств. Системные требования следующие:
| Рекомендуемые требования: | |
|---|---|
| Процессор | Intel частотой не менее 1 ГГц |
| Системное ПО | Mac OS X Lion и выше, но не выше macOS Mojave |
| Объём ОЗУ | Не менее 1 Гб |
Установить «семёрку» по этому методу на новейшие MacBook с процессорами архитектуры ARM не получится, поэтому если у вас именно такой девайс, воспользуйтесь вариантом с виртуальной машиной, о котором поговорим в соответствующем разделе.
Что касается непосредственно подготовки, необходимо выполнить следующее:
- Получите установочный образ Windows 7 в формате ISO, редакция значения не имеет, но для версий x64 понадобится выделить чуть больше места.
- Подготовьте флешку или оптический диск, с которого и будет происходить установка операционной системы. Носитель подбирайте объёмом не менее 4 ГБ, а диск – формата DVD от надёжного производителя (например, Verbatim или TDK), и установите его в MacBook.
- Процедуру инсталляции покажем на примере устройства под управлением Mac OS X High Sierra — последней, где рассматриваемая возможность поддерживается. Убедитесь, что подключенный носитель распознаётся корректно, затем откройте «Программы» – «Утилиты» и выберите «Ассистент Boot Camp».
- В первом окне нажмите «Продолжить».
- Оставьте отмеченной только опцию «Создать диск установки Windows 7».
- Здесь первым делом проверьте строку с ISO-образом – как правило, ОС автоматически определяет его наличие в файловой системе. Если этого не произошло, воспользуйтесь кнопкой «Выбрать» и укажите его в диалоговом окне Finder. Также убедитесь, что в качестве диска назначения указаны ваша флешка или DVD, после чего нажмите «Продолжить».
Подтвердите форматирование накопителя.
В процессе утилита может попросить ввести пароль администратора для продолжения. Сделайте это и нажмите «Снять защиту».
- Подождите, пока носитель будет подготовлен, затем в последнем окне средства кликните «Завершить».
- Пока оставляем флешку/диск в покое и займёмся загрузкой необходимых дополнительных компонентов. Откройте Safari (либо другой предпочитаемый браузер) и перейдите по ссылке, предложенной ниже.
Ресурс поддержки Apple по установке Windows 7
Обратите внимание на таблицы совместимости: найдите в них модель вашего МакБука, затем кликните по номеру версии дополнительного ПО, которое требуется для начала его загрузки.
На следующей странице воспользуйтесь ссылкой «Загрузить».
- После того как пакет скачается, распакуйте его и скопируйте полученную папку в корень загрузочной флешки или диска с Windows.
Важно! Папку нельзя переименовывать и/или удалять с неё файлы, а также копировать в место, отличное от корневого каталога загрузочного накопителя!







На этом подготовительный этап окончен и можно переходить к следующему шагу.
Шаг 2: Установка Windows 7
После подготовки загрузочного накопителя можно переходить к непосредственной инсталляции ОС.
- Запустите Boot Camp Assistant и в окне выбора действий снимите отметки со всех параметров, кроме «Установить Windows 7», затем кликните «Продолжить».
- Здесь предстоит разбить накопитель на разделы: один останется с macOS, на второй же будет установлена Windows 7. В зависимости от редакции последней, понадобятся 20 (x32) или 26 (x64) Гб места – это необходимый минимум. Объём выделяемого пространства можно регулировать простым перетаскиванием, а также используя разбитие на равные части по нажатию одноимённой кнопки. Определившись с этим, нажмите «Продолжить».
- Подождите, пока утилита выполнит эту операцию (в процессе понадобится ввести пароль администратора).
- По окончании разделения MacBook перезагрузится и начнётся инсталляция Windows. Первым делом выберите язык и раскладку – «Русский» или любой другой предпочтительный.
- Воспользуйтесь пунктом «Установить».
- Примите лицензионное соглашение.
- Далее укажите тип инсталляции как «Полная».
- Здесь в качестве места установки задайте раздел «BOOTCAMP».
Важно! Устанавливать Виндовс 7 нужно только на этот раздел!
Если появилась надпись, что на этот диск установка невозможна, его понадобится отформатировать – выделите соответствующий раздел и нажмите «Настройки диска».
Воспользуйтесь опцией «Форматировать».
Кликните «ОК» и дождитесь окончания процедуры.
- Начнётся процесс установки «семёрки» – в зависимости от типа используемого накопителя он может занять какое-то время.
По его окончании появится окно первичной настройки – если вы знаете, что нужно делать, можете сразу переходить к следующему этапу, в противном же случае читайте далее. Первым делом введите имя будущего пользователя – во избежание проблем с совместимостью лучше на латинице, раскладка переключается сочетанием Alt (Option) + Shift.
Выберите, хотите ли вы использовать пароль – это рекомендуется в целях безопасности.
Введите ключ продукта для его активации – данную операцию можно выполнить и позже, поэтому если у вас сейчас нет времени, смело пропускайте.
Так как на момент написания статьи (январь 2022 года) поддержка Windows 7 полностью прекращена, параметры обновления можно указывать любые.
Задайте время и дату.
Укажите используемый тип сети – «Домашняя», если операция производится на домашнем же MacBook.









На этом инсталляция Windows 7 окончена.
Шаг 3: Настройка
Для комфортного использования «семёрки» на МакБуке понадобится также выполнить ряд дополнительных действий.
- В интерфейсе Windows откройте флешку – для этого нужно кликнуть по кнопке «Пуск» и воспользоваться пунктом «Компьютер».
Накопитель называет WINISTALL, дважды кликните по нему левой кнопкой мыши.
- Найдите каталог BootCamp, который мы загрузили на первом этапе, и откройте.
- Запустите файл с названием setup.
При появлении окна с просьбой запуска от имени администратора нажмите в нём «Да».
- В первом окне инсталлятора щёлкните «Далее».
- Примите лицензионное соглашение.
- Убедитесь, что нужный компонент отмечен галочкой, затем кликните «Установить».
- Подождите, пока необходимое ПО будет установлено, затем нажмите «Завершить».
В предложении о перезагрузке кликните «Да».
- По умолчанию первой запускается Windows 7, так что не беспокойтесь, если не увидите знакомую консоль загрузки macOS. Для того чтобы настроить запуск сначала именно «яблочной» операционки, в интерфейсе «семёрки» найдите системный трей – это область в правом нижнем углу экрана. Там находится значок Boot Camp – если его не видно, нажмите на стрелку, иконка обязательно будет там.
Щелчок правой кнопкой мыши по нему вызовет контекстное меню, посредством которого можно перезагрузиться в macOS, а также открыть панель управления оснасткой.
После запуска средства просто перетащите загрузочный том macOS на крайнюю левую позицию – теперь по умолчанию будет загружаться именно она. Точно так же поступите с разделом Windows, если напротив, требуется, чтобы первым стартовал именно он.







Как видим, ничего сверхсложного в установке «семёрки» посредством Boot Camp нет, главное – быть внимательным.
Вариант 2: Виртуальные машины
Если ваш MacBook официально не совместим с Windows 7, однако эта система всё равно требуется, лучшим вариантом будет использование виртуальной машины – как эксклюзивной для macOS программы Parallels Desktop, так и решения от VMWare или Oracle Virtualbox.
Подробнее:
Виртуальные машины для macOS

Наша группа в TelegramПолезные советы и помощь
| Crusty Windows bootleg | |
|
The desktop of Windows 7 SP1 Mac Style |
|
| Original OS | Windows 7 RTM |
|---|---|
| Release date | December 28, 2009 |
| Author | Adadu |
| Country | Romania |
| Language(s) | English |
| Architecture(s) | x86 (32-bit) |
| File size | 2.3 GiB |
| Download link | Win7Sp1 Mac Style.iso |
| Date added | October 9, 2023 |
Windows 7 SP1 Mac Style (also known as MacOS X 7 Ultimate) is a bootleg Windows 7 RTM ISO, which was created by Adadu. It released on December 28, 2009, and was added to the archive on October 9, 2023.
Description
The bootleg is a modified Windows 7 RTM ISO. It is styled after Mac OS. Despite the name claiming to be based on SP1, it’s actually RTM. Windows 7 SP1 was not out yet when this bootleg released.
It comes with 12 new ThemePacks. But, here’s the problem: You can’t apply any of them, because they don’t show up at all in the theme selector.
It comes with many new programs.
Changes from Windows 7 RTM
Changes in pre-desktop procedures
- New setup graphics
- New boot graphics
- New login graphics
Look and feel
- New default theme, and wallpaper
- 12 new ThemePacks included
- New icon set
- The Start orb is changed
Software
- 7-Zip 4.65
- Adobe Flash Player 10.0 r42
- Adobe Reader Lite 9.2.0.30
- AIMP 2.60 build 512 RC3
- avast! Antivirus 4.8.1356 (cracked)
- CCleaner 2.23.999
- DAEMON Tools Lite 4.35.5 (cracked)
- Skype 4.1.32.141
- Microsoft Office 2003
- Mozilla Firefox 3.5.6
- Nero 9.4.13.2d (cracked)
- uTorrent 1.8.2.14458
- VLC Media Player 1.0.3
- WinRAR 3.80 (cracked, registered to Federal Agency for Education)
- Yahoo! Messenger 9.0.0.2162 (comes with Mac skin)
Customization Utilities
- RKLauncher 0.41 beta build 282
- Y’z Dock 0.8.3
Notes
Bootleg quirks
- RKLauncher is covered by the taskbar due to it being on the bottom.
System information
- The full name is set to «Adadu».
Gallery
-
Setup
-
Setup while it’s copying
-
Login screen
-
Desktop on first boot
-
Empty desktop
-
Start menu («Grey MacOS X» theme)
-
System Properties and About Windows
ThemePacks
-
«Advertising MacOS X» ThemePack
-
«Aluminium MacOS X» ThemePack
-
«Apple MacOS X» ThemePack
-
«Aurora MacOS X» ThemePack
-
«Blue MacOS X» ThemePack
-
«Green MacOS X» ThemePack
-
«Leopard MacOS X» ThemePack
-
«MacOS X» ThemePack
-
«Orange MacOS X» ThemePack
-
«Sky MacOS X» ThemePack
-
«Snow MacOS X» ThemePack
-
«White MacOS X» ThemePack














