After accidentally removing the Microsoft Print to PDF as a device from my system, I can no longer find a way of adding it back. I want to print to PDF on my Windows 7 PC; what should I do to achieve that?
— From Microsoft Community
Just like the Microsoft Community user above, you may need printed documents for offline access, thus overcoming technological limitations. Though digital file formats prevail, printing a PDF is still valuable for many reasons. It becomes crucial to print a PDF in Windows 7 for legal documentation, record keeping, and other professional purposes, like physical handouts. Even some people prefer to read and annotate physical documents to make handwritten notes.
So what to do if you can’t print a PDF in Windows 7? No need to worry! Let’s explore this guide offering 3 efficient ways to print a PDF in Windows 7.
|
Method |
Effectiveness |
Difficulty Level |
|
EaseUS PDF Editor |
High — Print PDF in Windows with simple clicks; offer many advanced features before printing; |
Super easy |
|
Adobe Acrobat |
Medium — Allow print to PDF, but limited tools in the free version; |
Moderate |
| Microsoft Print to PDF | Medium — Only allows you to print PDF; | Easy |
Easiest Way to Print PDF in Windows 7
If you need all-in-one software to print a PDF in Windows 7, EaseUS PDF Editor is an efficient solution. Supporting Excel, Word, PowerPoint, and other formats., it lets you convert the desired document to PDF. You can also edit the custom printing settings, such as margins, size, shape, etc.
Moreover, adding, deleting, or rotating PDF pages is possible. Even you can insert bookmarks or page numbers. You can edit images, text, or links, add watermarks, and remove signatures from PDF. Lastly, it helps you compress the PDF file to reduce size.
Here is a brief tutorial:
Step 1. Open EaseUS PDF Editor and click «Open» to import the PDF file you want to print.

Step 2. Then, click «File» > «Print» to open the printing window. Then, adjust the printing settings in the pop-up window, like the margin, paper size, pages, direction, booklet, and more. When it’s done, click «Print» to start.

If you are looking for a video tutorial solution, check out the below one!
Print PDF in Windows 7 with Adobe Acrobat
Adobe Acrobat is a powerful and more comprehensive software than Microsoft Print to PDF. You can perform multiple tasks, such as making editable PDF files, combining multiple PDF, and e-signing the PDF document.
In addition, it offers many advanced printing features, like changing layout, greyscaling, etc. You can even annotate, OCR, convert, flatten, add/remove watermarks, protect, or create a PDF.
Let’s comply with the steps on how to print an Adobe PDF in Windows 7:
Step 1. After launching Adobe Acrobat on your PC, open the required document. Click «File» from the above menu, and tap «Print» to open the new interface.
Step 2. Here, it will display the «Properties» tab. Click it to adjust the advanced settings, like color, resolution, layout, etc.
Step 3. Once done, hit the «Print» tab to save the document as PDF in the destination folder, and that’s all!
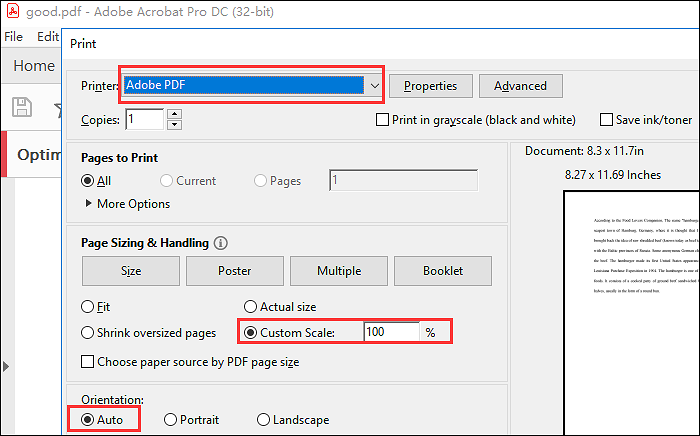
Print PDF in Windows 7 with Microsoft Print to PDF
If you are looking for a quick way to convert your document to high-quality PDF via a virtual printer, Microsoft Print to PDF must be your way to go. However, it never allows you to edit these kinds of PDFs.
So there will be a requirement for a professional Windows PDF editor to make changes to your PDF document. Plus, it is a must to enable this feature before activating Windows.
Here is how to use Microsoft Office Print to PDF in Windows 7:
Step 1. Firstly, press the Windows key and R at once, enter the optionalfeatures.exe command, and tap the «Enter» tab to expand the «Turn Windows Features on or off» function. Go down to enable the «Microsoft Print to PDF» feature.
Step 2. Secondly, open the required document in Microsoft Office Word. Quickly type the «File» tab from the menu and opt for the «Print» section. You can also enter «Ctrl + P» using your keyboard. Here, this will display the «Print» Window.
Step 3. The last step involves expanding the drop-down menu of «Printer» and choosing «Microsoft Print to PDF» from available choices. Next, it allows you to choose how many copies you require. Later, click Print to save PDF, and you are all done!
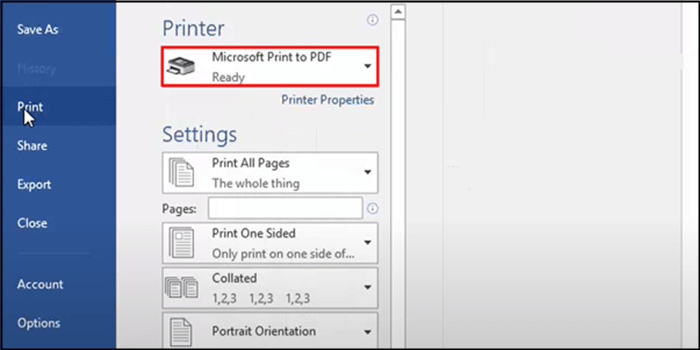
Conclusion
It is obvious to struggle when printing a PDF being Windows 7 user. The reason is that it doesn’t have the necessary print-to-PDF feature. However, the problem has been solved by acknowledging the right tools from the above guide on how to print a PDF in Windows 7.
It is worth mentioning here EaseUS PDF Editor is the most recommended solution because of its wide range of extra-efficient features. Not only it offers an easy installation method but also an intuitive interface.
Print PDF in Windows 7 FAQs
In addition to the above details on how to print a PDF in Windows 7 using various software, here are some questions for more clarification!
1. How to add a PDF printer in Windows 7?
For this purpose, click the Start button and open the Control Panel. Now, choose Add a Printer under Device and Printers. From the dialog box of Add a Device, select Add a local printer, and from Add Printer pop-up, choose to Add a Local Printer or Network printer via manual settings.
2. Why can’t I Print a PDF in Windows 7?
Unfortunately, you are not allowed to print a PDF in Windows 7 because there is no basic print to PDF function. But this feature has been introduced to Windows 10. To overcome this problem, you can use an alternative PDF printer, like EaseUS PDF Editor, Adobe Acrobat, and Microsoft Print to PDF.
3. How do I enable Print to PDF in Windows?
To enable the print to PDF feature in Windows, go to the Start menu and type Turn Windows Feature On or Off. Now, it’s time to checkmark the Microsoft Print to PDF option. Lastly, hit the Ok tab, and that’s all. Don’t forget to restart your PC once.
В статье рассказывается:
В чем сложность? Некоторые думают, что сделать файл PDF – это сложно, нужны какие-то специальные программы, которые тянут не все ПК. Но это заблуждение. Так как формат популярен и универсален, наоборот, софт по работе с ним уже давно упростили.
Что делать? Создать PDF-файл можно разными путями: используя встроенные средства операционной системы, интернет-сервисы и даже смартфон. Далее разберем подробно каждый из этих вариантов.
В статье рассказывается:
- Отличительные черты формата PDF
- Как сделать файл PDF на компьютере без специальных программ
- Создание PDF-файла на мобильном телефоне
- Специальные программы для создания PDF-файлов
- Создание PDF-файла онлайн
- Создание одного файла PDF из нескольких
-
Пройди тест и узнай, какая сфера тебе подходит:
айти, дизайн или маркетинг.Бесплатно от Geekbrains
PDF (Portable Document Format) – это не только один из самых популярных форматов на сегодняшний день, но и единственный представитель своей категории, который остается стандартом с 2008 года. Его создала команда организации AdobeSystems. Специалисты разработали формат, который отображается одинаково на любом устройстве.

Про .pdf наверняка слышали все пользователи, имевшие дело с производством печатной продукции. Макеты листовок, буклетов и каталогов предоставляются полиграфии именно в этом формате. В них могут отображаться элементы векторной и растровой графики. К примеру, тексты, изображения и видео.
PDF файлы отличаются тем, что могут открываться не только с помощью специальных Adobe приложений, но и в стандартном MicrosoftWord.
Топ-30 самых востребованных и высокооплачиваемых профессий 2023
Поможет разобраться в актуальной ситуации на рынке труда
Подборка 50+ бесплатных нейросетей для упрощения работы и увеличения заработка
Только проверенные нейросети с доступом из России и свободным использованием
ТОП-100 площадок для поиска работы от GeekBrains
Список проверенных ресурсов реальных вакансий с доходом от 210 000 ₽
Уже скачали 34215
Как сделать файл PDF на компьютере без специальных программ
Как создать файл PDF c помощью виртуального принтера
По большому счету, это наиболее легкий способ создания файла данного формата с каким угодно содержанием (страницы веб-браузера, изображения, документы и т.д.).
Любая современная операционная система имеет виртуальный принтер PDF, который открывается через меню печати. С его помощью можно обойтись без вывода контента на физическое устройство.
Для каждой операционной системы будет свой алгоритм:
- Windows. Для начала откройте документ или изображение, которое вы хотите преобразовать в PDF. С помощью комбинации клавиш Ctrl + P следует вызвать меню печати (можно просто нажать на вкладку «Файл» а затем на кнопку «Печать»). Откроется окно, в котором нужно будет указать страницы для последующей печати. После этого в списке «Принтер» необходимо выбрать Microsoft Print to PDF. Останется лишь нажать «Печать» и указать место сохранения.
- macOS. Здесь все также довольно просто. После открытия нужного документа или изображения следует выбрать «Файл», а затем «Напечатать» либо просто ввести комбинацию Cmd + P. В открывшемся меню печати необходимо указать нужные страницы. В нижней части окна появится выпадающее меню PDF. Нажав на него, необходимо выбрать «Сохранить в PDF» и указать место сохранения.
- Linux. Устройство интерфейса может отличаться в разных дистрибутивах, однако общий принцип везде один и тот же. В качестве примера рассмотрим Ubuntu. Открыв нужный документ, перейдите на вкладку «Файл», после чего нажмите на «Печать». Альтернативный вариант – нажать Cmd + P. Откроется окно, в котором вы увидите выпадающий список «Принтер». В нем необходимо выбрать «Печать в файл…». После этого укажите место сохранения файла.

Как сделать файл в формате PDF с помощью браузера
Помимо документов и фотографий, PDF позволяет сохранять целые веб-страницы. Благодаря этому вы сможете их распечатать, если на то будет необходимость. Кроме того, у вас всегда будет возможность открыть сохраненную веб-страницу, даже без доступа к Сети.
Этот способ применим на всех популярных десктопных бразуерах, будь то Chrome, Firefox, Safari и т.д. Нужно открыть страницу, которую вы хотите сохранить, и нажать на кнопку «Меню», а затем на «Печать» (Ctrl + P в Windows и Linux или Cmd + P в macOS).
После этого откроется окно и выпадающий список «Принтер», в котором следует выбрать либо «Сохранить в PDF», либо MicrosoftPrintto PDF, в зависимости от того, какой вариант доступен (по сути, это одно и то же). Теперь остается лишь нажать «Печать» и указать место сохранения.
Как сделать файл PDF в офисном пакете
Для этого можно использовать одну из популярных программ, например, Word, Pages, OpenOffice или Google Документы. Рассмотрим каждый из вариантов более подробно.
Word. Наиболее популярный текстовый редактор, который может создавать файлы PDF. При этом существует три эффективных алгоритма действий:
- «Файл» → «Печать» (Ctrl + P) → MicrosoftPrintto PDF → место сохранения.
- «Файл» → «Сохранить как» → PDF → место сохранения.
- «Файл» → «Экспорт» → «Создать документ PDF/XPS» → место сохранения.
Pages. Этот текстовый процессор для macOS также способен сохранять файлы в формате PDF. Для этого вам нужно нажать на кнопку «Файл», а затем «Экспортировать в…» и выбрать PDF. После этого следует кликнуть на «Далее», указать место сохранения и нажать «Экспорт».
OpenOffice. Здесь все несколько проще, чем в Word. Нужно лишь проделать следующий путь: «Файл» → «Экспорт в…» → «Экспорт в PDF». В появившемся меню вы сможете выбрать дополнительные параметры, скажем, добавить водяной знак. После этого останется нажать на «Экспорт» и указать место сохранения.

Google Документы. Открыв нужный документ с помощью этого сервиса, вам необходимо будет выбрать вкладку «Файл», а затем «Скачать». Выберите «Документ PDF», и ваш файл будет автоматически сохранен в папку «Загрузки».
Только до 15.05
Скачай подборку материалов, чтобы гарантированно найти работу в IT за 14 дней
Список документов:
ТОП-100 площадок для поиска работы от GeekBrains
20 профессий 2023 года, с доходом от 150 000 рублей
Чек-лист «Как успешно пройти собеседование»
Чтобы получить файл, укажите e-mail:
Введите e-mail, чтобы получить доступ к документам
Подтвердите, что вы не робот,
указав номер телефона:
Введите телефон, чтобы получить доступ к документам
Уже скачали 52300
Создание PDF-файла на мобильном телефоне
Существует множество мобильных приложений, позволяющих создавать файлы PDF. Можно найти как платные, таки бесплатные варианты, поддерживаемые на Android, и iOS. Рассмотрим самые популярные из них.
MicrosoftWord
Данное приложение функционирует на смартфонах в связке с OneDrive или Office365.
Чтобы создать PDF в мобильной версии «Ворда», вам потребуется:
- открыть документ;
- выбрать раздел «Сохранить»;
- в открывшемся меню нажать «Печать», а затем «Открыть в другом приложении»;
- в появившемся списке выбрать «Создать PDF»;
- нажать «Готово» в левом верхнем углу;
- указать место сохранения.
Для iPhone и iPad инструкция будет такой же.
Сканер для меня
Данное приложение является мультиплатформенным и дает возможность сканировать документы при помощи камеры смартфона. После этого вы можете создать файл PDF и отправить его по почте, в мессенджере или же сохранить в облачном хранилище.
Читайте также!
Что такое бот в Telegram: виды и функции

Для этого нужно выполнить следующую последовательность действий:
- расположить мобильное устройство над документом таким образом, чтобы нужные страницы были видны в кадре;
- выполнить сканирование и нажать «Готово»;
- с помощью встроенного файлового менеджера указать документы, которые следует сохранить в PDF;
- открыть расширенные настройки экспорта, нажав «Еще» (при необходимости), и выбрать «Создать PDF».
На iPhone и Android-устройствах процедура выглядит примерно одинаково.
Стоит отметить, что в бесплатной версии программы можно сохранять не более 5 страниц каждый день. Полный пакет обойдется в $6.99 в месяц или $14.99 при внесении оплаты за три месяца сразу. В таком случае вы сможете использовать оптическое распознавание текста, а также забыть про рекламу и водяные знаки.
Специальные программы для создания PDF-файлов
В Интернете можно найти огромное количество специальных программ, которые позволяют читать и видоизменять файлы PDF.
Среди них можно отметить:
- Foxit Reader. С помощью данной программы можно не только просматривать PDF документы, но и оставлять в них закладки и редактировать. По данным нескольких тестов, Foxit Reader функционирует намного быстрее, чем AcrobatReader.
- ABBYY FineReade. Очень удобная программа для сканирования документов. Многие пользователи ставят ABBYY FineReade на первое место среди прочих аналогов. Последние версии позволяют работать с PDF. Причем вы сможете не только сохранять в данном формате только что отсканированные документы, но и выполнить конвертацию уже сохраненных файлов. Однако за весь этот функционал придется заплатить (либо воспользоваться бесплатной тестовой версией).

Для начала поговорим о бесплатной программе FoxitReader. В процессе установки вам необходимо поставить две галочки:
- «расширение оболочки для преобразования…»;
- «плагин Word».
Благодаря этому на панели инструментов появится кнопка «Из файла», которая позволит выполнять конвертацию файлов в PDF.
При этом нет необходимости открывать сам FoxitReader. Вы можете навести курсор на файл и нажать правую кнопку мыши, а затем выбрать «Преобразовать в DPF в FoxitReader» в появившемся меню.
С ABBYY FineReader дело обстоит еще проще. Открыв программу, вы сразу же увидите несколько вариантов сканирования и конвертирования.
Создание PDF-файла онлайн
Онлайн-сервисы будут очень полезны в тех случаях, когда у вас нет под рукой соответствующей программы или вы просто не хотите скачивать ее на свое устройство. Однако стоит понимать, что у таких проектов, как правило, не столь большое количество функций. Поговорим о двух наиболее популярных сервисах для создания документов в формате PDF.
PDF2GO
PDF2GO имеет множество полезных функций. Вы сможете сформировать многостраничный макет с изображениями, стилями заголовков и рисунками. Если вы собираетесь создать PDF-файл с нуля без установки специальной программы, то данный сервис будет очень кстати.
Чтобы сделать файл PDF онлайн, вам нужно будет выполнить следующие действия:
- выберите «Инструмент для создания PDF» в списке инструментов на главной странице сервиса;
- подберите размер и ориентацию листов в создаваемой книге, а затем нажмите «Начать»;
- добавьте контент (текст, картинки, геометрические фигуры) при помощи иконок на рабочей панели;
- для настройки добавленного контента выделите его и нажмите «Опции»;
- чтобы добавить страницу, нажмите соответствующую кнопку на панели функций, а чтобы добавить элемент – на плюс;
- сохраните результат при помощи кнопки в правом углу сервиса.
Но учтите, что PDF2GO имеет существенный недостаток: при добавлении элемента его нельзя изменить. Иными словами, вы сможете лишь передвинуть блок по странице или удалить его. Так что выполняйте настройку стилей, перед тем как вводить текст.
Soda PDF Online
Онлайн-версия данной программы обладает меньшим количеством полезных функций. Однако даже этого вполне достаточно для работы с крупным проектом. При этом сервис нельзя назвать интуитивно понятным, так что ознакомьтесь с инструкцией:
- найдите на главной странице блок «Online» и нажмите на «tryouronlinetools»;
- кликните по значку в форме шестеренки и поменяйте язык на русский;
- нажмите на иконку в виде гамбургера в левом углу окна;
- запустите новый проект посредством пункта меню «Создать»;
- заполните страницы, используя инструменты в верхней панели сайта (функции разбиты на категории);
- чтобы выполнить экспорт, выполните те же действия, что и при создании проекта, однако нажмите на кнопку «Сохранить как».
С одной стороны, сервис является платным, а с другой – вы можете воспользоваться бесплатным тестовым периодом. Для этого вам нужно создать учетную запись, нажав на иконку аватара в правой верхней части экрана.
Создание одного файла PDF из нескольких
Многие пользователи хотят знать, как сделать один PDF-файл из нескольких. Рассмотрим это на примере программы AdobeAcrobat DC.
- перейдите в меню «Файл», переместите курсор на пункт «Создать» и выберете «Объединить файлы в один в один документ PDF…»;
- нажмите на кнопку «Добавить», которая должна отобразиться в середине окна, а затем выберите необходимые документы для объединения;
- после того как они появятся в окне, нажмите на кнопку «Объединить»;
- сохраните документ.
Перечислим альтернативные программы:
- PDF Combine;
- Платная версия Foxit;
- PDFBinder.
Дарим скидку от 60%
на курсы от GeekBrains до 18 мая
Уже через 9 месяцев сможете устроиться на работу с доходом от 150 000 рублей
Забронировать скидку

Как сделать файл PDF из изображений формата jpj? Ответ довольно прост: вам необходимо выполнить ту же самую последовательность действий, что и в случае с текстовыми файлами.
Для того чтобы создать PDF-файл, не нужно обладать особыми знаниями. В этом деле вам могут помочь различные программы и онлайн-сервисы.
Загрузить PDF
Загрузить PDF
Если вы хотите сохранить документ в формате PDF, чтобы его можно было легко распечатать, но сложно изменить (внести правки), одним из способов сделать это является установка полнофункционального офисного пакета.
Если у вас медленное интернет-соединение, рекомендуем вам купить компакт-диск или воспользоваться PDF Creator.
-
Подключите компьютер к интернету, запустите веб-браузер и перейдите на сайт openoffice.org.
-
-
Под надписью «Select your favorite operating system, language and version» выберите операционную систему, язык и версию программного обеспечения.
-
-
Если вы используете Internet Explorer, вам может потребоваться нажать на «Закрыть это диалоговое окно».
-
Скачивание этого файла может занять около 20 минут при ADSL-соединении (512 кбит/с) или 3–4 часа при коммутируемом доступе.
-
-
Дважды щелкните по папке «OOo-numbers-Win32Intel-install», найдите файл setup.exe и дважды щелкните по нему.
-
Вы можете пропустить несколько шагов, нажав Ctrl+ End (поставьте галочку у «Я принимаю», когда прочтете лицензионное соглашение). При запросе открывать все документы в Open Office нажмите «Нет» (если у вас установлен MS Office) или нажмите «Да» (если у вас нет MS Office).
-
Для сохранения документов в формате PDF запустите Open Office, нажав «Пуск» > «Все программы» > «Open Office» > «Открыть документ».
-
Откройте необходимый документ, нажав «Файл» > «Открыть», а затем «Файл» > «Экспорт в PDF», чтобы сохранить документ в формате PDF.
Реклама
Советы
- Рекомендуйте вашим знакомым устанавливать OpenOffice, так как это сэкономит их деньги, которые лучше потратить на модернизацию их компьютеров.
- Перед установкой OpenOffice рекомендуется установить Java. Откройте сайт www.java.com и нажмите «Загрузить Java бесплатно».
- Если вы используете нелицензионный офисный пакет, скачайте и установите бесплатный OpenOffice (перед этим удалите MS Office).
- Многие программы, работающие со сканерами, могут сохранять сканируемые документы непосредственно в формате PDF.
- Вы также можете использовать Open Office для восстановления поврежденных документов MS Office. Для этого откройте документ в Open Office и нажмите «Файл» > «Сохранить как», чтобы скопировать восстановленный текст в другой документ.
- Если у вас установлен урезанный офисный пакет (например, только MS Word), OpenOffice восполнит недостающие программы. OpenOffice включает текстовый редактор, редактор электронных таблиц, редактор презентаций, графический редактор. В OpenOffice возможно открыть и редактировать документы MS Office (и другие документы, включая веб-страницы).
- OpenOffice поддерживает Macintosh и Linux, поэтому его можно установить практически на любой компьютер.
- Еще одной бесплатной программой, сохраняющей документы в формате PDF, является PrimoPDF.[1]
Реклама
Предупреждения
- Если вы используете старую версию Windows, вам понадобится программа-архиватор.
- Скачивание OpenOffice может занять много времени. В случае коммутируемого соединения лучше купить компакт-диск.
Реклама
Источники
Об этой статье
Эту страницу просматривали 4404 раза.
Была ли эта статья полезной?
Среди встроенных функций Microsoft Word 2007 нет возможности сохранять документ в формате PDF, для этого зачастую приходится использовать сторонние программы.
Но если необходимо преобразовать DOC или DOCX непосредственно в текстовом редакторе, можно воспользоваться специальным расширением, предоставленным для скачивания на нашем ресурсе.
Скачать надстройку для Word 2007
Для установки дополнения на компьютер выполните следующие действия:
-
Закройте все программы пакета Microsoft Office и разархивируйте скачанный инсталлятор. В Windows 10 это можно сделать через контекстное меню, выбрав опцию «Извлечь все».
В предыдущих версиях операционной системы потребуется прибегнуть к использованию стороннего программного обеспечения. Краткий обзор таких продуктов и их непосредственное использование описано у нас на сайте в отдельной статье.
Подробнее: Как распаковать архив ZIP в Windows
- После появления в корневой директории одноименного файла с расширением EXE запустите его, нажав дважды по иконке левой кнопкой мыши. При появлении окна с условиями лицензионного соглашения поставьте галочку у соответствующего пункта и нажмите по кнопке «Продолжить».
- Дождитесь, пока операционная система выполнит подготовку текстового редактора Microsoft Word для интеграции в него надстройки. Эта процедура может занимать до трех минут времени, в зависимости от мощности компьютера.
- После завершения операции дополнение будет установлено, а на экране появится соответствующее уведомление. Нажмите по кнопке «ОК», чтобы закрыть окно инсталлятора.



Сразу после этого в Word 2007 появится возможность сохранять документы в формате PDF. Для этого откройте главное меню, наведите курсор на пункт «Сохранить как» и на боковой панели справа выберите опцию «PDF или XPS».

Далее в появившемся окне файлового менеджера перейдите в нужную директорию, введите имя файла и выберите из выпадающего списка «Тип файла» значение «PDF (*.pdf)». Чтобы завершить сохранение, кликните по кнопке «Опубликовать».

Обратите внимание! После установки надстройки в Word 2007 функция конвертации документа в PDF появится и во всех других продуктах Microsoft Office этого года выпуска.
Наша группа в TelegramПолезные советы и помощь
Перечисляем самые быстрые способы для Windows, macOS и Linux.
Как создать файл PDF c помощью виртуального принтера
Это самый простой и универсальный способ создать файл PDF с любым содержанием, будь то страницы браузера, картинки, документы или ещё что‑то подобное.
Во всех уважающих себя операционных системах есть так называемый виртуальный принтер PDF, который можно выбрать в меню печати. Вместо того, чтобы выводить контент на физическое устройство (которого у вас может и не быть), эта опция создаёт файл PDF.
Windows
Откройте нужный вам документ или картинку. Нажмите Ctrl + P, чтобы вызвать меню печати, или щёлкните «Файл» → «Печать».

В открывшемся окне укажите, какие именно страницы нужно напечатать, или оставьте пункт «Все». Затем в списке «Принтер» выберите Microsoft Print to PDF. Нажмите «Печать» и укажите, куда сохранить ваш файл PDF.
macOS
В macOS печатать в PDF не сложнее, чем в Windows. Откройте нужный вам документ или картинку. Выберите «Файл» → «Напечатать» или нажмите Cmd + P.
Появится меню печати. В нём можно указать нужные страницы. В нижней части окна вы увидите выпадающее меню PDF.
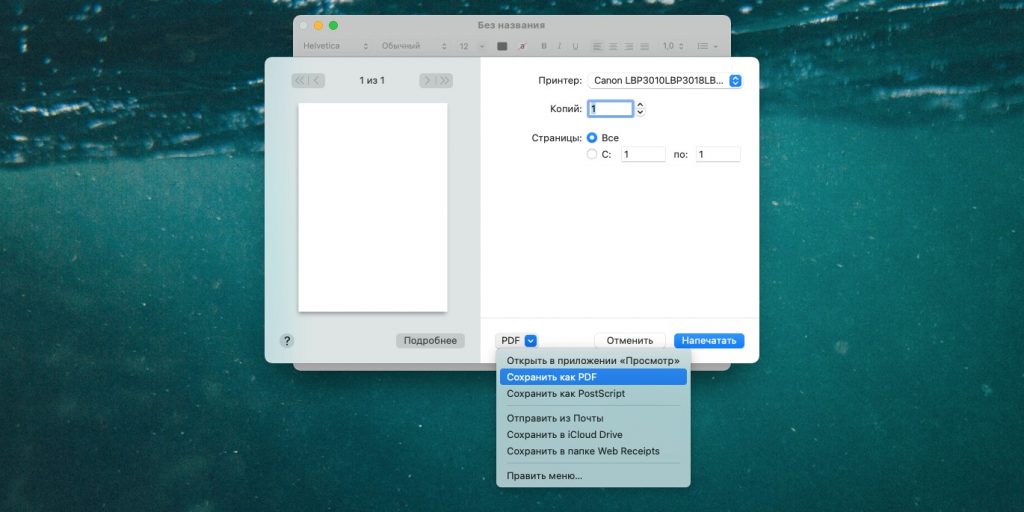
Нажмите на неё и выберите «Сохранить в PDF». Затем укажите, куда поместить ваш файл.
Linux
Вообще, устройство интерфейса может варьироваться в разных дистрибутивах, но идея везде одинакова. Мы будем разбираться на примере популярнейшей Ubuntu.
Откройте нужный вам документ или картинку. Выберите «Файл» → «Печать» или нажмите Cmd + P. В открывшемся окне в выпадающем списке «Принтер» укажите «Печатать в файл…».
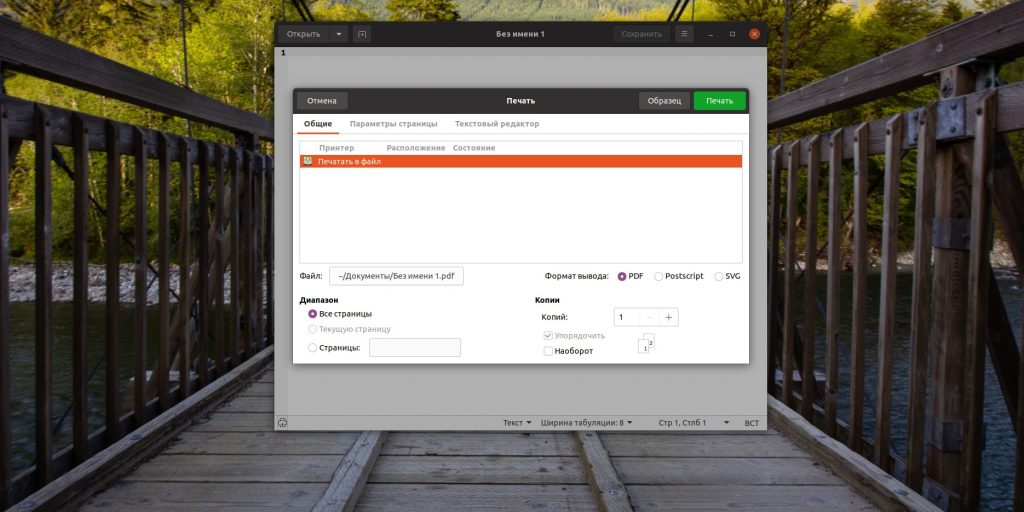
Нажмите кнопку «Печатать в файл» внизу окна и укажите, куда сохранить ваш файл PDF.
Как создать файл PDF в браузере
Кроме сохранённых у вас на диске файлов вроде документов и фотографий, вы можете сохранять в PDF и целые веб‑страницы. Во‑первых, так их можно потом распечатать — вдруг вам надо будет показать рецепт из интернета своей бабуле, а она не может читать с экрана.
Во‑вторых, так можно сделать себе коллекцию полезных инструкций на все случаи жизни, сохранить на планшете и получить возможность обращаться к ним, даже если вы остались без Сети.
Метод универсален и работает в любых популярных десктопных браузерах: Chrome, Firefox, Safari и прочих. Откройте нужную страницу и выберите «Меню» → «Печать». Или нажмите Ctrl + P в Windows и Linux или Cmd + P в macOS.
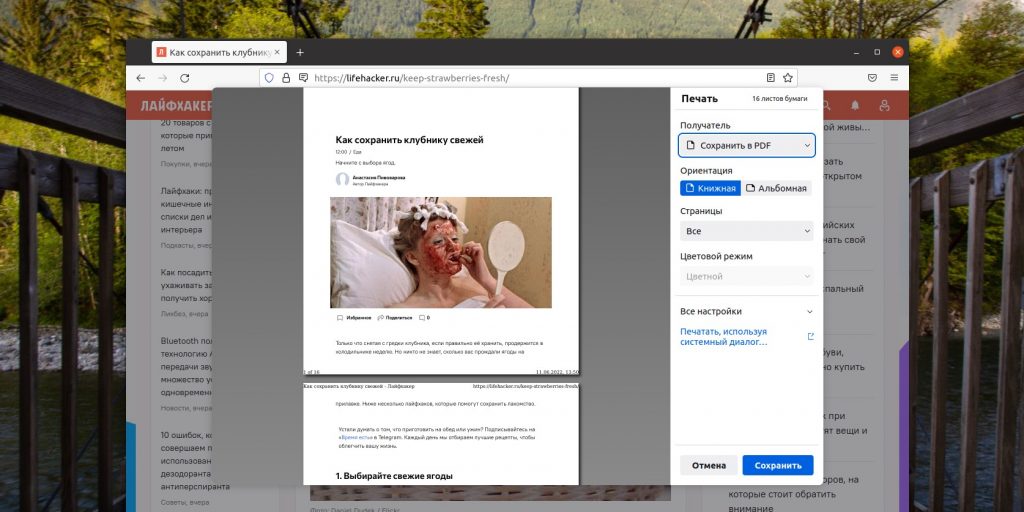
В появившемся окне в выпадающем списке «Принтер» выберите либо «Сохранить в PDF», либо Microsoft Print to PDF, в зависимости от того, какой пункт доступен. Результат всё равно будет одинаковым. Нажмите «Печать» и укажите, куда сохранить ваш PDF.
Как создать файл PDF в офисном пакете
Это можно сделать как в Word, Pages и OpenOffice, так и в «Google Документах».
Word
Самый популярный текстовый процессор тоже умеет сохранять документы в PDF, причём сделать это тут можно двумя способами.
Например, нажмите «Файл» → «Печать» или Ctrl + P. В открывшемся меню выберите Microsoft Print to PDF. Щёлкните «Печать» и укажите, куда сохранить ваш файл PDF.

Другой вариант: нажмите «Файл» → «Сохранить как» и укажите место, куда сохранить документ. В выпадающем списке форматов файла выберите PDF.
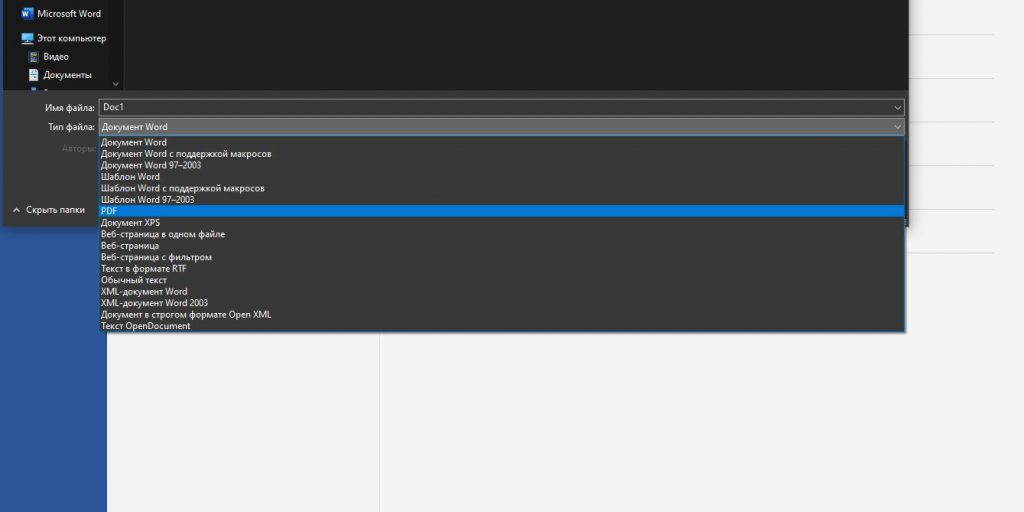
Третий способ: нажмите «Файл» → «Экспорт» → «Создать документ PDF/XPS».
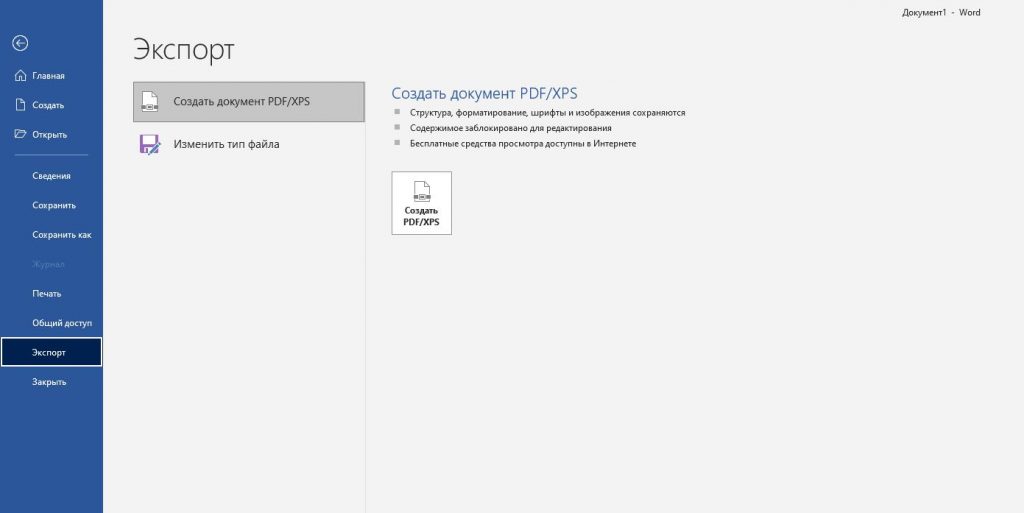
И укажите место, куда его сохранить.
Pages
Встроенный текстовый процессор macOS тоже умеет сохранять документы в PDF. Нажмите «Файл» → «Экспортировать в…» и выберите формат PDF.
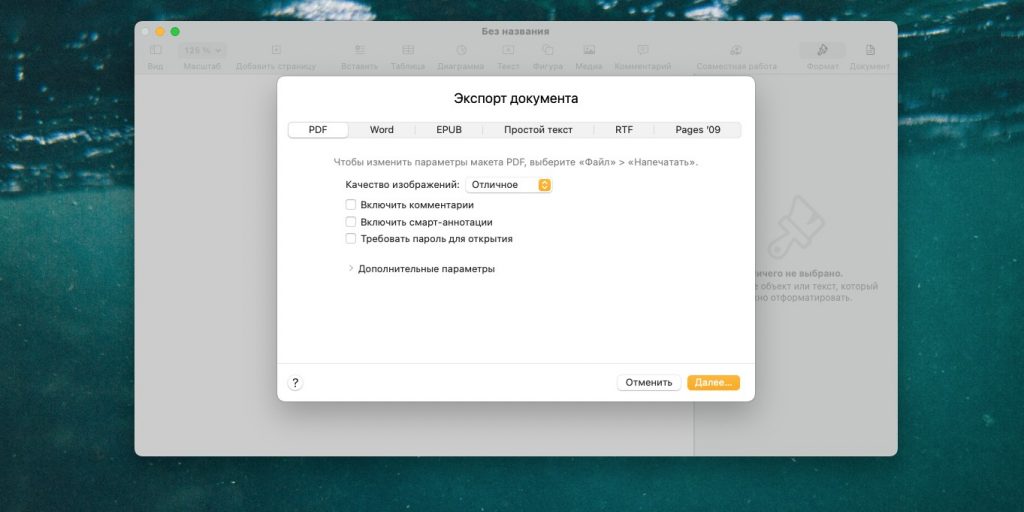
Щёлкните кнопку «Далее», укажите, куда надо сохранить файл, и нажмите кнопку «Экспорт».
OpenOffice
В свободных офисных пакетах OpenOffice и LibreOffice всё ещё проще, чем в Word. Нажмите «Файл» → «Экспорт в…» → «Экспорт в PDF». В открывшемся меню можете активировать дополнительные параметры, например добавить водяной знак.
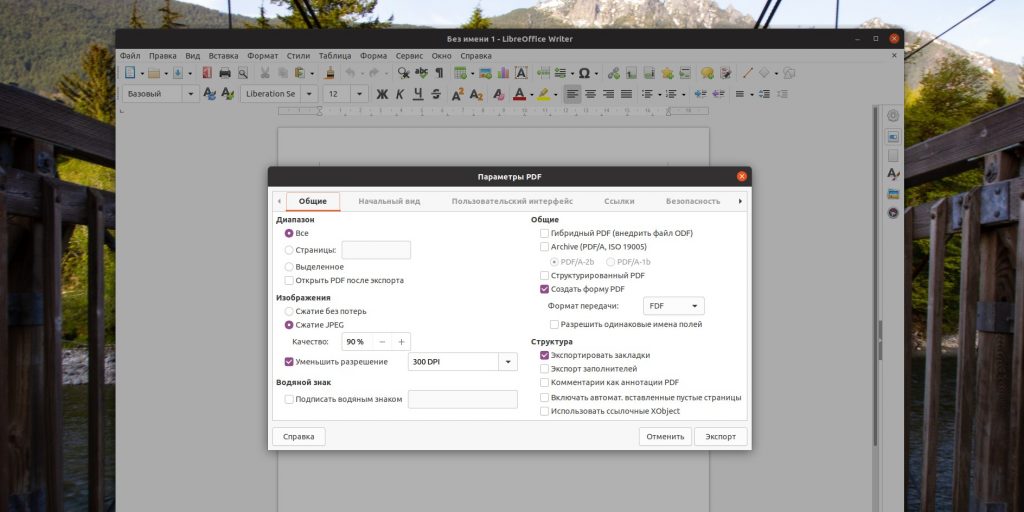
Затем нажмите «Экспорт» и укажите, куда сохранить файл.
Google Документы
Откройте нужный вам документ в облачном редакторе от Google. Затем нажмите «Файл» → «Скачать» → «Документ PDF».
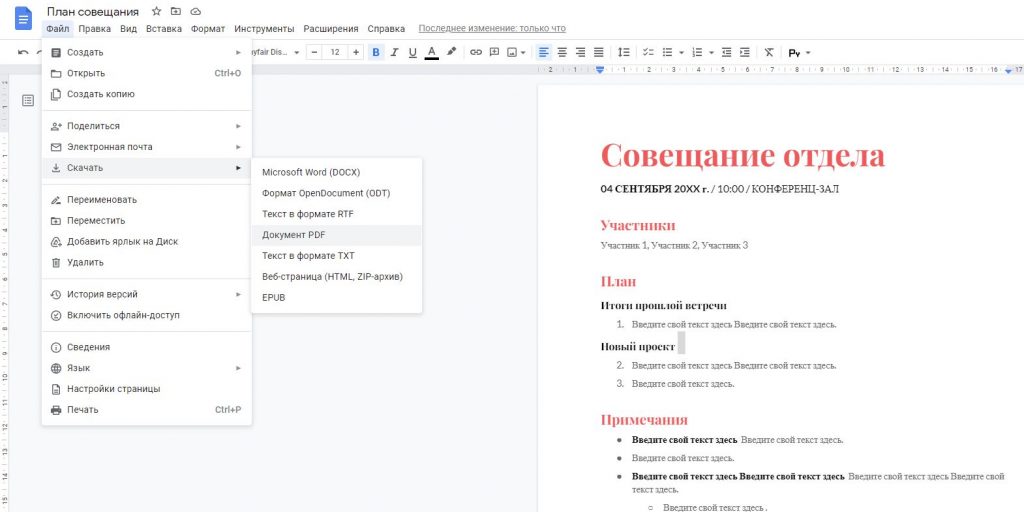
Файл будет сохранён в папку «Загрузки» вашего компьютера.












