Чем асинхронная логика (схемотехника) лучше тактируемой, как я думаю, что помимо энергоэффективности — ещё и безопасность.
Hrethgir 14.05.2025
Помимо огромного плюса в энергоэффективности, асинхронная логика — тотальный контроль над каждым совершённым тактом, а значит — безусловная безопасность, где безконтрольно не совершится ни одного. . .
Многопоточные приложения на C++
bytestream 14.05.2025
C++ всегда был языком, тесно работающим с железом, и потому особеннно эффективным для многопоточного программирования. Стандарт C++11 произвёл революцию, добавив в язык нативную поддержку потоков,. . .
Stack, Queue и Hashtable в C#
UnmanagedCoder 14.05.2025
Каждый опытный разработчик наверняка сталкивался с ситуацией, когда невинный на первый взгляд List<T> превращался в узкое горлышко всего приложения. Причина проста: универсальность – это прекрасно,. . .
Как использовать OAuth2 со Spring Security в Java
Javaican 14.05.2025
Протокол OAuth2 часто путают с механизмами аутентификации, хотя по сути это протокол авторизации. Представьте, что вместо передачи ключей от всего дома вашему другу, который пришёл полить цветы, вы. . .
Анализ текста на Python с NLTK и Spacy
AI_Generated 14.05.2025
NLTK, старожил в мире обработки естественного языка на Python, содержит богатейшую коллекцию алгоритмов и готовых моделей. Эта библиотека отлично подходит для образовательных целей и. . .
Реализация DI в PHP
Jason-Webb 13.05.2025
Когда я начинал писать свой первый крупный PHP-проект, моя архитектура напоминала запутаный клубок спагетти. Классы создавали другие классы внутри себя, зависимости жостко прописывались в коде, а о. . .
Обработка изображений в реальном времени на C# с OpenCV
stackOverflow 13.05.2025
Объединение библиотеки компьютерного зрения OpenCV с современным языком программирования C# создаёт симбиоз, который открывает доступ к впечатляющему набору возможностей. Ключевое преимущество этого. . .
POCO, ACE, Loki и другие продвинутые C++ библиотеки
NullReferenced 13.05.2025
В C++ разработки существует такое обилие библиотек, что порой кажется, будто ты заблудился в дремучем лесу. И среди этого многообразия POCO (Portable Components) – как маяк для тех, кто ищет. . .
Паттерны проектирования GoF на C#
UnmanagedCoder 13.05.2025
Вы наверняка сталкивались с ситуациями, когда код разрастается до неприличных размеров, а его поддержка становится настоящим испытанием. Именно в такие моменты на помощь приходят паттерны Gang of. . .
Создаем CLI приложение на Python с Prompt Toolkit
py-thonny 13.05.2025
Современные командные интерфейсы давно перестали быть черно-белыми текстовыми программами, которые многие помнят по старым операционным системам. CLI сегодня – это мощные, интуитивные и даже. . .
Установщик Windows при чистой установке ОС создает в таблице разделов MBR диска специальный системный раздел System Reserved (SRP, “Зарезервировано системой”). Это скрытый раздел с файловой системой NTFS, которому по умолчанию не назначена буква диска, и который не отображается в проводнике (большинство рядовых пользователей даже не догадываются о существовании этого скрытого раздела). В Windows 7/Windows Server 2008R2 размер раздела System Reserved – 100 Мб, в Windows 8.1/Windows Server 2012 R2 – 350 Мб, а в Windows 10/Windows Server 2016 он увеличен до 500 Мб.
В этой статье мы разберемся, для чего нужен раздел System Reserved, можно ли его удалить и как его восстановить, если он был удален или поврежден.
Содержание:
- Раздел System Reserved в Windows 10
- Для чего используется раздел System Reserved в Windows 10?
- Можно ли безопасно удалить раздел “Зарезервировано системой”?
- Как вручную восстановить раздел “Зарезервировано системой” в Windows 10?
- Восстановление загрузчика Windows после удаления раздела “Зарезервировано системой»
- Не удалось обновить зарезервированный раздел системы в Windows 10
Раздел System Reserved в Windows 10
Сначала посмотрим, где находится раздел “Зарезервировано системой” и как отобразить его содержимое. Запустите оснастку управления компьютером и выберите пункт Storage -> Disk management. Как вы видите, в Windows 10 раздел System Reserved размером 500 Мб находится перед системным разделом (C:\), на котором установлена Windows.
Разделу System Reserved присвоены атрибуты
Primary partition
,
Active
и
System
.

Раздел “Зарезервировано системой” присутствует только на BIOS компьютерах, или компьютерах с UEFI, на которых включен режим совместимости (Legacy, Compatibility Support Module — CSM). На системном диске такого компьютера используется таблица разделов MBR (Master Boot Record). На компьютерах с UEFI в нативном режиме и GPT разметкой раздел SRP отсутствует, а его аналогом условно можно считать раздел EFI.
По умолчанию разделу System Reserved не назначена буква диска (и это правильно). Вы можете задать букву диска через консоль управления дисками (
diskmgmt.msc
) или с помощью команды PowerShell:
Get-Partition -DiskNumber 0 -PartitionNumber 1|Set-Partition -NewDriveLetter R
Вот так выглядит содержимое раздела System Reserved (нужно разрешить показывать скрытые и системные файлы в проводнике):

Примечание. Если при установке Windows, вы выполняете установку на размеченный диск с имеющимися разделами, установщик не будет создавать отдельный раздел System Reserved. При этом файлы загрузчика Boot Manager будут помещены на тот же раздел, на который устанавливается Windows.
Для чего используется раздел System Reserved в Windows 10?
В ранних версиях Windows загрузочные файлы хранились на разделе с установленной ОС. Начиная с Windows 7, разработчики добавили отдельный скрытый раздел System Reserved для хранения файлов загрузчика. Это позволило защитить файлы загрузчика от пользователей и повысило стабильность ОС.
Что еще хранится на разделе “Зарезервировано системой”?
- Загрузчик Windows (bootmgr), и файл с конфигурацией загрузчика BCD (Boot Configuration Data);
Bootmgr в новых версиях Windows заменил старый загрузчик NTLDR.
- Служебные данные подсистемы шифрования BitLocker (если используется);
- Файлы среды восстановления Windows Recovery Environment (WinRE), которую можно использовать для поиска и устранения неисправностей;
- Каталог System Volume Information для хранения данных точек восстановления;
- BOOTNXT – файл используется для загрузки Windows с USB носителей (например, для Windows To Go);
- BAK – резервная копия загрузочного сектора, используемого на MBR дисках.
Можно ли безопасно удалить раздел “Зарезервировано системой”?
Не стоит удалять раздел System Reserved без серьезных оснований, а тем более для экономии места на диске (500 Мб — это не так много). Без этого раздела ваша Windows не сможет загрузиться, т.к. загрузочный раздел с загрузчиком отсутствует. Появится ошибка Operating System not found:

или
File: \boot\BCD Status: 0xc00000f The Boot Configuration Data for you PC is missing or contains errors.
В этом случае вам придется вручную восстанавливать загрузчик Windows и размещать его на системном диске C: (описано ниже).
Как вручную восстановить раздел “Зарезервировано системой” в Windows 10?
Если вы удалили раздел System Reserved (или он отсутствует изначально) и вы хотите его восстановить, воспользуйтесь следующей инструкцией.
С помощью утилиты
diskpart
уменьшите раздел с Windows на 500 Мб (в этом примере, мы предполагаем, что Windows установлена на раздел 1):
diskpart
list volumе
sеlеct volume 1
shrink dеsired=500
Создайте новый раздел размером 500 Мб:
crеate partition primаry
format fs=ntfs
activе
assign letter R
еxit
Теперь можно поместить файлы загрузчика Windows на новый раздел:
bcdboot C:\windows /s R:
bootrec /fixmbr
bootrec /fixboot
bootrec /rebuildbcd
Однако в большинстве случае пересоздать конфигурацию загрузчика bootmgr на системный раздел с Windows (описано в следующем подразделе статьи).
Восстановление загрузчика Windows после удаления раздела “Зарезервировано системой»
Если наличие других разделов мешает вам сжать/расширить том с Windows, вы можете восстановить конфигурацию загрузчика и поместить его на раздел, на котором установлена Windows.
Эти шаги помогут вам восстановить загрузку Windows после удаления раздела System Reserved, если Windows не загружается.
Убедится в отсутствии раздела System Reserved на диске можно, загрузившись с любого загрузочного диска (установочной USB флешки) с Windows (в нашем случае использовался установочный диск с Windows Server 2012 R2).
На экране установки нажмите сочетание клавиш Shift+F10 чтобы открыть командную строку. Запустите diskpart и выведите список разделов:
list volume

Как вы видите, раздел System Reserved отсутствует и, естественно, Windows не может загрузится с этого диска.
Для восстановления работоспособности, нужно пересоздать записи загрузчика Windows. Только в данном случае, чтобы не создавать заново 500 Мб раздел System Reserved, мы пересоздадим файлы загрузчика bootmgr на системном диске C:\.
В командной строке среды WinPE (установочного/загрузочного диска) выполните следующие команды. Поместите файлы среды загрузки на диск C: и укажите путь к каталогу с Windows:
bcdboot c:\windows /s c:
В случае успеха, команда вернет ответ Boot files successfully created.
Теперь нужно перезаписать загручоный сектор:
bootsect.exe /nt60 All /force
Совет. При появлении ошибки “Element not found”, попробуйте сначала сделать раздел с системой активным с помощью diskpart (описано в следующем шаге).
Далее нужно сделать раздел C:\ активным (в вашем случае номера дисков и разделов могут отличаться, будьте внимательными):
diskpart
list disk
select disk 0
list partition
select partition 1
active
Совет. Должна появиться надпись “DiskPart marked the current partition as active”.
exit

Затем последовательно выполните команды:
bootrec /fixmbr
bootrec /fixboot
bootrec /scanos
bootrec /rebuildbcd
Вторая команда выполнит сканирование всех дисков и попытается найти установленные копии Windows (Scanning all disk for Windows installations). В нашем примере ОС была найдена в каталоге C:\Windows. Система запросит, нужно ли добавить найденные копии Windows в список загрузки (Add installation to boot list?). Подтверждаем это (Y).

Осталось перезагрузить компьютер и убедится, что Windows стала загружаться корректно. Убедимся, что теперь файл загрузчика bootmgr находится в корне системного диска C:\.

Совет. Операции по ручному пересозданию конфигурации загрузчика на компьютерах с UEFI несколько отличается и подробно описана в статье Восстановление загрузчика в Windows (UEFI)
Данный мануал можно использовать для переноса конфигурации загрузчика на диск C:\ при целенаправленном удалении служебного раздела System Reserved, когда нужно, чтобы система была целиком расположена на одном разделе (удобно с точки зрения различных утилит резервного копирования и управления дисками).
Полный гайд по восстановлению конфигурации загрузчика BCD и MBR записи доступен в этой статье.
Не удалось обновить зарезервированный раздел системы в Windows 10
При выполнении апгрейда Windows 7/8.1 до Windows 10 (или при апгрейде между билдами Windows 10) вы можете столкнуться со ошибками 0xc1900104 или 0x800f0922:
Windows 10 couldn't be installed We couldn't update the system reserved partition

Это связано с тем, что в предыдущих версиях Windows размер раздела “Зарезервировано системой” меньше, чем в Windows 10. И, если раздел SRP заполнен и на нем недостаточно свободного места (как минимум 15 Мб) для размещения системных файлов загрузчика Windows, вы получаете эту ошибку.
В этом случае для освобождения места на SRP Microsoft рекомендует удалить файлы шрифтов из каталога R:\Boot\Fonts (https://support.microsoft.com/en-us/help/3086249/we-couldn-t-update-system-reserved-partition-error-installing-windows). Либо вы можете попытаться расширить раздел SRP с помощью любого стороннего диспетчера разделов на загрузочной флешке.
Процедура мажорного обновления Windows не всегда проходит гладко, в процессе копирования новых файлов в системные разделы может произойти какой угодно сбой, и обновление завершится ошибкой. Чаще всего причиной неудачного обновления становится повреждение загруженных установочных файлов, реже ошибка вызывается изменением конфигурации системных разделов на жёстком диске, примером чему является ошибка «Мы не можем обновить зарезервированный раздел системы». От этой ошибки больше всего пострадали предпринявшие попытку обновить свою систему до Windows 10 пользователи версий Windows 7 и 8.1, впрочем, незащищены от неё и пользователи «десятки», регулярно выполняющие обновление системы до новых сборок.
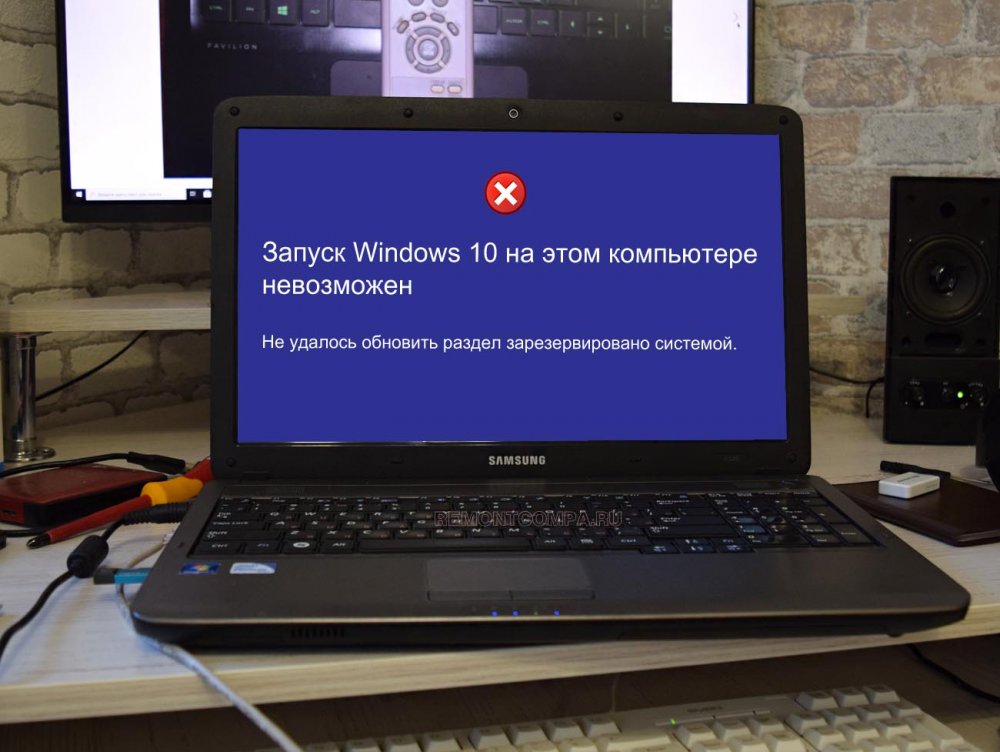
Судя по описанию, ошибка как-то связана со служебным разделом «Зарезервировано системой», но при этом не указывается, что именно её вызывает, может быть указан только код ошибки — 0xc1900104 или 0x800f0922. Так вот, основной причиной данной неполадки в большинстве случаем является банальная нехватка на зарезервированном системном разделе места, реже — в наличие ошибок его файловой системы. В зависимости от версии операционной системы, размер зарезервированного скрытого раздела может составлять 100, 350 или 500 Мб, при этом он может оказаться заполнен служебными файлами больше чем наполовину.
А так как для программы обновления важно, чтобы на этом разделе имелось как минимум 50 процентов свободного пространства, недостаток последнего с большей долей вероятности приведёт к тому, что процедура обновления завершится упомянутой выше ошибкой. Соответственно, чтобы её устранить, нужно либо удалить со служебного раздела всё лишнее, либо расширить его, позаимствовав немного свободного места у системного тома. Рассмотрим оба эти решения.
Очистка служебного раздела несёт в себе некоторый риск, поэтому, ели вы решите воспользоваться этим способом, будьте внимательны. Удалять с служебного раздела «Зарезервировано системой» можно журналы и файлы шрифтов, все остальные файлы и папки трогать нельзя. Так служебный раздел является скрытым, сначала ему нужно присвоить букву. Откройте через меню Win + X оснастку управления дисками, кликните ПКМ по разделу «Зарезервировано системой» и выберите «Изменить букву диска…». Следуя указаниям мастера, присвойте разделу произвольную букву.
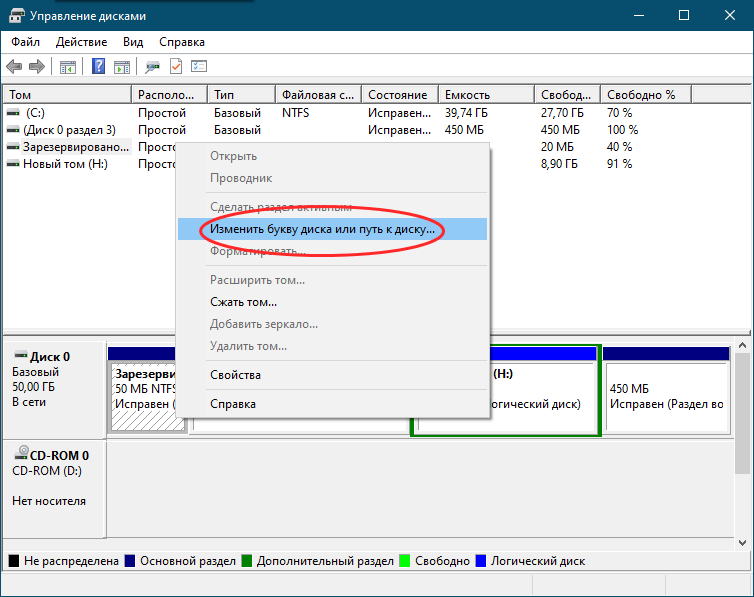
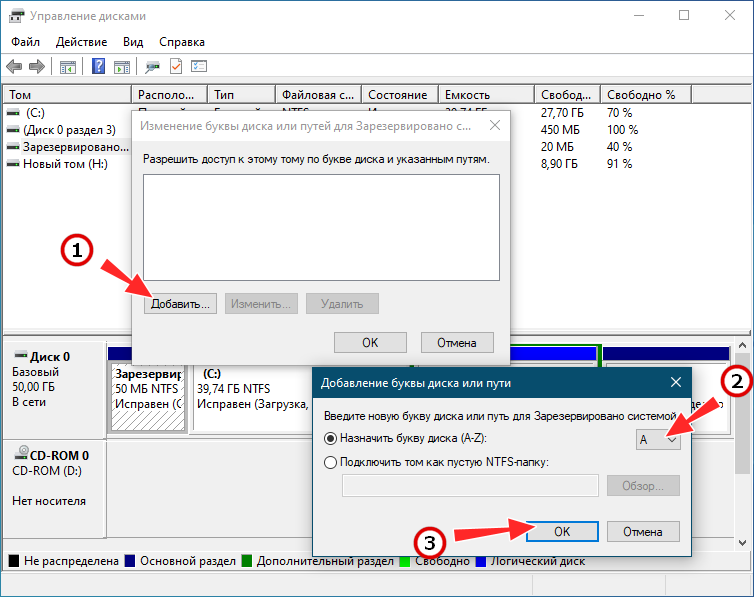
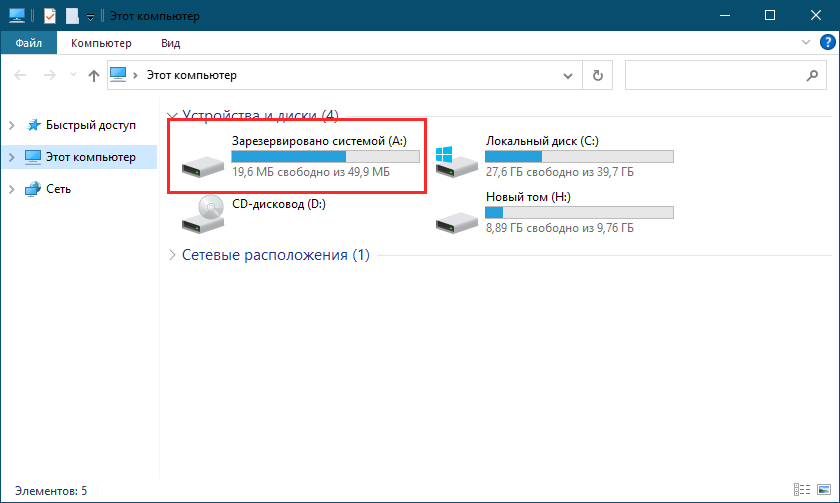
После того как том станет доступен в Проводнике, зайдите в него и включите в свойствах папок и поиска показ скрытых системных файлов, чтобы увидеть содержимое раздела. Здесь нас интересует главным образом «языковые» каталоги, расположенные в папке Boot. Чтобы высвободить на разделе дополнительное место, нужно удалить все каталоги кроме en-US и ru-RU. Но перед тем попробуйте следующее. Откройте от имени администратора командную строку и выполните в ней chkdsk A: /F /X /sdcleanup /L:5000, где A: — это буква, которую присвоили служебному разделу в оснастке управления дисками.

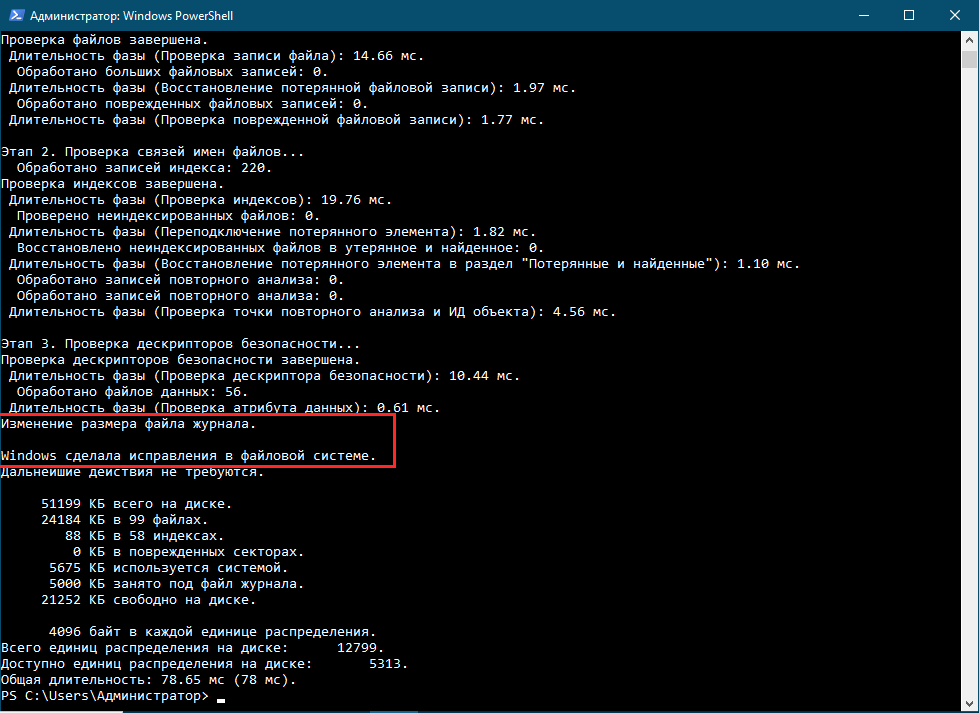
Данная операция изменяет размер файлов журнала, что, впрочем, не гарантирует увеличение свободного места на служебном томе. Если места на разделе не прибавилось, идём дальше — удаляем «языковые» каталоги. Так как как их владельцем является TrustedInstaller, сначала нужно получить на них права. Это можно сделать через свойства каталога, но будет гораздо проще, если вы воспользуетесь загрузочным диском со встроенным файловым менеджером, например, WinPE 10-8 Sergei Strelec. Загружаем с него компьютер, заходим в папку Boot, удаляем из неё все директории, кроме en-US и ru-RU и очищаем Корзину загрузочного носителя. Менее радикальное решение — очистка содержимого только дочерней папки Fonts, содержащей ненужные шрифты.
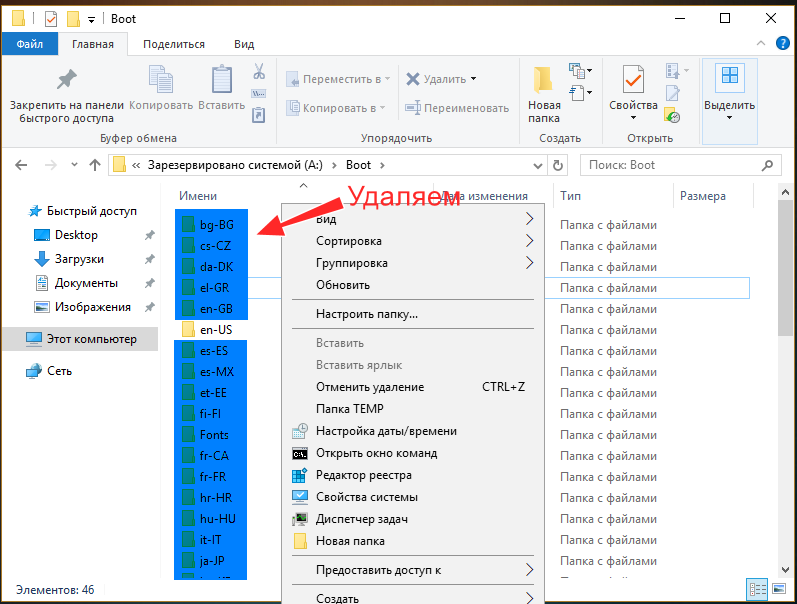
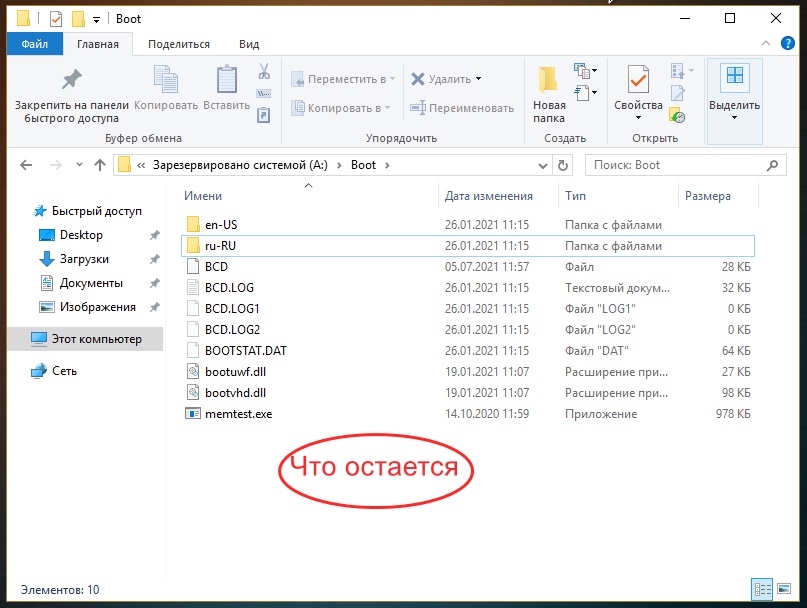
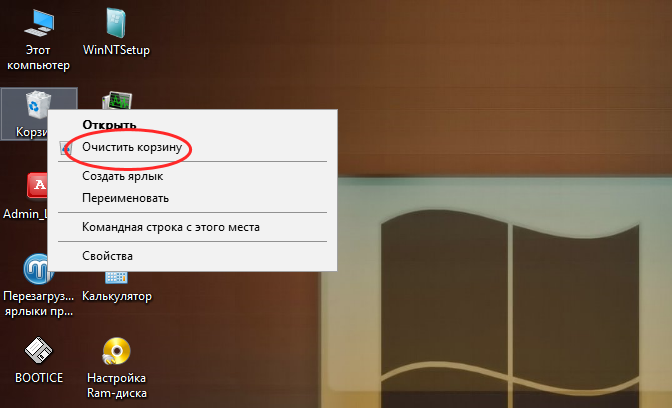
Если результат проделанных операций оказался неудовлетворительным или зарезервированный раздел изначально слишком мал, расширьте его, воспользовавшись тем же спасательным диском WinPE 10-8 Sergei Strelec. Загрузив с него компьютер, выберите в меню Пуск Программы → WinPE → Жёсткий диск AOMEI Partition Assistant. Выделите зарезервированный раздел мышкой и выберите в меню опцию «Изменение размера/перемещение». В открывшемся окошке мастера включите опцию «Назначьте свободное пространство из раздела С в раздел A» (если вы назначили зарезервированному разделу букву, у вас она будет своя).
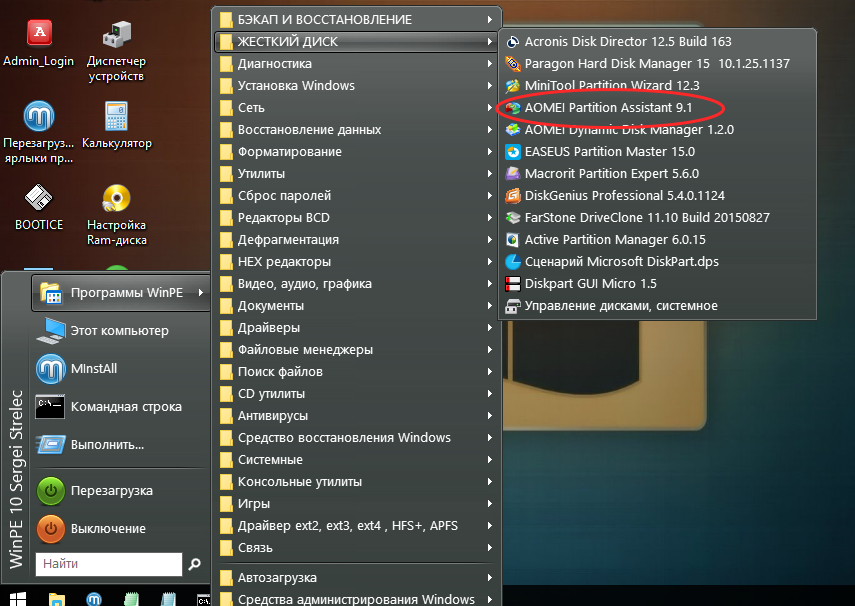
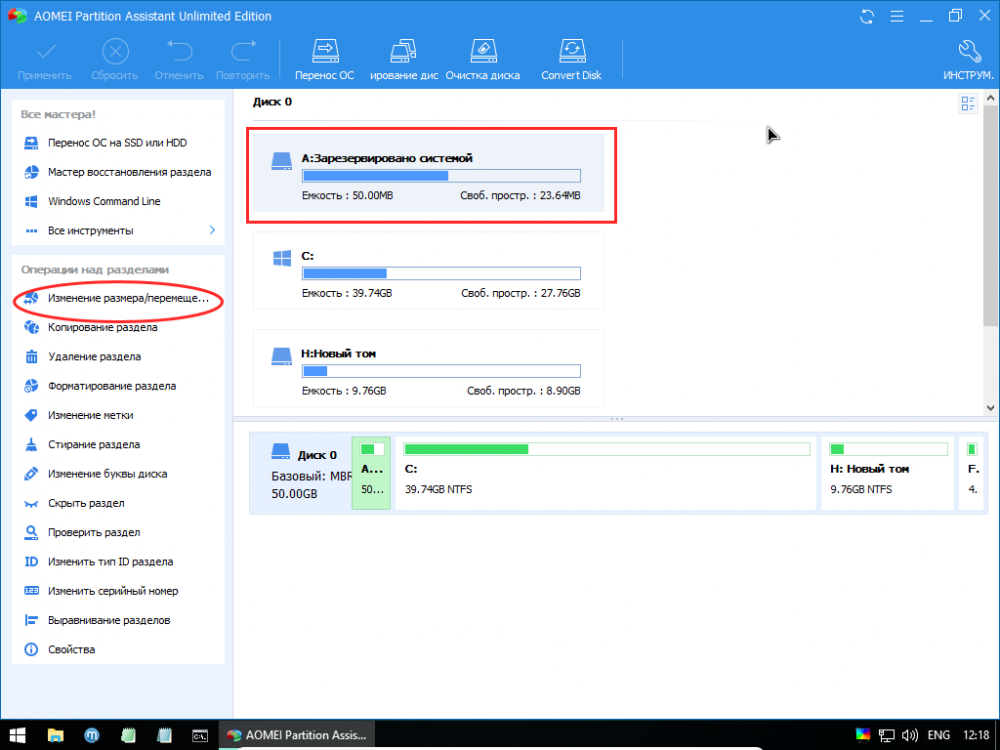
Воспользовавшись ползунком или введя в поле «Размер раздела» нужное значение в мегабайтах, нажмите «OK», а затем примените изменения, последовав указаниям мастера. В результате от системного раздела C будет отрезан кусок пространства и присоединён к служебному зарезервированному разделу с загрузочными файлами. По завершении операции загрузите компьютер в штатном режиме и запустите обновление Windows. Ошибка «Мы не можем обновить зарезервированный раздел системы» больше не должна появится.
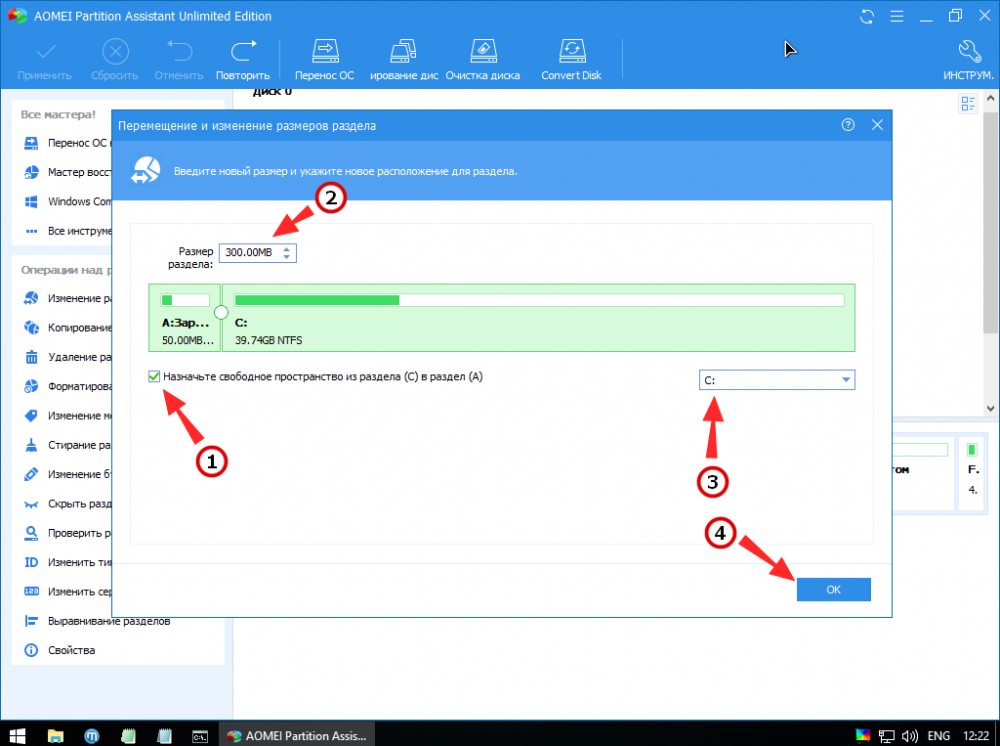
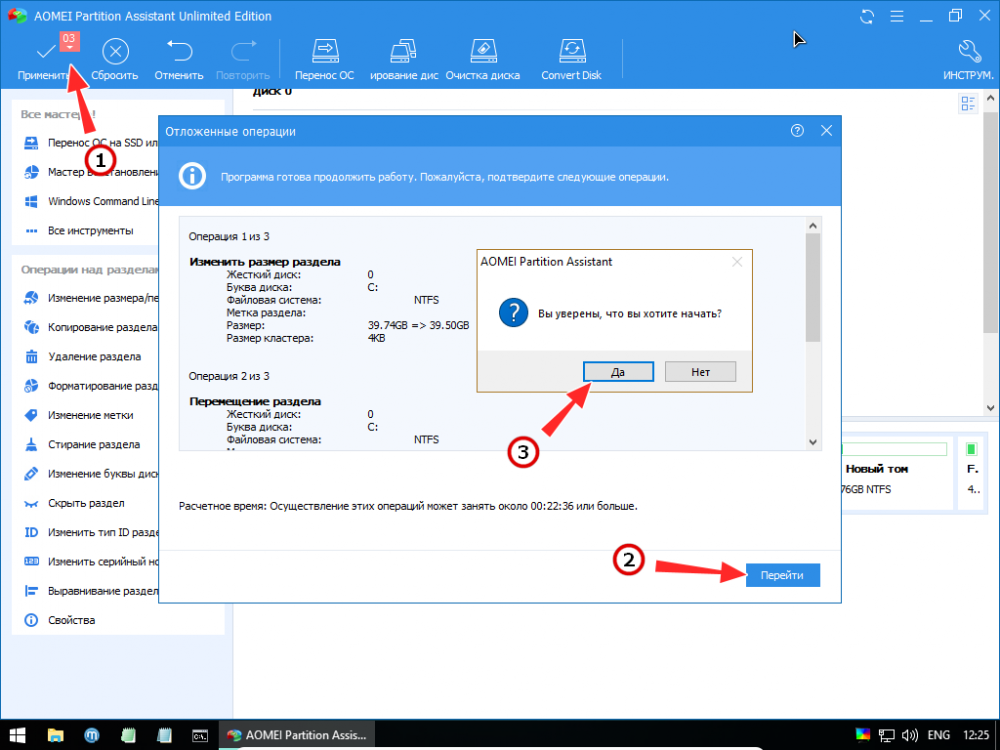
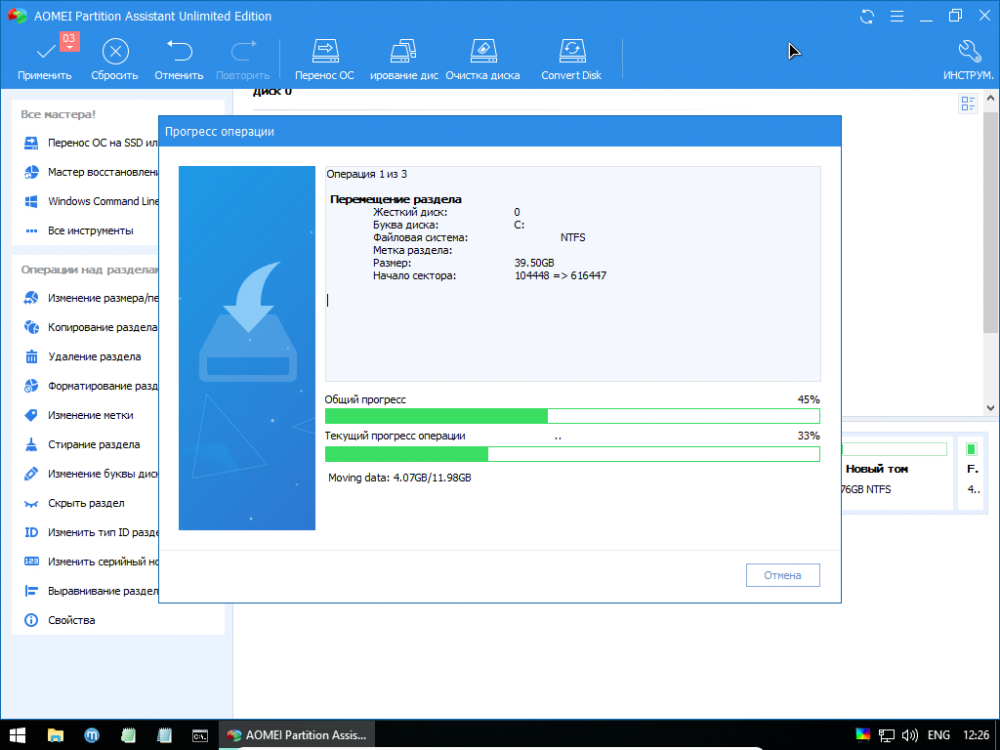
Процедура очистки служебного раздела в системах UEFI почти ничем не отличается от процедуры его очистки в системах с загрузочной записью MBR. Основная разница в том, что на дисках GPT загрузочный раздел называется «Шифрованный EFI» и имеет немного другую структуру.
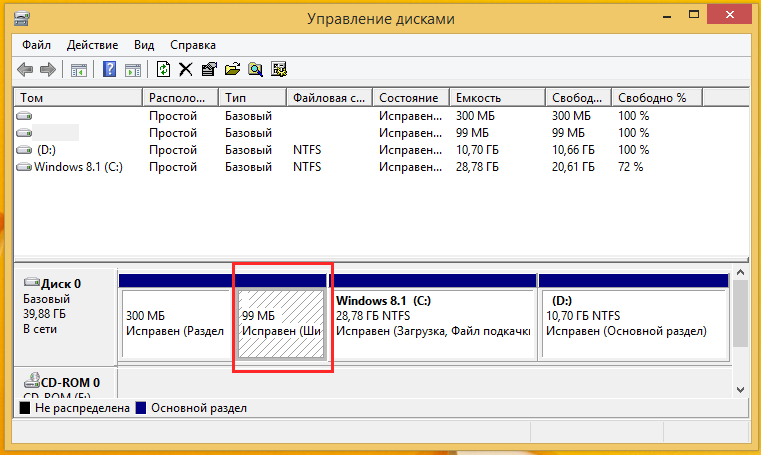
Также зашифрованному разделу EFI нельзя присвоить букву из оснастки управления дисками, для этого вам понадобится встроенная консольная утилита Diskpart. Порядок команд в запущенной от имени администратора командной строке следующий:
1. diskpart
2. list volume
3. select volume 5
4. assign letter=X
5. exit
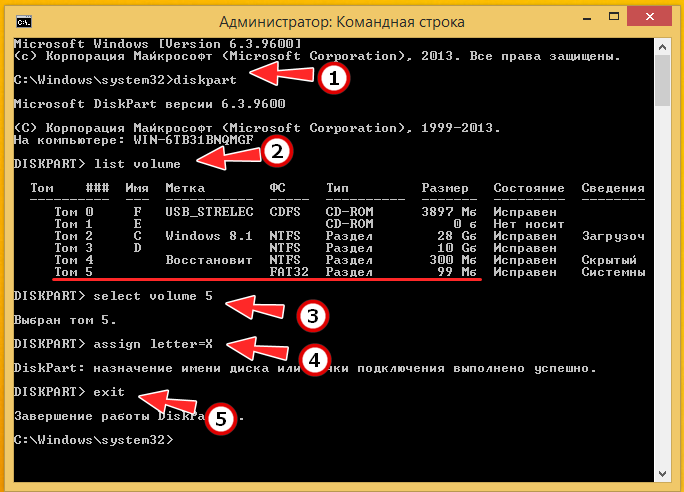
Первая команда запускает саму Diskpart, вторая команда выводит список томов, третьей командой выбирается нужный том, четвертой командой ему присваивается буква. Команда exit завершает работу Diskpart. После этого зашифрованный раздел EFI появится в Проводнике, но зайти в него вы всё равно не сможете по причине отсутствия прав. Впрочем, заходить в него нет особой нужды, так как удалить те же файлы шрифтов можно из командной строки. Для этого запускаем последнюю от имени администратора и выполняем эти две команды:
1. cd /d X:\EFI\Microsoft\Boot\Fonts
2. del *.*
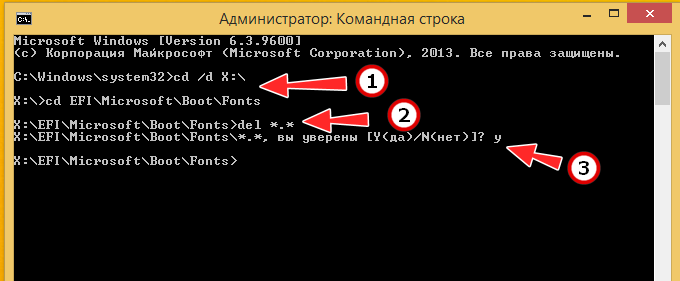
Первой командой переходим в расположение папки Fonts, второй удаляем из неё все файлы. Да, обратите внимание на путь, на дисках GPT папка Boot находится не в корне служебного раздела, а в расположении \EFI\Microsoft. Также для удаления шрифтов или «языковых» папок в директории Boot вы можете воспользоваться загрузочным диском WinPE 10-8 Sergei Strelec, тут уже как кому удобнее.
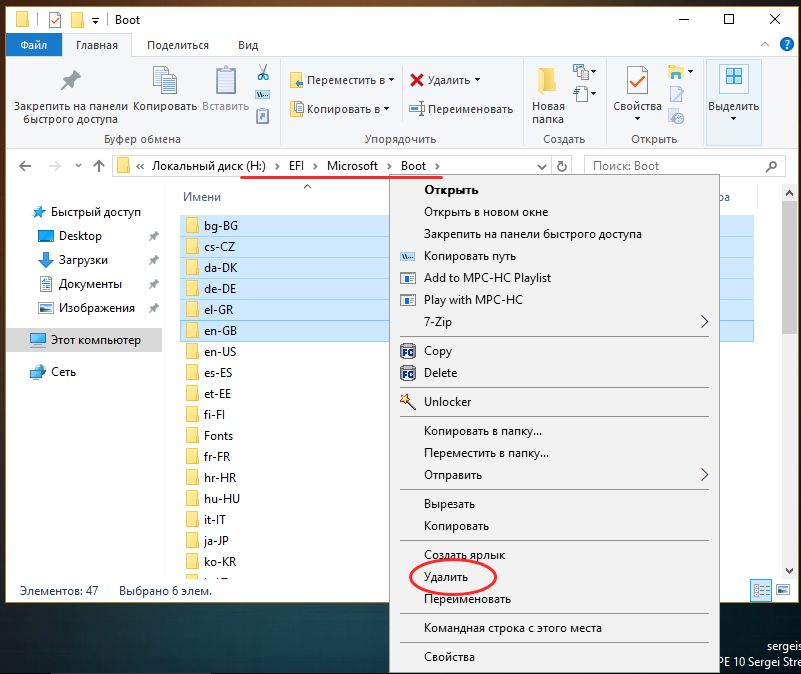
Что касается увеличения размера шифрованного раздела, действия по его расширению практически ничем не отличаются от описанных выше действий по расширению раздела «Зарезервировано системой» на диске MBR.
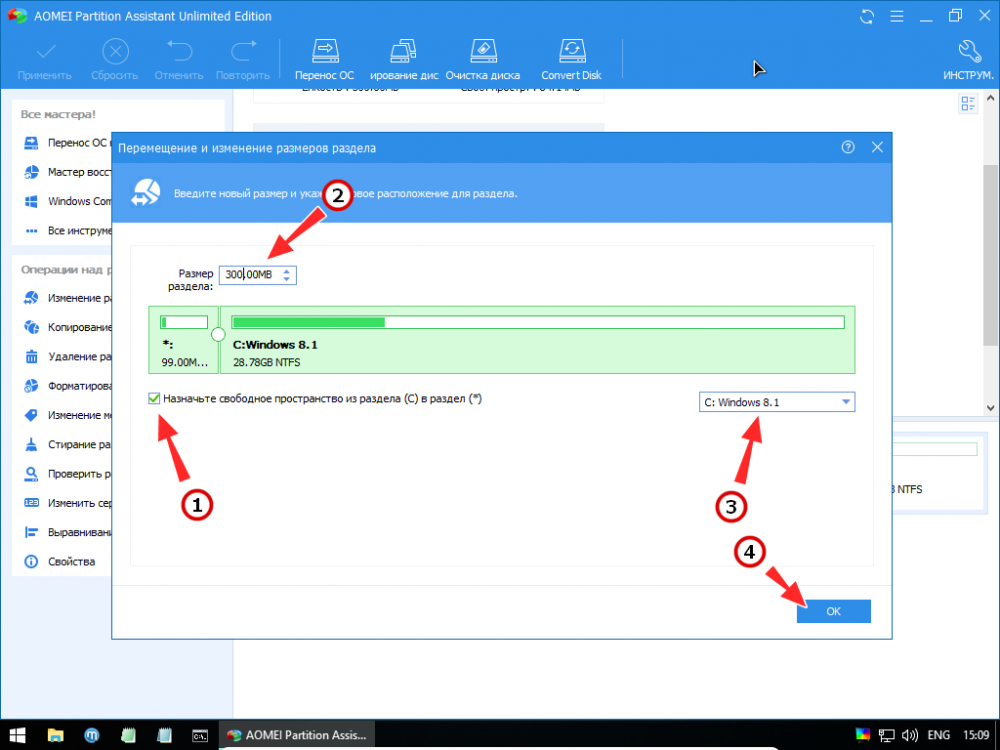
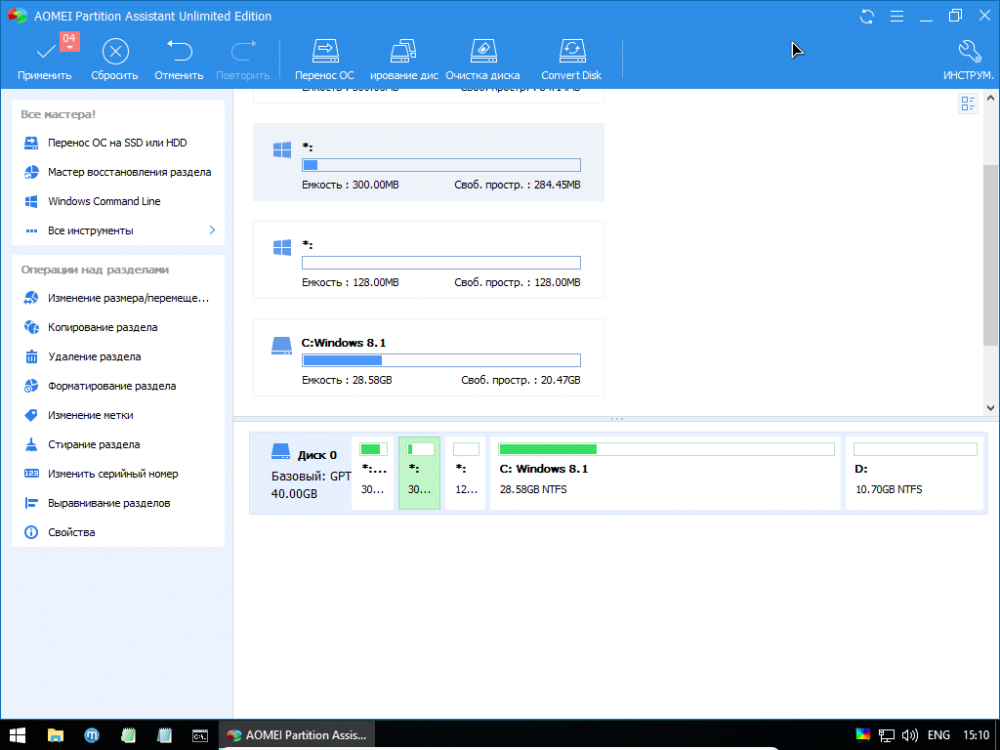
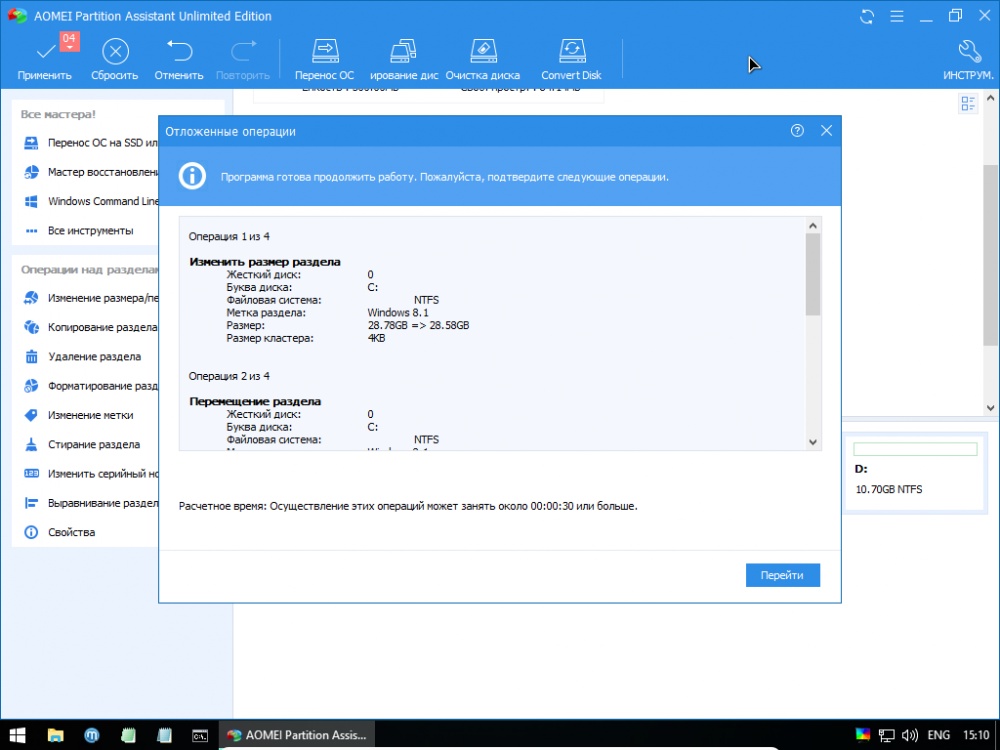
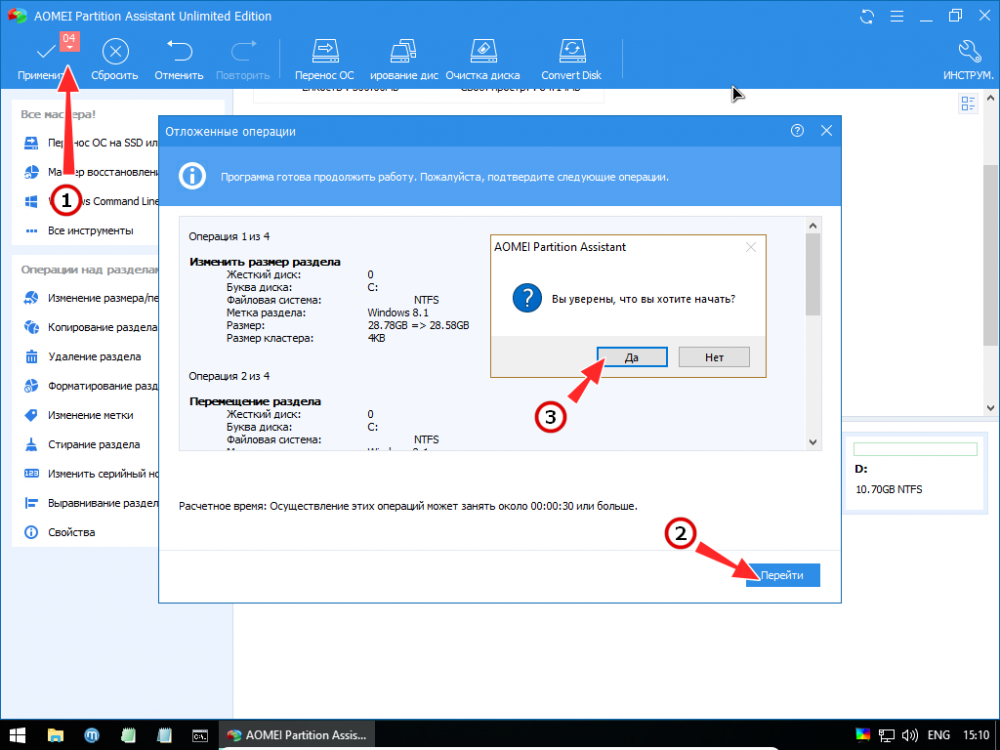
Итак, будем считать, что с ошибкой «Мы не можем обновить зарезервированный раздел системы» мы разобрались. Причины её появления известны, известны также и способы её устранения, справиться с которыми под силу даже не слишком опытному пользователю.
Если вы владеете компьютером или ноутбуком с Windows 7, 8 или 10, то, возможно, замечали, что на диске, помимо привычных разделов C и D, имеются и другие, скрытые разделы. Лайфхакер объясняет, для чего они нужны и можно ли их удалить.
Виды системных разделов
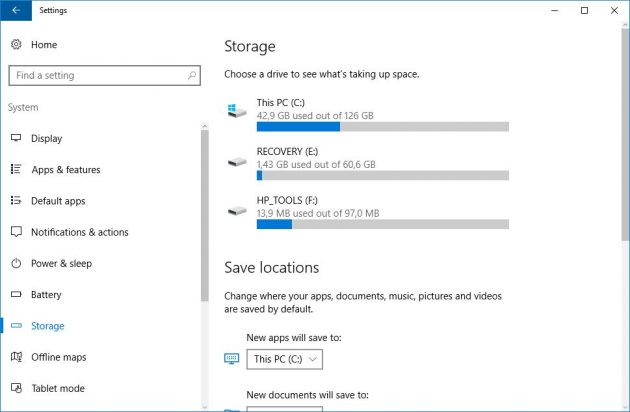
Количество и содержимое скрытых разделов разнятся от производителя к производителю. Но как правило, на компьютерах с Windows можно найти следующие разделы.
Раздел «Зарезервировано системой»
Windows 7, 8 и 10 создают раздел «Зарезервировано системой», когда вы устанавливаете их. Windows не назначает этому разделу букву, так что обычно его не видно в «Проводнике». Но если вы запускали «Управление разделами» или аналогичную утилиту, то наверняка заметили этот раздел. Зачем он системе?
Раздел «Зарезервировано системой» выполняет две функции.
- Во-первых, он содержит менеджер и данные системной загрузки. Именно отсюда начинается загрузка системы.
- Во-вторых, здесь находятся файлы, используемые системной утилитой для шифрования BitLocker. Это необходимо для загрузки системы, если вы решили зашифровать системный раздел.
Раздел «Зарезервировано системой» занимает 100 МБ пространства в Windows 7, 350 МБ в Windows 8 и 500 МБ в Windows 10. Обычно раздел создаётся в течение установки системы и располагается перед основным системным разделом.
Раздел восстановления
Этот раздел содержит образы системы от производителя, необходимые для восстановления системы и возврата к заводским настройкам. Если вы удалите этот раздел, то сделаете невозможным возврат к заводским настройкам в среде восстановления Windows или через утилиты восстановления от производителя.
Разделы производителя
Некоторые производители ноутбуков, например HP и ASUS, создают на своих дисках ещё один дополнительный раздел. Он может содержать драйверы для ноутбука, дополнительное ПО, прошивки для обновления BIOS и прочие системные данные.
Как удалить или скрыть системные разделы
Перед тем как изменять или удалять системные разделы, учтите такие моменты.
- Этого не следует делать, если ваш компьютер или ноутбук на гарантии.
- Стоит сделать копию раздела на всякий случай. Например, чтобы сохранить лицензию на систему, приобретённую вместе с ноутбуком.
- Имейте при себе загрузочный диск с Windows, чтобы переустановить систему, если что-то сломаете.
Как удалить раздел
Если вы всё-таки хотите удалить системные разделы, чтобы высвободить место или избавиться от предустановленных приложений, которые вам не нужны, это можно сделать несколькими способами.
Во-первых, можно воспользоваться такими программами для управления разделами, как Acronis Disk Director или Paragon Partition Manager. Либо удалить раздел в стандартном «Управлении разделами» Windows.
Во-вторых, можно просто удалить ненужные разделы через командную строку.
Откройте командную строку от имени администратора и введите:
diskpart
Затем выводим список разделов:
list disk
Запомните номер вашего раздела и введите:
select partition номер_раздела
Наконец, вводим:
delete partition override
И ненужный раздел удаляется.
Как скрыть раздел
Обычно системные разделы не отображаются в «Проводнике» и не особенно заметны пользователю. Но если один из системных разделов почему-то стал видимым и раздражает вас, его можно легко скрыть.
Вызовите «Управление разделами». Для этого можно нажать Windows + R и ввести diskmgmt.msc. Затем отыщите нужный раздел, щёлкните по нему правой кнопкой мыши и выберите пункт меню «Изменить букву диска или путь к диску». Затем удалите букву диска.
Теперь ненужный раздел перестанет отображаться в «Проводнике».
Как предотвратить создание зарезервированного раздела
Вы можете предотвратить создание зарезервированного раздела при установке Windows, хотя делать этого и не рекомендуется. Но вы можете установить загрузочные файлы прямо в системный раздел.
- Начните устанавливать Windows и нажмите Shift + F10, чтобы вызвать окно командной строки.
- Введите diskpart и нажмите Enter.
- Создайте новый раздел в неразмеченном пространстве. Например, если вы устанавливаете систему на пустой диск, вы можете просто выбрать его целиком. Или создать отдельный раздел для документов и прочих ваших данных, если хотите.
- Продолжите установку. Когда вам предложат создать новый раздел для системы, просто выберите тот, что создали в предыдущем пункте.
Так вы уместите и загрузочные файлы, и систему в один раздел. Правда, вы не сможете пользоваться BitLocker. Зато уменьшите количество разделов, занимаемых системой. Это может быть полезно, если вы устанавливаете Windows второй системой и не хотите, чтобы она плодила разделы.
На жестких дисках большинства компьютеров под управлением Windows традиционно имеется два раздела — системный и пользовательский, по крайней мере так показывает Проводник. На самом деле разделов больше, просто некоторые из них являются скрытыми, не имеющими буквы, в чём легко убедиться, открыв штатную оснастку управления дисками. Смысл их скрывать, надеемся, понятен всем. Они содержат важные данные.
Намеренное или случайное удаление которых может привести к тому, что Windows станет работать некорректно или даже не сможет загрузиться.

Другое дело здоровый к ним интерес, многим ведь, наверное, хотелось бы знать, что же скрывают в себе служебные разделы системы и чем рискует пользователь, который захочет их удалить, скажем, ради увеличения свободного дискового пространства. Кстати, удалять служебные разделы всё же можно, только делать это нужно правильно и только тогда, когда это действительно необходимо. Следует также помнить, что в любом случае это приведет к снижению общей отказоустойчивости системы, обеспечиваемое раздельным хранением важных системных и загрузочных файлов. Впрочем, автономное хранение загрузчика далеко не единственное предназначении скрытых разделов, они могут содержать данные шифрования BitLocker, образ «заводской» системы, среду восстановления и так далее.

Скрытые разделы впервые появились в Windows 7, в ХР ничего подобного не было, если система переставала загружаться, ее попросту переустанавливали. В Windows Vista применялся более совершенный механизм, в этой ОС пользователь мог создать на DVD-диске среду восстановления и с его помощью вернуть систему к жизни, если она не могла загрузиться. А вот в Windows 7 уже можно было видеть на диске один, а в OEM-системах два служебных раздела — «Зарезервировано системой» размером 100 Мб и том без названия размером от 6 до 15 Гб, содержащий разделенный на несколько частей образ оригинальной операционной системы с «заводскими» настройками — аналог полной резервной копии, создаваемой программами вроде Acronis True Image.
Если бы вы смонтировали первый, то увидели бы хранящую файлы конфигурации загрузки папку Boot и менеджер загрузки файл bootmgr, на втором томе вы бы нашли программу штатную Recovery и несколько файлов оригинального системного образа. С выходом Windows 8.1, а затем и Windows 10 всё немного изменилось. Раздел «Зарезервировано системой» стал больше, появилась поддержка UEFI, а вместе с ней на диск добавилось еще несколько служебных томов, включая обязательный для GPT-дисков раздел MSR, не отображаемый в оснастке управления дисками. Просмотреть все имеющиеся на вашем компьютере скрытые разделы можно с помощью сторонних менеджеров дисков или самой обычной командной строки. Запустите ее от имени администратора и выполните такие команды:
diskpart
list disk
sеlect disk 0
list partition


На нашем ПК имеется два служебных скрытых раздела, у вас их может быть больше. Попробуем в них зайти, для чего смонтируем интересующие нас тома с помощью команды assign. Не выходя из утилиты Diskpart, выполняем такие команды:
list volume
sеlect volume 2
assign или assign letter=x

2 в данном примере это номер монтируемого тома, а X – присваиваемая ему буква (если букву не указать, она будет выбрана и присвоена автоматически). После этого заходим в раздел через Проводник и смотрим содержимое, включив предварительно отображение скрытых объектов.

Правда, у этого способа есть недостаток — папки могут оказаться недоступными для просмотра ввиду отсутствия у вас необходимых прав, поэтому мы всё же рекомендуем использовать сторонние файловые менеджеры, лучше всего входящие в состав «живых» дисков.
Итак, что же всё-таки содержат наши скрытые разделы?
На диске «Восстановить» размером 498 Мб находится папка Recovery.

Которая в свою очередь содержит папку WindowsRE.

Со средой восстановления Windows.

Если ее удалить, Windows по-прежнему сможет загружаться, однако все инструменты аварийного восстановления станут недоступными.


Второй служебный раздел (шифрованный EFI) размером 99 Мб содержит папку EFI.

В которой хранятся каталоги Boot и Microsoft с файлами загрузки.

Этот раздел является критически важным, удалять его нельзя, иначе Windows не сможет загрузиться.
У вас помимо этих двух томов могут быть еще один или два служебных раздела. Раздел MSR размером 128 Мб с пометкой «Зарезервировано» не столь важен, как раздел EFI, но его удаление также может привести к плачевным последствиям. Обычно он хранит данные, отвечающие за разметку GPT, но в нём могут находиться и загрузочные файлы. Самый большой скрытый раздел (более 5 Гб) с пометкой «Восстановление» содержит образ «чистой» Windows с исходными параметрами. Встречается этот раздел на OEM-устройствах с предустановленной ОС.
Если на диске осталось мало места, его можно удалить, но вместе с этим вы утратите возможность восстановления системы к «заводским» настройкам. Наконец, пятый скрытый раздел с пометкой «Восстановление» размером 400-600 или немногим более мегабайт можно встретить на компьютерах, обновившихся с Windows 8.1 до Windows 10. Он хранит среду восстановления предыдущей версии системы, то есть Windows 8.1. Отформатировать его можно без всяких негативных последствий.
А на этом пока всё.
Если вы вдруг захотите удалить у себя «лишний» служебный раздел, сначала хорошо подумайте, действительно ли в этом есть такая необходимость и только потом приступайте к задуманному.
