Windows 7 Show Desktop Button Remover is a free portable tool that removes the show desktop button (at the right-corner of the taskbar) in Windows 7.
Download Windows 7 Show Desktop Button Remover
Apps from door2windows are truly free and DON’T include any offers to install 3rd-party apps/adware/toolbars/unwanted software and never will. The apps are portable and don’t require installation.
Download door2windows App Bundle
door2windows App Bundle gives you access to all the latest apps released by door2windows in one download (along with future updates).
Download for $5
How to use:
Just run the tool as administrator and click Remove Show Desktop Button. Now the show desktop button will be removed:
Troubleshooting:
If the button shows up again after reboot, make sure that your anti-malware app isn’t interfering with the app.
Download Windows 7 Show Desktop Button Remover
Download Windows Speedup Tool to fix errors and make PC run faster
Show Desktop Remover is a freeware tool that lets you easily remove and restore the Show Desktop button appearing in the right side of Windows 7 taskbar. Windows 7 introduced a cool new feature – creating a Show Desktop button in the extreme right of the taskbar. While most appreciated it, there will always be some who do not like it and prefer the old Show Desktop icon which appeared near the start button.
Of course one can always disable desktop preview by right clicking on in it and un-checking Peek at Desktop. One can also get a preview of the desktop you can also click Windows + Spacebar keys.
ShowDesktop Remover is a tiny app that does what its name says – it removes the show desktop button from the Windows 7 taskbar.
Features:
-
Show Show Desktop will Show the button.
-
Hide Show desktop will Hide the button.
-
Does not require user to have app running all the time and button will not reappear until you want it to
-
Hide Show Desktop on System Startup will hide the button and when you boot your system will hide the button then exit.
ShowDesktop Remover v1 has been created by Lee Whitington for The Windows Club. It was created after Lee saw a previous app that was separated into a couple of apps, if a user had Taskbar on Top.
Windows 7 users – if you want the Show Desktop button on the left side of your taskbar, the way it appeared in Windows Vista and Windows XP, see this.
Anand Khanse is the Admin of TheWindowsClub.com, a 10-year Microsoft MVP (2006-16) & a Windows Insider MVP (2016-2022). Please read the entire post & the comments first, create a System Restore Point before making any changes to your system & be careful about any 3rd-party offers while installing freeware.
By default, Windows 10 includes a Show Desktop button on the far right corner of the Taskbar. This tiny button on the taskbar is also used to activate the Peek feature. When you hover the mouse pointer over it, all opened windows become transparent so you can view your desktop wallpaper and icons. If you don’t like this feature, you can disable the same by visiting Settings > Personalization > Taskbar and turning off the toggle switch “Use Peek to preview the desktop when you move your mouse to the Show desktop button at the end of the taskbar.” However, turning off this function still leaves the little area of the Taskbar for some reason.
So, to completely hide this “Show Desktop” button from the Windows 10 Taskbar, you need to use a third-party tool. “7+ Taskbar Tweaker” and “ShowDesktop Remover” are two freeware applications that let you remove the “Show Desktop” button completely.
How to Show or Hide the “Show Desktop” Button through 7+ Taskbar Tweaker?
7+ Taskbar Tweaker is a free tool that includes several customizations to the Taskbar, including the functionality to add and remove the “Show Desktop” button.
To show or hide the “Show Desktop” button, download this tool and install it on your PC. Then, check (to hide) or uncheck (to show) the checkbox Hide the “Show desktop” button according to your needs.
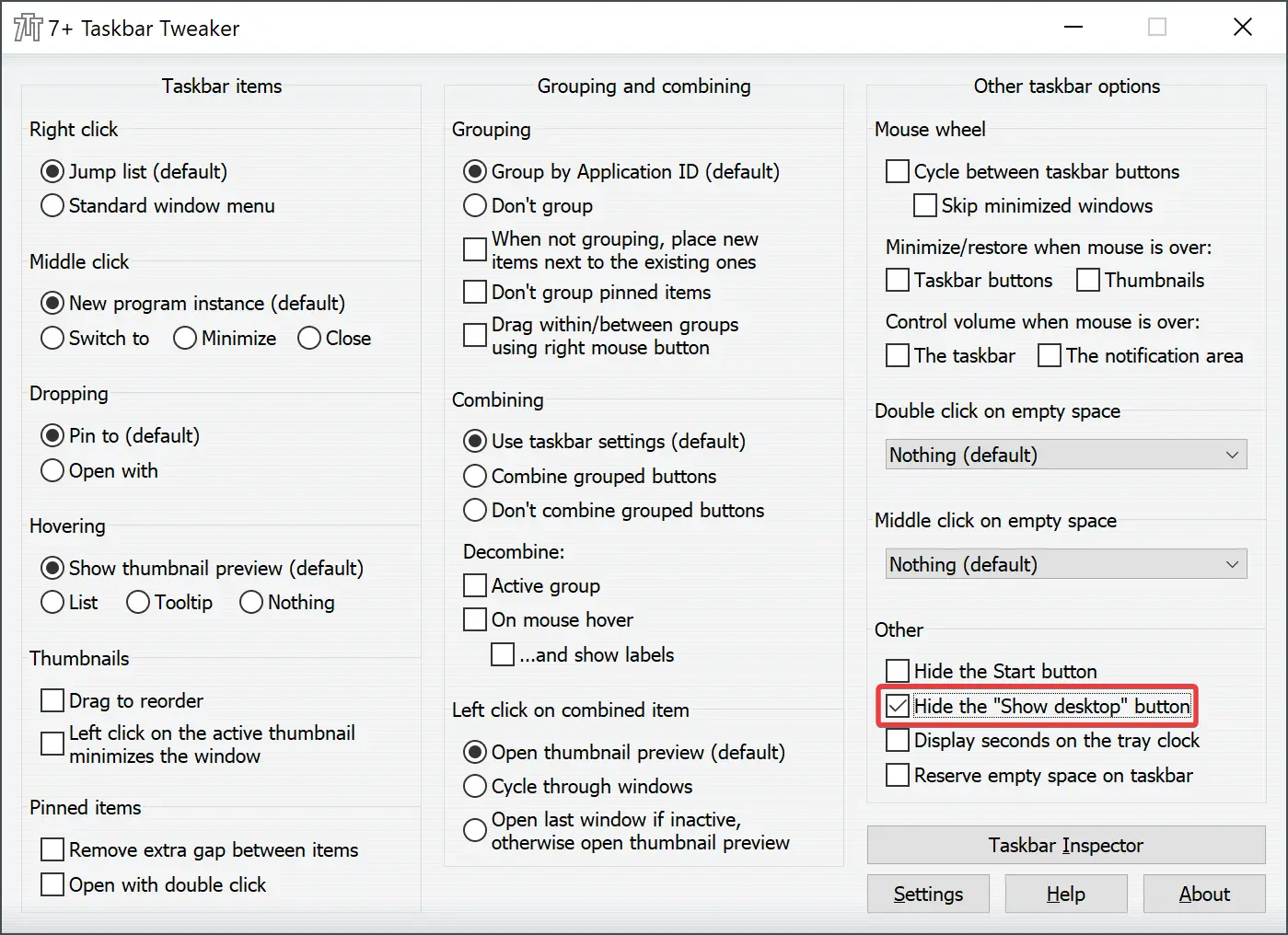
The changes will be applied immediately, so there is no need to restart your computer.
Download 7+ Taskbar Tweaker
You can download the 7+ Taskbar Tweaker freeware app from its official website. It is compatible with Windows 7, 8/8.1, and 10.
How to Show or Hide the “Show Desktop” Button using ShowDesktop Remover?
ShowDesktop Remover is another freeware tool developed to customize the “Show Desktop” button. It lets you easily remove and restore the “Show Desktop” button on the right side of the Windows 10, 8/8.1, and 7 taskbars.
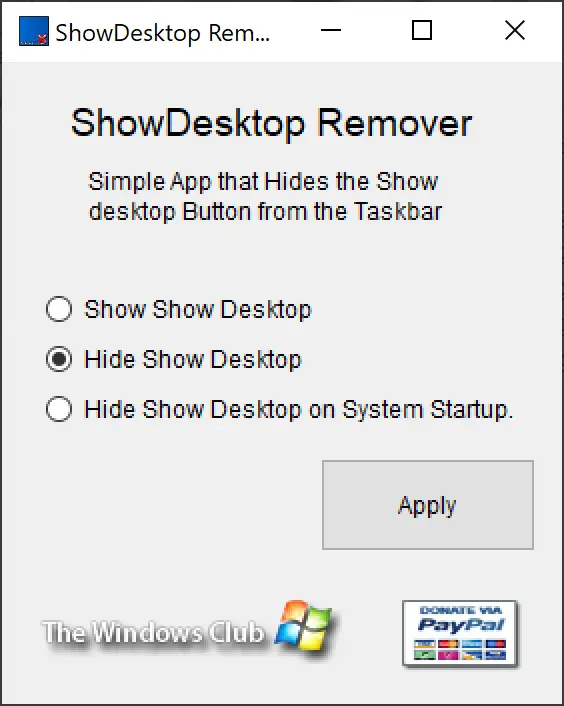
This application includes three options:-
- Show Show Desktop: This option displays the “Show Desktop” button.
- Hide Show Desktop: You can hide the “Show Desktop” button using this option.
- Hide Show Desktop on System Startup: This is used to hide the “Show Desktop” button. When you boot your system, it will hide the button and then exit.
The beauty of this software is it does not require running all the time, and the button will not reappear until you want it to do so.
Download ShowDesktop Remover
If you need it, you can download ShowDesktop Remover from here.
Conclusion
The “Show Desktop” button on the Windows 10 Taskbar can be a useful feature, but it can also be annoying for some users. Fortunately, there are options to customize and remove it completely. While Windows 10 includes a built-in option to disable the Peek feature, it still leaves a small area on the taskbar for the “Show Desktop” button. To completely remove it, you can use third-party tools like 7+ Taskbar Tweaker and ShowDesktop Remover. Both applications are free and allow you to easily show or hide the “Show Desktop” button according to your preferences. Overall, these tools provide an easy way to customize the Windows 10 Taskbar and make it more user-friendly.
Do you want to uninstall Windows 7 Show Desktop Button Remover 1.0 completely from the computer? Do you receive strange errors when uninstalling Windows 7 Show Desktop Button Remover 1.0? Do you fail to install the updated version or other program after uninstalling Windows 7 Show Desktop Button Remover 1.0? Many computer users can not completely uninstall the program for one reason or another. If some files and components of the program are still left in the system, that means the program is not completely removed and uninstalled. Those leftovers will slow down your computer and stuff your system with invalid files as well as result in many problems for your life, such as strange error popups and unable to install other programs. There are many methods to uninstall the program, please see below:
Manually Uninstall Windows 7 Show Desktop Button Remover 1.0 with Windows Add/ Remove Programs
Windows Add/ Remove Programs offers users a way to uninstall the program and every Operating System has Add/ Remove Programs feature.
* Click Start menu and run Control Panel.
* Locate Windows 7 Show Desktop Button Remover 1.0 and click Change/ Remove to uninstall the program.
* Follow the uninstall wizard and uninstall the program.
Manually Uninstall Windows 7 Show Desktop Button Remover 1.0 with Build-in Uninstaller
Most computer programs are installed with its build-in uninstaller that can also help uninstall the program.
* Click Start menu and move your mouse to All Programs.
* Find Windows 7 Show Desktop Button Remover 1.0 folder and click on its Uninstaller.
* Follow its uninstaller and uninstall the program.
To run its uninstaller, you can also
* Go to the folder where the program is installed.
* Locate its uninstaller usually named as unins000.exe or uninstall.exe
* Double click on its uninstaller and follow it to uninstall the program.
Please know that both of Windows Add/ Remove Programs and its build-in uninstaller can only uninstall the main executable files of the program, but not all program files and components. Some invalid files may be left in system registry and folders. To completely remove Windows 7 Show Desktop Button Remover 1.0, you need to get rid of those remnants, otherwise, it will slow down your PC and block you installing other incompatible programs.
To thoroughly delete its files, please follow the steps:
* Run Registry Editor
* Find and delete all registry entries of the program in HKEY_CURRENT_USER\Software, HKEY_LOCAL_MACHINE\SOFTWARE and HKEY_LOCAL_MACHINE\Software\Microsoft\Windows\CurrentVersion\Run\eg ui
* Find and delete all files of the program in system folders C:\Program Files\, C:\Document and Settings\All Users\Application Data\ and C:\Documents and Settings\%USER%\Application Data\.
Video Guide: How to edit registry
Note: We only recommend advanced computer users to manually edit registry and remove
Windows 7 Show Desktop Button Remover 1.0, because deleting any single registry entry by mistake will lead to severe problem or even system crash.
A Better Way to Uninstall Windows 7 Show Desktop Button Remover 1.0 with Added Benefits
There is a much easier and safer way to uninstall Windows 7 Show Desktop Button Remover 1.0 completely. A third party uninstaller can automatically help you uninstall any unwanted programs and completely remove all of its files and free up your hard disk space. Especially when users can not find the program in Add/ Remove Programs or its build-in uninstaller, a third party uninstaller can save your much time and frustration.
Download Certified Windows 7 Show Desktop Button Remover 1.0 Uninstaller !!
Windows 7 Show Desktop Button Remover is a software product for Windows developed by door2windows
It is reported that the following Windows processes are part of Windows 7 Show Desktop Button Remover:
- sdbr.exe
If you want to remove Windows 7 Show Desktop Button Remover from your computer, just go to Start > Control Panel > Add/Remove programs and select Windows 7 Show Desktop Button Remover from the list of programs.
Other products developed by door2windows
- Windows 7 Show Desktop Button Remover
- SmartCapsLock
- Windows Tray Icons Creator
- Ultimate Windows Context Menu Customizer
- CustomizerGod
- DreamScene Activator
- Windows 7 Start Button Animator
- Windows 7 Start Orb Changer
- AutoSaver
- Windows 8.1 Start Button Changer
