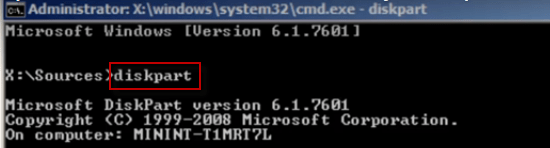Updated on Apr 28, 2025
Page Content
Cause of «Setup Was Unable to Create A New System Partition Windows 7»
Workable Solutions for Setup Was Unable to Create A New Partition
«Fail to Create A New Partition» FAQs
When I try to install windows 8 on my hard drive it says «Setup was unable to create a new system partition or locate an existing system partition. See the Setup Log files for more information. my hard drive has 2partitions and 1 unlocated space just in case.please help. — Microsoft
The error happens while installing Windows 7, Windows 8.1, or Windows 10 — «Setup was unable to create a new system partition or locate an existing system partition». The reasons come from many aspects, but it’s not our main topic(We need methods instead of too much explanation.) In short, it happens because your Windows fails to identify which device to install Windows operating system.
Workable Solutions for Setup Was Unable to Create A New Partition
And this undesirable warning often goes with a USB flash drive. The following method lets Windows identify the correct location for installing the operating system. The article puts effective ways in the front position. Select the method your can try.
Method 1. Create System Partition in Manual Way
Method 2. Change SATA Controller to IDE Mode
Method 3. Install Windows with Another Partition Manager Tool
Method 4. Eject and Reconnect the USB
Method 1. Create System Partition in Manual Way
Leave this USB plugged in.
1. Press «Shift + F10» to open the Command Prompt window.
2. Type «diskpart» and press Enter. (Remove quotes.)
3. Type «list disk» and hit Enter. (Then you will see all hard drives listed. If you have more than one drive, remember to pick the correct disk in the next step.)
4. Type «select disk X» and press Enter. (X presents the partition you want to install OS.)
5. Type «clean» and hit Enter.
6. Enter «create partition primary size=5000» and press Enter key.
7. Continue to type: format fs=ntfs quick and press Enter.
8. When formatting completes, type the following command lines and press Enter for each command.
- assign
- active
- list volume
- exit
9. Then, change the directory location where your Windows installation file is located. Please enter the command to copy the installation files from the CD to the C drive:
- cd e: (cd equals to change directory. e means the location where your installation files are. You can change it with an actual letter.)
- xcopy e: c:/e/h/k
- Hit Enter.
Please type exit to quit the command prompt window and eject your USB if it is done. Then turn off the «Install Windows» window.
10. Reboot the computer, and the installation process starts.
- Follow the installation process:
- Click «Next» and then click «Install Now».
- Check «I accept the license terms» and click «Next».
- Select «Custom» and then choose the installation location. Click «Next».
- Final step — Click «Restart now».
Video Guide — How to Fix Installation Error with CMD
- 0:42 Use CMD to solve «Setup was unable to create a new system partition or locate an existing system partition».
Method 2. Change SATA Controller to IDE Mode
If method 1 is beyond your desire, wait and try to change SATA controller mode (SATA Controller mode serves as a bridge to connect a hard drive and motherboard. It also manages other data.)to IDE mode.
Step 1. Reboot your computer and press the F2 key to enter bios. (See BIOS key: Dell BIOS Key Windows 10.
Step 2. Follow to «Advanced» > Choose «Storage Configuration» > Click «Configure SATA as» and press Enter > Choose «IDE» under «Options» and hit Enter.
Step 3. Press F10 to save changes and exit from BIOS.
Method 3. Install Windows with Another Partition Manager Tool (EaseUS Partition Master)
Changing your mind and turning to another method — an error happens when using the USB. Skip this bothering issue and move your Windows system to another drive. To install Windows OS to another drive easily, you can use a professional OS migration tool — EaseUS Partition Master. It works to migrate OS to SSD.
Steps to migrate OS to HDD/SSD:
- Run EaseUS Partition Master, and select «Clone» from the left menu.
- Check «Migrate OS» and click «Next».
- Select the SSD or HDD as the destination disk and click «Next».
- Check Warning: the data and partitions on the target disk will be deleted. Make sure that you’ve backed up important data in advance. If not, do it now.
- Then click «Yes».
- Preview the layout of your target disk. Then click «Start» to start migrating your OS to a new disk.
- After this, click «Reboot Now» or «Done» to determine if you want to reboot the computer from the new disk immediately.
«Reboot Now» means to keep the changes instantly, while «Done» means you need to restart the computer later manually.

Note: The operation of migrating OS to SSD or HDD will delete and remove existing partitions and data on your target disk when there is not enough unallocated space on the target disk. If you saved important data there, back up them to an external hard drive in advance.
Method 4. Eject and Reconnect the USB
The last method is to eject and reconnect the USB. If you are getting the «setup was unable to create a new system partition» error when installing Windows 7 from USB, you can try ejecting and reconnecting the USB. Sometimes the setup program can have trouble accessing the files on the USB if it is inserted into a port that needs to be fixed. Ejecting and reconnecting the USB may help to fix this problem.
«Fail to Create A New Partition» FAQs
1. How do you fix error «we couldn’t create a new partition or locate an existing one»?
This error typically occurs when installing Windows on a computer with an existing operating system. Some factors can cause the problem, but the most common cause is that the computer’s BIOS is not configured to boot from the correct drive. To fix this error, you must change the boot order in the BIOS so that the right drive is listed first.
2. How do I create a partition in Windows 7?
Windows 7 includes a built-in utility for creating and managing disk partitions.
- To create a new partition, open the Disk Management tool by hitting Start and typing in «diskmgmt.msc.»
- Once the tool opens, right-click on the unallocated space on your hard drive and select «New Simple Volume.» This will launch the New Simple Volume Wizard, which will walk you through creating your new partition. You’ll be able to specify the size of the partition, as well as the drive letter and file system.
Once you’ve created your new partition, it will appear in Windows Explorer, just like any other drive on your computer.
3. How do I fix Windows Cannot be installed in this partition?
The most straightforward solution is to delete the partition in question and then recreate it.
You need to boot from your Windows installation media and select the «Delete Partition» option from the menu. Once the partition has been deleted, you should be able to proceed with the Windows installation without any other errors. If you continue to experience this error, read on:

In this post, we will see how to solve the error
Setup was unable to create a new system partition or locate an existing system partition see the setup log files for more information
This error message setup was unable to create a new system partition. Happens quite often when you install Windows system using a USB drive.This error is basically hardware dependent and depends on your motherboard USB interface USB stick using for installing the OS and the version of Windows. Broadly the main result of this error is windows cannot identify the disc on which it should install the system partition.
We will show you four methods to solve this error
- Remove Unwanted Storage Devices
- Remove and Reinsert USB Pen Drive
- Use a Generic USB 2.0 Pen Drive
- Installing Windows Directly from Hard Disk
Method 1 Remove Unwanted Storage Devices
To make it easy for Windows for identifying the disc. Remove all the additional storage devices like SD Card, Internal External Hard Disk, USB Drives. Only keep the devices that are required for installing the OS. That is your USB pen drive and the drive in which you’re installing Windows. After doing that Windows should be able to identify your disk properly for installation of the system partition. If this method doesn’t work now let’s start with method two.
Method 2 Remove and Reinsert USB Pen Drive
In this step remove the USB pen drive when you receive the error message
- Click the cross icon it will ask you to confirm whether you want to close the windows installation click on yes
- Start the installation from beginning by clicking on install now
- At this stage, you might receive an error indicating the medium is not present just ignore that error and click okay
- Click I accept agreement click on next
- Select custom installation and now reinsert the USB pen drive
- Click on next at this stage you shouldn’t receive the error message any longer
Windows installation should continue normally if it still doesn’t work then it means that the USB drive is not compatible to install Windows. So let’s head to method three
Method 3 Use a Generic USB 2.0 Pen Drive
Use a USB drive which is generic and is a USB 2.0 device .Any non-branded USB pen drive no Kingston no SanDisk. Any cheap generic USB 2.0 device and reinstall the windows setup on it then try again using that.If this method also didn’t work then we’re left with just one option. So let’s head to method four installing windows directly from hard disk.
Method 4 Installing Windows Directly from Hard Disk
It’s not that difficult I’ll show you step-by-step how it is done so follow me
- Click the cross icon it will ask you to confirm whether you want to close the windows installation click on yes
- Click on repair your computer now it will search for Windows installation which it won’t find
- Select use recovery tools and click next
- Select command prompt now
Create partition for Windows Installation
- Type diskpart and press enter.
- Type list disc note the disk in which windows is required to be installed(Caution: be very careful at this stage because next we’re going to format that disk so if you accidentally select the wrong disc your data might get deleted ) press enter
- Type select disk 0 (or whatever is your disk number of your windows installation disk ) press enter
- Type clean (Caution: This command will erase the entire disk proceed only if you know what you are doing) press enter
- Create a 5 GB partition for saving the installation files Type create partition primary size=5000 and press enter
- Type select partition 1 and press enter
- Type active and press enter this will make the partition bootable
- Let us format the partition with NTFS files system type format fs=ntfs quick and press enter
- To assign the partition a drive letter type assign and press enter
- Type list volume and press enter this will list down all the drives that are currently loaded in the system we will use it later.
- type exit and press enter
Identify the drive letter for your windows installation medium in my case it is d: and the drive letter for your newly created partition in my case it is c:. Change the below-mentioned commands accordingly.
Copy the installation files to the newly created partition
- Type d: and press enter (windows installation medium)
- Type xcopy d: c: /e /h /k and press enter
- After the copying finishes around 15 minutes depending on the speed of installation medium
- Type exit
- Remove the windows installation medium ie usb drive or cd
- Click restart
After this process you should now able to boot into windows setup using your hard disk itself and the error setup was unable to create a new system partition should no longer be coming.
Remove Windows Setup Entry from the Windows Boot Manager
After completing the windows installation we will remove the windows setup from the boot manager menu as it is no longer needed.
- Click on Start type in cmd
- Right click on the search result and select run as administrator
- Type bcdedit and press enter
- Locate the boot entry with description value Windows Setup note it’s identifier value in my case it is {default}
- Type bcdedit /delete {default} and press enter
I hope this post helped you if so please share this website with your friends that allow me friends thanks for reading see you later bye
Have some questions join the discussion.
Questions @ HowISolve Community
If you are getting this error message: “Setup was unable to create a new system partition or locate an existing system partition” while installing Windows 7, 8/8.1, 10, then here you are reaching out to the right place. Here we’re going to give you the step by step guide on how to fix this problem and start installing Windows 7. Follow the below given steps to install fix this issue.
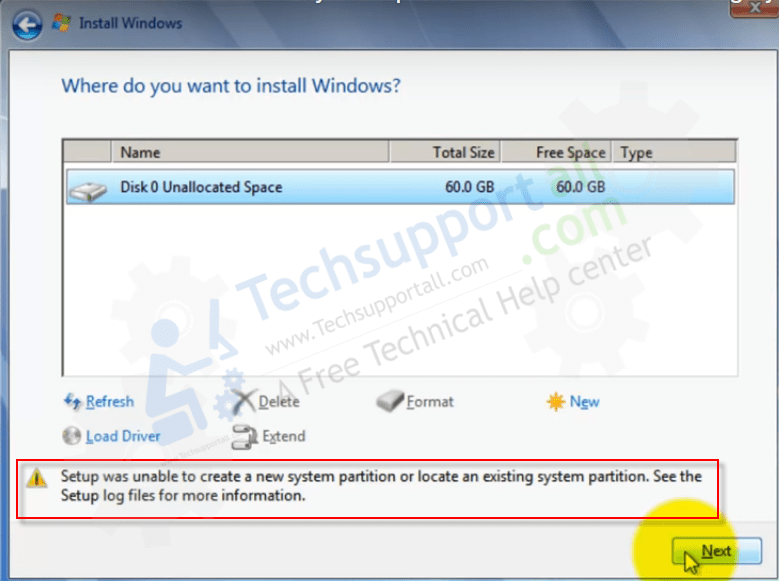
I am going to show you the guide on how to fix “Setup was unable to create a new system partition or locate an existing system partition” while installing Windows. The Same process will be applied for Windows 7, 8, 8.1, 10, etc.
What I am going to do it, I’ll be installing a Windows from the hard, instead of using Windows CD or USB disk.
- First of all, make sure that any external hard drive is unplugged from the computer. If you are installing windows through CD or bootable USB, leave that plugged in, nothing else.
- Now press the Shift key + F10 key together. This will open up the command prompt.
- In the command prompt window, type “diskpart” and press enter.
- Then type “list disk.” This will list all hard drive connected to this PC. I have only one. You also should have one as well. I am installing Windows to this hard drive.
- We need to select the hard drive by typing “select disk 0“. You may select a different partition if you have of desire.
- Now type “clean” to delete all the information on that drive.
- Once done, type “create partition primary size-10000“
- Now type “format fs=ntfs quick“.
- Once done, type “assign” press enter key.
- Then type “active” and press enter key.
- Now type “list volume” to list partition or drive. It will show the partition that you just have created.
- Now we are going to copy the CD drive Bootable Windows content to the c drive.
- Type “Exit” and then press enter key.
- Go to CD drive by typing “cd e:” and press enter. You may use different if your CD drive letter is “e”.
- Now type “xcopy e: c:/e/h/k” then press enter key. It starts copying the installation files from CD drive to the C drive. It will take time to copy.
- Once done, type “exit” and press enter. Now close all the Windows that is opened up and then reboot your computer once. Once it reboots, it will start installing Windows.
- Now you’ll have to option to create partition the allocated space to the partition.
Once the Windows has been installed, we need to edit the boot loader. To remove this black screen from the startup, follow the below steps.
- To do that run the command prompt as administrator.
- Type “bcdedit” command and then hit the enter key.
- Locate the “description” and “Identifier” content.
- Type “bcdedit /delete (74253dcc9-effasdrc50-3582tvple-5263tlpt-5223thpf)” then press enter button.
- That’s it. Reboot your computer, this time you won’t be getting any black screen to choose Windows.
/Knowledgebase /Setup was unable to create a new system partition: Fix for Windows
Get the fix for the Windows setup error “Setup was unable to create a new system partition” that appears when attempting to install the following versions of Windows from a bootable USB: Windows Vista, Windows 7, Windows 8, and Windows 10.
Error Details
If attempting to install Windows from a USB drive, external drive, thumbdrive, USB stick, etc instead of using a CD or DVD, the following error can appear:
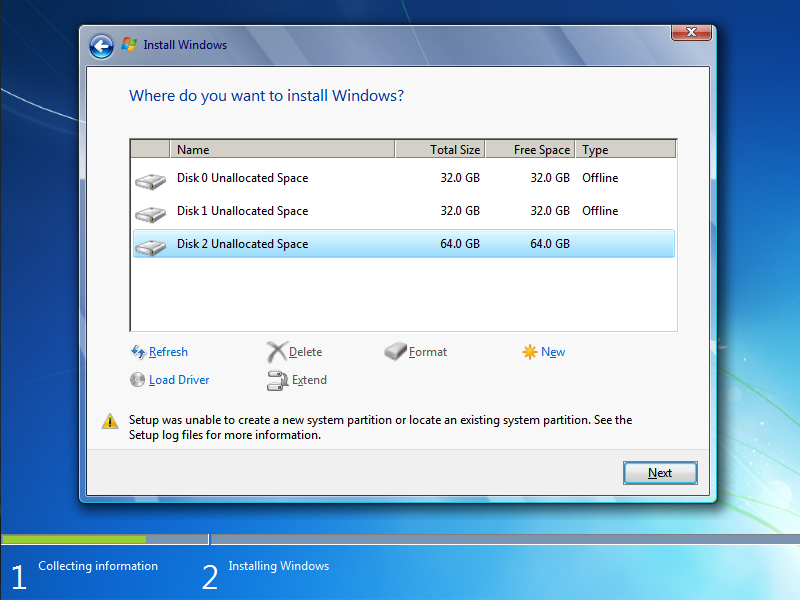
Setup was unable to create a new system partition or locate an existing system partition. See the setup log files for more information.
Causes of this error
This error is hardware-dependant and its appearance varies from PC to PC. It depends on your motherboard, your USB interface, the USB stick you are using, and the version of Windows you are installing.
During setup, Windows must identify which drive is your primary boot drive in order to correctly configure the MBR and bootloader. This error does not normally apply to EFI and UEFI installations of Windows 7, Windows 8, or Windows 10. You can read everything there is to know about the MBR configuration and boot process here.
Depending on how your PC is configured and which hardware you are using, Windows setup can sometimes be unable to tell which drive is an external USB drive and which drive is a local disk that Windows should be installed to. This especially happens when using larger USB drives to install Windows or if you have configured your BIOS to boot from the USB drive first always. Also, some USB sticks present themselves to Microsoft Windows as a regular drive instead of identifying as a bootable USB.
If Windows setup cannot reliably determine which is the boot drive, this error will appear.
Fixes for this error
Fix #1: Eject and re-insert the USB
The easiest solution for this error is to force Windows to re-arrange its ordering of the drives. When you get this error message, it is possible to work around it easily without having to use diskpart or manually re-partition your disks and drives:
- Upon seeing the error message “Setup was unable to create a new system partition or locate an existing system partition,” remove your Windows setup USB from the PC (don’t worry, this is safe since no read or write operations are being made from the USB disk).
- Press the red “X” button to exit the installation wizard. You will be asked to confirm that you’re sure you want to do this and that Windows will not be installed if you do. Press OK and exit anyway. You won’t actually leave the setup environment, you’ll just be taken back to the main page.
- Back at the main setup page, select “Install Now” without re-inserting your USB stick.
- You’ll see an error about Windows being unable to locate setup files, and asking you to load a CD/DVD driver for Windows setup to proceed:
- Click “OK” then exit the setup dialog once more to return to the main setup screen.
- Re-insert your USB at this point, then select “Install Now” again.
This time, everything should go as planned since Windows has been forced to recognize that the setup USB is a removable drive, and it can identify the correct boot drive to install the Windows boot files to.
Fix #2: Manually create the boot partition
If you prefer to do this manually, you can use diskpart from the Windows setup command line to copy the setup/installation files from the USB to the local drive and then use the local drive to both boot from and install to, bypassing the USB completely and preventing Windows from getting confused:
- Press Shift+F10 at the dialog where you see the error message in question to bring up a command line console.
- In the console, type diskpart.exe and press enter.
- Now type in the following within diskpart:
list disk(and make note of the disk number to install Windows to)select disk=0(where disk 0 is your destination drive, so be careful, all information on this drive will be removed)cleanconvert mbrcreate partition primary size=xxx(where xxx – is the size of new partition)select partition=1activeformat fs=ntfs quickassignexit
- Use
wmic logicaldisk get captionto list all your drives - Navigate to USB flash drive, for example:
d:(your USB-Drive contains a boot folder) - Copy all files from USB drive to C: drive:
xcopy d: c: /e /h /k - Make your C: drive bootable with following command:
bootsect /nt60 c: bootsect /nt60 c: /mbr - Eject the USB drive from your computer, and restart
- Boot back into Windows setup and select “Install Now”
Once the Windows installation has completed, use this guide to remove the “Windows Setup” option when you boot your computer, if necessary: https://neosmart.net/wiki/remove-dual-boot-menu/
Propose an edit
Related Articles
-
Fatal: INT18: Boot failure fix
-
BootGuard 2TB Data Protection
-
IRQL NOT LESS OR EQUAL – Fix for Windows 10, 11, XP, Vista, 7, 8
-
KERNEL SECURITY CHECK ERROR – Fix for Windows XP, Vista, 7, 8, 8.1, 10
-
0x00000109 – Fix for Windows Vista, 7, 8, 10
-
0x000000EF (CRITICAL PROCESS DIED) – Fix for Windows
When you try to install Windows 7 from USB flash drive you may get following error message:
«Setup was unable to create a system partition or locate an existing partition.»
This happens when you have more than one partition on your drive.
In google you could find many solutions which require manipulations with your disk (formating, changing partition structure, etc.), but I have found one tricky solution:
-
When you see the error — remove the flash drive from the computer
-
Press exit (red cross in the top right corner)
-
Start installation from the beginning (without reboot)
-
After selecting Windows 7 edition you will get new error
-
Press OK in error window, you will be redirected to installation main menu
-
Insert your USB Flash drive in to the computer
-
Install windows
That’s all 
Try ANOTHER SOLUTION
Russian version