First published on CloudBlogs on Aug, 21 2009
Introduction
Now that we have released Windows 7 & Windows Server 2008 R2 to manufacturing, we wanted to share our plans to make the Remote Desktop Connection (RDC) 7.0 client available to Windows XP and Windows Vista. RDC 7 will ensure that when
connecting to
Windows 7 and Windows Server 2008 R2 from an XP or Vista machines you are able to take advantage of the rich, advanced RDP7 features such as Media Player Redirection, True Multi-monitor support, etc
Note: If you use RDC 7.0 to connect to XP or Vista you do not get new Windows 7 features like Windows Media Player Redirection etc. There is no way to get these features when connecting to XP or Vista.
The new RDC 7.0 clients will be available in Q4 CY09 by using the Microsoft Download Center and WSUS and will be available for Windows Vista with Service Pack 1 (SP1), Windows Vista with Service Pack 2 (SP2), and Windows XP with Service Pack 3 (SP3) operating systems.
The following sections describe what the user experience will be when connecting to Windows 7 or Windows Server 2008 R2 from a variety of operating systems using RDP 7, RDP 6.1, or RDP 5.2.
Connectivity
This section describes the set of remote resources available to users from each operating system/client combination.
|
|
|
|
|
|
|
|
|
|
|
|
|
|
|
|
|
|
|
Access to Remote Desktop sessions |
yes |
yes |
yes |
yes |
yes |
yes |
yes |
|
Access to RemoteApp programs |
yes |
yes |
yes |
yes |
yes |
yes |
no |
|
Access to personal desktop by using RD Connection Broker |
yes |
yes |
yes |
yes |
yes |
yes |
yes |
|
Access to virtual desktop pools by using RD Connection Broker |
yes |
yes |
yes |
yes |
yes |
yes |
yes |
|
Launch applications and desktops from RemoteApp and Desktop Connection on client |
yes |
no |
no |
no |
no |
no |
no |
|
Launch RemoteApp programs, virtual desktop, and session-based desktop from RD Web Access |
yes |
yes |
yes |
yes |
yes |
yes |
no |
|
Status & disconnect system tray icon. |
yes |
yes |
no |
no |
no |
no |
no |
Access to Remote Desktop sessions
User can connect to full remote desktop sessions.
Access to RemoteApp programs
Users can connect to RemoteApp programs rather than a whole desktop. This allows RemoteApp programs to be displayed seamlessly on the user’s local desktop even though they run remotely.
Access to personal virtual desktops by using RD Connection Broker
Users can access to personal virtual desktops when using the new Remote Desktop Virtualization Host in Windows Server 2008 R2. Personal desktops are assigned to users on 1:1 basis and maintain state over time.
Access to virtual desktop pools by using RD Connection Broker
Users can access virtual desktop pools when using the new Remote Desktop Virtualization Host in Windows Server 2008 R2. Pooled desktops are shared between multiple users and all changes a user makes are typically rolled back when the user logs off.
Launch applications and desktops from ‘RemoteApp and Desktop Connections’
Users can subscribe to all their RemoteApp programs and desktops which are then listed in their local Start menu. The list is automatically updated as items are added or deleted.
Launch application and desktops from RD Web Access
Users can launch RemoteApp programs and desktops from an ActiveX enable browser
Status & disconnect system tray icon
A single system tray icon enables users to see all their remote connections. The user can disconnect all or individual connections using this icon. The icon appears only when launching RDP connections which are associated with a RemoteApp and Desktop Connection feed.
Experience Features
This section describes the user experience when connecting to
Windows Server 2008 R2
from each platform/client combination.
|
|
|
|
|
|
|
|
|
|
|
|
|
|
|
|
|
|
|
Windows Media Player Redirection |
yes |
yes |
no |
yes |
no |
no |
no |
|
Bidirectional Audio |
yes |
yes |
no |
yes |
no |
no |
no |
|
Multimonitor Support |
true |
true |
spanning |
true |
spanning |
spanning |
no |
|
Aero Glass Support |
yes |
no |
no |
no |
no |
no |
no |
|
Enhanced Bitmap Acceleration |
yes |
yes |
no |
yes |
no |
no |
no |
|
Language Bar Docking |
yes |
no |
no |
no |
no |
no |
no |
|
Easy Print |
yes |
yes |
yes |
yes |
yes |
yes |
no |
Windows Media Player Redirection
Windows Media Player Redirection enables content hosted in Windows Media Player to be redirected to the client for decoding on the users’ computers. This improves the quality of the video and ensures that video and audio are always in sync. This works for both full Windows Media Player and Windows Media Player controls hosted in Web pages.
Bidirectional Audio
You can redirect audio recording devices such as microphones on the client computer. This is ideal for applications like Windows 7 voice recognition and applications that record audio.
True Multimonitor Support
In Windows Vista & Windows Server 2008, Terminal Services supported only monitor spanning. Remote Desktop Services now includes true multi-monitor support for up to 16 monitors. and works for both Remote Desktop & RemoteApp programs. It is not compatible with Aero Glass support.
Aero Glass Support
Terminal Services in Windows Server 2008 did not support Aero Glass remoting for sessions. This is now supported in Windows Server 2008 R2 Remote Desktop Services (but is not compatible with multi monitor support).
Enhanced Bitmap Acceleration
Bitmap acceleration improves the remote display of graphics-intensive applications like PowerPoint, Flash, and Silverlight.
Language Bar Docking
RemoteApp allows users to use their docked Language Bar with their RemoteApp applications just like they do with the local ones.
This productive functionality was previously unavailable, and users had to resort to the floating Language bar. To use the RemoteApp docked Language bar users must use a Windows7 client connected to a Windows Server 2008 R2 server.
Easy Print
Easy Print allows users to print to their local printers from remote desktops and programs without needing to install print drivers on the host. Easy Print is now supported when connecting to Windows 7 client.
Security Features
This section describes the security features available when connecting to
Windows Server 2008 R2 or Windows 7
from each platform/client combination.
|
|
|
|
|
|
|
|
|
|
|
|
|
|
|
|
|
|
|
Per-user filtering of RemoteApp programs |
yes |
yes |
yes |
yes |
yes |
yes |
na |
|
Web SSO |
yes |
yes |
no |
yes |
no |
no |
no |
|
Web forms-based authentication |
yes |
yes |
yes |
yes |
yes |
yes |
no |
|
RD Gateway-based control of device redirection |
yes |
yes |
yes |
yes |
yes |
yes |
no |
|
RD Gateway system and logon messages |
yes |
yes |
no |
yes |
no |
no |
no |
|
RD Gateway Background Authorization & Authentication |
yes |
yes |
no |
yes |
no |
no |
no |
|
Gateway Idle & Session Timeouts |
yes |
yes |
no |
yes |
no |
no |
no |
|
NAP remediation with RD Gateway |
yes |
yes |
no |
yes |
no |
no |
no |
Per-user filtering of RemoteApp programs
RemoteApp programs displayed in RD Web Access can be filtered so that a user will see only the applications to which he or she has access.
Web SSO & Web forms-based authentication
RD Web Access now uses forms-based authentication to improve the user experience. Web SSO ensures that once a user is logged on no additional passwords are required for RD Gateway, RD Session Host servers and RemoteApp programs.
RD Gateway-based control of device redirection
In Windows Server 2008, it was possible for non-Microsoft Remote Desktop clients to override the gateway device redirection controls. In Windows Server 2008 R2 device redirection settings defined in RD Gateway it cannot be overridden.
RD Gateway System and Logon messages
System and logon messages can be added to RD Gateway and displayed to the remote desktop user. System messages can be used to inform users of server maintenance issues such as shutdown and restarts. Logon messages can be used to display a logon notice to users before they gain access to remote resources
RD Gateway Background Authorization & Authentication
Background authentication and authorization requests are performed after a configured session timeout has been reached, sessions for users whose property information has not changed are not affected, and authentication and authorization requests are sent in the background.
RD Gateway Idle & Session Timeouts
Configurable idle and session timeouts with RD Gateway provide better control of users who are connecting through RD Gateway. An idle timeout provides the ability to reclaim resources used by inactive user sessions without affecting the user’s session or data. This helps free up resources on the RD Gateway server.
NAP Remediation with RD Gateway
NAP remediation allows you to manage remote clients by updating them with the latest software updates and settings. This helps keep remote clients in compliance with network security policies.
More Information
For more information about the new features in Windows Server 2008 R2 Remote Desktop Services, see “What’s New in Remote Desktop Services,” available on Microsoft TechNet (
http://go.microsoft.com/fwlink/?LinkId=131925
).
Windows 7 / Networking
Beginning with Windows 7 and Windows Server 2008 R2, additional features have been
added to RDP to provide improved performance in certain scenarios and an enhanced user
experience within a Remote Desktop session. The improvements made in RDP 7.0 include the following:
- Audio and video playback redirection RDP can now redirect audio and video
content from the Remote Desktop Session Host to the client computer in its original
format and render it using the client computer’s resources. - Improved multiple monitor support RDP now supports using up to 10 monitors
simultaneously on the client computer. - Audio recording redirection RDP can now redirect audio recording devices such as
microphones from the client computer to the Remote Desktop session, which can be
useful for Voice over IP (VoIP) and speech recognition scenarios. - Desktop composition RDP now fully supports Windows Aero within a remote desktop session.
- DirectX redirection Applications that use DirectX versions 9 and 10 are rendered on
the Remote Desktop Session Host and have their graphic output redirected to the client
computer as bitmap images. - Language bar redirection RDP lets users use the language bar on the client computer
to control language settings for RemoteApp programs.
Note Desktop Connection is not supported on a Remote Desktop session that uses
multiple monitors.
RDP Settings are stored in the RDP file used to launch the connection. When you launch, the settings are passed to the endpoint. The following table shows the RDP settings available in in RDC 7 to connect to Windows 7 and Windows Server 2008 R2 endpoints.
Not all RDP settings will be specified in all RDP files. All RDP settings follow the this format: name of setting:datatype:value.
The name of setting is in the Setting column; the datatype is either i (for integer) or s (for string).The value is the string or integer representing the desired behaviour. Most RDP settings are integers; the ones that are strings are the ones that can’t have a default (e.g., the setting to define the command-line settings for an RDP file).
If an RDP setting conflicts with a setting configured through Group Policy or RD Configuration, the settings in the RDP file settings always have lowest precedence.
| Setting | Description | Default |
| Administrative session | Creates an administrative session. This is equivalent to starting the session with /admin. | 0 |
| Allow font smoothing | Enables font smoothing, which improves the appearance of TrueType fonts. | 1 |
| Alternate full address | Specifies an alternate name or IP address of the remote computer that you want to connect to by using Remote Desktop Connection (RDC). This setting will override the full address. | The DNS name of the farm or server (e.g., farm.ash.com) or the IPv4 or IPv6 address. |
| Alternate shell | Indicates the application to start for RemoteApp programs | Name of the application executable |
| Audiocapturemode | Determines whether audio capture is enabled. Corresponds to the Remote audio area on the Local Resources tab under Options in RDC. Available settings are 1 (enable capture) and 0 (disable capture). | 0 |
| Audiomode | Determines how sounds on a remote computer are handled when you are connected to the remote computer by using Remote Desktop Connection (RDC).
Corresponds to the settings in the Remote audio area on the Local Resources tab under Options in RDC. There are three settings: 0 (play sounds on local computer), 1 (play sounds on remote computer) and 2 (do not play). |
0 |
| Audioqualitymode | Determines the quality of the audio played in the remote session. Possible settings are 0 (adjust audio quality based on bandwidth), 1 (always use medium quality) and 2 (always use uncompressed quality). This setting only has any effect if audio redirection is enabled. | 0 |
| Authentication level | Determines what should happen when server authentication fails. Corresponds to the selection in the If server authentication fails drop-down list on the Advanced tab under Options in RDC. There are four valid options: 0 (Connect and don’t warn me), 1 (Do not connect), 2 (Warn me), and 3 (server authentication is not required). | 3 |
| Autoreconnection enabled | Determines whether the client computer will automatically try to reconnect to the remote computer if the connection drops; Corresponds to the Reconnect if the connection is dropped check box on the Experience tab under Options in RDC. There are 2 valid option: 0 (do not attempt reconnect) and 1 (attempt reconnect). | 1 |
| Autoreconnect max retries | Determines the maximum number of times the client computer will try to reconnect to the remote computer if the connection drops | 20 |
| Bitmapcachepersistenable | Determines whether bitmaps are cached on the local computer. There are two valid options: 0 (do not cache) and 1 (cache). | 1 |
| Compression | Determines whether the connection should use bulk compression. There are two valid options: 0 (do not compress) and 1 (compress). | 1 |
| Desktopheight | Determines the resolution height (in pixels) on the remote computer. Corresponds to the selection in the Display configuration slider on the Display tab under Options in RDC. | N/A |
| Desktopwidth | Determines the resolution height (in pixels) on the remote computer. Corresponds to the selection in the Display configuration slider on the Display tab under Options in RDC. | N/A |
| Devicestoredirect | Specifies the devices to redirect to the remote session. Corresponds to the selections for Other supported Plug and Play (PnP) devices under More on the Local Resources tab under Options in RDC. There are four valid options: nothing (which redirects nothing), *, which redirects all devices, Dynamic Devices, whch redirects all devices added during the session, and the HW ID of the device, which will redirect only that device. | nothing |
| Disable ctrl+alt+del | This may sound like a security setting, but it determines whether the CTRL+ALT+DELETE security attention sequence is required to enter credentials after you are connected to the remote computer. Valid options include 0 (it’s not required) and 1 (it is required). | 0 |
| Disableprinterredirection | Determines whether Easy Print is enabled when connecting to the remote computer. Valid options include 0 (enable Easy Print) and 1 (disable Easy Print). | 0 |
| Disableclipboardredirection | Determines whether clipboard redirection is enabled when connecting to the remote computer. Valid options include 0 (enable clipboard) and 1 (disable clipboard). | 1 |
| Displayconnectionbar | Determines whether the connection bar appears when you are in full screen mode when you connect to a remote computer. Corresponds to the Display the connection bar when I use the full screen check box on the Display tab under Options in RDC. Valid options include 0 (do not display the bar) and 1 (display the bar). | 1 |
| Domain | Sspecifies the name of the domain for the user account that will be used to log on to the remote computer. This value and the username value appear in the RDC GUI on the General tab. | N/A |
| Enablecredsspsupport | Determines whether RDC will use CredSSP for authentication if it’s available, Valid options include 0 (don’t use CredSSP, even if available) and 1 (use CredSSP if possible). | 1 |
| Full address | Specifies the name of the farm or server the RDP file points to. This value can be overridden by the value of alternate full address. | The DNS name of the farm or server (e.g., farm.ash.com) or the IPv4 or IPv6 address. |
| gatewaycredentialssource | Specifies the credentials that should be used to validate the connection. Values may be 0 (ask for password, uses NTLM), 1 (use smart card), or 4 (allow user to choose). | 0 |
| gatewayhostname | Specifies the name of the RD Gateway. | DNS name of the RD Gateway |
| gatewayprofileusagemethod | Determines the RD Gateway authentication method a user can use, whether the defaults are specified by the administrator (0) or user-specified (1). | 1 |
| gatewayusagemethod | Specifies if and how RD Gateway is used. Valid options include 0 (Do not use RD Gateway), 1 (Always use the RD Gateway, even for local connections), 2 (Use the RD Gateway if a direct connection cannot be made to the terminal server), 3 (Use the default RD Gateway settings), and 4 (Do not use RD Gateway). 0 and 4 have the same effect; the only difference is in the user interface (UI), wherein the option to bypass RD Gateway is selected or cleared. | 0 |
| Keyboardhook | Determines how Windows key combinations are applied when you are connected to a remote computer. Corresponds to the selection in the Keyboard drop-down list on the Local Resources tab under Options in RDC. Valid options include 0 (apply them to local computer), 1 (apply them to remote computer), and 2 (apply them to the remote computer only when the remote session is in full-screen mode). | 2 |
| Load balance info | Specifies the provider name, endpoint type, and an endpoint. This setting is how a RD Connection Broker knows which type of resource plugin (VM or session) to activate. | N/A |
| Negotiate security layer | Determines whether the level of security is negotiated or not. If it is, then the connection begins with SSL; if I is, then the connection begins with an x.224 connection request. Valid options include 0 (use SSL) and 1 (negotiate). | 1 |
| Pinconnectionbar | Determines whether or not the connection bar should be pinned to the top of the remote session. Valid options include 0 (do not pin) and 1 (pin). | 1 |
| Prompt for credentials on client | Determines whether the connection will prompt for credentials when connecting to a server that does not support server authentication. Corresponds to the Always Ask for Credentials option in the RDP file. Valid options include 0 (do not prompt) and 1 (ask for credentials). | 0 |
| Redirectclipboard | Enables Remote Clipboard, which is required for copying and pasting text between local and remote settings. Valid options include 0 (do not redirect) and 1 (redirect) | 1 |
| Redirectcomports | Redirect COM ports to the remote session. Valid options include 0 (do not redirect) and 1 (redirect) | 0 |
| Redirectdrives | Specifies whether drives are redirected. | 0 |
| Redirectprinters | Redirects printers to the remote session. determines whether printers configured on the client computer will be redirected and available in the remote session when you connect to a remote computer. Corresponds to the selection in the Printers check box on the Local Resources tab under Options in RDC. Valid options include 0 (do not redirect) and 1 (redirect) | 1 |
| redirectposdevices:i: | Redirects Point of Sale Devices. Valid options include 0 (do nor redirect) and 1 (redirect). | 0 |
| Redirectsmartcards | Enables smart cards to use smart cards for single sign-on. Valid options include 0 (do not redirect) and 1 (redirect). | 0 |
| remoteapplicationcmdline | Command-line parameters for a RemoteApp (e.g, opening a file when launching the RemoteApp). | No default; provide the parameters. |
| remoteapplicationmode | Specifies that the RDP file will display a RemoteApp. | 0 |
| remoteapplicationname:s: | Specifies the name of the TS RemoteApp as displayed in TS Web Access or at connection time. Use this if changing the name from the default. | New name of the RemoteApp program, if you’re changing it from the default. |
| remoteapplicationprogram | Specifies the alias of the RemoteApp; don’t change it or you may prevent the RemoteApp from working with RD Web Access. | :%path%\%appname% |
| Screen mode ID | Determines whether the remote session window appears full screen when you connect to the remote computer. Valid options include 1 (display in a window ) and 2 (display full screen). | 2 |
| Server port | Specifies the server port the
connection request will be sent to. Use this setting if you have changed the default port on the server. |
3389 |
| Session bpp | Specifies the color depth to use (in bits). Valid options include15 (high color, 16 (high color) , 24 (true color) and 32 (highest quality). | 32 |
| Smart sizing | Determines whether the client computer should scale the content on the remote computer to fit the window size of the client computer. Valid options include 0 (don’t scale the client window) and 1 (scale the client window). | 0 |
| Span monitors | Enables monitor spanning. When using RDC 7, the Use multimon setting is recommended. | 0 |
| Username | Specifies the name of the user account that will be used to log on to the remote computer.
This value appears in the User name box on the General tab under Options in RDC |
N/A |
| Use multimon | Detetmines whether the session should use true multimon to connect to the endpoint. Valid options include 0 (do not use) and 1 (use) | 0 |
| Videoplaybackmode | Determines whether RDC will use RDP efficient multimedia streaming for video playback (in other words, send it to the client for rendering in Windows Media Player or render it on the server). Valid options include 0 (do not use) and 1 (use if available). | 1 |
| Winposstr | Defines the position of an RDP window on the client computer. | 6 integers to define its x axis,y axis, front and back position (also known as its z order), and the window height and width. |
| Workspace id | Defines the RemoteApp and Desktop ID associated with the RDP file that contains this setting. Applies only when launched from RemoteApp and Desktop Connections. | RemoteApp and Desktop ID. |
Прочитано: 25 376
Задача: Ввиду того факта, что помимо Windows 7 есть уже Windows 8, Windows 8.1, Windows 10, Server 2012 R2, Server 2016 то чтобы к ним подключаться через удаленный рабочий стол скорее всего необходимо иметь соответствующую версию приложения, а вот как проверить текущую и что нужно чтобы обновить. Вот об этом и пойдет речь в сегодняшней мини заметке.
В качестве примера буду использовать ось Windows 7 x86 Pro SP1
Узнать какая сейчас версия клиента RDP можно следующим образом:
Пуск — Все программы — Стандартные — Подключение к удаленному рабочему столу, затем правой кнопкой мыши щелкаем по верхней строке, как показано на скриншоте ниже и выбираем из списка «О программе»
Вот так информация которой я буду оперировать в дальнейшем:
- Подключение к удаленному рабочему столу.
- Версия оболочки 6.1.7601
- Версия управляющего элемента: 6.1.7601
- Поддерживается проверка подлинности на уровне сети.
- Протокол удаленного рабочего стола 7.1
Чтобы использовать более новую версию, т. к. для установки 8.1 необходимо в системе наличие установленных пакетов обновления: под свою архитектуру, а после перезагрузиться.
- Windows6.1-KB2574819-v2-x86.msu
- Windows6.1-KB2830477-x86.msu
- Windows6.1-KB2857650-x86.msu
- Windows6.1-KB2913751-x86.msu
После проверяю, какая сейчас версия клиента подключения к удаленному рабочему столу. Действия аналогичны выше представленным, итого:
- Подключение к удаленному рабочему столу.
- Версия оболочки 6.3.9600
- Версия управляющего элемента: 6.3.9600
- Поддерживается проверка подлинности на уровне сети.
- Протокол удаленного рабочего стола 8.1 поддерживается.
Проверка свойств файла mstsc.exe:
C:\Windows\system32>wmic datafile where name="C:\\windows\\system32\\mstsc.exe" get manufacturer, name, version Manufacturer Name Version Microsoft Corporation c:\windows\system32\mstsc.exe 6.3.9600.16415
По сути получается, что просто установив обновления мы можем обновить версию клиента RDP что не может ни радовать.
Задача выполнена, с уважением Олло Александр aka ekzorchik.
Всем привет! Сегодня поговорим про подключение к удаленному рабочему столу в Windows 7. Все настраивается достаточно просто, но есть некоторые нюансы, о которых я буду рассказывать в статье. Если же вам данный способ покажется очень сложным или у вас серый IP адрес, то вы можете настроить «удаленку» с помощью обычного Google Chrome – смотрим инструкцию тут. Также вы можете задавать свои вопросы в комментариях.
Содержание
- ШАГ 1: Создание ключа или нового пользователя
- ШАГ 2: Включение RDP и добавление пользователя
- ШАГ 3: Брандмауэр
- ШАГ 4: Проброс портов
- ШАГ 5: Подключение
- Задать вопрос автору статьи
ШАГ 1: Создание ключа или нового пользователя
Прежде чем включить удаленный рабочий стол, нам нужно определиться с пользователем, которому мы будем давать возможность управления извне. Если вы хотите управлять основным пользователем, то вам нужно создать пароль. Но вы можете создать другого юзера с ограниченными правами.
- В Виндовс кликаем на главное меню «Пуск» – «Панель управления».
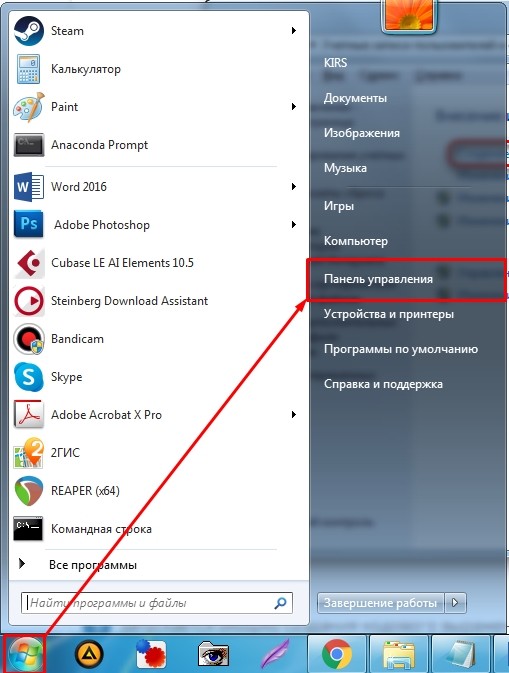
- Установите режим просмотра как «Крупные значки» и перейдите в «Учетные записи пользователей».
Задаем пароль администратору
- «Создание пароля своей учетной записи».
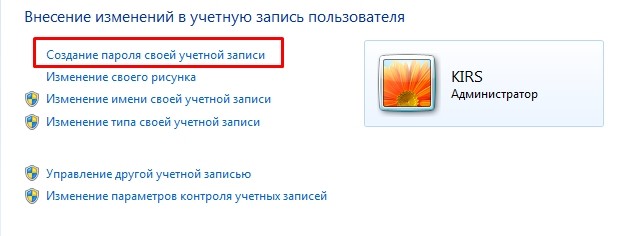
- Задаем ключ и нажимаем по кнопке создания.
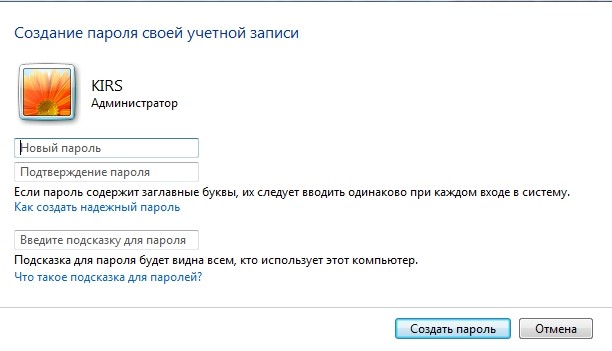
Создаем второго пользователя с ограниченными правами
- «Управление другой учетной записью».
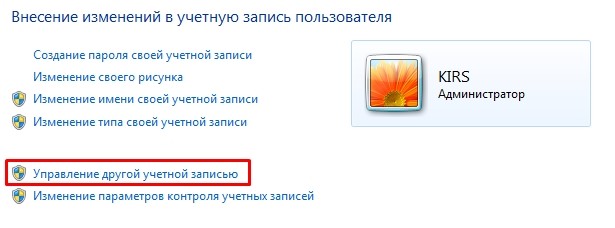
- Внизу находим кнопку для создания.
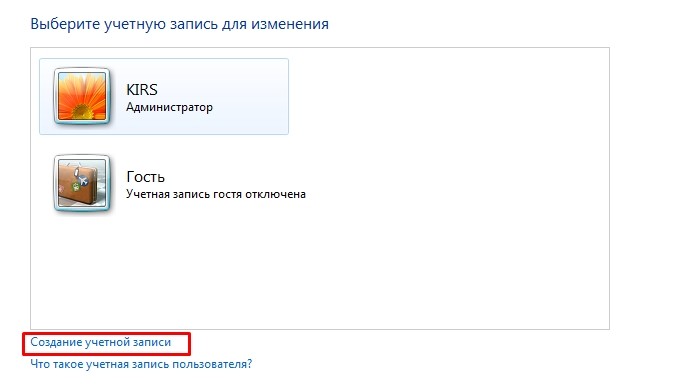
- Задаем имя и присваиваем ему права: обычные или административные. Нажимаем по кнопке создания.
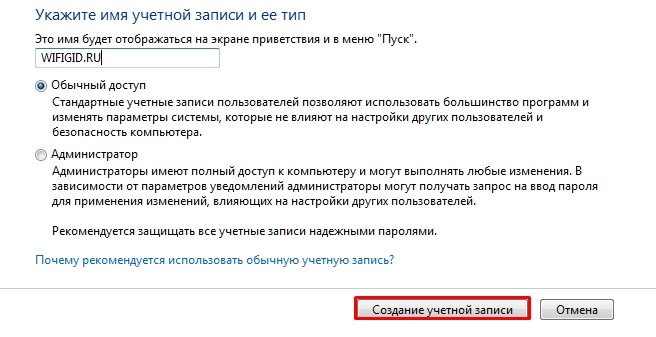
- Теперь надо создать пароль – нажимаем по юзеру.
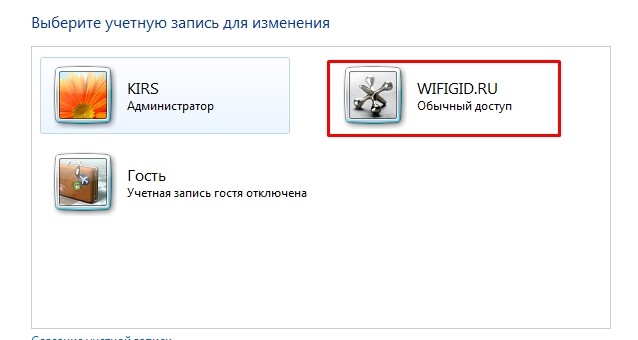
- «Создание пароля».
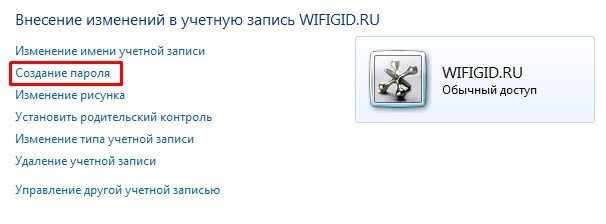
- Задаем ключ и нажимаем по кнопке «Создать пароль».
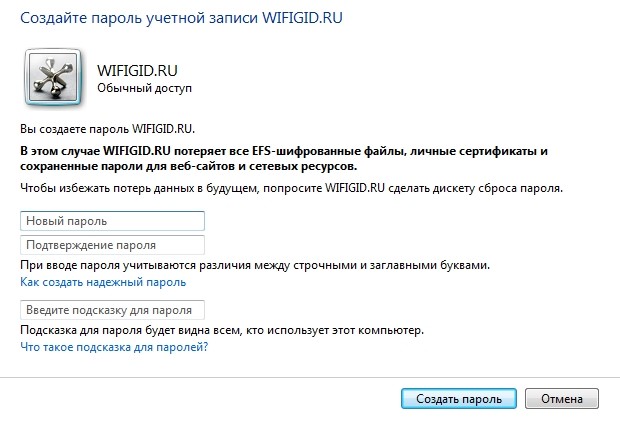
ШАГ 2: Включение RDP и добавление пользователя
Для начала нам нужно включить протокол, который отвечает за подключение к удаленному рабочему столку. Он называется RDP и по умолчанию на свежеустановленных системах имеет версию 7.0. Но вы также можете обновить до версии 8.1 – для этого нужно зайти в «Центр обновления Windows» и установить все свежие пакеты. Но можно работать и с седьмой версией РДП – это не так принципиально. Для активации протокола нужно:
- ПКМ по «Компьютеру» – «Свойства» – «Удаленный доступ» – ставим верхнюю галочку, а также в разделе «Удаленного рабочего стола» ставим разрешение на подключение с компьютера, который работает с проверкой на уровне сети. В конце нажимаем на кнопку «Выбрать пользователей».
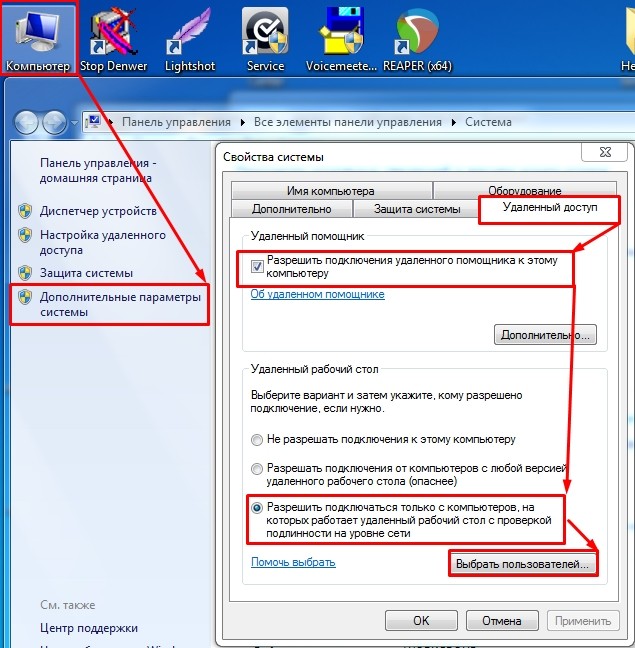
- Нажимаем «Добавить» и вводим имя юзера, который есть на этом компьютере, и которому вы хотите предоставить доступ. Вы можете никого не добавлять и зайти под пользователем, обладающим правами администратора (под которым вы сейчас сидите). Но можете создать нового пользователя и ограничить ему права – об этом я писал на первом шаге.
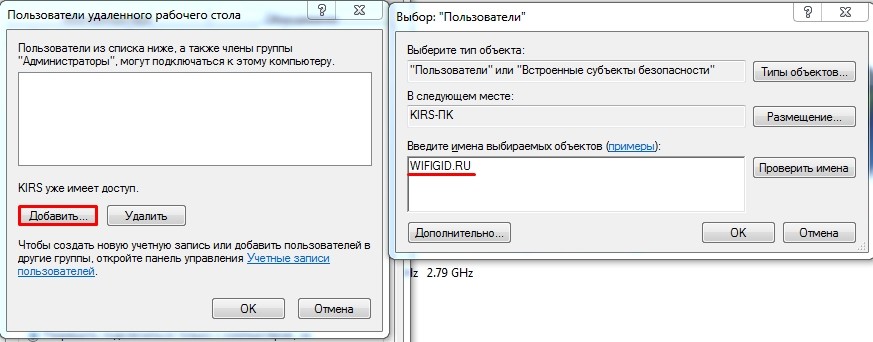
- Нажимаем два раза «ОК» и «Применить».
ШАГ 3: Брандмауэр
- В «Панели управления» открываем нужный раздел.
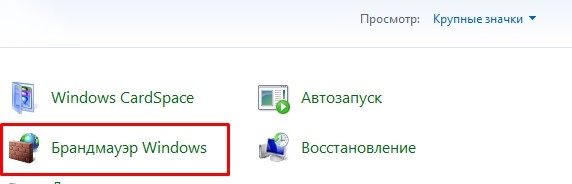
- «Разрешить запуск программы или компонента через брандмауэр Windows».
- Посмотрите, чтобы нужный пункт был включен (смотрите на картинку ниже), если он выключен, то нажмите на кнопку «Изменить параметры» и установите первую галочку.
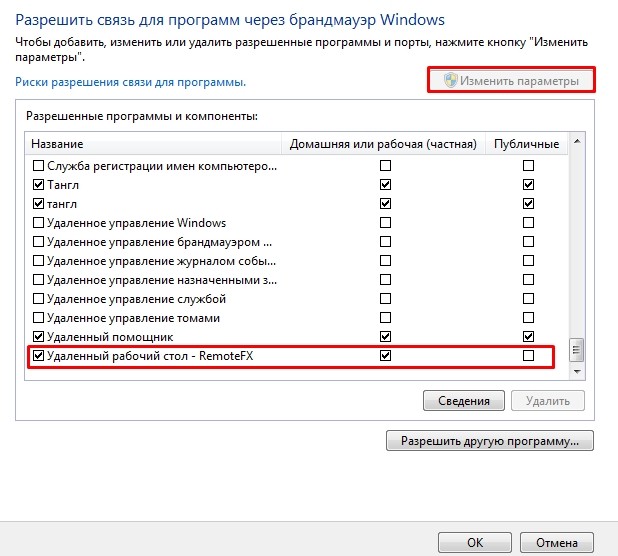
- В конце жмем «ОК».
ШАГ 4: Проброс портов
Данный шаг нужен только в том случае, если вы хотите получить доступ к удаленному управлению ПК через интернет. Для этого нам нужно зайти в маршрутизатор и пробросить порт TCP 3389 (запомните его).
- TP-Link.
- ASUS.
- D-Link.
- Upvel.
- Tenda.
Также у вас должен быть белый и статический IP адрес, который выдается провайдером. С динамическим белым вы ещё можете настроить DDNS. Но вот с серым доступ к маршрутизатору и локальной сети из интернета будет закрыт.
ПРИМЕЧАНИЕ! Для эксперимента для удаленного доступа к компьютеру можете попробовать использовать и динамический IP, но, когда он поменяется – вы потеряете доступ к ПК.
ШАГ 5: Подключение
Подключение происходит по IP адресу. Если вы уже пробросили порт на своем роутере, то вам нужно использовать внешний IP роутера. Если он динамический, то нужно использовать DDNS. Через двоеточие вводим порт 3389. Например:
148.28.59.201:3389 или ddns.wifigid.ddns:3389
ПРИМЕЧАНИЕ! У Вас могут быть другие адреса.
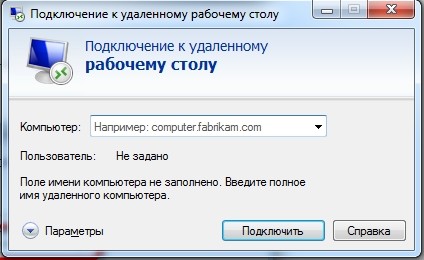
Нажимаем подключить, далее вы увидите отображение рабочего стола – вводим наименование юзера, а также пароль к нему. Как видите, подключиться к удаленному рабочему столу достаточно просто. Кстати, вы можете настроить доступ для других компьютером и сохранить их как ярлыки – для этого откройте «Параметры».
