Как создать разделители в Панели задач
В операционной системе Windows 7 есть возможность закреплять ярлыки приложений в Панели задач, что значительно облегчает запуск часто используемых приложений. По умолчанию значки располагаются последовательно справа от кнопки Пуск. Изменить порядок следования значков можно простым перетаскиванием, однако никаких других средств для организации ярлыков в группы, например с помощью разделителей, в системе не предусмотрено. Существуют утилиты сторонних разработчиков, решающие эту задачу, однако вполне можно обойтись и своими силами. Ниже вы найдете подробное пошаговое руководство.
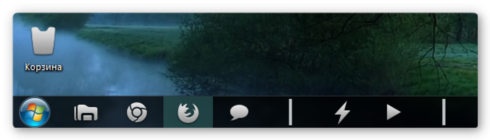
1. Прежде всего создайте в любом месте папку для вспомогательных файлов. Лучше где-то поглубже, чтобы пореже попадалась на глаза.
2. Создайте в этой папке текстовый файл с любым названием. Пусть это будет 1.txt.
3. Переименуйте этот файл в 1.exe. Согласитесь с предупреждением системы.
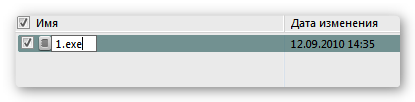
4. Теперь щелкните правой кнопкой мыши на Рабочем столе и выберите Создать — Ярлык. В поле “расположение объекта” укажите на созданный в предыдущем шаге 1.exe.
5. Теперь идем по адресу http://www.favicon.cc/, где находится онлайновый редактор иконок, с помощью которого мы сделаем значок-разделитель. Больших художественных умений для этого не потребуется — просто рисуем вертикальную линию подходящего цвета. Щелкаем кнопку внизу Download Favicon и сохраняем свой шедевр на жесткий диск.
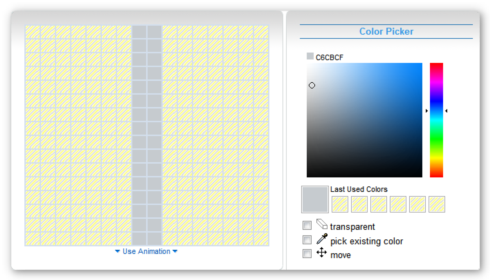
6. Теперь нужно поменять поменять иконку у ярлыка, сделанного нами в пункте 4. Для этого заходим в его свойства, выбираем пункт Сменить значок и меняем на нарисованную нами картинку.
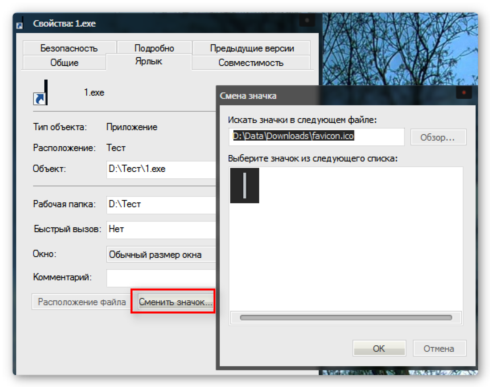
7. Нам осталось только перетащить ярлык на Панель задач и закрепить его в нужном месте. Лишний уже ярлык с Рабочего стола можно удалить. В результате у вас должно получиться нечто такое:
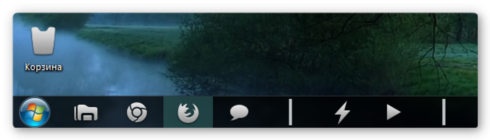
Как вы видите, таким образом можно сделать сколько угодно разделителей и организовать кнопки на Панели задач в несколько групп. Ну а если хотите просто пустое место между группами, то можете сделать в редакторе иконок прозрачную иконку — тут все зависит от вашей фантазии и вкуса.
Сообщение от vavun
Хорошо.
Что вы имеете ввиду под раздельным перемещением ?
По умолчанию, после установки ОС, значки и открытые программы, во первых, группируются, во вторых две копии программы «приклеиваются» друг к другу на панели задач при выключенной группировке.
ну допустим,когда программа запущена и у неё два окна(или эскиза не знаю как это правильно называется) на панели задач то при перемещении одного из них перетаскиваются оба,а раньше можно было одно окно(эскиз) программы перемещать.У меня стоит группировать по мере заполнения.И раньше я мог местами менять эти окна программы(одно перед другим ставить) а сейчас как они открылись так и стоят.
Вот человек пишет тут же но в 2011 году
Всем привет, есть вопрос, как перемещать значки одной программы между собой на панели задач? В свойствах панели задач я указал не группировать, но это лишь отменяет группировку их в один значок, а так, если попробовать перетащить значки одной программы между собой, то они будут перемещаться все вместе группой. Еще когда я только установил винду 7, я мог перемещать свободно любой значок независимо от принадлежности в нужном порядке по панели задач, но недавно все стало так как я описал, помогите пожалуйста.
он пишет,что изначально он мог перемещать раздельно,а потом по неизвестной причине эта возможность пропала и он задаёт вопрос,как эту возможность вернуть.На что ему отвечают что эта возможность отключена и про сборку что то пишут,когда об этом писать вообще не надо,так как человек ясно дал понять,что изначально всё работало,а ему говорят нет у вас изначаьно не работало))))) гении
Да, сборка BlackShine, эта функция работает только для значков разных программ. Если открыто несколько окон одной программы, то они перемещаются только вместе.
А еще буквально месяц назад все перемещалось в свободном порядке независимо от прграммы(это человек отвечает)
Ну собсвтенно у меня проблема идентичная.
Сделать это довольно просто, однако проблема в том, что по умолчанию панель быстрого запуска в Windows 7 отключена и в списке доступных панелей отсутствует. Поэтому сначала придется ее восстановить, а уже потом добавлять на нее значок диска. Хотя если вас устраивают значки на панели задач, включать панель быстрого запуска не обязательно.
Итак, давайте посмотрим, как вернуть панель быстрого запуска на панель задач.
Восстановление панели быстрого запуска
Шаг первый
Для начала нужно создать на панели задач новую панель. Чтобы это сделать, нажмите на ней правой кнопкой мыши и выберите опцию «Панели | Создать панель инструментов» (Toolbars | New Toolbar) (рис. A).
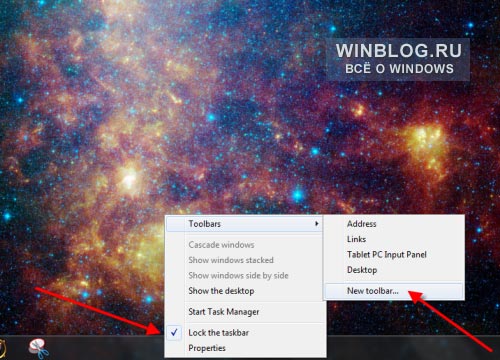
Рисунок A. Создайте новую панель.
Шаг второй
Теперь следует указать, где размещается новая панель. По счастью, сама панель быстрого запуска из Windows 7 никуда не делась, просто она нигде не отображается. Чтобы ее открыть, в диалоговом окне «Выбор папки» (Choose a Folder, рис. B) введите в поле «Папка» (Folder) следующий адрес:
%userprofile%\AppData\Roaming\Microsoft\Internet Explorer\Quick Launch
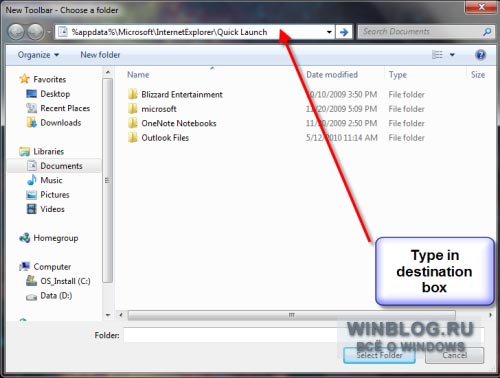
Рисунок B. Введите адрес папки.
Нажмите кнопку «Выбор папки» (Select Folder), чтобы закрыть окно.
Шаг третий
По умолчанию, панель задач изменять нельзя, потому что она заблокирована. Чтобы ее разблокировать, нажмите на ней правой кнопкой мыши и снимите флажок «Закрепить панель задач» (Lock the Taskbar). Это понадобится для настройки панели быстрого запуска.
Шаг четвертый
После разблокирования панели задач на ней появятся разделители. Нажмите правой кнопкой мыши на разделителе, который отделяет область уведомлений от панели задач, снимите флажки «Показывать подписи» (Show Text) и «Показать заголовок» (Show Title), а также выберите опцию «Мелкие значки» (Small Icons) в меню «Вид» (View, рис. C).
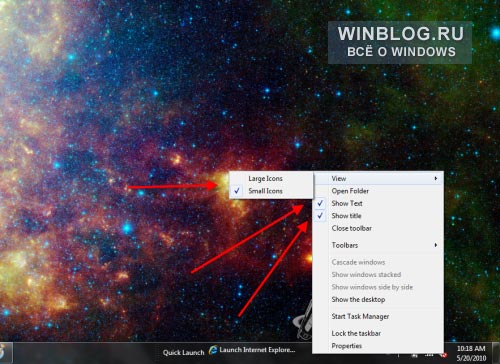
Рисунок C. Разделители — это две вертикальные параллельные линии, разделяющие компоненты панели задач.
Теперь разделитель можно перетащить влево, чтобы изменить размер и положение панели быстрого запуска. После этого на нее можно будет добавлять значки дисков.
Подробнее о восстановлении панели быстрого запуска читайте в статье «Как вернуть панель быстрого запуска в Windows 7».
Добавление значков дисков
Шаг первый
Это может показаться странным, но сначала нужно добавить значок диска на рабочий стол. Для этого нажмите на столе правой кнопкой мыши и выберите опцию «Создать | Файл» (New | File). Присвойте файлу имя «Drive-X» (без кавычек), где X — литера диска, который вы хотите добавить на панель.
Шаг второй
Перетащите созданный файл на панель задач или быстрого запуска, чтобы создать значок. Теперь осталось только отредактировать его свойства.
Шаг третий
Нажмите на новом значке правой кнопкой мыши и выберите опцию «Свойства» (Properties). В открывшемся окне нужно указать литеру диска, который будет открываться этим значком, в полях «Объект» (Target) и «Рабочая папка» (Start In). В моем примере это диск «I:», как показано на рис. D.
Рисунок D. Измените значение полей «Объект» и «Рабочая папка».
По умолчанию, значок связан с типом объекта. Чтобы его изменить, нажмите кнопку «Сменить значок» (Change Icon) на вкладке «Ярлык» (Shortcut).
Можно сделать так, чтобы Проводник открывался не просто в корневом каталоге диска, а в определенной папке. Для этого нужно указать путь к папке в поле «Рабочая папка». Завершив настройку, нажмите кнопку «OK», чтобы закрыть окно свойств значка. Теперь диск можно будет открывать простым нажатием кнопки в панели задач или быстрого запуска.
В заключение
Существует множество способов сделать рабочую среду Windows 7 удобнее и эффективнее — как путем добавления на панель задач специальных значков, так и за счет восстановления панели быстрого запуска.
Автор: Jack Wallen
Перевод
SVET
Оцените статью: Голосов
Если вы видите это сообщение, значит, произошла проблема с загрузкой файлов в стилей (CSS) нашего сайта. Попробуйте сбросить кэш браузера (Ctrl+F5).
Если это не поможет, а вы находитесь в регионе, где возможны ограничения интернет-трафика с российских серверов — воспользуйтесь VPN.
|
Dinora 11 лет назад
так чтоб кнопки не группировались, СКРЫВАЯ МЕТКИ? Izumk 11 лет назад Щелкаете на панели задач правой кнопкой мыши, выбираете «Свойства». Появится окно, в котором в разделе «Кнопки панели задач» в выпадающем списке, Вы сможете выбрать нужный пункт. 
в избранное
ссылка
отблагодарить Dinora И где там «не группировать, СКРЫВАТЬ МЕТКИ»???
Знаете ответ? |

