Если вы работаете с несколькими открытыми окнами, вы, вероятно, будете много времени перемещаться между ними. В любой момент у вас может быть открыто несколько окон; веб-браузер для работы в Интернете, почтовая программа для управления электронной почтой, пара приложений для выполнения работы и, возможно, даже игра или две.

Используйте один из стандартных вариантов переключения между ними, например Alt + Tab и изменение размера открытых окон, но есть еще один вариант, который может лучше удовлетворить ваши потребности: разделение экрана Windows.
Инструкции в этой статье относятся к Windows 10, Windows 8 и Windows 7.
Разделите экран в Windows 10 с помощью функции Snap Assist

В Windows 10 есть несколько способов разделить экран, но самый простой — с помощью функции Snap Assist. Эта функция должна быть включена в меню «Пуск»> «Настройки»> «Система»> «Многозадачность», хотя она должна быть включена по умолчанию..
Snap Assist позволяет перетащить окно в угол или сторону экрана, чтобы «привязать» его туда, что, в свою очередь, освобождает место для привязки других приложений в результирующем пустом пространстве экрана.
Вы можете легко расположить все окна бок о бок, щелкнув правой кнопкой мыши на панели задач и выбрав Показать окна рядом. Если открыто несколько окон, их размер будет изменен в соответствии с размером экрана.
Чтобы разделить экран в Windows 10 с помощью Snap Assist с помощью мыши:
1.Откройте два или более окон или приложений.
2. Наведите указатель мыши на пустую область в верхней части одного из окон, удерживая левую кнопку мыши, перетащите окно в левую часть экрана. Перемещайте его до упора, пока ваша мышь не перестанет двигаться.
3. Отпустите мышь, чтобы привязать это окно к левой части экрана. Теперь оно должен заполнить половину экрана или угол, если вам удалось перетащить его туда.
4. Выберите любое другое окно, которое теперь открыто с правой стороны, чтобы привязать его к правой стороне экрана.
5.Теперь, когда два экрана расположены рядом друг с другом, перетащите разделяющую их линию, чтобы изменить размер обоих окон одновременно. Это полезно, если вам нужно увидеть больше одного окна, а размер другого окна вы можете просто уменьшить.
Вы также можете использовать клавиши Windows + стрелка влево и Windows + стрелка вправо для привязки окон.
Разделение экрана Windows в Windows 8 и 8.1
Microsoft предположила в Windows 8 и 8.1, что большинство людей будут использовать устройство с сенсорным экраном. При наличии сенсорного экрана используйте функцию привязки для одновременного размещения двух окон на экране с помощью пальца. В противном случае используйте мышь.
Сложите все окна рядом, щелкнув правой кнопкой мыши панель задач и выбрав Показать окна рядом. Если открыто несколько окон, их размер будет изменен в соответствии с размером экрана.
Чтобы разделить экран в Windows 8.1
1.Откройте два или более окон и / или приложений.
2.Наведите указатель мыши на пустую область в верхней части одного из окон, удерживая левую кнопку мыши, перетащите окно в левую часть экрана. Перемещайте его до упора, пока ваша мышь не перестанет двигаться.
Проведите пальцем слева и удерживайте палец на сенсорном экране, пока второе приложение не будет закреплено в левой части экрана.
3. Отпустите мышь, чтобы привязать это окно к левой части экрана.
4. Выберите любое из других окон, которые теперь открыты с правой стороны, чтобы привязать его к правой стороне экрана.
5. Когда вы перемещаете разделительную линию между окнами, она изменяет размер только одного экрана за раз, а не обоих, как в Windows 10.
Если разрешение вашего экрана достаточно высокое и ваша видеокарта его поддерживает, вы можете разместить на экране три приложения.
Разделение экрана Windows в Windows7

Windows 7 была первой версией Windows, поддерживающей функцию Snap. По умолчанию она была включена.
Вы можете легко расположить все окна бок о бок, щелкнув правой кнопкой мыши на панели задач и выбрав Показать окна рядом. Если открыто несколько окон, их размер будет изменен в соответствии с размером экрана.
Чтобы использовать функцию Snap в Windows 7 для размещения двух окон бок о бок:
1. Откройте два окна.
2. Поместите указатель мыши в пустую область в верхней части любого открытого окна, удерживая левую кнопку мыши, перетащите окно в левую часть экрана к центру этой стороны.
3. Отпустите мышь. Окно займет половину экрана.
4. Повторите шаг 2 для второго окна, на этот раз перетащив его вправо, прежде чем отпустить кнопку мыши. Окно займет вторую половину экрана.
Если вы видите это сообщение, значит, произошла проблема с загрузкой файлов в стилей (CSS) нашего сайта. Попробуйте сбросить кэш браузера (Ctrl+F5).
Если это не поможет, а вы находитесь в регионе, где возможны ограничения интернет-трафика с российских серверов — воспользуйтесь VPN.
|
Как ни странно, но в Виндоус 8.1. много — экранный режим уже встроен, и его лишь необходимо применить. Фактически на экране будет отображено два вертикальных экрана, как показано на фотографии: 
Остальные же экраны будут располагаться в виде столбца в левом углу экрана, и будут видны, лишь при наведении в край экрана указателя мышки: 
Для того, чтобы перейти в режим использования нескольких рабочих столов, в Виндоус 8.1., необходимо поднять указатель мыши до верхнего края экрана в то время, как на экране отображен режим рабочего стола. Иными словами, если Вы находитесь в браузере, то у Вас ничего не получится. Итак, сворачиваем все рабочие окна, подводим курсор мыши к верхнему краю экрана, и видим, что указатель мыши в виде стрелочки, сменился на указатель в виде ладони. Вот теперь необходимо нажать и удерживать левую клавишу мыши, причем ладонь сожмется так, словно рука что то схватила. А схватила она верхний край действующего рабочего стола. Причем при малейшем движении, изображение рабочего стола существенно уменьшится до размера открытки. И вот теперь нам предлагается свернутый в четверо рабочий стол переместить в правую или левую часть экрана, а также его можно убрать в столбец со списком всех экранов, который как мы уже говорили, находится в левой части экрана. Перетаскиваем мышкой (удерживая нажатой левую клавишу) рабочий стол туда, куда нам необходимо. Теперь в освободившейся части экрана, второй половине, мы можем открыть необходимое нам окно, для этого просто надо щелкнуть мышкой по пустой части экрана, и сразу же появится начальное меню Пуск, в котором можно выбрать все то, что Вам потребуется для дальнейшей работы. Таким образом, в Виндоусе уже предусмотрен и реализован много — экранный режим, в котором можно одновременно работать в нескольких экранах и рабочих столах. Переключение между экранами происходит быстро и плавно, и что еще радует, так это то, что такая удобная и замечательная опция практически никак не сказывается на производительности центрального процессора. модератор выбрал этот ответ лучшим Андре 11 лет назад Возможность создать и использовать нескольких рабочих столов на вашем компьютере присутствует в Mac OS X и некоторых версиях Linux. Чтобы создать виртуальные рабочие столы в Windows 7 или Windows 8, необходимо прибегнуть к помощи программ сторонних производителей, например, программа Desktops v2.0, не требует установки, ее необходимо настроить в автозапуске, поддерживает Windows 7 и Windows 8, в ней можно настроить до 4 виртуальных рабочих столов. Другая программа создания виртуальных рабочих столов — Dexpot, русифицирована, требует установки и навязывает обновления (на него не соглашайтесь!), обладает большим функционалом и возможностями тонких настроек рабочих столов. Peres 10 лет назад Самостоятельно создать вручную два или более рабочих столов, к сожалению не получится. Но для вот этой цели существуют программы,которые называются dexpot либо Desktops, есть конечно и другие их аналоги.Каждый пользователь конечно же найдет для себя наилучший вариант программы по душе. Что удобно,так это тот факт ,что если вы организуете несколько рабочих столов,то они совершенно не займут много системного ресурса,а каждый стол вы сможете настроить по своему вкусу. Разные столы будут удобно особенно тогда,когда на данном компьютере работает или пользуется им несколько человек. А вот какими достоинствами обладают программы для создания рабочих столов и как установить рабочие столы при помощи программ. 

terli 8 лет назад Вы можете создать на своем компьютере два и больше рабочих стола с помощью установки приложения «dexpot». Для этого скачайте его на свой компьютер, выполните установку. Далее выберите в открывшемся окне «Настройки», и во вкладке «Общие» введите количество желаемых рабочих столов и выберите главный рабочий стол, который будет появляться первым при запуске Вашей операционной системы. Вкладка «Вид» позволит настроить внешний вид рабочих столов по усмотрению пользователя, а вкладка «Переключение столов» настроит порядок переключения между ними. Останется лишь нажать кнопку «Сохранить» и можно будет пользоваться двумя и более рабочими столами на своем компьютере.. Ксюше 10 лет назад Если вам необходимо поставить на семерку или на восьмёрку два, три, а то и четыре рабочих стола, то думаю, данное видео очень вам поможет, так как подробно излагает, как это сделать. Будет хорошо начать установку одновременно с просмотром видео. Представляете, как это здоров?! На одном рабочем столе вы только играете в игры, на ином — смотрите только фильмы, на третьем — слушаете только музыку… И не забудьте, что без проги «dexpot» вам не установить несколько рабочих столов. Вот, посему, сначала раздобудьте сию программку, а потом уже включайте видео с инструкциями и параллельно приступайте к делу. Уверена, что вы быстро справитесь с этой задачей! Помощ 8 лет назад Второй монитор на компьютере — очень удобная вещь, если вы работаете за ПК, выполняете какие-то проекты или просто активно пользуетесь Интернетом. Чтобы добавить второй монитор, подключите его к компьютеру. Далее нажмите на «Разрешение экрана» (на рабочем столе кликните правой мышкой и в контекстом меню выберите соответственный пункт). После того, как монитор будет подключен к компьютеру, меню «Расширение экрана» изменится. В нем появится возможность настройки нескольких экранов. Вам нужно выбрать вместо «Дублировать эти экраны» пункт «Расширить эти экраны». Если монитор не был обнаружен компьютером, нажмите кнопку «Найти». Smile 8 лет назад Для того что бы создать несколько рабочих столов на вашем компьютере, вам понадобится специальная программа, которая поможет вам создать очень много рабочих столов, для начала вам необходимо скачать программу Dexpot, после установки вам понадобится вот это видео, что бы понять как она работает, но если вам эта программа не подошла, можете попробовать еще одну программу от Microsoft, называется он Desktops. дольф 10 лет назад Есть несколько известных программ Менеджер виртуальных рабочих столов , с их помощью проблема решаема. Shock 4Way 3D — дополнительные 3 стола DeskSpace создает новые рабочие столы в виде куба. Deskloops окна в виде вирутальной петли. Dexpot — это 20 новых рабочих столов. Скачать можно здесь, правда инфа на английском языке. Небольшое видео Maste 8 лет назад Самый простой способ установить несколько рабочих столов на Windows 7 или 8 это скачать соответствующую программу на операционную систему, в данном случае я рекомендую прогу Desktops v 2.0, установив эту легальную программу от майкрософт вы сможете установить у себя на компьютере до 4 рабочих столов, инструкция по установке в видео ниже. Isaac 8 лет назад На операционной системе Windows 8 данная функция является предустановленной. На операционной системп Windows 7 необходимо скачать специальную программу для создание нескольких рабочих столов, лично я использую Desktops — удобная, найти в интернете не составит труда, дерзайте. SVFE4 8 лет назад Только через специальное приложение, например Desktops. Программу вы можете скачать через торрент или сайта с соответствующими программами. В программе интуитивно понятный интерфейс, хотя на ютубе имеется множество видео по настройке данной программы и подобных ей. Знаете ответ? |

Set each screen to its own display resolution to optimize performance.
Image Credit:
lculig/iStock/Getty Images
You can split up your screen real estate in three ways in Windows 7 using the Mirroring, Extend or Snap features. Use Mirroring and Extend to split your screen between two monitors. Snap enables you to split the display on one monitor into multiple windows.
Mirroring
The Mirroring feature in Windows 7 duplicates the same content on two screens connected to the same computer. This feature is handy if you want to share a viewing experience with multiple people so that they don’t all have to huddle around one screen. To set up mirroring on your computer, click the «Start» button and click «Control Panel» to launch the Control Panel. Click «Adjust screen resolution» under the Appearance and Personalization heading, click the «Multiple displays» check box and select «Duplicate these displays.»
Extended Screen
The Extend feature in Windows 7 also splits your display signal between two screens. Instead of replicating the same content, however, it treats the two screens as one large shared space. You can drag and drop items between the different screens, for example, or use one program on the first screen and another on the second. To set up the Extend feature, click the «Start» button and click «Control Panel» to launch the Control Panel. Click «Adjust screen resolution» under the Appearance and Personalization heading, click the «Multiple displays» check box and select «Extend these displays.»
Snap
The Snap feature in Windows 7 enables you to split a single screen into multiple windows by snapping them to the edges of the screen. To arrange windows using Snap, click and drag the title bar of an open window to the right or left side of your screen until you see an outline of the expanded window. Release the window to place it at that location. Repeat this process for each window to split your screen real estate among two or more windows.
Troubleshooting and Tips
If you don’t see a Multiple Displays field on the Change the Appearance of Your Displays window, then your computer isn’t detecting the presence of a second monitor. Click the «Display» drop-down menu and select «Detect» to have Windows scan for the monitor. If it still can’t find it, check that the cables running from the second monitor to your computer are firmly connected, restart your computer and try again.
To quickly arrange all open windows together on-screen, right-click any open space on the task bar and select «Cascade windows,» «Show windows stacked» or «Show windows side by side.»
У Microsoft есть утилита, позволяющая использовать виртуальные рабочие столы в современных версиях Windows. Утилита маленькая, легкая и бесплатная. Не нужно ничего покупать, смотреть рекламу и ковыряться в настройках.
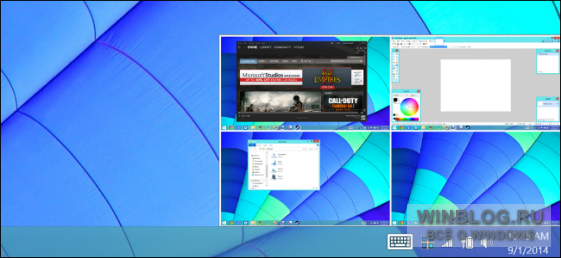
Скачать Desktops v2.0 можно с сайта Windows Sysinternals. Когда-то сайт Sysinternals был независимым, но собранные на нем утилиты оказались настолько полезными и функциональными, что несколько лет назад Microsoft их купила. Всем продвинутым пользователям Windows обязательно стоит ознакомиться с приложениями Sysinternals. Большинство из них – мощные и очень информативные системные утилиты, а Desktops v2.0 в этом плане – скорее исключение.
Итак, откройте скачанный архив Desktops.zip, извлеките из него файл Desktops.exe и запустите двойным щелчком. Появится простое окно настройки Desktops. Если хотите, чтобы приложение автоматически запускалось при старте системы, поставьте флажок «Run automatically at logon».
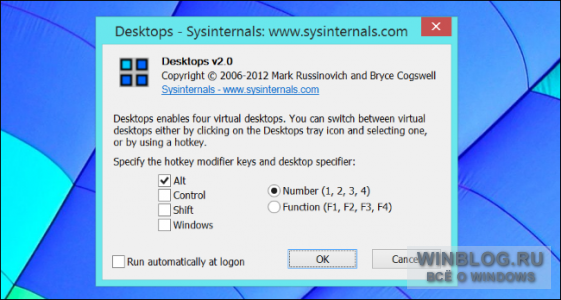
Переключение между рабочими столами
Можно изменить сочетание клавиш для переключения между виртуальными рабочими столами. По умолчанию используются [Alt]+[1]/[2]/[3]/[4]. Кроме того, увидеть все рабочие столы и переключиться на нужный можно с помощью значка приложения в системном лотке.
Чтобы изменить сочетание клавиш, нажмите на значке Desktops в системном лотке правой кнопкой мыши и выберите пункт «Options».
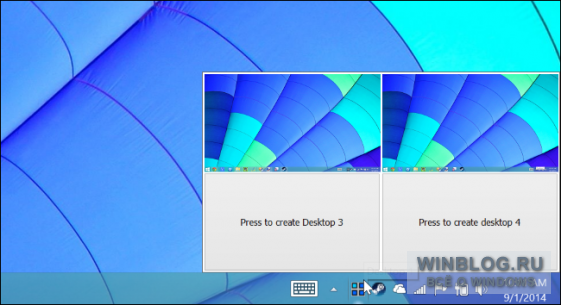
При первом переходе на виртуальный рабочий стол, Windows его автоматически «создает», запуская новую копию Explorer.exe. Окна, открытые на одном рабочем столе, не видны на остальных, так что переключаться между ними по [Alt]+[Tab] или через панель задач не получится. Сначала нужно перейти на соответствующий рабочий стол.
Кроме того, у каждого рабочего стола свой системный лоток, поэтому значки с одного стола не отображаются на других. Если запустить на втором рабочем столе приложение, которое сворачивается в системный лоток, оно будет видно только там – на первом, третьем и четвертом столе его не будет.
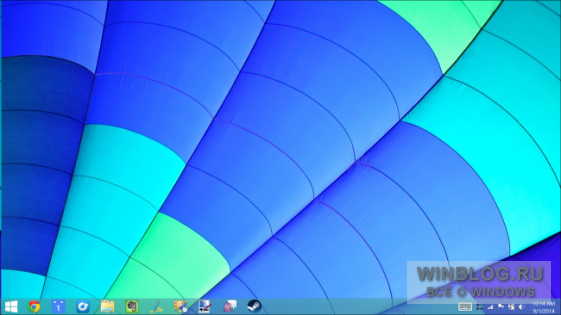
Распределение окон между рабочими столами
Чтобы запустить приложение на определенном рабочем столе, сначала перейдите туда, а потом откройте приложение из панели задач, меню «Пуск» (Start) или любым другим способом.
К сожалению, перемещать окна между виртуальными рабочими столами нельзя. Чтобы использовать приложение на другом рабочем столе, нужно его закрыть, а потом открыть заново на нужном столе. Заведите разные рабочие столы для разных задач, чтобы не пришлось постоянно таскать окна туда-сюда.
Выход из Desktops v2.0
Чтобы закрыть Desktops v2.0, нужно выйти из системы и снова войти. А если вы не собираетесь использовать утилиту впредь, сначала снимите флажок «Run automatically at logon».
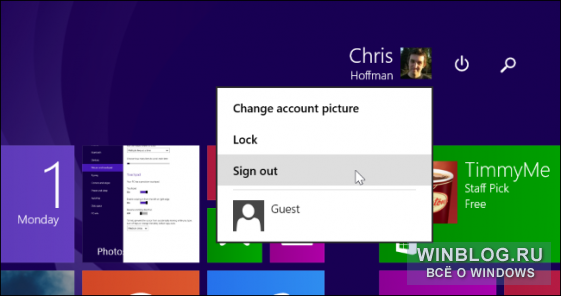
Ограничения
Ограничения Desktops v2.0 очень хорошо разъясняются на сайте Sysinternals. Некоторые другие приложения для создания виртуальных рабочих столов кажутся более функциональными. Например, нам очень понравился Dexpot. Есть и другие менеджеры виртуальных рабочих столов, предлагающие больше возможностей и более глубокую интеграцию: окна можно перемещать между столами и при желании видеть все открытые приложения на панели задач любого рабочего стола.
Однако большинство приложений для создания виртуальных рабочих столов на самом деле просто сворачивает и разворачивает окна, а не создает настоящие виртуальные пространства. Они просто имитируют эффект разных рабочих столов, запоминая, какие окна должны быть свернуты, а какие развернуты на каждом столе. Если вы пользовались такими приложениями, то наверняка замечали, как окна сворачиваются и разворачиваются при переключении между рабочими столами.
Desktops v2.0 использует встроенные в Windows функции, поэтому мало «весит» и работает, пожалуй, стабильнее, чем другие подобные программы. Если вы готовы мириться с ограничениями, эта утилита может оказаться намного функциональнее и надежнее, чем другие приложения для создания виртуальных рабочих столов.
Автор: Chris Hoffman
Перевод
SVET
Оцените статью: Голосов
