Здравствуйте! Помнится в одной из статей, Владимир заметил, что существует очень простой способ восстановления загрузчика Windows 10 с помощью установочного диска или флешки с Windows 7 и при этом даже не нужно вводить никакие команды в командной строке, хотелось бы знать подробности.
Как автоматически восстановить загрузку Windows 10 с помощью установочной флешки Windows 7
Автор Владимир
Привет друзья! Да, есть такой способ, он очень простой и не задействует командную строку.
Все мы знаем, что в Windows 7, как и Windows 8.1, 10 есть средство автоматического восстановления загрузки операционной системы — среда восстановления, данная среда создаётся автоматически при инсталляции системы и находится в корне диска (С:) в папке Recovery.
- Примечание: в Windows 8.1, 10 среда восстановления находится в скрытом разделе System Reserved, объём 350-500 Мб).
- Если у вас новый ноутбук с БИОСом UEFI и установленной Windows 8.1, 10, то данная статья вам не подойдёт, но подойдёт эта статья: «Как восстановить загрузчик Windows 8.1, 10 на новом ноутбуке с БИОСом UEFI»
Если на начальном этапе загрузки Windows 7 происходит сбой, то автоматически запускается средство «Восстановление при загрузке» и пытается определить источник проблемы, выявив причину, средство «Восстановление при загрузке» автоматически устраняет ошибки и Windows 7 загружается. Точно такая же среда восстановления находится на установочном диске или флешке Windows 7 и способна она восстановить загрузчик не только Win 7, но и Windows 8.1 и Windows 10.
Не спорю, на установочном диске Windows 10 есть своя среда восстановления и свое средство «Восстановление при загрузке», но вот что странно, зачастую оно не может восстановить повреждённый загрузчик Windows 10, а Windows 7 может.
Привожу пример. Давайте форматируем на жёстком диске с установленной Windows 10 — скрытый раздел System Reserved (Зарезервировано системой), объём 350-500 Мб, содержащий файлы загрузки операционной системы, а затем применим для восстановления средство «Восстановление при загрузке» Windows 10 и Windows 7 (увидим разницу).
Управление дисками компьютера с Windows 10, установленной на диске MBR.
В Windows 10 файлы загрузчика операционной системы находятся в скрытом разделе System Reserved (Зарезервировано системой), объём 500 Мб.
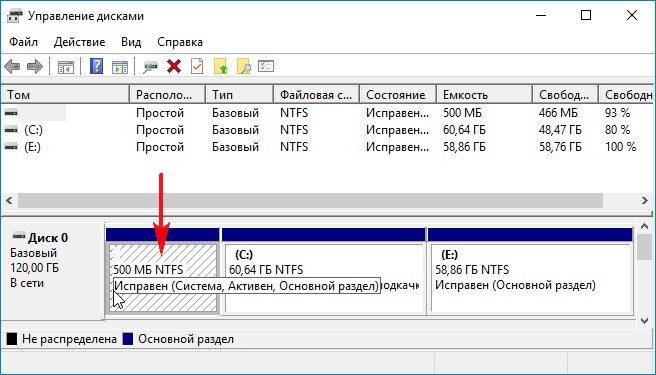
Форматируем данный раздел и затем попытаемся его восстановить.
Загружаем компьютер с установочного диска Windows 10 и в начальном окне установки вводим клавиатурное сочетание «Shift+F10», открывается окно командной строки, вводим команды:
diskpart
lis vol (выводим список разделов жёсткого диска и видим, что «Том 1» является скрытым разделом System Reserved (Зарезервировано системой), объём 500 Мб, на нём расположены файлы загрузки Windows 10).
sel vol 1 (выбираем Том 1)
format fs=NTFS (форматируем скрытый раздел System Reserved, все файлы на нём удалены)
Закрываем окно командной строки и перезагружаемся.
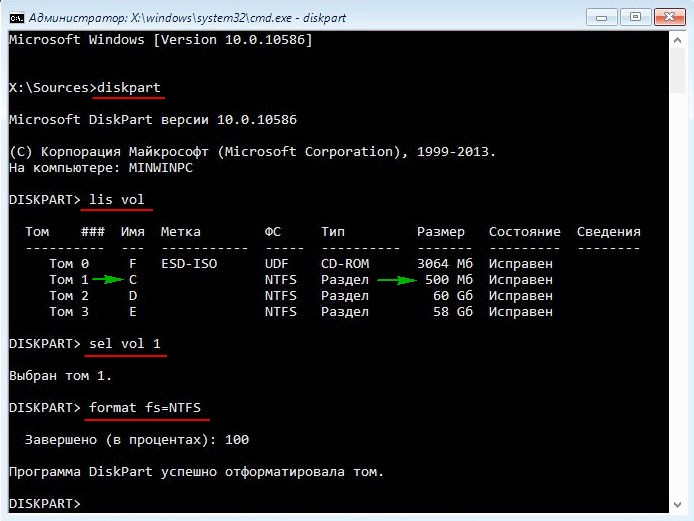
Естественно Windows 10 загружается с ошибкой, в которой говорится, что на жёстком диске отсутствует операционная система.

Пытаемся восстановить загрузку Windows 10 с помощью загрузочной флешки Win 10
Опять Загружаем компьютер с установочного диска Windows 10, в начальном окне установки жмём на
«Далее»
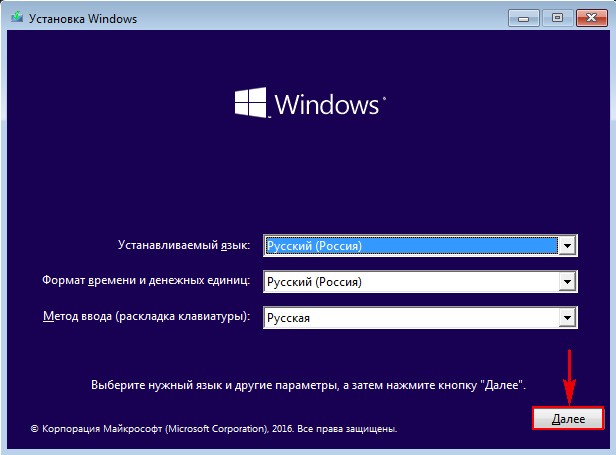
«Восстановление системы»
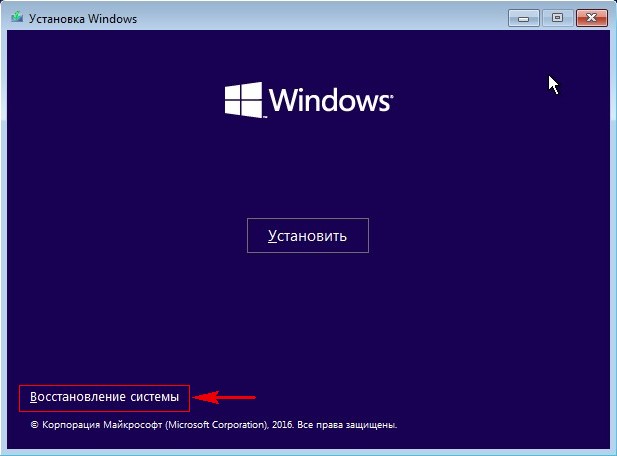
Входим в среду восстановления, выбираем «Поиск и устранение неисправностей»
«Дополнительные параметры»
«Восстановление при загрузке»
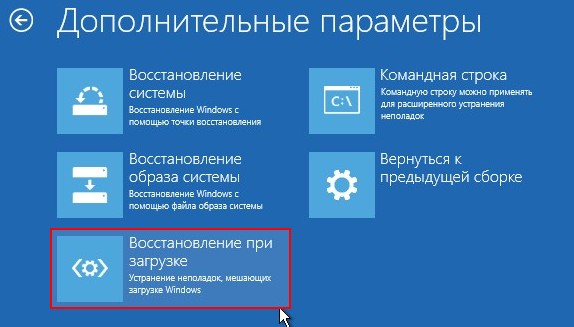
Происходит диагностика компьютера и устранение неполадок.
А затем нас ждёт сообщение, о том, что средству «Восстановление при загрузке» не удалось восстановить наш компьютер. И мы можем завершить работу или опять вернутся в дополнительные параметры.
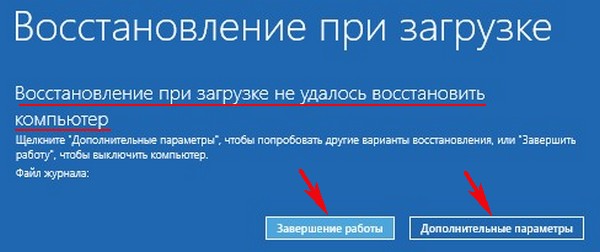
Восстанавливаем загрузку Windows 10 с помощью загрузочной флешки Win 7
Загружаем компьютер с загрузочной флешки Windows 7, в начальном окне установки жмём на
«Далее»
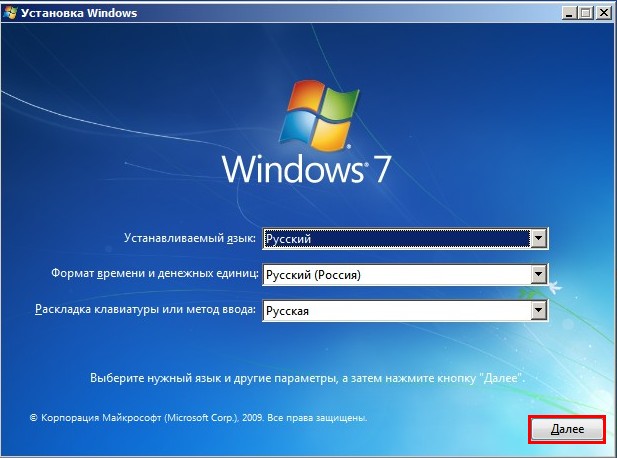
«Восстановление системы»
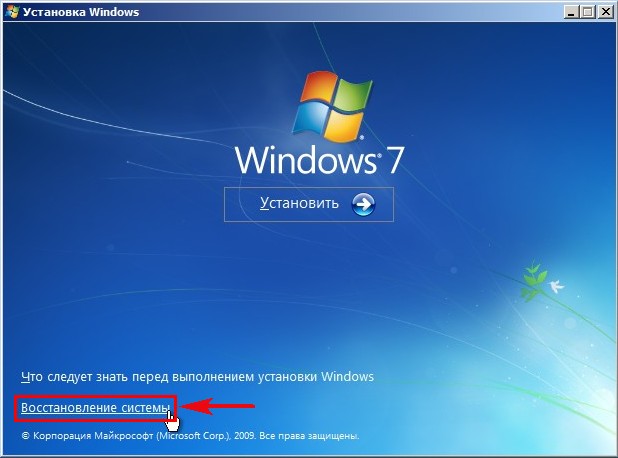
Средство восстановления сразу автоматически производит поиск установленных систем Windows на жёстком диске, если не начался поиск систем, то значит отсутствует активный раздел, смотрите подробное видео
https://yadi.sk/i/ciN3-vBpkziDB

Обнаружены проблемы в параметрах загрузки этого компьютера.
Жмём на «Подробности»
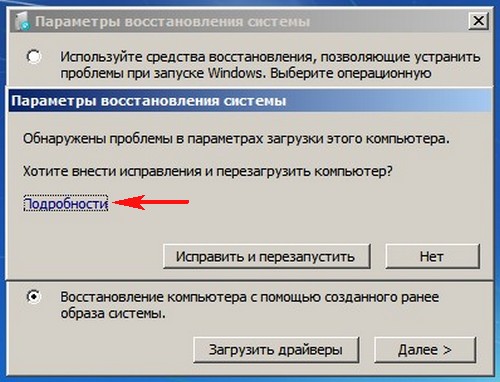
Видим, что среда восстановления Windows 7 нашла установленную на жёстком диске Windows 10 и может восстановить её загрузчик.
«Закрыть»

«Исправить и перезапустить»

Опять загружаем компьютер с установочной флешки Windows 7 и выбираем «Восстановление системы».
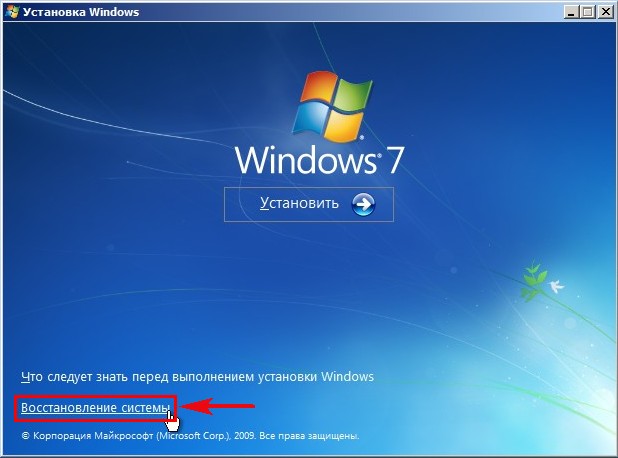
Поиск установленных систем Windows на жёстком диске.

Windows 10 найдена и восстановлена.
«Далее»
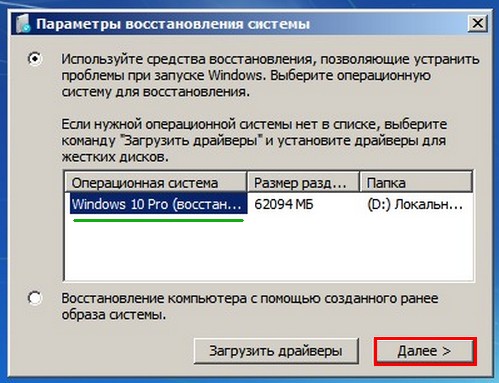
«Восстановление запуска»
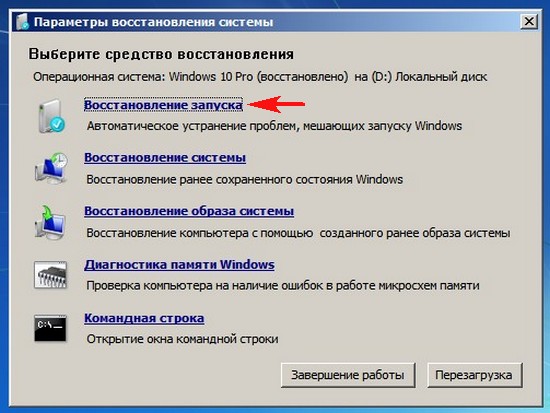
Средство восстановления запуска проводит диагностику системы.
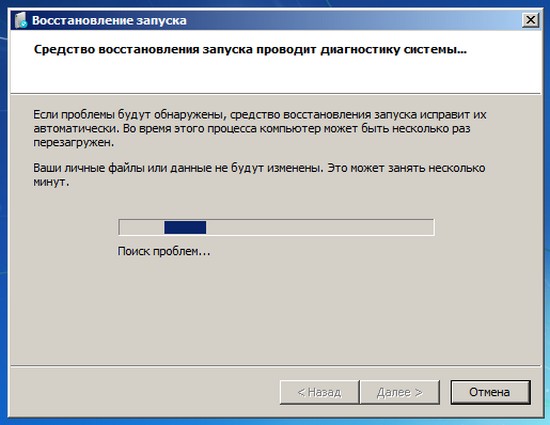
Процесс исправления проблем связанных с загрузкой Win 10.
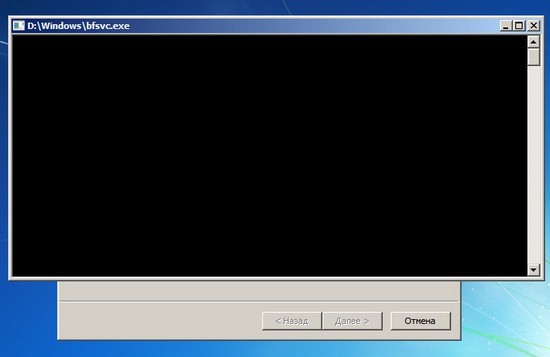
Жмём на кнопку «Отобразить диагностику и описание проблемы».
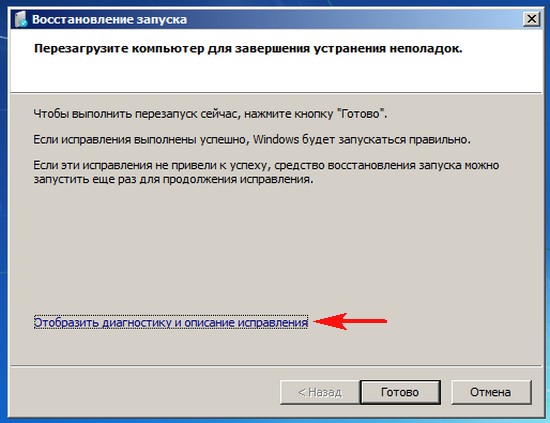
Обнаружена основная причина:
Диспетчер загрузки отсутствует или повреждён.
Исправление: Восстановление файла.
«Закрыть»
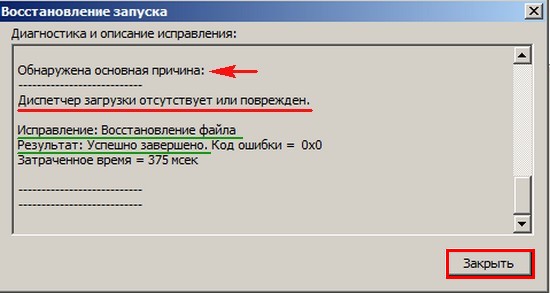
«Готово»
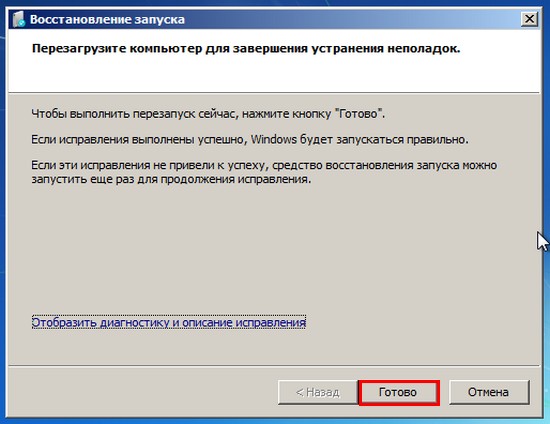
Следует перезагрузка и загружается Windows 10.
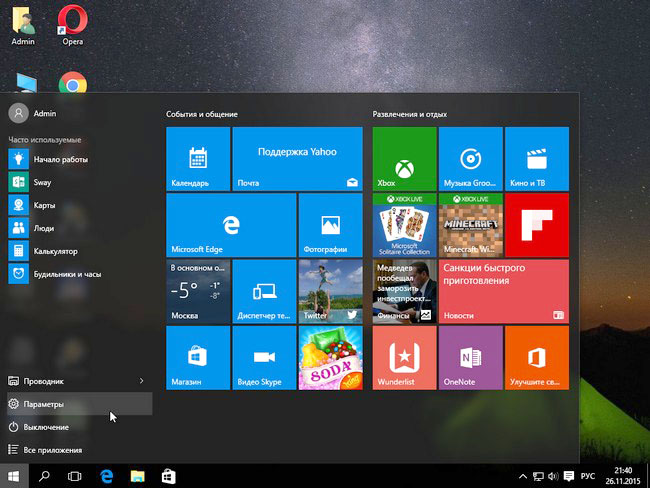
Вот таким образом друзья, мы с вами восстановили загрузчик Windows 10 с помощью загрузочной флешки Windows 7 и как обещал, всё обошлось без командной строки.
В этой публикации, друзья, поговорим с вами о способах восстановления целостности системных файлов Windows 7, 8.1, 10 и 11 на тот случай, если эти системы не загружаются. Такое восстановление – это системная операция Windows, которая заключается в подмене системой своих повреждённых и отсутствующих файлов их целостными эталонными образцами. А повреждаться или уничтожаться системные файлы могут из-за действий вирусов, некорректной работы стороннего ПО, да даже некорректной работы самой Windows. В результате чего мы имеем тормоза, глюки и сбойно работающие или не работающие вовсе системный функционал и сторонние программы. Повреждение и уничтожение важных системных файлов Windows может привести к тому, что операционная система не сможет загрузиться. Это худший сценарий развития событий, но если в среде упавшей Windows у вас много чего нужно перенастраивать и переустанавливать, перед тем, как прибегнуть к крайнему случаю – переустановке, можно попытаться реанимировать систему методом восстановления целостности её файлов. А поможет нам в этом WinPE 10-8 Sergei Strelec.
Итак, друзья, восстановление целостности системных файлов Windows. Это системная функция, присутствующая в любой из современных версий операционной системы – Windows 7, 8.1, 10 и 11. Являет собой консольную утилиту SFC.exe и работает из-под командной строки или PowerShell. В них же работает операция консольной утилиты DISM, которая может потребоваться для восстановления самого хранилища, где берутся целостные образцы системных файлов для замены ими повреждённых или отсутствующих. К консольным утилитам мы можем получить доступ, используя элементарно командную строку в установочном процессе любой из Windows, загрузив компьютер с установочного носителя. О таком способе восстановления целостности файлов незагружающейся Windows мы писали ранее. Сейчас же, друзья, мы рассмотрим альтернативу этому способу, более удобную, ибо восстанавливать целостность файлов Windows мы будем в среде WinPE с мощным инструментарием, где, в частности, нам будут доступны юзабильные средства с графическим интерфейсом. И в качестве такого WinPE мы возьмём небезызвестный WinPE 10-8 Sergei Strelec. Качаем образ этого WinPE и записываем на флешку. И загружаем с такой флешки компьютер.
Первый способ, к которому можно прибегнуть в среде WinPE 10-8 Sergei Strelec для решения поставленной задачи – функция проверки системных файлов в составе интегрированного в этот WinPE другого WinPE – MSDaRT (Microsoft Diagnostics and Recovery Toolset), детища самой компании Microsoft, созданного для корпоративных системщиков. В меню WinPE 10-8 Sergei Strelec запускаем MSDaRT Tools.

В меню MSDaRT кликаем «Средство проверки системных файлов». Друзья, по сути, это та же консольная утилита восстановления целостности файлов Windows SFC.exe, присутствующая в штате операционной системы, но только в графической оболочке.

Жмём «Далее».

Выбираем «Сканировать и исправлять автоматически», жмём «Далее».

Ожидаем завершения проверки. Если она найдёт проблемные файлы и восстановит их, в итоге увидим отчёт с перечнем восстановленных файлов. Жмём «Далее»

И – «Готово».

Но, друзья, даже если проверка не обнаружит проблем и выдаст уведомление «Повреждённые системные файлы не обнаружены», всё равно попытайтесь загрузить Windows. Средство MSDaRT может восстановить файлы, но не указать на это. Но средство может и не решить нашу проблему — не выявить повреждённых или отсутствующих файлов или не справиться с их восстановлением. Тогда действуем иными методами.
Если MSDaRT не выявил никаких проблем, возможно, их выявит консольная утилита SFC.exe. Для её запуска нам потребуется выявить, под какой буквой у нас в среде WinPE 10-8 Sergei Strelec значится системный раздел нашей упавшей Windows. Запускаем управление дисками (Windows Disk Management) на рабочем столе WinPE.

Смотрим букву раздела Windows, в нашем случае это С.

Запускаем командную строку с помощью ярлыка на панели задач WinPE.

Вводим команду типа:
sfc /scannow /offbootdir=C:\ /offwindir=C:\WindowsГде каждый вместо буквы C подставляет свою букву, под которой у него значится раздел с Windows в управлении дисками WinPE.

По итогу работы SFC.exe в идеале получим уведомление:
«Программа защиты ресурсов Windows обнаружила повреждённые файлы и успешно их восстановила»

Это значит, что нецелостные системные файлы заменены их целостными образцами. Но можем получить и уведомление такого плана:
«Защита ресурсов Windows не обнаружила нарушений целостности»
В этом случае, друзья, пересмотрите причины, из-за чего у вас Windows не загружается. Может быть, у вас слетел загрузчик, и с помощью WinPE 10-8 Sergei Strelec вы можете его восстановить, смотрим мануалы для EFI-загрузчика и для MBR-загрузчика. Может быть, у вас установилось проблемное обновление, удалить такое тоже можно с помощью WinPE 10-8 Sergei Strelec. В его меню запускаем средство восстановления Windows.

Указываем раскладку клавиатуры. Выбираем «Поиск и устранение неисправностей».

Далее выбираем «Дополнительные параметры» и «Удалить обновления».

Ещё для удаления обновлений, которые, возможно, спровоцировали неспособность Windows загружаться, можно использовать программу Dism++. Запускаем её в меню WinPE.

Кликаем вверху образ нашей Windows, в разделе «Обновления» отмечаем последние обновления, в которых потенциально может крыться проблема, и удаляем их.

Ещё по итогам работы SFC.exe можем получить уведомления:
«Программа защиты ресурсов Windows обнаружила повреждённые файлы, но не может восстановить некоторые из них»
и
«Защита ресурсов Windows не может выполнить запрошенную операцию»
В таком случае можно прибегнуть к восстановлению самого хранилища целостных образцов системных файлов или запустить SFC.exe с указанием источника получения образцов.
Первым делом можно попробовать восстановить хранилище целостных образцов системных файлов. Сделать это можно с помощью упомянутой программы Dism++. В верхушке окна программы выбираем нашу Windows. Затем идём в меню «Восстановить», здесь есть два пункта – «Проверить» и «Исправить». Первый проверяет хранилище целостных образцов системных файлов на предмет наличия повреждений. Второй исправляет его повреждения, т.е. восстанавливает хранилище.

Но, друзья, для этого у вас в среде WinPE 10-8 Sergei Strelec должен быть Интернет. Если SFC.exe не смогла восстановить целостность системных файлов, нет смысла тратить время на проверку хранилища, очевидно, что оно повреждено. И можно сразу запустить «Исправить». При успешном завершении операции мы получим уведомление, что образ, т.е. хранилище целостных образцов, успешно восстановлен.

И теперь мы по новой запускаем проверку системных файлов с помощью функции MSDaRT или SFC.exe, как описано в предыдущих разделах статьи.
Если Dism++ не сможет восстановить хранилище целостных образцов системных файлов Windows, у нас остаётся последний способ побороться за жизнеспособность нашей операционной системы. Мы скачаем в Интернете установочный ISO-образ нашей версии Windows и запустим SFC.exe с командной получения целостных образцов с этого ISO-образа в качестве источника. В меню WinPE 10-8 Sergei Strelec запускаем браузер Opera.

Качаем ISO-образ Windows 7, 8.1, 10 или Windows 11. Друзья, в случае с Windows 10 и 11 вы должны использовать образ версий самих этих операционных систем не старше той, которая установлена у вас. Версии имеется в виду Windows 10 21H2, Windows 11 21H2 и т.п. Оптимальный вариант – скачать образ актуальной версии системы с сайта Microsoft. Скачанный ISO-образ далее подключаем для отображения в проводнике WinPE. На образе вызываем контекстное меню и открываем его с помощью проводника.

Заходим на подключённый образ и смотрим, какая ему присвоена буква диска. В нашем случае это I.

Теперь запускаем командную строку и вводим команду типа:
sfc /scannow /offbootdir=I:\sources\ /offwindir=C:\WindowsГде каждый подставляет вместо I свою букву подключённого ISO-образа, а вместо C – свою букву, как у него значится упавшая Windows в среде WinPE.

И дожидаемся результата.

Вот так, друзья, можно попытаться реанимировать упавшую Windows путём восстановления целостности системных файлов. Но если, как говорится, пациент скорее мёртв, чем жив, ничего не поделаешь. Придётся переустанавливать. Благо, дело это можно произвести прямо в среде WinPE 10-8 Sergei Strelec. И с помощью того же установочного ISO-образа, который мы скачали для попытки реанимации Windows. Заходим на подключённый в проводнике установочный ISO-образ и запускаем переустановку Windows с помощью файла setup.exe.

Это будет точно такой же процесс установки Windows, как на установочном носителе. При этом ещё среда WinPE выгодна тем, что перед переустановкой Windows мы можем с помощью проводника перенести нужные файлы с раздела упавшей Windows на несистемные разделы диска. И напоследок, друзья, если будете переустанавливать операционную систему, а у вас в ней много лицензионного софта, обратите внимание на программку Recover Keys в составе WinPE. Она таблично отображает лицензионные ключи к Windows и сторонним программам и может экспортировать информацию в разные типы документов.

В этой инструкции подробно о том, как создать диск восстановления Windows 10, а также о том, как использовать загрузочную флешку или DVD с установочными файлами системы в качестве диска восстановления, если возникла такая необходимость. Также ниже присутствует видео, в котором все шаги показаны наглядно.
Диск восстановления Windows 10 способен помочь в случае самых различных проблем с системой: когда она не запускается, стала неправильно работать, требуется восстановить систему, выполнив сброс (возврат компьютера в исходное состояние) или использовав заранее созданную резервную копию Windows 10.
Во многих статьях на этом сайте есть упоминание диска восстановления, как одного из инструментов решения проблем с компьютером, а потому и было решено подготовить данный материал. Все инструкции, имеющие отношение к восстановлению запуска и работоспособности новой ОС вы можете найти в материале Восстановление Windows 10.
Создание диска восстановления Windows 10 в панели управления
В Windows 10 предусмотрен простой путь сделать диск восстановления или, вернее USB флешку через панель управления (способ для CD и DVD также будет показан далее). Делается это в несколько шагов и минут ожидания. Отмечу, что даже если ваш компьютер на запускается, вы можете сделать диск восстановления на другом ПК или ноутбуке с Windows 10 (но обязательно с той же разрядностью — 32-бит или 64-бит. Если у вас нет другого компьютера с 10-кой, в следующем разделе описывается, как обойтись без него).
- Зайдите в панель управления (можно кликнуть правой кнопкой мыши по Пуску и выбрать нужный пункт).
- В панели управления (в пункте Просмотр установите «Значки») выберите пункт «Восстановление».
- Нажмите «Создание диска восстановления» (требуются права администратора).
- В следующем окне вы можете отметить или убрать пункт «Выполнить резервное копирование системных файлов на диск восстановления». Если сделать это, то будет занят значительно больший объем места на флешке (до 8 Гб), зато, упростится сброс Windows 10 в исходное состояние, даже если встроенный образ восстановления был поврежден и требует вставить диск с отсутствующими файлами (т.к. необходимые файлы будут находиться на накопителе).
- В следующем окне выберите подключенную флешку, из которой будет создан диск восстановления. Все данные с нее будут удалены в процессе.
- И, наконец, дождитесь, когда создание флешки будет завершено.
Готово, теперь у вас в наличии есть диск восстановления, поставив загрузку с которого в БИОС или UEFI (Как зайти в БИОС или UEFI Windows 10, или используя Boot Menu) вы можете войти в среду восстановления Windows 10 и выполнить многие задачи по реанимации системы, включая откат ее к изначальному состоянию, если ничто другое не помогает.

Примечание: вы можете продолжать пользоваться USB накопителем, из которого сделали диск восстановления, для хранения своих файлов, если есть такая необходимость: главное, чтобы в результате не оказались затронуты уже размещенные там файлы. Например, вы можете создать отдельную папку и пользоваться только ее содержимым.
Как создать диск восстановления Windows 10 на CD или DVD
Как можно заметить, в предыдущем и основном для Windows 10 способе создания диска восстановления, под таким диском подразумевается только флешка или иной USB накопитель, без возможности выбрать CD или DVD для этой цели.
Однако, если вам требуется сделать диск восстановления именно на компакт-диске, такая возможность всё еще присутствует в системе, просто в немного другом расположении.
- В панели управления откройте пункт «Резервное копирование и восстановление».
- В открывшемся окне средств резервного копирования и восстановления (при этом не придавайте значения тому, что в заголовке окна указано Windows 7 — диск восстановления будет создан именно для текущей установки Windows 10) слева нажмите «Создать диск восстановления системы».
После этого вам останется выбрать привод с чистым диском DVD или CD и нажать «Создать диск» для записи диска восстановления на оптический компакт диск.

Его использование не будет отличаться от создаваемой в первом способе флешки — достаточно поставить загрузку с диска в BIOS и загрузить компьютер или ноутбук с него.
Использование загрузочной флешки или диска Windows 10 для восстановления
Сделать загрузочную флешку Windows 10 или установочный диск DVD с этой ОС проще простого. При этом, в отличие от диска восстановления, возможно практически на любом компьютере, вне зависимости от версии установленной на нем ОС и состоянии ее лицензии. При этом такой накопитель с дистрибутивом можно потом использовать на проблемном компьютере как диск восстановления.
Для этого:
- Поставьте загрузку с флешки или диска.
- После загрузки, выберите язык установки Windows
- В следующем окне внизу слева выберите пункт «Восстановление системы».
В результате вы попадете в ту же среду восстановления Windows 10, что и при использовании диска из первого варианта и сможете выполнить все те же действия по исправлению проблем с запуском или работой системы, например, использовать точки восстановления системы, проверить целостность системных файлов, восстановить реестр с помощью командной строки и не только.
Как сделать диск восстановления на USB — видео инструкция
И в заверешение — видео, в котором все описанное выше показано наглядно.
Ну а если у вас остались вопросы — не стесняйтесь задавать их в комментариях, я буду стараться отвечать.
Всем привет! Сегодня мы поговорим про восстановление загрузки Windows 10 с загрузочной флешки. Скорее всего ваш компьютер при включении не может нормально загрузить операционную систему. При этом симптомов может быть несколько – вы видите бесконечный загрузочный экран, или в момент запуска вылетает синий экран смерти.
Все это указывает на то, что есть проблема или поломка в системных файлах, которые и начинают запускать систему. Если вы не знали, они находятся на скрытом томе, а не на диске «C:\». Именно его можно заметить, если зайти в командную строку через режим восстановления. Его также можно увидеть и при чистой установке Виндовс. Вы должны понимать и знать про это, чтобы понимать, как восстановить Виндовс 10 с командной строки флешки. Но пугаться не стоит, скорее всего до этого не дойдет. В режиме восстановления есть уйма возможностей все сделать куда проще.
Статью я разбил на несколько шагов. Все шаги делать не нужно, после каждого перезагружаем компьютер и проверяем загрузку ОС. Если чуда не произошло, а ошибка сохранилась – переходим к следующему шагу.
Содержание
- ШАГ 1: Загрузка с флешки и начальные действия
- ШАГ 2: Точка восстановления и откат
- ШАГ 3: Восстановление образа системы
- ШАГ 4: Удаление обновления
- ШАГ 5: Командная строка и восстановление загрузчика
- Задать вопрос автору статьи
ШАГ 1: Загрузка с флешки и начальные действия

Для начала вам нужно создать флешку для восстановления Windows 10 – об этом подробно написано тут (ссылка). Нужно сделать загрузочную флешку той же разрядности (32 и 64 бита), что и у вас. Если вы не знаете, какая разрядность стоит у вас, вы можете сделать флешку с двумя версиями.
- Если она у вас уже есть – просто подключаем её к компьютеру.
- При включении вам нужно в BIOS запустить BOOT-меню (меню загрузки носителя). При этом в БИОС можно и не заходить – просто зажимаем специальную вспомогательную кнопку. Чаще всего это клавиши: F11, F12, F8 или Esc. Какую клавишу нажимать – можно подсмотреть на подсказке начального экрана.

- В BOOT-menu выбираем вашу подключенную флешку и загружаемся с неё.
ПРИМЕЧАНИЕ! Если вы не можете запустить BOOT-меню, тогда заходим в BIOS, находим раздел BOOT там, выставляем на первое место вашу USB-флешку, сохраняем изменения и выходим. Начнется повторная загрузка и компьютер запустить флешку.
- Если вы создали флешку с двумя версиями винды (32 и 64 бита) – тогда выбираем нужную такую же версию, которая установлена у вас.
- На начальном экране жмем «Далее».

- В левом нижнем углу выбираем «Восстановление системы».

- Кликаем по пункту «Поиск и устранение неисправностей».

- Первое, что нам нужно попробовать – это «Восстановление при загрузке». Функция сама проверит поломанные файлы системы и загрузит их с диска. Вам нужно просто выбрать вашу систему и ждать, пока процедура закончится. После перезагрузки – смотрим, чтобы система загрузилась нормально. Если проблема осталась – переходим к следующему шагу.

ШАГ 2: Точка восстановления и откат
Если прошлый шаг не дал результата, опять заходим в дополнительные параметры режима восстановления и пробуем следующий вариант – «Восстановление системы». Тут все делается аналогично, как и в загруженной ОС.

Вам сразу же будет предложена точка восстановления, но я рекомендую выбрать другую точку.

Выбираем самую раннюю, жмем «Далее» и ждем пока компьютер перезагрузится. Следующая загрузка может быть достаточно долгой, так как в этот момент система будет полностью восстанавливать ваш диск «C:\».

ШАГ 3: Восстановление образа системы
Итак, теперь выбираем следующий пункт – «Восстановление образа системы». Он может помочь только в том случае, если вы ранее создавали образ. Тут все просто – выбираем пункт и ждем. Если вы не создавали образ ОС, тогда стоит об этом задуматься – советую почитать статью про это (ссылка).

ШАГ 4: Удаление обновления
Если образа у вас нет, вы можете попробовать полностью снести последние обновления операционной системы. В таком случае старые системные файлы будут подгружены из выделенной папки. Да, Windows хранит старые образы на всякий случай.

При выборе этого варианта у вас есть два пункта. Сначала пробуем «Удалить последнее исправление». И уже, если это не поможет, выбираем «Удалить последнее обновление компонентов».

Ну и последнее что мы можем сделать – это обратиться к командной строке. Наша задача восстановить загрузчик, который находится на дополнительном системном разделе вашего жесткого диска. Поэтому просто переходим по этой ссылке и смотрим рекомендации оттуда.

На этом все, дорогие друзья. Пишите свои вопросы и дополнения в комментариях в самом низу этой статьи – команда WiFiGiD.RU поможет всем. Всем добра и берегите себя!








