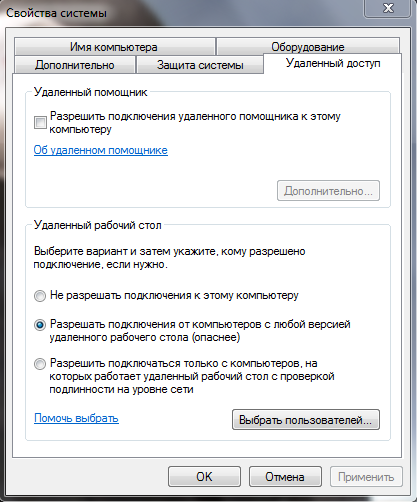Все способы:
- Процедура создания терминального сервера
- Способ 1: RDP Wrapper Library
- Способ 2: UniversalTermsrvPatch
- Вопросы и ответы: 5
При работе в офисах нередко возникает необходимость создания терминального сервера, к которому будут подключаться другие компьютеры. Например, данная возможность очень востребована при групповой работе с 1С. Существуют специальные серверные операционные системы, предназначенные, как раз для этих целей. Но, как оказывается, данную задачу можно решить даже при помощи обычной Виндовс 7. Посмотрим, как из ПК на Windows 7 можно создать терминальный сервер.
Процедура создания терминального сервера
Операционная система Windows 7 по умолчанию не предназначена для создания терминального сервера, то есть не предоставляет возможность работы нескольким пользователям одновременно в параллельных сессиях. Тем не менее, произведя определенные настройки ОС, можно добиться решения поставленной в данной статье задачи.
Важно! Перед произведением всех манипуляций, которые будут описаны ниже, создайте точку восстановления или резервную копию системы.
Способ 1: RDP Wrapper Library
Первый способ осуществляется с помощью небольшой утилиты RDP Wrapper Library.
Скачать RDP Wrapper Library
- Прежде всего, на компьютере, предназначенном к использованию в качестве сервера, создайте учетные записи пользователей, которые будут подключаться с других ПК. Делается это обычным способом, как и при штатном создании профиля.
- После этого распакуйте архив ZIP, в котором содержится заранее скачанная утилита RDP Wrapper Library, в любой каталог на ПК.
- Теперь нужно произвести запуск «Командной строки» с административными полномочиями. Щелкайте «Пуск». Выбирайте «Все программы».
- Переходите в каталог «Стандартные».
- В перечне инструментов ищите надпись «Командная строка». Щелкните по ней правой кнопкой мышки (ПКМ). В открывшемся перечне действий выберите «Запуск от имени администратора».
- Интерфейс «Командной строки» запущен. Теперь следует ввести команду, инициализирующую запуск программы RDP Wrapper Library в том режиме, который требуется для решения поставленной задачи.
- Переключитесь в «Командной строке» на тот локальный диск, куда вы распаковали архив. Для этого просто введите букву диска, поставьте двоеточие и жмите Enter.
- Перейдите в тот каталог, куда вы распаковали содержимое архива. Сначала впишите значение «cd». Поставьте пробел. Если искомая папка находится в корне диска, то просто вбейте её наименование, если же она является вложенным каталогом, то требуется указать полный путь к нему через слэш. Жмите Enter.
- После этого активируем файл RDPWInst.exe. Введите команду:
RDPWInst.exeЖмите Enter.
- Открывается перечень различных режимов работы данной утилиты. Нам нужно использовать режим «Install wrapper to Program Files folder (default)». Для его применения следует ввести атрибут «-i». Введите его и жмите Enter.
- RDPWInst.exe выполнит необходимые изменения. Для того чтобы ваш компьютер можно было использовать в качестве терминального сервера, нужно произвести ещё ряд настроек системы. Щелкайте «Пуск». Кликните ПКМ по наименованию «Компьютер». Выберите пункт «Свойства».
- В появившемся окне свойств компьютера через боковое меню перейдите по пункту «Настройка удаленного доступа».
- Появляется графическая оболочка свойств системы. В разделе «Удаленный доступ» в группе «Удаленный рабочий стол» переставьте радиокнопку в положение «Разрешать подключение от компьютеров…». Жмите по элементу «Выбрать пользователей».
- Открывается окошко «Пользователи удаленного стола». Дело в том, что если вы в нем не укажите имена конкретных юзеров, то удаленный доступ к серверу получат только учетные записи с административными полномочиями. Жмите «Добавить…».
- Запускается окошко «Выбор: «Пользователи»». В поле «Введите имена выбираемых объектов» через точку с запятой внесите наименования созданных ранее учетных записей юзеров, которым требуется предоставить доступ к серверу. Жмите «OK».
- Как видим, нужные наименования учетных записей отобразились в окне «Пользователи удаленного рабочего стола». Жмите «OK».
- После возврата в окно свойств системы жмите «Применить» и «OK».
- Теперь осталось произвести изменения настроек в окне «Редактора локальной групповой политики». Для вызова этого инструмента воспользуемся методом введения команды в окно «Выполнить». Жмите Win+R. В появившемся окошке вбейте:
gpedit.mscЖмите «OK».
- Открывается окно «Редактора». В левом меню оболочки щелкайте «Конфигурация компьютера» и «Административные шаблоны».
- Переходите в правую часть окна. Там зайдите в папку «Компоненты Windows».
- Ищите папку «Службы удаленных рабочих столов» и войдите в неё.
- Зайдите в каталог «Узел сеансов удалённых рабочих столов».
- Среди следующего списка папок выбирайте «Подключения».
- Открывается список параметров политики раздела «Подключения». Выберите параметр «Ограничить количество подключений».
- Открывается окно настроек выбранного параметра. Переставьте радиокнопку в позицию «Включить». В поле «Разрешено подключений к удаленным рабочим столам» введите значение «999999». Это означает неограниченное количество подключений. Жмите «Применить» и «OK».
- После указанных действий выполните перезагрузку компьютера. Теперь можно подключаться к ПК с Виндовс 7, над которым были произведены вышеописанные манипуляции, с других устройств, как к терминальному серверу. Естественно, заходить можно будет только под теми профилями, которые были внесены в базу учетных записей.

























Способ 2: UniversalTermsrvPatch
Следующий способ предусматривает использование специального патча UniversalTermsrvPatch. Данный метод рекомендуется использовать только в том случае, если не помог предыдущий вариант действий, так как при обновлениях Windows придется проделывать каждый раз процедуру заново.
Скачать UniversalTermsrvPatch
- Прежде всего, создайте на компьютере учетные записи тех пользователей, которые будут использовать его в качестве сервера, как это делалось в предыдущем способе. После этого скачанный UniversalTermsrvPatch распакуйте из архива RAR.
- Зайдите в распакованную папку и запустите файл UniversalTermsrvPatch-x64.exe или UniversalTermsrvPatch-x86.exe, в зависимости от разрядности процессора на компьютере.
- После этого для внесения изменений в системный реестр запустите файл под названием «7 and vista.reg», расположенный в том же каталоге. Затем перезагрузите компьютер.
- Необходимые изменения внесены. После этого нужно последовательно проделать все те манипуляции, которые мы описывали при рассмотрении предыдущего способа, начиная с пункта 11.



Как видим, изначально операционная система Виндовс 7 не предназначена для работы в качестве терминального сервера. Но установив некоторые программные дополнения и произведя необходимую настройку, можно добиться того, что ваш компьютер с указанной ОС будет работать именно как терминал.
Наша группа в TelegramПолезные советы и помощь
Каким же образом можно заставить работать Windows 7 как полноценный терминальный сервер?
Нужно обойти ограничение в одну активную сессию, чтобы активному пользователю не пришлось выходить из системы для входа другого и пользователи смогли бы работать одновременно
Два варианта:
Вариант 1
- Использовать универсальное решение MU (для 32-битной системы) или MUx64 (для 64-битной системы) . Работает для Windows XP SP2/SP3, Vista SP1/SP2, Windows 7, Windows Server 2008 SP1/SP2
Вариант 2
Необходимые условия:
- Установленная операционная система MS Windows 7 Максимальная (можете попробовать с другими конфигурациями).
- Компьютер с выше упомянутой системой, подключённый к локальной сети.
- Компьютер в локальной сети, с которого будем подключаться и который имеет RDP клиента
- Администраторские права на компьютере с Windows 7.
- Библиотека терминального сервера, в которой отключено ограничение на одну сессию. для 32-битной системы, для 64-битной системы.
Общий план работы:
- нужно заменить системную библиотеку termsrv.dll на указанную выше
- создать отдельного пользователя для доступа к удалённому рабочему столу
- разрешить доступ к удалённому рабочему столу этому пользователю
- прописать кое-какие ключи реестра
- протестировать работу.
Выполняем:
- Заходим в систему с правами администратора
- Кликаем правой кнопкой мыши по значку «Мой компьютер» и выбираем «Управление» или через «Панель управления» > «Администрирование» > «Управление компьютером» заходим в «Службы» и останавливаем службу «Службы удалённых рабочих столов».
- Через проводник заходим на C:\Windows\System32 и ищем там файлик termsrv.dll. Кликаем по нему правой кнопкой мыши, выбираем «Свойства». Далее заходим во вкладку «Безопасность», в поле «Группы или пользователи» выбираем группу Администраторы. В приведённых ниже иллюстрациях у меня уже выставлены все параметры и разрешения:
- Далее под полем «Разрешения для группы Администраторы» жмём кнопку «Дополнительно». Должно вылезти окошко под названием «Дополнительные параметры безопасности для termsrv.dll», где во вкладке «Разрешения» под полем «Элементы разрешений» нажимаем кнопку «Изменить разрешения». Вылезет ещё одно окошко под тем же названием, что и перед ним, только теперь вы можете выбрать в поле «Элементы разрешений» элемент «Администраторы» и нажать кнопку «Изменить». Вылезет окошко «Элемент разрешений для termsrv.dll», где в поле «Разрешения» установите галочку на «Разрешить полный доступ»:Во всех окошках нажимаем ОК для применения внесённых изменений.
- Теперь для изменения владельца файла termsrv.dll открываем командную строку с правами администратора. Скопируем команду в окно командной строки:
>takeown /f C:\Windows\System32\termsrv.dll
Нажимаем Enter. Система должна сообщить нам о том, что владелец файла изменён на текущего пользователя.
- Переименовываем файл termsrv.dll во что-нибудь типа termsrv.dll.original, оставив его в качестве резервной копии. Скачанный файл переименовываем в termsrv.dll и копируем его в C:\Windows\System32.
- Теперь производим записи в реестр, копируя команды в командную строку:
>REG ADD "HKLM\SYSTEM\CurrentControlSet\Control\Terminal Server" /v fDenyTSConnections /t >REG_DWORD /d 0 /f >REG ADD "HKLM\SYSTEM\CurrentControlSet\Control\Terminal Server" /v fSingleSessionPerUser /t >REG_DWORD /d 10 /f
В последней команде 10 — количество одновременных сессий. Можете здесь поставить нужное вам количество.
- Далее нам нужно создать пользователя, через которого мы будем подключаться по RDP. Для этого кликаем правой кнопкой мыши по значку «Мой компьютер» и выбираем «Управление» или через «Панель управления» > «Администрирование» > «Управление компьютером» выбираем «Локальные пользователи и группы» в дереве слева, открываем папку «Пользователи», правой кнопкой мыши кликаем по свободному месту в списке пользователей, в контекстном меню выбираем «Новый пользователь…». Заполняем предложенную форму, жмём кнопку «Создать». Теперь в списке пользователей находим нашего нового пользователя и двойным кликом по нему открываем свойства пользователя, где заходим во вкладку «Членство в группах» добавляем группы «Администраторы» и «Пользователи удалённого рабочего стола».
- Всё готово, осталось только запустить службу «Службы удалённых рабочих столов» и разрешить удалённый рабочий стол, для чего в свойствах системы слева выбираем «Настройки удалённого доступа». Вылезет окошко «Свойства системы» с открытой вкладкой «Удалённый доступ», где в блоке «Удалённый рабочий стол» выбираем средний параметр «Разрешить подключение от компьютеров с любой версией удалённого рабочего стола (опаснее)». После проверки работы эту настройку можно поменять на более строгую. Нажимаем кнопку «Выбрать пользователей», добавляем пользователя, созданного для удалённого доступа, с помощью кнопки «Добавить».
- Перезагружаем машину, на другой машине запускаем RDP клиент, вводим адрес компьютера с Windows 7, выбираем пользователя, которого мы создавали для удалённого доступа, вводим пароль и… пользуемся удалённо компьютером в тот момент, когда за ним работает кто-то другой.
Таким образом нам удалось сотворить полноценный сервер терминалов из пользовательской системы.
Вышеописанные манипуляции следует делать только в обучающих, лабораторных целях, не преследуя никаких коммерческих выгод. Для использования данных недокументированных возможностей нужно свериться с лицензионным соглашением на Windows 7 Максимальная. Файлы предложенные для скачивания в данной статье найдены на публичных ресурсах сети Интернет (на момент написания статьи) и автор статьи не имеет отношения к их созданию. Автору (ровно как и владельцу ресурса) ничего неизвестно о нарушениях чьих либо прав и каких-либо лицензионных соглашений фактом распространения указанных файлов.
28 Jun 2011 | Автор: dd |
Встала проблема что к Windows 7 установленной на удаленной площадке необходимо одновременно подключаться мне и тамошнему админу, так на ней у нас заведены все управлялки внутренними ресурсами. Естественно что по умолчанию это не получается, так как Windows 7 является рабочей станцией и позволяет одновременно подключаться к системе только одному пользователю, так что входя в систему мы автоматом вырубаем присутствующего пользователя. Естественно что данная процедура запрещена для коммерческого использования, поскольку она нарушает лицензионное соглашение мелкомягких.
Собственно памятуя о том, что в XP это делалось через патч драйвера termsrv.dll (если вероисповедание не позволяет использовать какую нить GPL вроде UltraVNC или TightVNC), который был выдернут из XP SP2 beta, где ограничение на количество подключенных столов отсутствовало, то я решил погуглить на эту тему, и довольно быстро нарыл такую же приладу для Windows 7, которая собственно патчит вышеозначенную утилиту после чего многопользовательский вход через терминал становится доступен для администратора системы и группы пользователей удаленного рабочего стола. Собственно прилада для версии 32 бита и версии 64 бита. Причем судя по всему она использует те же библиотеки, так как на форумах народ пишет, что пользовали как раз старую библиотеку.
Скачиваем, запускаем, после чего перегружаем машину. Естественно что сделать это из управления сессией мы не можем, поэтому прибегаем с консоли управления, откуда просто вводим:
shutdown -r (не перепутать с ключиком -s, иначе нам придется пилить в дальний офис)
После этого получаем полноценный сервер терминалов, но по крайней мере в XP количество максимальных соединений было ограничено 3 конкурирующими сессиями, так что разгоняться больше 3-5 пытаться не стоит. Единственно, что если мы хотим мочить удаленных пользователей из под админа терминальной машины, нам необходимо отключить контроль учётных записей UAC в Windows.
А вот тут начинается самое интересное, так как в функционале удаленных рабочих столов Windows Server 2008+ появился интересный функционал Terminal Server RemoteApp, позволяющий запускать удаленные приложения на клиентской машине, без использования терминальной консоли, что позволит нам снизить нагрузку на трафик, так как нам не придется отрисовывать все плюхи, а также обрезать дикому юзверю весь иной функционал. Собственно имея все это в Server 2008 можно было бы предположить что этот же функционал доступен и на Windows 7. Только в случае рабочей станции он отключен, и его необходимо подключить в реестре, для чего, на удаленной машине (уже сервере терминалов), идем в ветку реестра:
HKEY_LOCAL_MACHINE\SOFTWARE\Microsoft\Windows NT\CurrentVersion\Terminal Server\TSAppAllowList
где меняем значение параметра fDisabledAllowList с 0 на 1, после чего в этой же ветке создаем папку с названием Application (вроде можно и произвольное название) в которой создаем подпаки приложений доступных для запуска с удаленного сервера терминалов, путем создания строковых параметров:
Name – имя приложения
Path – директория приложения (именно директория, а не полный путь до файла)
После этого терминалку перегружаем и переключаемся на настройку нашей локальной машины:
запускаем терминального клиента mstsc , настраиваем адрес нашего терминального сервера, подключение, и затем в настройке расширенных параметров сохраняем настройки сессии с расширением *.rdp, после чего открываем этот файл блокнотом и добавляем или изменяем следующие строки:
remoteapplicationmode:i:1
remoteapplicationprogram:s:имя бинарника приложения
disableremoteappcapscheck:i:1
alternate shell:s:rdpinit.exe
В имени бинарника надо писать имя запускающего файла, прописанного в строковых параметрах. Самое интересное, что этот способ дает возможность запускать приложения Windows 7 Pro и выше как на удаленных машинах под управлением Windows 7, так и под управлением Windows XP SP3. Для меня пока не функционально, но для того чтобы например ограничить доступ удаленных юзеров к их рабочим столам- весьма интересно.
Rating: 5.3/10 (59 votes cast)
Rating: +6 (from 14 votes)
Терминальный сервер под управлением Windows 7, 5.3 out of 10 based on 59 ratings
Теги: Windows, windows 7, Сетевые протоколы, Сети, техподдержка
Имея в своем распоряжении терминальный сервер, вы сможете существенно сэкономить на покупке специализированного ПО для работы. В этом случае, за счет использования службы удаленного рабочего стола, несколько пользователей получают возможность удаленного доступа к ресурсам и программному обеспечению одного из компьютеров (сервер). Т.е., например, установив на сервер 1С:Бухгалтерия, вы исключите необходимость установки программы на компьютеры всего бухгалтерского отдела.
Терминальный сервер из Windows 7: это реально
Создание терминального сервера на Виндовс 7 упирается в имеющееся в системе ограничение. Оно заключается в том, что невозможно создать более одной активной сессии. Т.е., подключаться к удаленном компьютеру может только один пользователь, и чтобы подключился другой, ему нужно прервать сессию.
А ведь это ограничение можно обойти. Специалисты ООО «Информационное сопровождение» знают, как это сделать, организовав на базе ПЭВМ с ОС Windows 7 подобие терминального сервера.
Мы подготовили для вас подробную инструкцию. Давайте рассмотрим ее.
Как сделать терминальный сервер на Windows 7
Мы предлагаем вариант обхода ограничения с помощью использования библиотеки терминального сервера termsrv.dll, в котором оно отключено. Для этого скачайте ее.
Замена «родной» библиотеки termsrv.dll на модифицированную
Для этого выполните следующие действия (ВАЖНО. Вход в систему должен быть выполнен с правами Администратора):
-
- Остановите «Службу удаленных столов». Для этого нужно пройти по пути: «Панель управления» — «Администрирование» — «Управление компьютером» — «Службы и приложения» — «Службы». Найдите нужную в списке, и отключите ее.
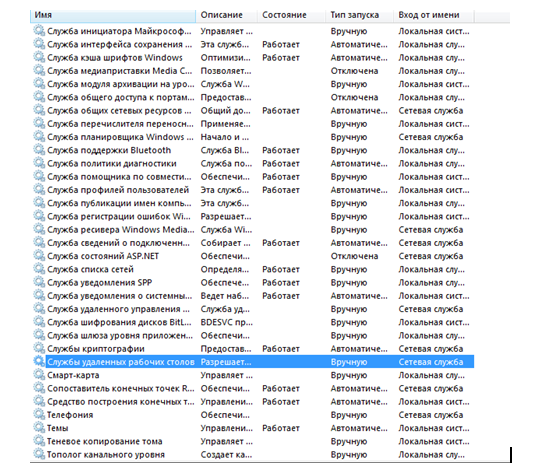
-
- Зайдите в директорию C:\Windows\System32 и найдите там файл нужную нам библиотеку termsrv.dll.
- Кликнув по ней правой кнопкой мыши, пройдите по следующему пути «Свойства»-«Безопасность»-«Группы или пользователи». В появившемся поле проставьте разрешения, как на картинке ниже.
- Нажмите в этом окне кнопку «Дополнительно» и в появившемся окне кликните по «Изменить разрешения»
- Появится новое окно. Здесь в поле «Элементы разрешений» найдите пункт «Администраторы» и поставьте галочку напротив него. После нажатия «Изменить» система перебросит вас дальше.
- Здесь нужно найти поле «Разрешения», и поставить в нем галочку напротив пункта «Полный доступ». Это позволит нам провести все необходимые манипуляции с файлом termsrv.dll.
.
Сохраните изменения во всех открытых окнах.
Теперь нужно запустить командную строку, и ввести в нее >takeown /f C:\Windows\System32\termsrv.dll после чего нажать Ввод.
Теперь опять перейдите в C:\Windows\System32. Здесь нужно переименовать имеющийся файл termsrv.dll (это делается с целью создания резервной копии). Затем переименуйте файл, который скачан по ссылке, указанной выше в termsrv.dll, и поместите его в папку C:\Windows\System32.
Опять перейдите в командную строку, и введите команду следующего вида:
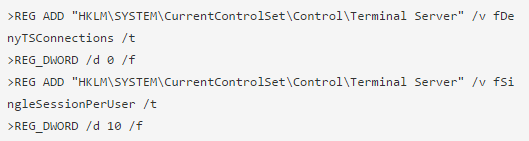
Поле >REG_DWORD /d 10 /f задает количество запускаемых одновременно сессий для подключения к нашему терминальному серверу на Виндовс 7. Вместо цифры 10 можно написать любую другую (без фанатизма, конечно).
Создание пользователя для подключения к терминальному серверу Windows 7 через RDP
Для этого пройдите по пути: «Панель управления»-«Администрирование»-«Управление компьютером»-«Локальные пользователи и группы»-«Пользователи». Здесь нужно создать нового пользователя. Для этого по свободному место кликните правой кнопкой и в выпадающем меню выберите соответствующий пункт.
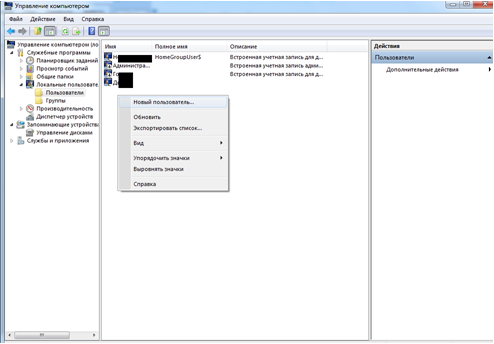
Заполните предложенную форму, после чего подтвердите все нажатием кнопки «Создать». Новый пользователь появится в списке.
Его нужно добавить в группы «Администраторы» и «Пользователи удалённого рабочего стола». Сделать это можно во вкладке «Членство в группах» в окне, которое появится, если кликнуть по имени 2 раза левой кнопкой мыши.
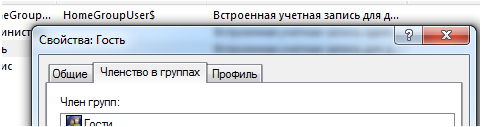
Запуск службы удалённых рабочих столов
Наш терминальный сервер практически готов к использованию. Теперь нужно запустить соответствующую службу. Для этого кликните правой кнопкой мыши по «Мой компьютер» и перейдите по пути «Свойства»- «Настройки удалённого доступа». В появившемся окне отметьте пункт, как на картинке ниже.
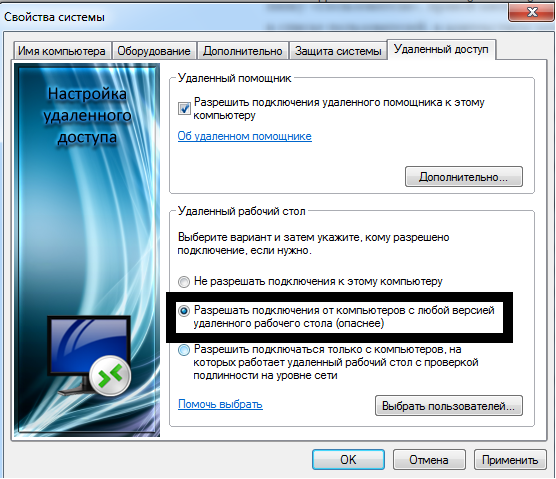
Нажав «Выбрать пользователей», вы перейдете в соответствующее окно. Здесь нужно добавить имя созданного нами ранее для подключения через RDS.
Все готово. Нужно перезагрузить компьютер и пользоваться.
Если у вас есть вопросы по созданию сервера терминалов на Виндовс 7 или возникли трудности при реализации этой задумки, обратитесь в ООО «Информационное сопровождение». Специалисты компании окажут квалифицированную помощь.
Наши клиенты
Windows 7 поддерживает одновременную работу только одного аккаунта, т.е. либо ты работаешь через консоль (сидя за этим компьютером), либо подключился к этой машине по RDP – Подключение к удаленному рабочему столу.
Если подключиться по RDP в момент, когда за ПК работает пользователь, то увидим такое сообщение:

Если нажать ДА то мы выкинем его из сессии, и тогда он потеряет свои не сохраненные данные.
Как сделать возможность работы сразу нескольких пользователей на компьютере с Windows 7 и как подключиться к ПК с Windows 7 и не выкинуть пользователя, который уже на нем работает:
(Только для Windows 7 Профессиональная, Корпоративная и Максимальная)
Если у вас Windows 7 SP1 (Service Pack 1):
Нужно заменить файл termsrv.dll:
- Скачать архив с файлами Windows7_SP1_RDPhack.zip (в конце статьи).
- Запустить командную строку от имени администратора, запустить install.cmd с ключом multi (install.cmd multi). Ключ multi нужен, чтобы под одной учетной записью создавать несколько терминальных сессий.
- Перезапустить компьютер.
Если у вас Windows 7 без SP1 (без Service Pack 1):
- Качаем архив с файлами termsrv.dll.zip (в конце статьи) — один для Windows 7 32-х битной системы, второй для Windows 7 x64.
- Далее с правами Администратора. Переименовываем нужный файл в termsrv.dll и копируем из скаченного архива в C:\Windows\System32.
- Перезагружаем ПК.
Теперь за этим компьютером одновременно могут работать сразу 3 человека (один за ним и двое подключившись по RDP).
Включить подключение к удаленному рабочему столу можно двумя способами:
-
Через Свойства системы –> вкладка Удаленный доступ –> поставить галку Разрешить подключение от компьютеров с любой версией удаленного рабочего стола (опаснее).
- C помощью реестра:
Пуск – Выполнить – regedit.exe.
Ветка: HKEY_LOCAL_MACHINE\SOFTWARE\Policies\Microsoft\Windows NT\Terminal Services
Значение: fDenyTSConnections — Значение: 0 = выключить; 1 = включить
(удаленное подключение с использованием служб терминалов)
Запретить подключаться под одной учетной записью:
Т.е. если подключаешься с тем же логином и паролем, то подключаешься к существующей сессии. А если разрешить данный параметр, то при таком подключении будет создана вторая терминальная сессия. В разных ситуациях может быть удобен как первый вариант, так и второй.
В доменной сети, где у каждого своя учетная запись, удобнее ограничить пользователей службы терминалов одним удаленным сеансом, а если ПК не в домене, то лучше создать одну учетку, чтобы все заходили под ней.
Ключ реестра в той же ветке, который отвечает за это:
Значение: fSingleSessionPerUser — Значение: по умолчанию параметра нет; 1 = включить.