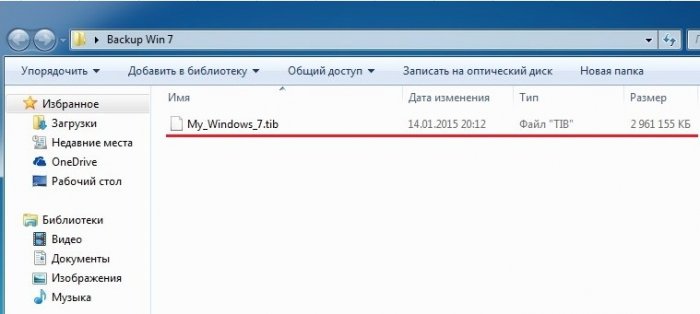Год выпуска: 05.2014
Версия программы: 6.1 (сборка 7601: Service Pack 1)
Разрядность: x32-x64 bit
Acronis версия: v1.5
Автор сборки: L K
Язык интерфейса: Русский
Таблетка: Присутствует
Размер: 5.93 / 7.49 GB
Системные требования:
• Процессор с тактовой частотой 1,5 ГГц и выше
• Рекомендуемый объем ОЗУ — 512 МБ и более
• Требуется 18 ГБ свободного места на диске
Описание:
За основу сборки взят оригинальный дистрибутив оригинальных MSDN образов Windows 7 x86 и x64 от MicroSoft ( ru_windows_7_professional_with_sp1_vl_build_x64_dvd_622441 — ru_windows_7_professional_with_sp1_vl_build_x86_dvd_623503 )
Включены Framework 4.5.2 Образ быстрой установки с помощью Acronis True Image Home 2014.
Установленные программы:
1. Adobe Flash Player 13.00.206 Final
2. Microsoft Visual C++ 2005-2008-2010-2012-2013
3. WinRAR 5.10 Beta 4
4. Nero Burning & Nero Express 15.0.25001
5. Skype 6.14.0.104
7. Google Chrome 34.0.1788.0
8. Java Runtime Environment 8.0 build 5 (86-64 Bit)
9. Adobe Air 13.0.0.83
10. Adobe Reader 11.0.06
11. Microsoft Silverlight 5.1.30214.0 Final
12. Daemon Tools Ultra 2.3.0.254
13. Opera 21.0.1432.57
14. Shockwave Player 12.1.1.151
16. Microsoft Office 2013 SP1 15.0.4569.1506
17. K-Lite Codec Pack 10.45 (Full)
18. CCleaner Professional v4.13.4693
Контрольные суммы:
— x64
MD5: e2b21200faf37cd362d1fb63558265fc
— x86
MD5: a2a2eafd58709c9d2cb55fb369056c9b
Дата Выпуска: 2011
Версия: 6.5
Разрядность: 32bit
Язык интерфейса: Русский
Таблэтка: Не требуется
Системные требования:
Процессор — от 1000 mhz
Оперативная память – от 1000 mb
Свободное место — от 16 Гб.
Рекомендуемое разрешение экрана — 800×600 и выше.
Описание:
— универсальный образ системного раздела для восстановления на
любой компьютер, вне зависимости от того, какое оборудование в нем установлено.
— полностью автоматическая установка и активация.
— быстрая установка операционной системы с помощью образа Acronis.
— образ подготовлен в True Image Echo Workstation 9.7 [8.206]
изменения:
> критические обновления до 11.06.2011
> подготовка системы без использования утилиты sysprep
> учетная запись «Admin»
> механизм активации
> по умолчанию русская раскладка клавиатуры
> в операционной системе ничего не урезано
> в интерфейсе изменений нет
отключены:
*контроль учетных записей
*брандмауер Windows
*автоматические обновления
Windows XP LiveCD Reversion
— инструкция по установке
1. записываем на CD — Windows XP LiveCD Reversion
2. образ «W7_SP1_A.tib» скопировать на карту памяти
3. загрузить LiveCD >>> восстановить резервную копию.
(для восстановления в режиме «Файлы» из загрузочного меню Acronis Echo/Disk Director >>> Acronis True Image Echo.)
(на виртуальных машинах данная инструкция работает.)
MD5: 7613932AB4F2156E0688415EE4E2E9B1
обновления
Skipped update KB890830 due to matching black list entry
kb2425227-x86_340a055c6c508675932335c47bfa19a629a1aecc.cab
kb2479943-x86_b40ad1472c3017efc98f36a78c16bdbc8aa75b3b.cab
kb2508429-x86_f2be12aa3f8a2ced67f0775ebe49ac2ae83eed4e.cab
kb2506212-x86_2986d3e06d5fca7dda6a326584768797bd693778.cab
kb2506223-x86_2f3221422d7b3e156e3596142bdd14d6378c44db.cab
kb2511455-x86_4bf2014d3e467a2a5194db0f39f7cc5620a48741.cab
kb2491683-x86_08dae42a9744280e003bab94d5518bf4e765e1b9.cab
kb2503658-x86_b4ff885910b96ee13ac051c2226e3cc265685c05.cab
kb2508272-x86_3d67e29c734bc8e85f1c9e8b6318dc6453744724.cab
kb2497640-x86_7515c858cb945006066cf9d324f59708f17d08b9.cab
kb2507618-x86_67ef4c5b1136973b9e3c2551324070962db70fa7.cab
kb2446710-x86_50cd0f6ee73b17d39c4ac6cb70b40866ab32c8f4.cab
kb2510531-x86_2823e3db261685830e0b3e8262dff1d59a835b3a.cab
kb2509553-x86_843f5ab59bd04db015980cfc64955237b64526ac.cab
11.06.2011 9:15:52,98 — Info: Installed 14 updates
Internet Explorer-x86-rus — 9.00.8112.16421 (WIN7_IE9_RTM.110308-0330)
сравнение возможностей
http://v398.do.am/w7.png
информация по активации
доп.информация
на ноутбуках часто бывает первый скрытый аварийный раздел для восстановления системы, перед восстановлением образа его нужно удалить, т.к. по умолчанию загрузка прописана на первый раздел.
———————
w7 при чистой установке, с нуля, создаёт раздел объёмом 100 Mb, он остаётся скрытым и зарезервирован операционной системой. На нём находятся файлы загрузки операционной системы w7, перед восстановлением образа его нужно удалить
- Размер: 13.43 GB
- Категория: виндовс / windows 7
- Загрузок: 15 455
- Комментарии: 6
- Дата обновления:11.05.2014
полный обзор Windows 7
Год/Дата Выпуска: 10.05.2014
Версия программы: 6.1 (сборка 7601: Service Pack 1)
Акронис Версия: v1.5
Разработчик: L K
Язык интерфейса: Русский
Разрядность: x32 — x64 bit
Размер: 5.93 — 7.49 GB
Таблэтка: Присутствует
Системные требования:
CPU: 1 ggz
RAM: 1-2 gb
HDD: 20-25 GB
Video: c DirectX 9.0
Display: 800 x 600
Описание:
За основу сборки взят оригинальный дистрибутив оригинальных MSDN образов Windows 7 x86 и x64 от MicroSoft ( ru_windows_7_professional_with_sp1_vl_build_x64_dvd_622441 — ru_windows_7_professional_with_sp1_vl_build_x86_dvd_623503 )
Включены Framework 4.5.2
Образ быстрой установки с помощью Acronis True Image Home 2014
Установленные программы:
1. Adobe Flash Player 13.00.206 Final
2. Microsoft Visual C++ 2005-2008-2010-2012-2013
3. WinRAR 5.10 Beta 4
4. Nero Burning & Nero Express 15.0.25001
5. Skype 6.14.0.104
7. Google Chrome 34.0.1788.0
8. Java Runtime Environment 8.0 build 5 (86-64 Bit)
9. Adobe Air 13.0.0.83
10. Adobe Reader 11.0.06
11. Microsoft Silverlight 5.1.30214.0 Final
12. Daemon Tools Ultra 2.3.0.254
13. Opera 21.0.1432.57
14. Shockwave Player 12.1.1.151
16. Microsoft Office 2013 SP1 15.0.4569.1506
17. K-Lite Codec Pack 10.45 (Full)
18. CCleaner Professional v4.13.4693
Контрольные суммы:
x64
MD5: e2b21200faf37cd362d1fb63558265fc
x86
MD5: a2a2eafd58709c9d2cb55fb369056c9b
с нашего сервера
На этой странице доступно для скачивания Windows 7 Профессиональная — Оригинальные образы (Acronis) Full (x86-x64) (2014) [RUS]
оставайтесь на раздаче, оставляйте комментарии и помогите другим оценить качество сборки windows и программы
Содержание
- Windows 7 Pro Acronis by batman v.01
- Windows 7 Pro Acronis by batman v.01
- Acronis образы Windows 7 Максимальная с предустановленными программами (x86-x64) (2014) [Rus] скачать бесплатно
- Windows 7 TIB Acronis
- Универсальный образ acronis windows 7
- Windows 7 TIB Acronis
Windows 7 Pro Acronis by batman v.01
Windows 7 Pro Acronis by batman v.01

Windows 7 с интегрированными обновлениями в формате acronis образа tib
Сборка основана на сборке lopatkin для уменьшения размера образа tib
Твики патчи не применялись. Максимально приближено к оригиналу.
Компьютер для системы:
— 64-разрядный (x64) процессор с тактовой частотой 1 гигагерц (ГГц) или выше;
— 2 ГБ (для 64-разрядной системы) оперативной памяти (ОЗУ);
— 20 ГБ (для 64-разрядной системы) пространства на жестком диске;
— графическое устройство DirectX 9 с драйвером WDDM версии 1.0 или выше.
Windows 7 Pro Acronis by batman v.01 торрент, изменения:
Интегрированы
? Internet Explorer 11 Ru Final,
? обновления по май 2019 г.
? NET. Framework 4.8
? драйвера USB3
Удалено\Отключено
Драйверы на модемы (кроме базовых и Nokia), принтеры (кроме HP, GE, OLED, MS), медиа центр, DVD Maker, восстановление, ISS, IME, сенсорная и экранная клавиатуры, речь, рукопись, оценка, гаджеты, игры, PowerShell, Native, остальные языки и азиатские шрифты, темы, родительский контроль, заставки, Defender, индексация, виртуализация, миграция, кеши браузера, плеера, winsxs. Оставлены музыкальные темы (5 шт.), групповая политика, печать по сети, терминалы, телнет клиент, PowerShell.
Отключено
индексация, подкачка, UAC. Перед установкой принтера поставьте на Автомат и запустите Диспетчера задач в Службах.
Установленный софт
Google Chrome
Microsoft Edge
Opera
Firefox
ShareX(Для скринов)
FastStone Image Viewer
Discord
Skype
Total Commander
WinRAR
qbittorent
Daemon Tools
P.S Во всех браузерах встроен блокировщик рекламы ublock origin
Как установить
Скачать данный winpe https://prog-top.net…
Записать его на флешку. Следуя инструкциям которые находятся в папке запись на флешку, выбираете чем хотите записать если bootice то вам в папку создание USB программой bootice, если ultraiso то вам в папку запись на флешку ultraiso.
Дальше когда все сделали загружаетесь с флешки
Выбираете любой WinPE который у вас появится я лично выбирал winpe 10 x86
Находите в пуске программы WinPE выбираете папку БЭКАП И ВОССТАНОВЛЕНИЕ
Запускаете программу Acronis True Image 2014 Build 6673 именно ее потомучто образ был создан с помощью этой программы
Нажимаете восстановление
Нажимаете поиск резервной копии
Находите образ tib куда вы сохранили флешка или раздел или ещё что-то..
Нажимаете на образ и потом жмете ок.
И у вас появится название образа где-то под названием «образы»
Нажимаете на это название образа пкм
Нажимаете восстановить
Ставите галочку восстановить диски или разделы
Жмете далее
Ставите галочку на диск C: или туда куда вы хотите установить систему
Галочку на MBR не ставить.
Нажимаете новое хранилище
Выбираете диск С: или другой куда вам нужно установить систему
Жмете далее
жмете приступить
Ждёте..
Когда восстановление закончится нажимаете ок
Перезагружаете пк
Готово.
Контрольные суммы образа
Windows7_pro_x64_by_batman_full_b1_s1_v1.tib
MD5: 3D1F34EC50C2427B5D4B4026DCD60CB8
SHA-1: B4C1FDF0C695ECB25E6A464FFC1F14DF24840D59
CRC32: 8CA66F4C
размер iso файла: 3,21 ГБ (3 454 784 512 байт)
Скриншоты Windows 7 Pro Acronis by batman v.01 торрент:
Источник
Acronis образы Windows 7 Максимальная с предустановленными программами (x86-x64) (2014) [Rus] скачать бесплатно
Версия программы: 6.1 сборка 7601: Service Pack 1
Язык интерфейса: Русский
Платформа: x86 + x64
Автор сборки: YSRomaha
Лекарство: Все вылечено
Системные требования:
Для Windows 7×32:
32-разрядный (x86) процессор с тактовой частотой не менее 1 ГГц.
1 ГБ оперативной памяти
Жесткий диск емкостью не менее 20 Гб.
В «развёрнутом» виде сборка занимает 19,2 Гб
Рекомендуемый объём диска не менее 30 Гб.
Для Windows 7×64:
64-разрядный (x64) процессор с тактовой частотой не менее 1 ГГц.
2 ГБ оперативной памяти
Жесткий диск емкостью не менее 25 Гб.
В «развёрнутом» виде сборка занимает 22,2 Гб
Рекомендуемый объём диска не менее 30 Гб
Дополнительная информация
Данная аннотация прилагается к каждому образу (после установке Вы сможете её найти на рабочем столе в каждом из образов )
Перед использованием компьютера рекомендуется ознакомится с данной аннотацией:
На Ваш компьютер установлена операционная система Windows 7 (x32 или x64) Ultimate
В «развёрнутом» виде система W7x32 занимает ок. 20 Гб, система W7х64 занимает ок. 22,2 Гб
Система активирована и не требует введения паролей.
Включена стандартная тема «Aero» (отключены системные звуки – щелчки, звоночки и колокольчики)
Положение курсора определяется нажатием кнопки Ctrl
Отключено:
— автоматическое обновление;
— контроль учётных записей;
— брандмауэр (защитник) Windows;
— обновления программ, которые могут сбиться при обновлении (Tune Up, Ace Utilities, Adobe reader и др.).
Смена языка производится нажатием сочетания клавиш Ctrl+Shift.
Перед «упаковкой» в сборке был «вычищен» и дефрагментирован реестр, произведена дефрагментация диска и обновлены базы антивирусов.
Очищена автозагрузка (Skype, Office agent, Acronis, torrent и др.)
Существенных изменений в Windows не производилось, разве что картинка рабочего стола.
На рабочем столе находятся группы, в которых расположены ярлыки программ для соответствующих действий (все программы активированы и русифицированы):
Рекомендация: время очистки установлено для «домашних» пользователей (обычно вечером компьютер включён в 99% случаев). Если Вы будете устанавливать для офисов, рекомендую изменить время сканирования на приемлемое (обычно с 12 до 13 во всех офисах наступает «время пить чай»).
Рекомендация: лично я создаю на соседних дисках папку «Загрузки из интернета», на которую даю ссылку в программах загрузчиках. После этого создаю на рабочем столе ярлык этой папки и помещаю его в группу. Тоже проделываю в браузере, которым пользуется «заказчик».
Internet Download Manager: (наж. «Настройки» и следуем инструкции на рисунке)
Группа «Плееры» включает в себя плееры для воспроизведения медиа файлов.
Также рекомендуется зайти в Панель управления – Учётные записи пользователей – Изменение имени учётной записи и там поменять имя.
Активация Windows и MS Office:
2. То же самое проделайте с программой Microsoft Office. Для этого нажмите на значок «Word» на рабочем столе. Если надпись активации не загорелась, то можно продолжать работу. Если показывает сообщение о ключе, то проделываем то же самое, что и в предыдущем абзаце, только в активаторе нажимаем «Активация Office». Проверяем.
Ну, вот вроде бы и всё.
Теперь, когда Вы ознакомились с «содержимым» Вашего компьютера, настроили необходимые параметры, можете удалить этот файл (Аннотация) с рабочего стола
Удачи!
Процедура лечения и установки
Для установки данной сборки понадобится немногое:
— Носитель объёмом не менее 16 Гб.
Создание загрузочной флешки:
1) флешка с «прошитой» программой Acronis (программа прилагается в сборке). Для подготовки носителя понадобится установить программу Acronis и создать с её помощью загрузочный носитель (см. скриншоты);
2) скопировать на эту же флешку образ(ы) Windows7x32_YSR_version_full_b1_s1_v1 или Windows7x64_YSR_version_full_b1_s1_v1
Операция занимает 15-20 минут. При восстановлении можно поставит галочку «Перезагрузить компьютер после завершения операций»
После проделанных операций компьютер запустит систему и автоматически проверит драйверы устройств.
Для нормальной работы всех устройств рекомендую использовать оригинальные диски, или программы типа Sam Drivers.
Источник
Windows 7 TIB Acronis
Существует нестандартный, и очень быстрый метод установки Windows, используя образ Acronis (tib).
Эта статья расскажет и покажет вам, как за 15 минут заливать полностью готовый образ активированной операционной системы, с установленными всеми необходимыми программами, обновлениями и антивирусом.
После заливки такого образа остается только установить драйвера.
1. Быстрая установка Windows (длится 15-20 минут).
2. После установки не нужно тратить несколько часов на обновления для системы и загрузку необходимых программ (в образе все установлено и настроено).
3. Вы можете использовать готовый образ Windows или сделать такой самостоятельно.
4. Очень выгодно тому, кто часто устанавливает Windows (сервисные центры по ремонту компьютеров, системные администраторы).
5. Образ универсальный и запускается на любом железе.
В таком способе установки нет ни чего сложного, и обладать секретными знаниями или супер способностями совсем не нужно.
Вам достаточно один раз посмотреть на процесс установки и вы сами сможете пользоваться данным способом.
Так же на этой странице вы можете скачать через торрент все инструменты которые понадобятся для установки, а так же скачаете готовые универсальные образы Windows 7 в формате tib для заливки через Acronis.
Внимание! В новых версиях сборок 2к10 немного изменили механизм записи загрузчиков. Теперь в папке 2k10 есть файлик SetLDR-2k10.exe специально для этого предназначенный
Сначала установим режим работы жесткого диска AHCI в BIOS вашей материнской платы. Это позволит пользоваться расширенными функциями работы винчестера. Особенно актуально для SSD дисков. Имейте ввиду что некоторые старые платы не поддерживают данный режим.
Выполним загрузку с флешки, используя BOOT MENU. Данное меню вызывается нажатием определенной клавиши сразу после включения компьютера или ноутбука. Вот список клавиш вызова BOOT MENU для разных производителей железа.
Выбираем загрузку с флешки. В меню загрузки переключимся в загрузчик Grub4dos. Затем выберем пункт меню Linux-utilites Acronis, Paragon…
Для начала нужно выполнить разбивку жесткого диска. В этом нам поможет Acronis Disk Director Home.
Нам нужно создать системный раздел и сделать его активным. Даже если раздел подходящего размера есть, его нужно удалить и создать новый. 100 мегабайтный раздел который создает Windows при стандартной установке нам не потребуется. Создаем том в не размеченной области.
Файловую систему обязательно выбираем NTFS и обязательно делаем раздел основным и активным. Нажимаем кнопку завершить и применяем ожидающие операции. Проверим все ли мы сделали правильно и приступаем к следующему шагу – это установка самого образа Windows 7 с помощью Acronis True Image.
Снова выполним загрузку с флешки выбрав ее в BOOT MENU. Переходим к загрузчику Grub4dos. Как и раньше выбираем пункт меню Linux-utilites Acronis, Paragon…, а затем Acronis True Image Premium 2014. В окне программы выбираем пункт «Восстановление» и нажимаем кнопку «Поиск резервной копии». Поиск может длиться до 30 секунд. Откроется список доступных устройств. Выбираем нашу флешку и указываем на образ который будем сливать. В списке образов появится наша заливка. Нажмем правой кнопкой мыши на ней и выберем «Восстановить».
Поставим галочку «Использовать Acronis Universal Restore. Именно этот модуль отвечает за отвязку Windows от железа на которое она была ранее установлена.
Нажмем далее и снимем галочки, предлагающие поиск драйверов.
Затем выбираем элементы для восстановления. Здесь важно поставить галочку не на самом диске, а только на разделе и MBR.
Далее в качестве хранилища нового раздела укажем наш основной активный раздел который мы создавали.
Затем выбираем целевой диск для восстановления MBR. Тут важно не ошибиться и указать диск на который выполняем установку Windows. Жмем «далее» и «приступить».
Начнется процедура восстановления данных. Скорость заливки зависит от вашего накопителя на котором хранится образ и составляет примерно 10-20 минут.
В конце процедуры восстановления Acronis скажет, что не удалось найти какой-то драйвер. Волноваться не стоит. Нажмем кнопку «Пропустить все». Закроем Acronis по крестику. Компьютер уйдет в перезагрузку.
Настал торжественный момент – первый запуск Windows. Первая загрузка может немного затянуться, так как создается файл подкачки. Windows сама начнет устанавливать драйвера. Дождемся окончания процесса и выполним перезагрузку. Последнее что нам остается делать это до установить драйвера. Воспользуемся инструментом для установки драйверов DriverPack Solution.
После установки драйверов перезагрузим компьютер. Зайдем в Диспетчер устройств и удостоверимся что все драйвера установились. Убедимся в том, что Windows активированная и с антивирусом все в порядке. Чтобы посмотреть список установленных программ зайдем в «Панель управления – Программы и компоненты». В случае необходимости можно доустановить обновления Windows из центра обновлений Microsoft. На этом установку Windows 7 используя образы Acronis можно считать успешно завершенной.
В новых сборках всегда устанавливаются все доступные обновления из центра обновлений Windows (кроме языковых пакетов) и обновляются все программы на последние версии.
20.05.2017: Интегрированы драйвера USB 3.0. Антивирусу запрещено запрашивать обновление программы, (если обновить то слетает активация).
20.11.2016: Исправлен баг с авторизацией скайпа из за нескольких строк в файле hosts.
10.10 2016: Антивирус заменен на NOD32 с пожизненной лицензией.
15.01.2016: теперь используется Kaspersky Free Antivirus в 32 битной версии и в 64 битной.
28.11.2015: по просьбам камрадов отключен контроль учетных записей Microsoft.
25.09.2015: применена утилита Destroy Windows 10 Spying, которая удаляет все шпионские штуки майкрософта.
В контекстное меню «Мой компьютер» добавлены ссылки на редактор реестра и диспетчер устройств.
25.07.2015: теперь в раздаче 4 образа, 32 и 64 битный с Авастом и такие же с ESET Smart Security 8.
Заменен Microsoft Office с 2007 на 2010. Поле запуска ОС активируйте Office с ярлыка на рабочем столе. Ярлык можно потом удалить, так как переактивация будет выполнятся автоматически в фоновом режиме.
Источник
Универсальный образ acronis windows 7
Версия программы: 6.1 сборка 7601: Service Pack 1
Язык интерфейса: Русский
Платформа: x86 + x64
Автор сборки: YSRomaha
Лекарство: Все вылечено
Системные требования:
Для Windows 7×32:
32-разрядный (x86) процессор с тактовой частотой не менее 1 ГГц.
1 ГБ оперативной памяти
Жесткий диск емкостью не менее 20 Гб.
В «развёрнутом» виде сборка занимает 19,2 Гб
Рекомендуемый объём диска не менее 30 Гб.
Для Windows 7×64:
64-разрядный (x64) процессор с тактовой частотой не менее 1 ГГц.
2 ГБ оперативной памяти
Жесткий диск емкостью не менее 25 Гб.
В «развёрнутом» виде сборка занимает 22,2 Гб
Рекомендуемый объём диска не менее 30 Гб
Дополнительная информация
Данная аннотация прилагается к каждому образу (после установке Вы сможете её найти на рабочем столе в каждом из образов )
Перед использованием компьютера рекомендуется ознакомится с данной аннотацией:
На Ваш компьютер установлена операционная система Windows 7 (x32 или x64) Ultimate
В «развёрнутом» виде система W7x32 занимает ок. 20 Гб, система W7х64 занимает ок. 22,2 Гб
Система активирована и не требует введения паролей.
Включена стандартная тема «Aero» (отключены системные звуки – щелчки, звоночки и колокольчики)
Положение курсора определяется нажатием кнопки Ctrl
Отключено:
— автоматическое обновление;
— контроль учётных записей;
— брандмауэр (защитник) Windows;
— обновления программ, которые могут сбиться при обновлении (Tune Up, Ace Utilities, Adobe reader и др.).
Смена языка производится нажатием сочетания клавиш Ctrl+Shift.
Перед «упаковкой» в сборке был «вычищен» и дефрагментирован реестр, произведена дефрагментация диска и обновлены базы антивирусов.
Очищена автозагрузка (Skype, Office agent, Acronis, torrent и др.)
Существенных изменений в Windows не производилось, разве что картинка рабочего стола.
На рабочем столе находятся группы, в которых расположены ярлыки программ для соответствующих действий (все программы активированы и русифицированы):
Рекомендация: время очистки установлено для «домашних» пользователей (обычно вечером компьютер включён в 99% случаев). Если Вы будете устанавливать для офисов, рекомендую изменить время сканирования на приемлемое (обычно с 12 до 13 во всех офисах наступает «время пить чай»).
Рекомендация: лично я создаю на соседних дисках папку «Загрузки из интернета», на которую даю ссылку в программах загрузчиках. После этого создаю на рабочем столе ярлык этой папки и помещаю его в группу. Тоже проделываю в браузере, которым пользуется «заказчик».
Internet Download Manager: (наж. «Настройки» и следуем инструкции на рисунке)
Группа «Плееры» включает в себя плееры для воспроизведения медиа файлов.
Также рекомендуется зайти в Панель управления – Учётные записи пользователей – Изменение имени учётной записи и там поменять имя.
Активация Windows и MS Office:
2. То же самое проделайте с программой Microsoft Office. Для этого нажмите на значок «Word» на рабочем столе. Если надпись активации не загорелась, то можно продолжать работу. Если показывает сообщение о ключе, то проделываем то же самое, что и в предыдущем абзаце, только в активаторе нажимаем «Активация Office». Проверяем.
Ну, вот вроде бы и всё.
Теперь, когда Вы ознакомились с «содержимым» Вашего компьютера, настроили необходимые параметры, можете удалить этот файл (Аннотация) с рабочего стола
Удачи!
Процедура лечения и установки
Для установки данной сборки понадобится немногое:
— Носитель объёмом не менее 16 Гб.
Создание загрузочной флешки:
1) флешка с «прошитой» программой Acronis (программа прилагается в сборке). Для подготовки носителя понадобится установить программу Acronis и создать с её помощью загрузочный носитель (см. скриншоты);
2) скопировать на эту же флешку образ(ы) Windows7x32_YSR_version_full_b1_s1_v1 или Windows7x64_YSR_version_full_b1_s1_v1
Операция занимает 15-20 минут. При восстановлении можно поставит галочку «Перезагрузить компьютер после завершения операций»
После проделанных операций компьютер запустит систему и автоматически проверит драйверы устройств.
Для нормальной работы всех устройств рекомендую использовать оригинальные диски, или программы типа Sam Drivers.
Источник
Windows 7 TIB Acronis
Существует нестандартный, и очень быстрый метод установки Windows, используя образ Acronis (tib).
Эта статья расскажет и покажет вам, как за 15 минут заливать полностью готовый образ активированной операционной системы, с установленными всеми необходимыми программами, обновлениями и антивирусом.
После заливки такого образа остается только установить драйвера.
1. Быстрая установка Windows (длится 15-20 минут).
2. После установки не нужно тратить несколько часов на обновления для системы и загрузку необходимых программ (в образе все установлено и настроено).
3. Вы можете использовать готовый образ Windows или сделать такой самостоятельно.
4. Очень выгодно тому, кто часто устанавливает Windows (сервисные центры по ремонту компьютеров, системные администраторы).
5. Образ универсальный и запускается на любом железе.
В таком способе установки нет ни чего сложного, и обладать секретными знаниями или супер способностями совсем не нужно.
Вам достаточно один раз посмотреть на процесс установки и вы сами сможете пользоваться данным способом.
Так же на этой странице вы можете скачать через торрент все инструменты которые понадобятся для установки, а так же скачаете готовые универсальные образы Windows 7 в формате tib для заливки через Acronis.
Внимание! В новых версиях сборок 2к10 немного изменили механизм записи загрузчиков. Теперь в папке 2k10 есть файлик SetLDR-2k10.exe специально для этого предназначенный
Сначала установим режим работы жесткого диска AHCI в BIOS вашей материнской платы. Это позволит пользоваться расширенными функциями работы винчестера. Особенно актуально для SSD дисков. Имейте ввиду что некоторые старые платы не поддерживают данный режим.
Выполним загрузку с флешки, используя BOOT MENU. Данное меню вызывается нажатием определенной клавиши сразу после включения компьютера или ноутбука. Вот список клавиш вызова BOOT MENU для разных производителей железа.
Выбираем загрузку с флешки. В меню загрузки переключимся в загрузчик Grub4dos. Затем выберем пункт меню Linux-utilites Acronis, Paragon…
Для начала нужно выполнить разбивку жесткого диска. В этом нам поможет Acronis Disk Director Home.
Нам нужно создать системный раздел и сделать его активным. Даже если раздел подходящего размера есть, его нужно удалить и создать новый. 100 мегабайтный раздел который создает Windows при стандартной установке нам не потребуется. Создаем том в не размеченной области.
Файловую систему обязательно выбираем NTFS и обязательно делаем раздел основным и активным. Нажимаем кнопку завершить и применяем ожидающие операции. Проверим все ли мы сделали правильно и приступаем к следующему шагу – это установка самого образа Windows 7 с помощью Acronis True Image.
Снова выполним загрузку с флешки выбрав ее в BOOT MENU. Переходим к загрузчику Grub4dos. Как и раньше выбираем пункт меню Linux-utilites Acronis, Paragon…, а затем Acronis True Image Premium 2014. В окне программы выбираем пункт «Восстановление» и нажимаем кнопку «Поиск резервной копии». Поиск может длиться до 30 секунд. Откроется список доступных устройств. Выбираем нашу флешку и указываем на образ который будем сливать. В списке образов появится наша заливка. Нажмем правой кнопкой мыши на ней и выберем «Восстановить».
Поставим галочку «Использовать Acronis Universal Restore. Именно этот модуль отвечает за отвязку Windows от железа на которое она была ранее установлена.
Нажмем далее и снимем галочки, предлагающие поиск драйверов.
Затем выбираем элементы для восстановления. Здесь важно поставить галочку не на самом диске, а только на разделе и MBR.
Далее в качестве хранилища нового раздела укажем наш основной активный раздел который мы создавали.
Затем выбираем целевой диск для восстановления MBR. Тут важно не ошибиться и указать диск на который выполняем установку Windows. Жмем «далее» и «приступить».
Начнется процедура восстановления данных. Скорость заливки зависит от вашего накопителя на котором хранится образ и составляет примерно 10-20 минут.
В конце процедуры восстановления Acronis скажет, что не удалось найти какой-то драйвер. Волноваться не стоит. Нажмем кнопку «Пропустить все». Закроем Acronis по крестику. Компьютер уйдет в перезагрузку.
Настал торжественный момент – первый запуск Windows. Первая загрузка может немного затянуться, так как создается файл подкачки. Windows сама начнет устанавливать драйвера. Дождемся окончания процесса и выполним перезагрузку. Последнее что нам остается делать это до установить драйвера. Воспользуемся инструментом для установки драйверов DriverPack Solution.
После установки драйверов перезагрузим компьютер. Зайдем в Диспетчер устройств и удостоверимся что все драйвера установились. Убедимся в том, что Windows активированная и с антивирусом все в порядке. Чтобы посмотреть список установленных программ зайдем в «Панель управления – Программы и компоненты». В случае необходимости можно доустановить обновления Windows из центра обновлений Microsoft. На этом установку Windows 7 используя образы Acronis можно считать успешно завершенной.
В новых сборках всегда устанавливаются все доступные обновления из центра обновлений Windows (кроме языковых пакетов) и обновляются все программы на последние версии.
20.05.2017: Интегрированы драйвера USB 3.0. Антивирусу запрещено запрашивать обновление программы, (если обновить то слетает активация).
20.11.2016: Исправлен баг с авторизацией скайпа из за нескольких строк в файле hosts.
10.10 2016: Антивирус заменен на NOD32 с пожизненной лицензией.
15.01.2016: теперь используется Kaspersky Free Antivirus в 32 битной версии и в 64 битной.
28.11.2015: по просьбам камрадов отключен контроль учетных записей Microsoft.
25.09.2015: применена утилита Destroy Windows 10 Spying, которая удаляет все шпионские штуки майкрософта.
В контекстное меню «Мой компьютер» добавлены ссылки на редактор реестра и диспетчер устройств.
25.07.2015: теперь в раздаче 4 образа, 32 и 64 битный с Авастом и такие же с ESET Smart Security 8.
Заменен Microsoft Office с 2007 на 2010. Поле запуска ОС активируйте Office с ярлыка на рабочем столе. Ярлык можно потом удалить, так как переактивация будет выполнятся автоматически в фоновом режиме.
Источник
Привет друзья! Сегодняшняя статья о создании эталонного образа Windows 7 в программе Acronis Snap Deploy 5. Создавать образ будем на удалённой машине. После успешного создания эталонного образа Windows 7 мы развернём его на удалённый компьютер.
Удаленный компьютер с установленной Windows 7 (для примера) загружается по сети и подключается к PXE серверу Acronis, на котором затем мы запускаем мастер создания эталонных образов и создаем так называемый эталонный образ операционной системы. После этого, созданный образ можно развёртывать на другие машины, создав задания развертывания.
Вообще-то, Acronis Snap Deploy по функциям чем то похож на WDS и MDT, хотя в отличие от МDT Acronis является платным продуктом.
Автор материала Ro8.
Создание эталонного образа Windows 7 в Acronis Snap Deploy 5
Запускаем программу Acronis Snap Deploy 5 и в главном окне выбираем PXE сервер. Далее выбираем Передать компоненты на PXE
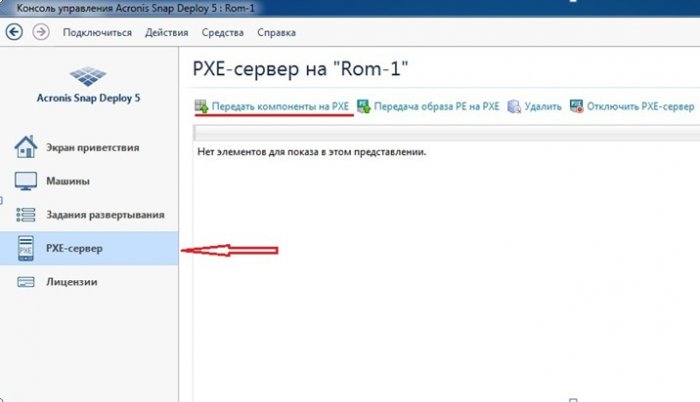
Далее
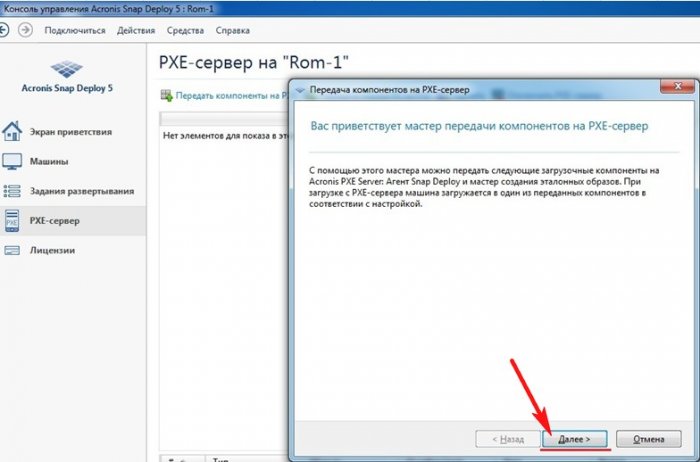
Ставим галочку напротив строки Acronis Snap Deploy 5, то есть выбираем все компоненты. Далее
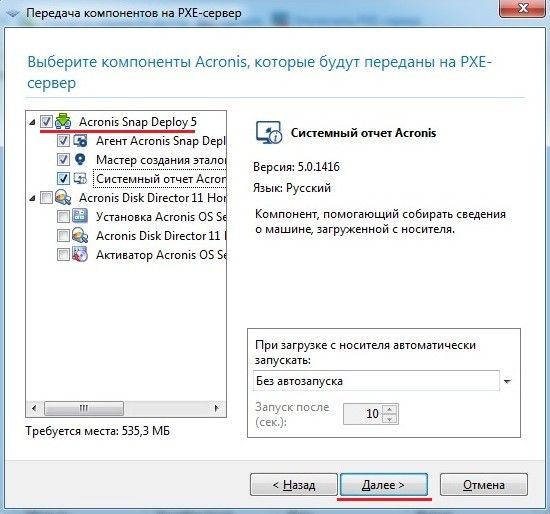
Указываем ip адрес нашего сервера Deploy Server к которому будет подкючаться удаленный компьютер
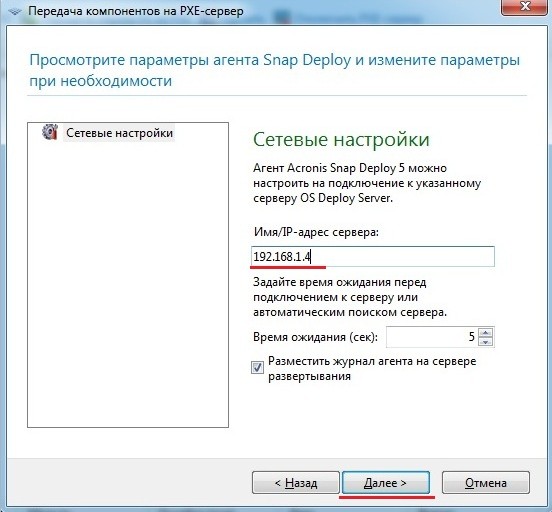
Вводим пароль для защиты компонентов которые будут передаваться на PXE сервер

Нажимаем Передать
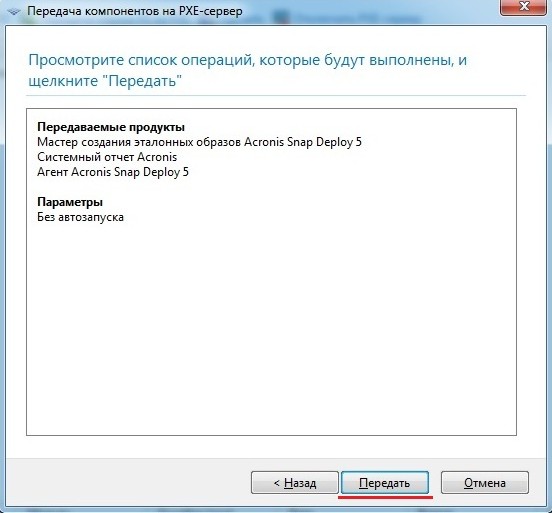
Идет передача выбранных нами компонентов Acronis Snap Deploy 5 на PXE сервер
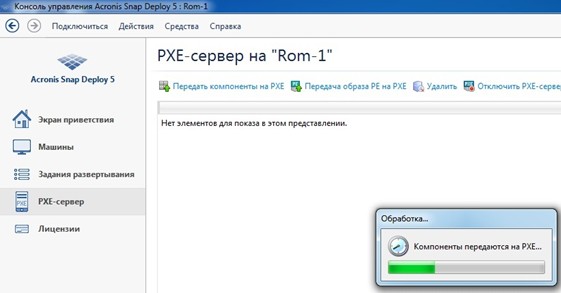
Выбранные компоненты переданы на PXE сервер
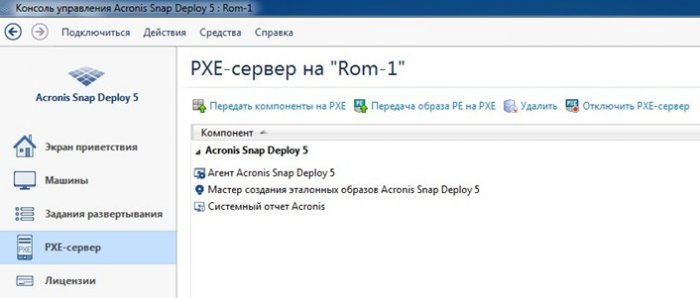
Загружаем удаленный компьютер по сети, на котором установлена Windows 7
Идет загрузка по сети
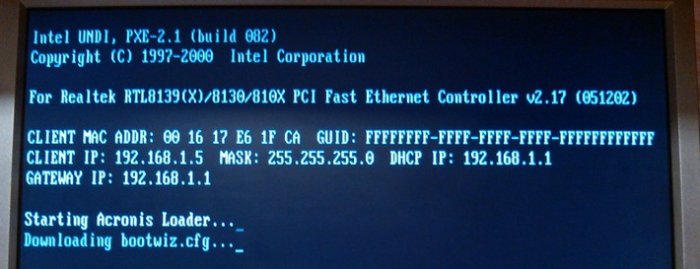
Выбираем Мастер создания эталонных образов Acronis Snap Deploy 5
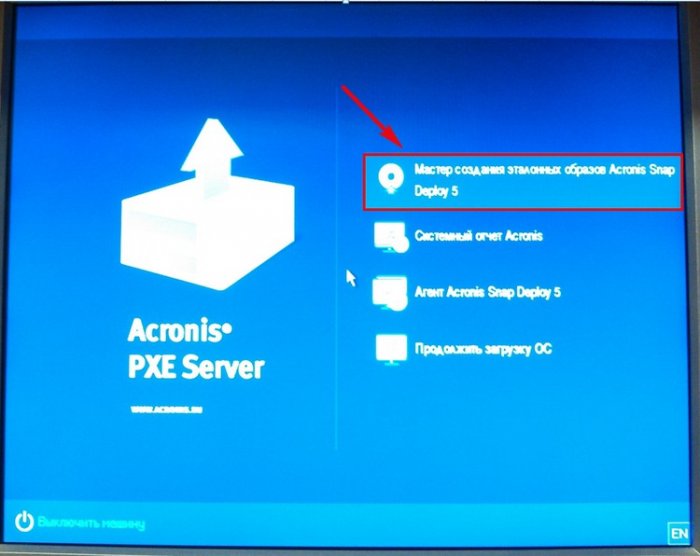
Вводим пароль который мы указывали для защиты данных, передаваемых на PXE сервер
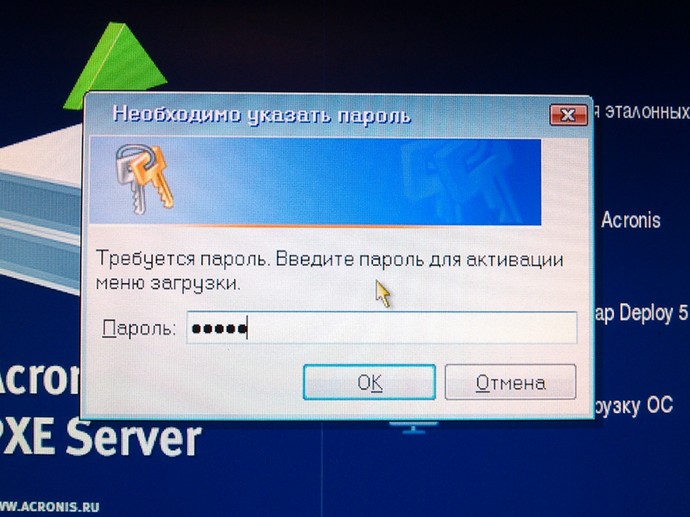
Начальное окно Мастера создания эталонных образов
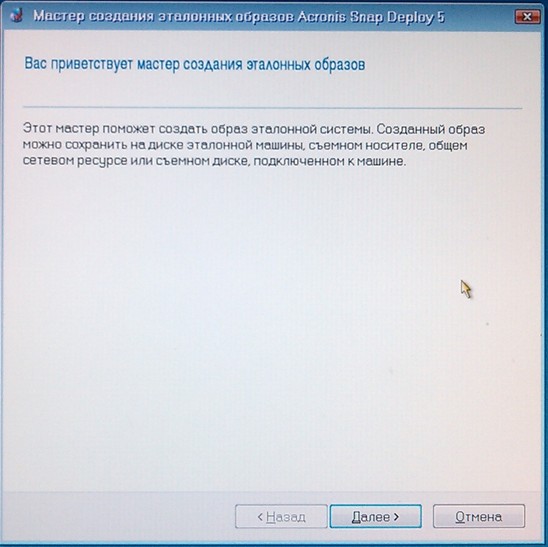
Выбираем разделы, которые нужно включить в состав эталонного образа
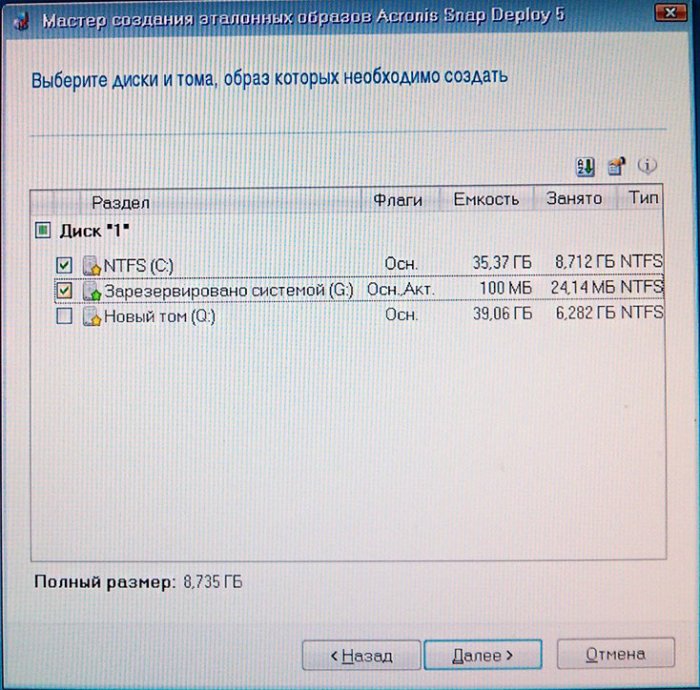
Указываем место сохранения создаваемого образа. В нашем случае мы будем его сохранять на компьютере, на котором установлен сервер PXE. Выбираем Соседние компьютеры, далее Workgroup, выбираем наш компьютер Rom-1. Откроется диалоговое окно в котором нужно ввести данные для подключения к нашему компьютеру ROM_1. Вводим данные и подключаемся
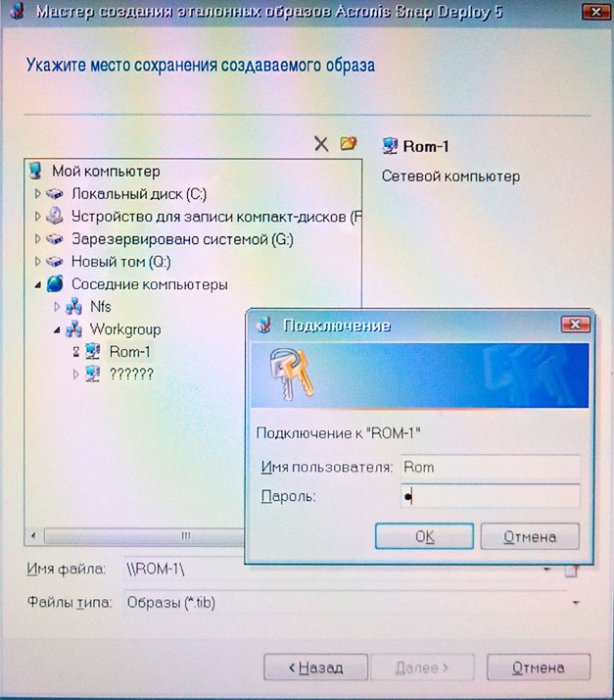
После подключения к компьютеру ROM-1 на рабочем столе была создана папка Backup Win 7, в которую мы и будем сохранять эталонный образ
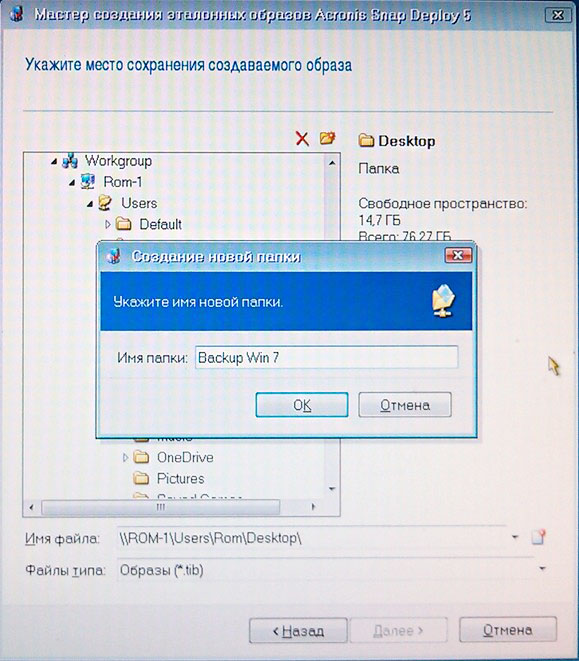
Задаем имя нашего эталонного образа, в нашем случае My_Windows_7
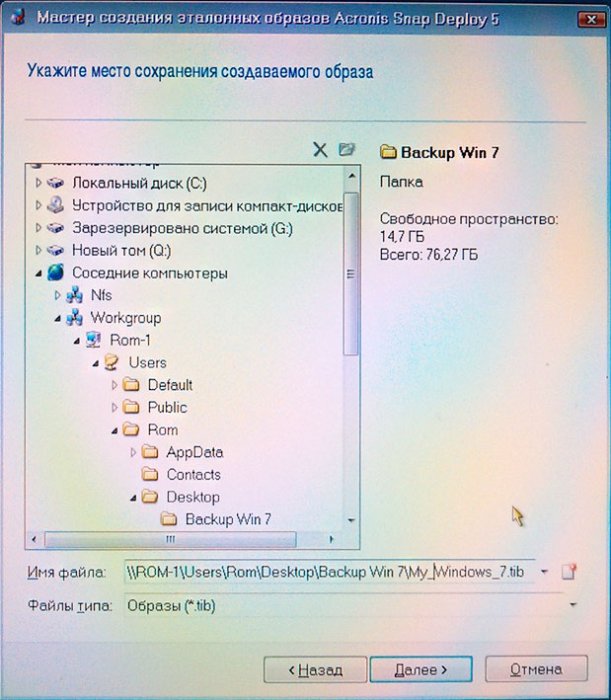
Создаем пароль для эталонного образа от несанкционированного доступа
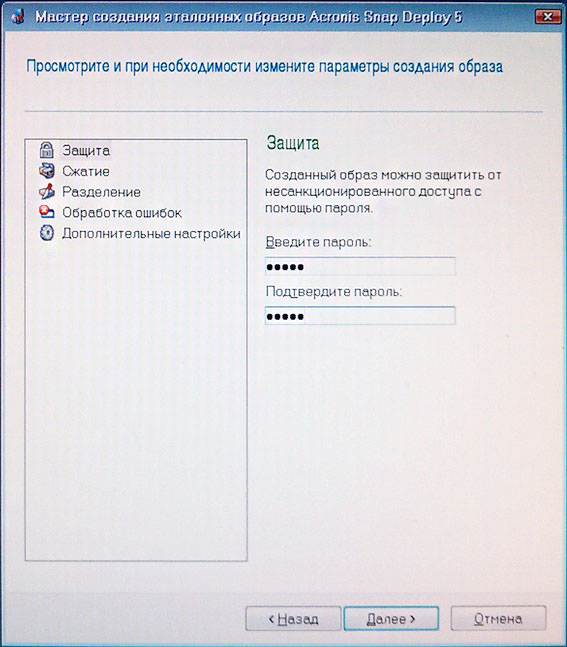
Выбираем степень сжатия эталонного образа: чем выше сжатие тем меньше размер, но сильно сжатый образ будет дольше создаваться. Выбираем Обычное сжатие
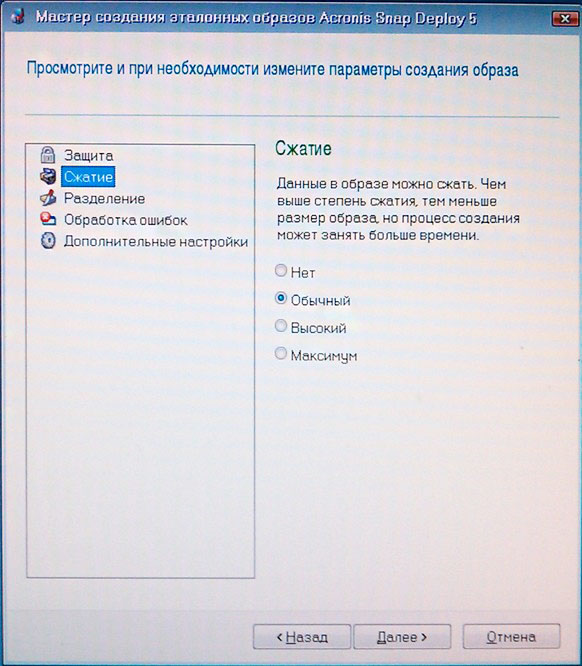
Добавим какой-нибудь комментарий к образу
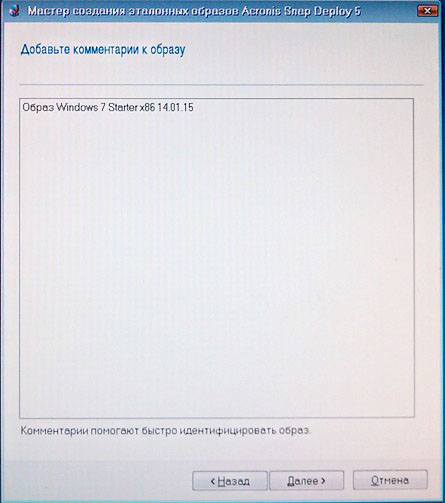
Результатирующий экран списка операций, которые будут выполнены
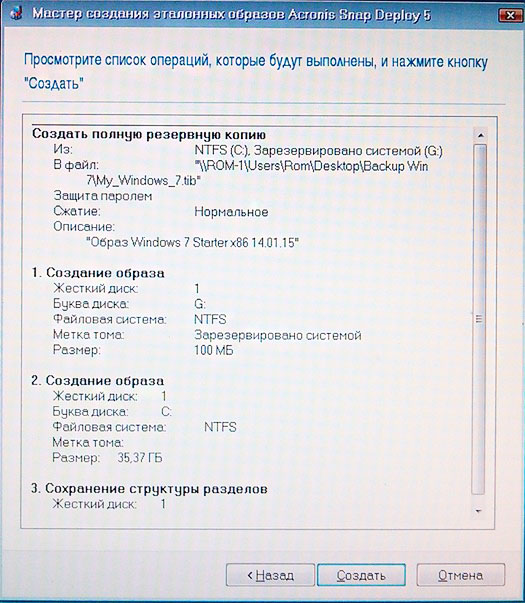
Процесс создания эталонного образа
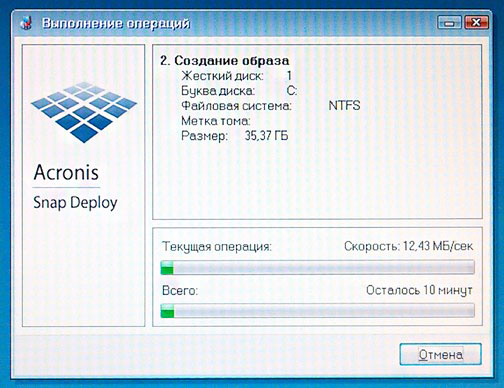
Эталонный образ успешно создан

В итоге в процессе создания эталонного образа на нашем сервере в папке Backup Win 7, которую мы создавали для сохранения образа появился файл My_Windows_7.tib. Это и есть наш эталонный образ Windows 7 который в дальнейшем можно разворачивать на удаленные компьютеры