Applies ToWindows
Проблемы
При попытке подключиться к Интернету с помощью подключения удаленного доступа, может появиться одно из следующих сообщений об ошибке:
-
Ошибка 720: Нет настроенных протоколов управления PPP
-
Ошибка 720: Удаленного доступа не удалось согласовать совместимый набор сетевых протоколов, заданный в параметрах типа сервера. Проверьте конфигурацию сети в панели управления и повторите попытку подключения
Причина
Это может произойти, если протокол TCP/IP был поврежден или не привязан к адаптеру удаленного доступа.
Решение
Способы устранения повреждения TCP/IP
-
Нажмите кнопку Пуск, выделите пункт Настройка, выберите команду Панель управленияи дважды щелкните значок сеть.
-
Выберите TCP/IP, к которому привязан к адаптеру удаленного доступа и нажмите кнопку Удалить.
-
Удаляет клиент для сетей Microsoft и протокол TCP/IP (Если этот компонент был установлен). Нажмите кнопку ОК.
-
Перезагрузите компьютер.
-
Нажмите кнопку Пуск, выделите пункт Настройка, выберите команду Панель управленияи дважды щелкните значок сеть.
-
Нажмите кнопку Добавить, а затем дважды щелкните протоколы.
-
В списке Изготовители выберите Microsoftи дважды щелкните в списке Сетевых протоколовTCP/IP .
-
Нажмите кнопку ОК, а затем перезагрузите компьютер.
Способы решения отсутствует TCP/IP
-
Нажмите кнопку Пуск, выделите пункт Настройка, выберите команду Панель управленияи дважды щелкните значок сеть.
-
Нажмите кнопку Добавить, а затем дважды щелкните протоколы.
-
В списке Изготовители выберите Microsoftи дважды щелкните в списке Сетевых протоколовTCP/IP .
-
Нажмите кнопку ОК, а затем перезагрузите компьютер.
Дополнительная информация
Дополнительные сведения по этой теме щелкните следующий номер статьи базы знаний Майкрософт:
Список кодов ошибок служба Удаленного доступа удаленного доступа 163111
Обзор клиента удаленного доступа, проверки подлинности, 232511 с помощью TCP/IP, IPX/SPX
Нужна дополнительная помощь?
Нужны дополнительные параметры?
Изучите преимущества подписки, просмотрите учебные курсы, узнайте, как защитить свое устройство и т. д.
Всем здравия!
Вообще, 720-я ошибка возникает достаточно редко. Однако, я всё же решил посвятить ей небольшую заметку (благодаря одному приятелю… 👀).
Он сравнительно недавно обновил свою Windows 10, и доступ к сети у него пропал. Вместо этого при попытке подключиться к Интернет появлялось окно, как у меня на скрине ниже (👇). Незадача?! Ну и я был первый, кто узнал об этом…
Добавлю, что возникать эта ошибка может на всех относительно-современных ОС Windows XP/7/8/10 (и поэтому мои нижеприведенные рекомендации будут универсальными).
Собственно, теперь пора переходить к делу… 👌
*

Ошибка 720 — регистрация компьютера в сети… / В качестве примера
*
Что можно посоветовать при появлении 720-й ошибки
👉 ШАГ 1
Первый совет банален: проверьте свое подключение, попробуйте его пересоздать так, как рекомендует вам ваш Интернет-провайдер.
Примечание: в виду некоторых особенностей у разных провайдеров, здесь я приводить пошаговый пример не буду.
*
👉 ШАГ 2
После необходимо попробовать произвести сброс настроек сети. Во многих случаях это весьма эффективное решение и часто исправляет ситуацию.
Если у вас Windows 10 — то лучше воспользоваться штатной функцией из параметров ОС (Win+i чтобы открыть их. Раздел: «Сеть и интернет / состояние»).

Сброс сети в Windows 10
*
Если у вас др. ОС Windows — то сначала откройте командную строку, а затем последовательно выполните несколько операций (после каждой Enter!):
- ipconfig /flushdns
- netsh winsock reset
- netsh int ip reset
Важно: не забудьте после перезагрузить компьютер!
*
👉 В помощь!
Как сбросить настройки сети в Windows — инструкция для начинающих.
*
👉 ШАГ 3
Если ошибка возникла не сразу после установки новой системы — возможно у вас есть точки восстановления (которые Windows создает автоматически*). Разумеется, стоит попробовать откатить систему на ту дату, когда Интернет у вас работал в штатном режиме.
Для быстрой проверки (если точки восстановления) — нажмите сочетание Win+R, и в окно «Выполнить» вставьте команду rstrui (+ нажмите Enter).
Далее появится окно с выбором точек… (если они, конечно, у вас есть…). 👇

Выбор точки для отката системы
*
👉 ШАГ 4
Далее я бы посоветовал открыть 👉 диспетчер устройств и проделать ряд «манипуляций».
Необходимо найти вкладку «Сетевые адаптеры» и удалить:
- WAN Miniport (IP), WAN Miniport (PPPOE), WAN Miniport (PPTP), WAN Miniport (L2TP);
- затем удалить свой сетевой адаптер — в моем случае это был «Realtek PCIe GBE…» (если вы ставили драйвер на сетевую карту «вручную» — перед удалением проверьте, если он у вас в наличии);
- а затем нажмите по кнопке «Обновить конфигурацию оборудования». См. скриншоты ниже. 👇

Сетевые адаптеры — удаляем устройства!

Обновить конфигурацию оборудования
После обновления все удаленные «элементы» должны быть установлены заново в автоматическом режиме, а ошибка очень часто пропадает сама-собой (что, кстати и было в моем случае 👌).

Сетевые адаптеры на месте!
*
👉 ШАГ 5
Обратите внимание на свой антивирус!
Например, я неоднократно сталкивался с тем, что продукты от Avast, Panda, Norton Antivirus блокировали норм. работу сети, вызывая подобные ошибки. На время диагностики я бы посоветовал вам удалить антивирус вовсе!
Примечание: удалить лучше так, чтобы не осталось никаких «хвостов». Сделать это позволяет спец. утилиты, 👉 здесь подробнее.

IObit Uninstaller — автоматически нашел оставшиеся записи в реестре (хвосты)
*
👉 ШАГ 6
Если все вышеприведенное не принесло результатов — как вариант можно просто 👉 переустановить ОС Windows (причем, это не так уж сложно сделать без потери данных).
Кстати, в Windows 10 для этого есть спец. функция: находится в параметрах ОС (Win+i) в разделе «Обновление и безопасность / Восстановление».

Windows 10 — вернуть компьютер в исходное состояние
*
Дополните статью комментарием, какой способ вам помог (заранее благодарю). Да и иные решения — разумеется, приветствуются!
Успехов!
👋
Ошибка 720. Не удается подключиться к VPN-подключению при попытке установить VPN-подключение
В этой статье описывается, как устранить ошибку 720, которая возникает при попытке установить VPN-подключение.
Симптомы
При попытке установить VPN-подключение вы получаете следующее сообщение об ошибке:
Не удалось установить подключение к удаленному компьютеру. Может потребоваться изменить параметры сети для этого подключения.
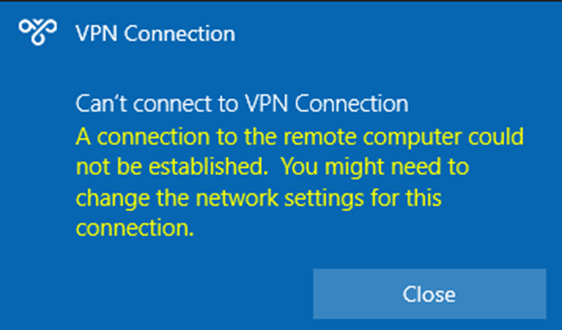
Кроме того, идентификатор события RasClient 20227 (который упоминает ошибку 720) записывается в журнал приложений:
Устранение неполадок на стороне сервера
На стороне сервера проверьте, возникают ли какие-либо из следующих проблем:
- Статический пул IP-адресов исчерпан.
- DHCP-сервер для RRAS недоступен или его область исчерпана.
- Не удается назначить статический IP-адрес, настроенный в свойствах пользователя Active Directory.
Получение привязки сетевого адаптера на клиенте
Ошибка 720: ERROR_PPP_NO_PROTOCOLS_CONFIGURED обычно возникает, если адаптер мини-портов глобальной сети (IP) не привязан правильно на компьютере. Это верно, даже если адаптер мини-портов глобальной сети (IP) может выглядеть как работоспособный при проверке узла сетевых адаптеров в диспетчер устройств.
Существует несколько сценариев, которые могут вызвать эту ошибку. Чтобы устранить ошибку, начните с проверки связанного драйвера мини-портов глобальной сети (IP):
Откройте окно с Windows PowerShell с повышенными привилегиями.
Выполните следующую команду и найдите значение имени интерфейса WAN Miniport (IP ).
Например, имя может быть local area Connection* 6.
Выполните следующую команду, используя значение name , проверенное на шаге 2.
На основе выходных данных выберите соответствующий сценарий устранения неполадок из следующих параметров и выполните указанные ниже действия.
Сценарий 1. Отключен драйвер ARP для IP-адресов удаленного доступа
Если вы видите, ms_wanarp отключен (как показано в следующем примере выходных данных), повторно включите его, выполнив предоставленную команду.
Выполните следующую команду:
Сценарий 2. Привязан сторонний драйвер фильтра
Если вы видите, что драйвер фильтра стороннего производителя привязан (как показано в следующем примере выходных данных), отключите его, выполнив предоставленную команду.
Выполните следующую команду:
Сценарий 3. Переустановка драйверов интерфейса WAN Miniport (IP)
Если предыдущие сценарии не применяются или шаги не устраняют ошибку, переустановите драйвер интерфейса WAN Miniport (IP ):
- Откройте диспетчер устройств.
- Щелкните правой кнопкой мыши все сетевые адаптеры, имя которых начинается с «WAN Miniport», а затем выберите «Удалить устройство». Ниже приведены некоторые адаптеры, которые вы можете заметить:
- Мини-порт глобальной сети (IP)
- Мини-порт WAN (IPv6)
- Мини-порт глобальной сети (GRE)
- Мини-порт глобальной сети (L2TP)
- Мини-порт глобальной сети (сетевой монитор)
- Мини-порт глобальной сети (PPPOE)
- Мини-порт WAN (PPTP)
- Мини-порт WAN (SSTP)
- В строке диспетчер устройств выберите «Проверка>действий» для изменения оборудования. Это автоматически переустановит устройства мини-портов глобальной сети.
Источник
Ошибка VPN: Не удается подключиться к удаленному компьютеру, потребуется изменение сетевых параметров соединения
Столкнулся со странной ошибкой в Windows 10, когда неожиданно перестали работать все VPN подключения к любым ресурсам с ошибкой:
Для подключения используется встроенный VPN клиент Windows. С соседнего устройства VPN подключение с такими же настройками работает нормально, т.е. явно проблема не с VPN сервером.
В журнале Application отображается ошибка VPN подключения 720:
netsh winsock reset
netsh int ip reset
ipconfig /release
ipconfig /renew
Возможно подключение блокируется правилами Windows Firewall или сторонним антивирусом/брандмауэром (попробуйте временно отключить их).
Проверьте, что в Windows не используется WinHTTP прокси для подключения к интернету.
netsh winhttp show proxy
В данном примере используется прямое подключение.
Если нужно сбросить настройки прокси, выполните:
netsh winhttp reset proxy
Но в моем случае после этого VPN подключения не заработали.
Теперь нужно попробовать переустановить виртуальные адаптеры WAN Miniports в диспетчере устройств
- Запустите диспетчер устройств (devmgmt.msc), разверните секцию Network Adapters и удалите все устройства с именем WAN Miniport.
- Выберите, например, WAN Miniport (SSTP), щелкаете по нему правой клавишей и выберите Uninstall Device;
- Затем переходит к следующему устройству WAN Miniport. Нужно удалить все устройства:
- WAN Miniport (PPTP)
- WAN Miniport (PPPOE)
- WAN Miniport (Network Monitor)
- WAN Miniport (L2TP)
- WAN Miniport (IPv6)
- WAN Miniport (IP)
- WAN Miniport (IKEv2)
- Теперь нужно пересканировать конфигурацию оборудования (Action -> Scan for Hardware changes), и дождаться пока Windows обнаружит и установит драйверы для WAN Miniports устройств.
- После того, как все адаптеры WAN Miniports переустановлены, можете проверить свои VPN подключение. Все должно заработать.
sfc /scannow
DISM /Online /Cleanup-Image /CheckHealth
Можно использовать PowerShell для диагностики проблемы с адаптерами WAN Miniports.
Проверьте, что для нужного вам адаптера включены все протоколы ( Enabled=True ), и среди драйверов фильтрации отсутствуют сторонние драйверы (могут быть добавлены антвирусами).
$adapter=Get-NetAdapter -IncludeHidden | Where-Object <$_.InterfaceDescription -eq «WAN Miniport (PPTP)»>
Get-NetAdapterBinding -Name $adapter.name -IncludeHidden –AllBindings

Можно включить/отключить нужный драйвер так:
Источник
RussianProxy.ru
Навигация
Вход на сайт
720 ошибка при VPN подключении
Эта ошибка выскакивает довольно редко, но если выскакивает, вот небольшая инструкция по ее устранению:
Устранение ошибки 720
1. Быстрый вариант решения
Откройте командную строку (Пуск — Выполнить — cmd)
Последовательно выполните следующие команды:
* netsh int ip reset resetlog.txt
* netsh winsock reset
После этого перезагружаем компьютер и настраиваем подключение по локальной сети, так как выполнение этой команды приводит к перезаписи параметров реестра, которые используются стеком протоколов TCP/IP, что равнозначно его удалению и повторной установке.
P.S. При надобности пересоздайте VPN подключение.
Предупреждение! Выполнение команды netsh winsock reset может отрицательно повлиять на работу программ, осуществляющих доступ в Интернет или отслеживающих данные в Интернете: антивирусных программ, брандмауэров и прокси-клиентов. В случае неправильной работы одной из этих программ после использования рассматриваемого метода переустановите программу, чтобы восстановить ее работоспособность.
2. Долгий вариант решения: рекомендуется переустановить операционную систему.
3. Вариант решения с диагностикой
Ошибка свидетельствует о повреждении разделов реестра, в которых хранится конфигурация Winsock.
Решение:
Этап 1: Проверка целостности раздела Winsock2
1. Нажмите кнопку Пуск, выберите пункт Выполнить, введите команду Command и нажмите кнопку ОК.
2. Введите команду netdiag /test:winsock и нажмите клавишу ВВОД.
Средство Netdiag отобразит результаты проверки ряда сетевых компонентов, в том числе Winsock.
Для получения дополнительных сведений о данной проверке наберите команду netdiag в следующем виде:
/v: netdiag /test:winsock /v
Примечание: средство netdiag находится в папке Support\Tools установочного диска ОС
Если средство Netdiag сообщает об ошибке необходимо восстановить раздел реестра Winsock2. Для этого следуйте инструкциям, изложенным далее.
Этап 2: Восстановление поврежденной конфигурации Winsock
Введите в командной строке
netsh winsock reset
Примечание: После выполнения команды перезагрузите компьютер.
Предупреждение:
Выполнение команды netsh winsock reset может плохо отразиться на программах, которые используют или контролируют доступ к Интернету, например на антивирусных программах, брандмауэрах или клиентах прокси. В случае неправильной работы одной из этих программ после использования рассматриваемого метода переустановите программу, чтобы восстановить ее работоспособность.
Если эти операции не решают проблемы, следуйте инструкциям, изложенным далее.
Удалите поврежденные разделы реестра и переустановите протокол TCP/IP.
Удаление поврежденных разделов реестра
1. В редакторе реестра найдите следующие разделы, щелкните каждый из них правой кнопкой мыши и выберите пункт Удалить:
HKEY_LOCAL_MACHINE\System\CurrentControlSet\Services\Winsock
HKEY_LOCAL_MACHINE\System\CurrentControlSet\Services\Winsock2
2. После удаления разделов реестра перезагрузите компьютер. После перезагрузки Windows XP создаст эти разделы заново.
Установка TCP/IP
1. Щелкните правой кнопкой мыши сетевое подключение и выберите команду Свойства.
2. Нажмите кнопку Установить.
3. Выберите пункт Протокол и нажмите кнопку Добавить.
4. Нажмите кнопку Установить с диска.
5. Введите C:\Windows\inf и нажмите кнопку ОК.
6. В списке протоколов выберите Протокол Интернета (TCP/IP) и нажмите кнопку ОК.
4. Интересный вариант решения (повторяет мысль изложенную в п.3, но цель достигается другими способами): любителям тонкой настройки должна помочь информация с форума локальной сети студентов ИАТЭ от MusicMan
«Вообще говоря эта ошибка возникает из-за рассогласования протоколов. Самый простой случай это отсутствие протокола PPTP или его корявые настройки. В общем вот какое то решение из инета.
Ошибка 720 Попытка подключения не удалась поскольку удаленному и локальному компьютерам не удалось согласовать управляющие протоколы РРР. Пляски с бубном, вроде удаления стека TCP\IP протоколов, пересоздания VPN соединения и изменения параметров шифрования, ничего не дали. Возникло предположение, что что-то не то с PPTP протоколом, это подтвердил лог попытки подключения.
Отступление
Включается он, кстати, так:
netsh ras set tracing ppp enabled
а выключается так:
netsh ras set tracing ppp disabled
После этого в папке %systemroot%\tracing создаётся файл PPP.log, в который и записывается подробная информация о PPP соединениях.
Конец отступления.
Поиск в интернете ничего не дал, кроме того, что для переустановки PPTP протокола следует переустановить Windows, но это уже не наш путь, поэтому два дня было потрачено на выяснение того, как этот протокол можно «поправить» не идя на столь радикальную меру, как переустановка. К сожалению интернет в этом помочь не может никак. То есть вообще информация об этом отсутствует.
Итак, как я уже говорил, вынесение TCP\IP протокола ничего не даёт, удаление сетевых устройств также на дало положительного эффекта, если же включить отображение скрытых устройств, то можно обнаружить «Минипорт WAN (PPTP)», но удалить его обычным способом нельзя, так как Windows ругается «Не удалось удалить устройство. Возможно это устройство необходимо для загрузки Windows «. Но, как известно, на всякую . найдётся болт с хитрой резьбой, поэтому для данного устройства был «обновлен» драйвер на драйвер какой-то сетевой карты, после чего Минипорт WAN (PPTP) был с лёгкостью удалён.
Вот тут-то и начались проблемы.
Попытка установить драйвер для Минипорт WAN (PPTP) окончилась неудачей, так как в списке сетевых «устройств» производства Microsoft этот драйвер отсутствует, но, если обновлять драйвер для любого из оставшихся «минипортов», то совершенно волшебным образом драйвер Минипорт WAN (PPTP), в списке возможных для установки, появляется. С помощью filemon удалось выяснить, что при обновлении драйвера Windows обращается к файлу netrasa.inf, при открытии которого можно увидеть «волшебную строку» MS_PptpMiniport. Казалось бы, подсунь этот файл при установке драйвера и проблема решена, но когда я так сделал, окно со списком драйверов было девственно чистым. То есть в файле явно есть информация о драйвере, но она не отображается.
И тогда я открыл для себя страшную тайну фирмы Microsoft, эта тайна называется
ExcludeFromSelect =\
все устройства, названия которых в inf файле заканчиваются на символ идущий после знака равенства (в данном случае \) в окне установки драйверов не отображаются.
Дальше вроде просто, заремил точкой с запятой перечисление неотображаемых устройств, подсунул инф netrasa.inf, установил драйвер и всё заработало. Но не такая эта ОС, Windows. Драйвер установился, но ошибка осталась.
Утомил, наверное? Тогда не буду рассказывать, как я лопатил реестр в поисках записи о Минипорт WAN (PPTP) и дам, наконец, решение.
1. Удаляем TCP\IP протокол, перезагружаемся.
2. Заменяем драйвер для Минипорт WAN (PPTP) на любой другой, какой под руку попадётся.
3. Удаляем Минипорт WAN (PPTP)
4. В реестре, по адресу HKEY_LOCAL_MACHINE\SYSTEM\CurrentControlSet\Control\Class\ <4D36E972-E325-11CE-BFC1-08002bE10318>находим запись о Минипорт WAN (PPTP) и удаляем соответствующую ветку.
5. Открываем netrasa.inf и меняем:
[ControlFlags]
ExcludeFromSelect =\
SW\,\
MS_IrdaMiniport,\
MS_IrModemMiniport, \
MS_L2tpMiniport,MS_PptpMiniport,MS_PtiMiniport,\
MS_NdisWanAtalk,\
MS_NdisWanBh,\
MS_NdisWanIp,\
MS_NdisWanIpx,\
MS_NdisWanNbfIn,MS_NdisWanNbfOut
[ControlFlags]
;ExcludeFromSelect =\
; SW\,\
; MS_IrdaMiniport,\
; MS_IrModemMiniport, \
; MS_L2tpMiniport,MS_PptpMiniport,MS_PtiMiniport,\
; MS_NdisWanAtalk,\
; MS_NdisWanBh,\
; MS_NdisWanIp,\
; MS_NdisWanIpx,\
; MS_NdisWanNbfIn,MS_NdisWanNbfOut
6. Устанавливаем Минипорт WAN (PPTP)
7. Устанавливаем TCP\IP протокол»
P.S Самому помог пункт 1, но если он не поможет, пробуйте другие, особенно пункт 2, очень иногда очень помогает=))
Источник
Ошибка 720, возникающая при установке подключения VPN (PPTP, L2TP) или PPPoE в Windows 8 (в Windows 8.1 это так же происходит) — одна из самых часто встречающихся. Одновременно с этим, по исправлению этой ошибки, применительно к новой операционной системе, имеется наименьшее количество материалов, а инструкции для Win 7 и XP не работают. Наиболее частая причина возникновения — установка антивируса Avast Free или пакета Avast Internet Security и последующее его удаление, но это далеко не единственный возможный вариант.
В этом руководстве, надеюсь, вы найдете рабочее решение.
Начинающий пользователь, к сожалению, может и не справиться со всем нижеописанным, а потому первая рекомендация (которая, наверное, не сработает, но попробовать стоит) для того, чтобы исправить ошибку 720 в Windows 8 — восстановление системы к состоянию, предшествовавшему ее появлению. Для этого зайдите в Панель управления (Переключите поле Просмотр в «Значки», вместо «Категории») — Восстановление — Запуск восстановления системы. После этого, поставьте галочку «Показать другие точки восстановления» и выберите точку восстановления, до которой начала появляться ошибка с кодом 720 при подключении, например — точку до установки Avast. Проведите восстановление, после чего перезагрузите компьютер и посмотрите, исчезла ли проблема. Если нет — читаем инструкцию дальше.
Исправление ошибки 720 путем сброса TCP/IP в Windows 8 и 8.1 — рабочий способ
Если вы уже искали способы решить проблему с ошибкой 720 при подключении, то вы, вероятно, встречали две команды:
netsh int ipv4 reset reset.log netsh int ipv6 reset reset.log
или просто netsh int ip reset reset.log без указания протокола. При попытке выполнения этих команд в Windows 8 или Windows 8.1 вы получите следующие сообщения:
C:\WINDOWS\system32>netsh int ipv6 reset reset.log Сброс Интерфейс - OK! Сброс Сосед - OK! Сброс Путь - OK! Сброс - сбой. Отказано в доступе. Сброс - OK! Сброс - OK! Для завершения этого действия требуется перезагрузка.
То есть сброс не удался, о чем говорит строка Сброс — сбой. Решение есть.
Давайте по шагам, с самого начала, чтобы было ясно и начинающему и опытному пользователю.
-
- Загрузите программу Process Monitor с сайта Microsoft Windows Sysinternals по ссылке
- В меню программы выберите «Filter» — «Filter…» и добавьте два фильтра. Process name — «netsh.exe», result — «ACCESS DENIED» (заглавными). Список операций в программе Process Monitor, скорее всего, станет пустым.


- Нажмите на клавиатуре клавиши Windows (с эмблемой) + X (икс, латиница), выберите в контекстном меню «Командная строка (администратор)».
- В командной строке введите команду netsh int ipv4 reset reset.log и нажмите Enter. Как уже было показано выше, на шаге сброс будет сбой и сообщение о том, что было отказано в доступе. В окне Process Monitor появится строка, в которой будет указан ключ реестра, изменить который не получилось. HKLM соответствует HKEY_LOCAL_MACHINE.
- Нажмите на клавиатуре клавиши Windows + R, введите команду regedit для запуска редактора реестра.
- Перейдите к ключу реестра, который указан в Process Monitor, кликните по нему правой кнопкой мыши, выберите пункт «Разрешения» и укажите «Полный доступ», нажмите «ОК».
- Вернитесь в командную строку, повторите ввод команды netsh int ipv4 reset reset.log (можно нажать кнопку «вверх» для ввода последней команды). В этот раз все пройдет успешно.
- Выполните пункты 2-5 для команды netsh int ipv6 reset reset.log, параметр реестра при этом будет другой.
- Выполните команду netsh winsock reset в командной строке.
- Перезагрузите компьютер.
После этого проверьте, осталась ли ошибка 720 при подключении. Вот таким вот образом можно сбросить параметры TCP/IP в Windows 8 и 8.1. Аналогичного решения в Интернете я не нашел, а потому прошу, тех, кто попробовал мой способ:
- Написать в комментариях — помогло или нет. Если нет — что именно не сработало: какие-то команды или просто не исчезла 720-я ошибка.
- Если помогло — поделиться в социальных сетях, дабы поднять «находимость» инструкции.
Желаю удачи!
Что означает
При регистрации в сети у вас появляется надпись «Error 720». Такая диагностика бывает связана со сбоем протоколов, и она говорит, скорее, не о неисправности модема, а о том, что операционная система, которая в данный момент стоит на вашем компьютере, имеет свои «дыры».

Однако это не повод бросаться во все тяжкие и стараться переустановить Windows. Этот вариант остаётся на самый тяжёлый случай: когда вся система установлена, выражаясь языком сисадминов, «криво». Нередко это же называют «неудачная сборка». Кстати, есть вполне справедливое и разумное предостережение, чтобы вы не меняли систему.
Важно! Посмотрите, на сколько логических дисков разбит ваш «винчестер». Если на несколько, то, вероятнее всего, избавившись от старой системы, вы не потеряете ценных данных, и то, только в том случае, если вы их сохраняли строго не на системный диск.
Если вы идёте по проторённой дорожке, сохраняя файлы в папки «Мои документы», «Мои рисунки», и т.д., то переустанавливать систему вам будет небезопасно. Если у вас есть другой логический диск, вначале перенесите данные туда.
Если весь ваш жёсткий диск обозначен единственной буквой «С», скопируйте всё важное на любой другой носитель: флэшку, переносной «винчестер», CD или DVD, мобильный телефон.
Но если вы решитесь поправить протоколы, не ставя заново Windows, то вы сможете справиться и без этих мер.
Внимание! Для уверенности вы можете создать образ диска «С», чтобы в случае чего можно было вместо переустановки системы просто «подняться» с этого образа.
Полный текст ошибки 720
Регистрация компьютера в сети…
Ошибка: 720:Не удается подключиться к удаленному компьютеру. Возможно потребуется изменение сетевой настройки подключения. Нажмите кнопку «Дополнительно» или обратитесь в центр поддержки за помощью, указав номер ошибки.
Описание ошибки 720
Ошибка 720 означает, что нет настроенных протоколов управления PPP.
При подключении к интернету причин возникновения ошибки 720 несколько. Иногда это связано с настройкой VPN. В других случаях – установкой определенного софта (приложения). Чаще всего ошибка номер 720 при подключении появляется после установки на ПК бесплатных антивирусов Avast и Касперского. Даже после их удаления данная проблема остается. Чтобы при подключении 720-ая ошибка «ушла», придется приложить немало усилий. Также вирус, полученный из сети, способен спровоцировать неисправность.
Ошибка иногда возникает при подключении оборудования от операторов «МТС» и «Билайн». Это связано с PPPoE-протоколом, чувствительным к вводимым паролям и логинам. Иногда некорректная авторизация дает подобный результат.

Нередко 720-ая ошибка появляется из-за протокола TCP IP, причем, если возникли проблемы именно из-за этого, придется произвести не только его настройку, но также переустановить драйвер минипорта WAN. Кстати, сам драйвер также зачастую становится причиной того, что появляется злополучное окно, сообщающее об ошибке при подключении.
Еще один драйвер, влияющий на появление 720-ой ошибки, – сетевой. Это самый распространенный тип проблемы, встречающийся после обновления операционной системы (ОС).
Как видно, причин несколько и определить, какой из вариантов «лечения» выбрать, сложно. Поэтому самое простое решение – перепробовать каждый из них в порядке возрастания сложности.
Выполняем диагностику

В некоторых случаях, прежде чем что-то удалять или переустанавливать, необходимо выполнить диагностику, которая с точностью покажет, в чём же конкретно сокрыта проблема. Переходим в «Пуск», затем «Выполнить», а после в поле вводим Command. После этого необходимо написать Netdiag. В результате вы можете наблюдать результаты по нескольким компонентам сети. Сюда же в обязательном порядке будет входить Winsock. Чтобы получить необходимые для нас данные, нужно написать следующее: /v: Netdiag/test:winsock /v. Если вы не получили каких-либо ошибок во время выполнения действия, то тут всё в порядке. Если же возникли проблемы, то нужно восстановить повреждённую конфигурацию. Как это сделать, мы уже говорили. Как вы видите, «720 ошибка» PPPOE подключения решаема, но для этого необходимо приложить усилия. С вероятностью в 90% ваша проблема решится, но вполне возможно, что придётся переустановить операционную систему.

Решаем проблему
Первое, что от вас потребуется, – это не бояться вносить изменения самостоятельно. В данном случае пути к отступлению у вас нет. Даже если из вашей затеи ничего не получится, вас сможет выручить компьютерный мастер, которому вы скажете, что «всё так и было». Но если вы сумеете восставить подключение к Интернету собственноручно, то просто сэкономите на оплате услуги. Начнём с самого простого.
Если вы исчерпали все советы на сайте оператора сотовой связи, выпустившего модем, и у вас ничего не вышло, то возьмите инициативу в свои руки.
Переустановка драйвера
Данный способ поможет исправить ошибку 720 при подключении к интернету на Windows 10 в большинстве случаев, так как система часто обновляется, но не всегда эти обновления «дружат» с аппаратной частью.
- Итак, для начала необходимо правой кнопкой мыши (ПКМ) нажать на меню «Пуск» и выбрать раздел «Диспетчер устройств».Откроется окно с устройствами, подключенными к ПК. Найдите раздел «Сетевые адаптеры», нажмите по нему ЛКМ.
- Список содержит несколько адаптеров, но нас интересует именно сетевой. Нажмите по нему ПКМ. В появившемся подменю первый пункт «Обновить драйверы». Он нам и нужен. Нажмите на него. Далее выбирайте один из пунктов: «Поиск на компьютере» или «В интернете», процесс начнется автоматически.
- Если переустановка драйвера не помогла, или система пишет, что установлено ПО последней версии, а проблема подключения осталась, значит, нужно попробовать «откатить» его. Для этого выберите пункт не «Обновления», а «Свойства». В нем отыщите раздел «Откатить», из представленного списка попробуйте несколько вариантов. Как правило, предлагается 3-4 версии ПО.
Ручная инсталляция новой версии драйвера
Если результат от процедуры нулевой, переходите к инсталляции «здоровой» версии драйверов. Конечно, для этого нужен альтернативный способ подключения к интернету. Опишем процедуру для «ноутов» от Samsung:
- Переходим по этому адресу официального сайта производителя «Самсунг». Вбиваем в строчку поиска по центру название ноутбука— или хотя бы его начало. Информацию вы можете найти на задней или передней панели устройства.
На официальном сайте «Самсунг» найдите страницу со своей моделью «ноута»
- В результатах выбираем свою модель.
Кликните по плитке со своей моделью
- Прокручиваем свою страницу вниз и наводим курсор на раздел «Последние обновления».
Перейдите к «Последним обновлениям»
- Щёлкаем по «Драйвер».
Выберите пункт «Драйвер» в меню
- В списке, который появится ниже, выбираем драйвер в соответствии с его маркой. Кликаем по соответствующей клавише «Загрузки».
Щёлкните по кнопке «Загрузки»
- Ждём, когда завершится скачивание и проверка файлов на безопасность. Открываем архив zip — запускаем файл setup и выполняем простые шаги, указанные в мастере инсталляция. Ничего сложного — будто устанавливаем обычную программу на ПК. Мастер сам вас попросит сделать перезагрузку.
Запустите установку драйвера
Настройка протоколов PPP
Несмотря на то, что в качестве диагностики зачастую компьютер выдаёт ошибку, ссылаясь на отсутствие или ненадлежащее состояние РРР, речь идёт о протоколах низшего уровня, к которым относят ip-протоколы или TCP/IP. Поэтому во множестве инструкций вы встретите сразу же переход именно к работе с этими протоколами.
Что касается РРР, то это считается защищённым каналом связи, разновидностью которого может быть РРТР – так называемый «тоннельный» протокол общения. Но оставим все эти различия названий и перейдём к конкретным действиям.
Основные рекомендации в ситуации, когда система «ругается» на рассогласование управляющих протоколов:
- в «Свойствах», в разделе «Подключения по локальной сети», в строке «Протокол Интернета ТСР/IP» поставить галочку;
- проверить целостность системных файлов, зайдя в командную строку Windows (Win+R) и набрав в ней: sfc /scannow;
Фото: запуск сканирования системы.
- переустанавливаем драйвер сетевой карты.
Что-то из приведённых операций может помочь.
Сброс ip-протокола и КЭШа
Работать придётся с командной строкой Windows:
- нажимаем Win+R или через меню «Пуск» + «Программы» + «Стандартные» + «Командная строка». Она должна открыться;
- задаём команду: netsh int ip reset reset log.txt;
- задаём команду: netsh winsock reset;
- если необходимо, создаём заново VPN-подключение.
Внимание! После этого могут не работать некоторые программы, которые получают данные из Интернета. Такое поведение компьютера является нормой, его работа подлежит восстановлению путём переустановки этих программ, и как следствие – не должно вас пугать.
Восстановление конфигурации Winsock
Если повреждена конфигурация спецификации Winsock, то надо выполнить ресет этой спецификации, то есть повторить 3-й пункт из предыдущего списка.

Для этого задаём команду:
netsh winsock reset.
При этом мы, естественно, возвращаемся к первоначальным настройкам системы, то есть теряем часть параметров, которые успели прописаться в спецификации за то время, когда мы успели установить на компьютер антивирусные программы, разнообразные агенты и прочие продукты, работающие непосредственно с сетью.
Если вы обнаружили, что что-то из них перестало работать, то переустановка продукта поможет безболезненно начать работать с ним в прежнем режиме. Но при этом вы сможете связываться через модем, устранив ошибку 720. Если же такая операция не помогла, то можно посоветовать «снести» ошибочные разделы в реестре, а также переустановить TCP/IP.
Удаление ошибочных разделов реестра
Если в реестре обнаружатся повреждённые разделы, это тоже может сказываться отрицательно на работе интернет-соединения. Реестр – это своего рода сердце Windows, поэтому обращаться с ним надо осторожно.

- заходим в командную строку: Win+R;
- удаляем: HKEY_LOCAL_MACHINESystemCurrentControlSetServicesWinsock;
- удаляем: HKEY_LOCAL_MACHINESystemCurrentControlSetServicesWinsock2;
- спокойно перегружаемся, так как система восстановит эти записи, и они уже будут в не повреждённом виде;
- переходим к TCP/IP.
Внимание! Больше ничего в редакторе реестра не трогаем!
Протокол TCP/IP
После таких серьёзных изменений протоколы надо установить заново. Для этого:
- правой кнопкой мыши кликаем в сетевое подключение и выбираем «Свойства»;
- ищем команду «Установить»;
- выбираем пункт «Протокол» с кнопкой «Добавить»;
- выбираем установку «С диска»;
- в строке вводим: C:Windowsinf и подтверждаем;
- когда появится список протоколов, отыскиваем в нём TCP/IP и «толкаем».
В результате у нас установится TCP/IP. Но если этого будет недостаточно, чтобы модем Билайн, Мегафон или МТС заработал с вашим компьютером, то придётся вмешаться в драйвер WAN Минипорт.
Минипорт WAN
Если переустановить этот капризный драйвер, то успех, скорее всего, будет обеспечен. Однако при проведении такой операции можно столкнуться с подводными камнями. Если с удалением проблем может и не возникнуть, то поставить заново эту управляющую прогрмму непросто.
Проблема состоит в том, что Windows предлагают список драйверов, из которых надо выбирать, и в нём как раз нет Минипорт WAN:
- удаляем существующий протокол TCP/IP;
- для этого надо снова попасть в редактор реестра, где отыскать запись:
- HKEY_LOCAL_MACHINESYSTEMCurrentControlSetControlClass{4D36E972-E325-11CE-BFC1-08002bE10318};
- По ней найти ветку, относящуюся к Минипорту и удалить её;
- найти в проводнике программу: C:Windowsinfnetrasa.inf;
- найти [ControlFlags], где надо «закомментировать» все строки, включая те, где описаны названия драйверов. То есть – в начале каждой из них проставить точку с запятой. Так сделать до следующего абзаца.
После этих манипуляций с флагами управления система не будет «знать», какие драйверы стоит устанавливать, а какие нет. Это позволит беспрепятственно установить заново Минипорт WAN.
После этого можно снова установить TCP/IP.
Откатываем систему до более раннего состояния, когда ошибки не было
Простой, но в то же время эффективный метод — восстановить то состояние «операционки», в котором ошибка 720 не появлялась. Предыдущие состояния сохранятся в отдельные файлы (точки восстановления) перед обновлением системы, инсталляцией «дров» и прочими действиями на ПК. Используйте встроенный мастер «Виндовс»:
- Раскройте панель «Выполнить» (напомним — комбинация «Виндовс» и R). Вставляем или печатаем названием исполняемого файла мастера rstrui.exe — жмём на ОК.
Выполните команду rstrui.exe
- Если ничего на экране не появляется — переходим к другому методу. В дополнительном меню ярлычка «Этот/Мой компьютер» вызываем раздел со свойствами.
В контекстном меню ярлыка жмём на «Свойства»
- Переходим по короткой ссылке «Защита системы».
Выберите раздел «Защита системы»
- Жмём тут же на серую клавишу «Восстановить».
Кликните по «Восстановить» в новом окне
- Кликаем по «Далее» на первом экране с приветствием.
На начальной странице нажмите на «Далее»
- Выделяем нужное состояние — кликаем по «Далее».
Выберите необходимую точку и нажмите на «Далее»
- Чтобы восстановление стартовало, жмём на «Готово».
Начните процесс восстановления
- Читаем предупреждение и жмём на «Да» для подтверждения. Больше ничего не предпринимаем — ждём, когда система завершит восстановление.
Кликните по «Да», чтобы подтвердить восстановление
Ошибку с номером 720 решают через сброс параметров протокола IP или его переустановку. Если нет результата, обновляем или заново устанавливаем свежую версию драйвера сетевого адаптера (лучше всего инсталлировать всё вручную) либо же делаем откат системы до точки восстановления.
Ошибка подключения 720 Windows 7
Решение — откат ОС. Запустите утилиту «Восстановление».
Нажмите «Win+R», далее пропишите команду «rstrui.exe».
Нажмите кнопку «Далее».
Следуйте за мастером. Выберите точку восстановления с нужным описанием.
Нажмите «Готово».
Ошибка при подключении модема МТС и Билайн
При подключении модемов МТС и Билайн могут появляться различные неисправности, в статье мы разобрали непростой случай – ошибку 720. Встречается она не так часто, однако пугаться её не надо, так как способы преодолеть её описаны выше.
Ошибка 720 при подключении по VPN
Ошибка 720 «Не удается подключиться к удаленному компьютеру. Возможно потребуется изменение сетевой настройки подключения.» возникает, чаще всего, при попытке установить VPN-соединение на Windows 8 и 8.1. Проблема также может появляться и на Windows 7, 10 и других версиях системы при попытке подключения к интернету через модем Мегафон, Билайн или МТС.
Проблемы с антивирусом
Ошибка 720 часто возникает после удаления антивируса. Если зайти в Диспетчер устройств, можно увидеть предупреждения о невозможности запуска рядом с тремя устройствами:
- Мини-порт глобальной сети (Сетевой монитор).
- Мини-порт глобальной сети (IP).
- Мини-порт глобальной сети (IPv6).
Рядом с этими устройствами отображается желтый треугольник, а также код ошибки 10 (запуск невозможен). Обычно причиной являются слетевшие драйвера указанных устройств. Для решения проблемы нужно сначала удалить проблемные драйвера, а затем выполнить сканирование системы (для Windows 8/8.1 и выше) для автоматической установки или вручную установить драйвера заново.
- Зайти в свойства нерабочих устройств («Мини-порт глобальной сети (IP)», «Мини-порт глобальной сети (IPv6)» и «Мини-порт глобальной сети (Сетевой монитор)»). В свойства можно перейти, нажав по устройству правой кнопкой мыши и выбрав соответствующий пункт из контекстного меню.
- Далее требуется заменить стандартные драйвера устройств на «Адаптер замыкания на себя Microsoft KM-TEST». Для этого нужно перейти на вкладку «Драйвер», выбрать «Обновить», нажать «Выполнить поиск драйверов на этом компьютере».
- Далее нужно снять галку с пункта «Только совместимые устройства», после чего выбрать драйвер «Адаптер замыкания на себя Microsoft KM-TEST». Система может выдать предупреждение безопасности — это нормально. Следует согласиться с внесением изменений — это необходимо, чтобы Windows позволила удалить старые драйвера для установки новых.
- Далее требуется удалить из списка все устройства, на которых были заменены драйвера.
- Теперь нужно сделать рескан железа, чтобы система переустановила удаленные драйвера. Делается это в Диспетчере устройств через команду «Действие» -> «Обновить конфигурацию оборудования».
После того, как Windows завершит сканирование компьютера и переустановит все требуемые драйвера, подключение должно устанавливаться нормально. В списке устройств уже не должно быть ошибки 10, желтых треугольников и предупреждений о неработоспособности. Ошибка 720 при подключении по VPN или использовании модема от мобильных операторов также должна исчезнуть. Для гарантии работоспособности всех драйверов следует перезагрузить компьютер перед попыткой повторного подключения.
На что еще обратить внимание?
Как уже было отмечено выше, есть вероятность, что ничего из вышеперечисленного не поможет. В этом случае можно порекомендовать попробовать удалить и установить протокол TCP/IP. Вполне вероятно, что это исправит ситуацию. В любом случае, переустановка операционной системы должна выполняться только после того, как все варианты были испробованы и ничего не помогло. Но опять же, использование лицензии Windows сводит риск возникновения «Ошибки 720» к минимуму. Более того, вы можете быть уверены в том, что всё будет работать. Это же касается и модема. Если его настраивал профессионал, а ОС лицензионная, то со 100% вероятностью вы не будете получать подобных ошибок. Конечно, в любой момент вы можете посмотреть лог-файл, который подскажет, в чём же именно загвоздка, его можно залить на форум, где собираются специалисты, и там наверняка найдут оптимальное решение. Название файла PPP.log, хранится он %systemroot%/tracing.
Источники
- https://compsch.com/internet/instrukciya-po-ustraneniyu-oshibki-720-pri-podklyuchenii-k-internet.html
- https://neoshibka.ru/oshibka-720-v-windows-7-8/
- https://Vpautinu.com/oshibki/720
- https://FB.ru/article/144536/oshibka-oshibka-pri-podklyuchenii-k-internetu
- https://itmaster.guru/nastrojka-interneta/720-oshibka-pri-podklyuchenii-k-internetu.html
- http://proremontpk.ru/podkljuchenie-k-internetu/oshibka-720-pri-podkljuchenii-k-internetu.html
- https://public-pc.com/oshibka-720-pri-podklyuchenii-k-internetu/
- http://setupwindows.ru/errors/720


















