Как исправить автоматическое отключение службы « Диспетчер печати»?
Обнаружил такую вещь,что при каждом распечатывания документа (пробовал разные форматы) отключается служба «Диспетчер печати». Причем такое у меня на двух компьютерах. На первом компьютере установлена WINDOWS 10 и принтер подключен на прямую в сам компьютеру . На втором компьютере установлена WINDOWS 7 и принтер подтянут с другого компьютера (общий принтер). пробовал чистить все из очереди печати (C:\WINDOWS\system32\spool\printers) , не помогло. Антивирусами прогонял два компа.
-
Вопрос задан
-
18184 просмотра
Если OC Windows 7 pro и Windows 10 pro, то советую использовать изоляцию драйверов, а именно: Панель управления—> администрирование—> управление печатью (в HOMEках такого компонента нет). Далее выбирайте «серверы печати» ,»имя компьютера» локально. Пункт драйверы и далее справа у вас отобразится список установленных драйверов. Щёлкайте правой кнопкой мыши на нужном драйвере и выбирайте пункт меню «Установка изоляции драйвера» и «изолирован»
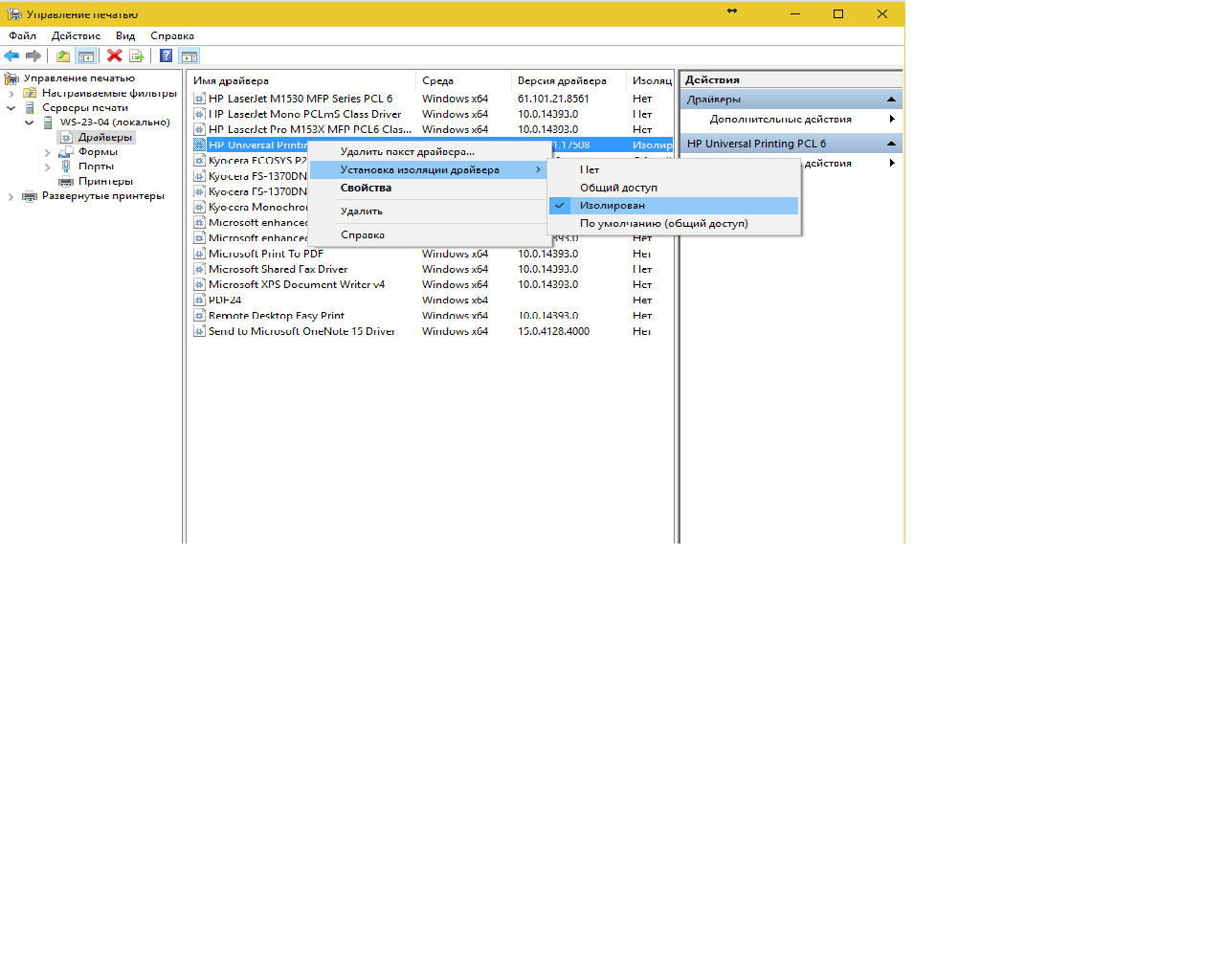
Пригласить эксперта
Кривые дрова скорее всего на принтер. У меня на серваке был поднят сервер печати, я туда установил плоттер от НР, и когда с него печатали, то служба диспетчер печати тоже падала. Как только я убрал дрова, проблема ушла. Вернул на место и снова косяки пошли. В итоге я с оф сайта скачал другую версию дров и проблема ушла. Поэтому скорее проблема в них. Ищи те совместимые с вашей системой.
Войдите, чтобы написать ответ
-
Показать ещё
Загружается…
Минуточку внимания
|
5337 / 2205 / 470 Регистрация: 17.10.2015 Сообщений: 9,356 |
|
Постоянно отваливается Диспетчер печати02.06.2017, 08:32. Показов 35159. Ответов 29 ПК1 — W7x64 лицензия Понимаю, что проблема в совместимости дров. Предположительно после обнов ОС (вынужден был обновить весь парк из-за этого майского вирусняка). Рекомендации в тырнете практически все однотипны, попробовал многое. Ну не помогает… возможно не все пробовал и не так пробовал.
0 |
|
5337 / 2205 / 470 Регистрация: 17.10.2015 Сообщений: 9,356 |
|
|
05.06.2017, 11:46 [ТС] |
|
|
ни одного ответа Проблема только у меня за все, почти 8 лет существования Win7
0 |
|
Turok123 4244 / 1743 / 249 Регистрация: 01.05.2013 Сообщений: 7,794 |
||||
|
05.06.2017, 14:44 |
||||
|
romsan, Сделайте дамп процесса:
3. Не завершайте сеанс и не закрывайте командную строку, пока не произойдет сбой службы «Диспетчер печати» .
2 |
|
5337 / 2205 / 470 Регистрация: 17.10.2015 Сообщений: 9,356 |
|
|
05.06.2017, 17:55 [ТС] |
|
|
Turok123, это всё делать на ПК1 куда подключен принтер? или на ПК2, к которому по сети принтер подвязан?
0 |
|
4244 / 1743 / 249 Регистрация: 01.05.2013 Сообщений: 7,794 |
|
|
05.06.2017, 17:56 |
|
|
romsan, делайте там,где отваливается Диспетчер печати
0 |
|
5337 / 2205 / 470 Регистрация: 17.10.2015 Сообщений: 9,356 |
|
|
06.06.2017, 11:11 [ТС] |
|
|
0 |
|
Turok123 4244 / 1743 / 249 Регистрация: 01.05.2013 Сообщений: 7,794 |
||||
|
06.06.2017, 14:35 |
||||
|
Сообщение было отмечено romsan как решение Решениеromsan, анализ дампа показал,что в сбое Диспетчера печати виновата библиотека
Относится к драйверу принтера Canon. Также код исключения EXCEPTION_CODE: (NTSTATUS) 0xc0000374 — A heap has been corrupted. указывает на повреждение «кучи». Переустановите драйвер на принтер. Драйвера для вашего принтера Canon i-SENSYS LBP6020 отключите и удалите принтер.
-> там при удалении выберите пункт «Удалить драйвер и пакет драйвера». printmanagement.msc или print management в строке поиска в меню Пуск). Добавлено через 40 секунд Сообщение от Turok123 отваливается Диспетчер печати
1 |
|
5337 / 2205 / 470 Регистрация: 17.10.2015 Сообщений: 9,356 |
|
|
06.06.2017, 15:22 [ТС] |
|
|
Сообщение от Turok123 Переустановите драйвер на принтер. Драйвера для вашего принтера Canon i-SENSYS LBP6020 как минимум 3 раза делал. Чистил папки PRINTERS, Drivers. Качал дрова с оф сайта Canon, и заново инсталил. Сообщение от Turok123 5.Установите новый драйвер для принтера. Т.к. принтер установлен сетевым, то данные драйвера устанавливал на ПК1 (локально подключен, а в свойствах принтера, в Дополнительные параметры добавлены драйвера для х32) Сообщение от Turok123 Как известно,кривой код dll-библиотеки т.е. проблема с самими драйверами Canon? Добавлено через 3 минуты Сообщение от Turok123 4.В папке Настраиваемые фильтры выберите Все драйверы а это где?
0 |
|
4244 / 1743 / 249 Регистрация: 01.05.2013 Сообщений: 7,794 |
|
|
06.06.2017, 15:27 |
|
|
Сообщение от romsan а это где? В оснастке Управление печатью.
0 |
|
5337 / 2205 / 470 Регистрация: 17.10.2015 Сообщений: 9,356 |
|
|
06.06.2017, 15:42 [ТС] |
|
|
Возможно в Win7x32 Home Basic такой оснастки нет!? Кликните здесь для просмотра всего текста
0 |
|
4244 / 1743 / 249 Регистрация: 01.05.2013 Сообщений: 7,794 |
|
|
06.06.2017, 15:49 |
|
|
Сообщение от romsan Home Basic такой оснастки нет!? Нет. Пропускайте тот шаг.
0 |
|
5337 / 2205 / 470 Регистрация: 17.10.2015 Сообщений: 9,356 |
|
|
08.06.2017, 10:36 [ТС] |
|
|
Извиняюсь за задержку ,только сегодня смог заняться данной проблемой.
1 |
|
5337 / 2205 / 470 Регистрация: 17.10.2015 Сообщений: 9,356 |
|
|
15.06.2017, 08:46 [ТС] |
|
|
Реанимирую тему. Кликните здесь для просмотра всего текста
0 |
|
4244 / 1743 / 249 Регистрация: 01.05.2013 Сообщений: 7,794 |
|
|
15.06.2017, 13:53 |
|
|
romsan, Сделайте новый дамп процесса.
0 |
|
5337 / 2205 / 470 Регистрация: 17.10.2015 Сообщений: 9,356 |
|
|
15.06.2017, 14:30 [ТС] |
|
|
вот дамп (правда вроде ничто не падало именно щас)
0 |
|
Turok123 4244 / 1743 / 249 Регистрация: 01.05.2013 Сообщений: 7,794 |
||||||||||||||
|
15.06.2017, 14:52 |
||||||||||||||
|
romsan, снова всё тоже самое. Анализ указывает на C:\Windows\System32\spool\drivers\x64\3\ CNABFMUI.DLL. EXCEPTION_CODE: (NTSTATUS) 0xc0000374 — A heap has been corrupted Что ж… попробуем копнуть в сторону heap corruption. И для «её» анализа понадобится утилита GFlags.
3. Сделайте дамп процесса командой
4. После создания дампа выключите мониторинг и перезапустите службу:
5. Выложите сохраненный DMP-файл из папки C:\ProcDump в архиве. Вложения
0 |
|
Turok123 4244 / 1743 / 249 Регистрация: 01.05.2013 Сообщений: 7,794 |
||||||||||
|
15.06.2017, 16:48 |
||||||||||
|
Что-то в дампе нет информации о мониторинге GFlags. Попробуем по-другому:
3. Не завершайте сеанс и не закрывайте командную строку. Подождите пока не произойдет сбой службы «Диспетчер печати» и в папке C:\CrashDumps не появится дамп.
5. Выложите сохраненный DMP-файл из папки C:\CrashDumps в архиве. Вложения
0 |
|
5337 / 2205 / 470 Регистрация: 17.10.2015 Сообщений: 9,356 |
|
|
16.06.2017, 09:49 [ТС] |
|
|
Turok123, как то странно. Сейчас начал выполнять Ваши рекомендации. В событиях сбой ДП посл раз происходил в 9-30 (10-й раз). Выполняю Ваши рекомендации, печатаю более 20 листов… диспетчер печати не валится Сообщение от Turok123 Код Кликните здесь для просмотра всего текста
0 |
|
5337 / 2205 / 470 Регистрация: 17.10.2015 Сообщений: 9,356 |
|
|
16.06.2017, 13:54 [ТС] |
|
|
до сих пор диспетчер печати не падал
0 |
Загрузить PDF
Загрузить PDF
Благодаря Диспетчеру печати компьютер под управлением Windows взаимодействует с принтером. Диспетчер печати также управляет документами, которые отправляются на печать. Если появилось какое-либо сообщение об ошибке диспетчера печати, то это означает, что он поврежден или не может правильно взаимодействовать с другим программным обеспечением. Вам, возможно, потребуется применить несколько методов, описанных ниже, чтобы восстановить работу диспетчера печати.
-
Вы не сможете решить все проблемы диспетчера печати, просто изменив его свойства, но это самый легкий и безопасный метод, работающий в Windows любой версии.
- Нажмите Windows + R, чтобы открыть окно «Выполнить». Введите services.msc и нажмите ↵ Enter. Дважды щелкните по «Диспетчеру печати».
- Или нажмите Пуск → Панель управления → Администрирование → Службы → Диспетчер печати.
-
Кнопки Остановить и Запустить расположены на вкладке «Общие» в окне «Свойства диспетчера печати». Некоторые неполадки будут устранены посредством перезапуска диспетчера печати. Оставьте это окно открытым, так как необходимо внести и другие изменения.
-
В выпадающем меню «Тип запуска» выберите «Автоматически», чтобы диспетчер печати запускался при загрузке системы. Нажмите Применить (в правом нижнем углу), чтобы сохранить внесенные изменения.[1]
-
Перейдите на вкладку «Восстановление», чтобы задать действия диспетчера печати при возникновении сбоев. Некоторые изменения повысят шанс того, что диспетчер печати самостоятельно устранит возникшие неполадки, и сведут к минимуму вероятность краха диспетчера печати. Измените настройки так:[2]
- Первый сбой: Перезапуск службы
- Второй сбой: Перезапуск службы
- Последующие сбои: Не выполнять никаких действий
- Сброс счетчика ошибок через: 1 дн.
- Перезапуск службы через: 1 мин.
- Нажмите Применить.
-
Перейдите на вкладку «Вход в систему» и уберите флажок у «Разрешить взаимодействие с рабочим столом».[3]
Если эта опция включена, то могут возникнуть проблемы с диспетчером печати.[4]
Нажмите Применить. -
Теперь можно попробовать распечатать документ. Для этого закройте окно «Свойства диспетчера печати» и/или перезагрузите компьютер, чтобы изменения вступили в силу. Если ошибка не устранена, перейдите к следующему шагу.
-
Вернитесь в окно «Свойства диспетчера печати» (описано выше), если вы его уже закрыли. Перейдите на вкладку «Зависимости» и посмотрите на верхний раздел с названием «Данная служба зависит от следующих системных компонентов».[5]
Проверьте статус каждой службы, расположенной в этом разделе.- Вернитесь в окно «Службы». Если оно закрыто, откройте его (описано выше).
- В столбце «Имя» найдите службу, которую вы нашли в разделе «Данная служба зависит от следующих компонентов».
- Убедитесь, что у данной службы в столбце «Состояние» отображено «Работает».
- Убедитесь, что у данной службы в столбце «Тип запуска» отображено «Автоматически».
- Если у какой-либо из рассматриваемых служб в указанных столбцах отображено что-то другое, перезапустите эту службу. Это можно сделать при помощи кнопок в окне «Службы» или при помощи кнопок в окне свойств конкретной службы, дважды щелкнув по ее имени.
- Если вам не удается перезапустить службу, или если ее перезапуск не привел к изменению ее статуса, попробуйте переустановить драйвер (описано ниже).[6]
Если метод не сработал, вам, возможно, потребуется устранить неполадки такой службы через редактирование реестра (но это очень рискованно).[7]
Реклама
-
Очистка очереди зачастую приводит к устранению неполадок. Также это необходимо сделать, чтобы перейти к следующим шагам.[8]
- Откройте окно «Службы» (нажмите Windows + R, введите services.msc, нажмите Enter).
- Выберите «Диспетчер печати» и нажмите «Остановить».
- Откройте папку C:\Windows\system32\spool\PRINTERS. Вам, возможно, понадобится отобразить скрытые файлы и папки и/или ввести пароль администратора.
- Удалите все содержимое папки «Printers». Не удаляйте саму папку! Обратите внимание, что это приведет к удалению всех текущих заданий печати, поэтому убедитесь, что никто не использует принтер по локальной сети.
- Вернитесь в окно «Службы», выберите «Диспетчер печати» и нажмите «Запустить».
-
Обновите драйвер принтера. Драйвер принтера может быть поврежден, поэтому возникают проблемы с очередью печати. В первую очередь обновите драйвер принтера. Если обновление драйвера не привело к решению проблемы, перейдите к следующему шагу.
-
Программное обеспечение принтера может быть повреждено. Поэтому удалите принтер, а затем установите его.[9]
- Отключите принтер или отключитесь от беспроводного принтера.
- В строке поиска введите «Устройства и принтеры» и откройте это окно.
- Щелкните правой кнопкой мыши по значку сбойного принтера. В меню выберите «Удалить».
-
Оставьте окно «Устройства и принтеры» открытым и внесите следующие изменения:
- Щелкните левой кнопкой мыши по значку любого принтера, а затем нажмите Свойства сервера печати (в верхней строке меню).
- В окне «Свойства сервера печати» перейдите на вкладку «Драйверы».
- Выберите драйвер удаленного принтера, а затем нажмите Удалить.
- Если вы выберете «Удалить драйвер и его пакет», будет удален и установочный пакет драйвера. Сделайте это, только если знаете, где найти новый установочный пакет.
-
Подключите принтер и следуйте инструкциям на экране, чтобы переустановить его. Если вы удалили пакет драйверов, скачайте новый. Его можно найти на сайте производителя принтера.
-
Если принтер не удаляется или автоматически переустанавливается, удалите его при помощи утилиты «Управление печатью». Это можно сделать в Windows 7 Pro/Ultimate/Enterprise и в Windows 8 Pro/Enterprise.[10]
[11]
- Нажмите Пуск → Администрирование → Управление печатью и войдите в качестве администратора. Или нажмите Пуск → Панель управления → Система и безопасность → Администрирование → Управление печатью.
- В левой панели нажмите на стрелку рядом с Серверы печати, чтобы открыть список.
- Нажмите на стрелку рядом с вашим компьютером (помечен как «локальный»).
-
В правой панели найдите сбойный принтер, щелкните по нему правой кнопкой мыши и выберите «Удалить».
- Нажмите Драйверы в левой панели. Щелкните правой кнопкой мыши по драйверу сбойного принтера и нажмите «Удалить». (Вы не сможете удалить драйвер, если он используется другим принтером.)
- Или щелкните правой кнопкой мыши по драйверу и выберите «Удалить пакет драйверов». Это приведет к удалению драйвера и его установочного пакета. Делать так иногда необходимо, но вы не сможете переустановить драйвер, пока не скачаете новый установочный пакет.
- Подключите принтер, чтобы заново установить его. Скачайте новый установочный пакет, если вы удалили установочный пакет драйвера.
Реклама
-
-
В строке поиска введите «командная строка». Щелкните правой кнопкой мыши по «Командная строка» и выберите «Запуск от имени администратора». Введите пароль администратора.
-
В открывшемся окне введите sfc /scannow и нажмите ↵ Enter (не забудьте про пробел перед косой чертой). Запустится утилита «Проверка системных файлов», которая произведет поиск поврежденных файлов и, при их обнаружении, попытается восстановить их.
- Этот процесс вернет системные файлы в состояние по умолчанию. Если вы вносили изменения в системные файлы, перед сканированием системы сделайте ее резервную копию.[12]
- Этот процесс вернет системные файлы в состояние по умолчанию. Если вы вносили изменения в системные файлы, перед сканированием системы сделайте ее резервную копию.[12]
-
В процессе сканирования оставьте окно командной строки открытым. Прочтите сообщение по окончании сканирования.
- Если сообщение гласит: «Защитник Windows нашел поврежденные файлы и успешно восстановил их», перезагрузите компьютер и попробуйте что-нибудь распечатать.
- Если сообщение гласит: «Защитник Windows нашел поврежденные файлы, но некоторые из них не были восстановлены», перейдите к следующему шагу.
- Для любого другого сообщения попробуйте выполнить действия, описанные ниже.
-
Если в процессе сканирования поврежденный файл был найден, но не восстановлен, попробуйте сделать это вручную.[13]
- В командной строке введите findstr /c:»[SR]» %windir%\Logs\CBS\CBS.log >»%userprofile%\Desktop\sfcdetails.txt и нажмите ↵ Enter.
- Найдите файл Sfcdetails.txt на рабочем столе и откройте его.
- Найдите отчет за сегодняшнее число. Найдите имя поврежденного или отсутствующего файла.
-
Это можно сделать на другом компьютере под управлением такой же версии Windows и скопировать нужный файл на ваш компьютер. Кроме того, копию файла можно найти в интернете, но скачивайте файлы только из надежных источников.
- Более того, нужный файл можно извлечь с установочного диска Windows.[14]
- Более того, нужный файл можно извлечь с установочного диска Windows.[14]
-
Вот как заменить поврежденный файл новым:[15]
- В командной строке введите takeown /f, пробел и путь к поврежденному файлу. Например: takeown /f C:\windows\system32\oldfile. Нажмите ↵ Enter.
- Затем введите команду icacls <путь к поврежденному файлу> /grant administrators:F, при этом замените «путь к поврежденному файлу» на тот путь, что вы указали выше.
- Скопируйте новый файл, для этого введите команду copy <путь к новому файлу> <путь к поврежденному файлу>; замените слова в угловых скобках (<…>) на нужные пути.
Реклама
Советы
- В Windows Server 2003 и Windows XP Professional x64 Edition иногда случаются неполадки при отправке документов на печать на определенный принтер. Можно скачать патч этой ошибки с сайта поддержки Microsoft.[16]
- Есть множество утилит, которые автоматически исправляют диспетчер печати. Скачивайте такие утилиты из надежных источников, чтобы не подцепить вирус или вредоносную программу.
Реклама
Об этой статье
Эту страницу просматривали 160 903 раза.
Была ли эта статья полезной?
Все способы:
- Решаем проблему «Локальная подсистема печати не выполняется» в Windows 10
- Способ 1: Включение службы «Диспетчер печати»
- Способ 2: Встроенное средство исправления неполадок
- Способ 3: Очистка очереди печати
- Способ 4: Проверка компьютера на вирусы
- Способ 5: Восстановление системных файлов
- Способ 6: Переустановка драйвера принтера
- Вопросы и ответы: 12
В операционной системе Windows 10 была введена специальная функция, позволяющая пользоваться принтером сразу же после его подключения, без предварительного скачивания и инсталляции драйверов. Процедуру добавления файлов берет на себя сама ОС. Благодаря этому юзеры стали реже сталкиваться с различными проблемами печати, однако полностью они не исчезли. Сегодня мы бы хотели поговорить об ошибке «Локальная подсистема печати не выполняется», которая появляется при попытке распечатать любой документ. Ниже мы представим основные методы исправления этой неполадки и пошагово разберем их.
Решаем проблему «Локальная подсистема печати не выполняется» в Windows 10
Локальная подсистема печати отвечает за все процессы, связанные с подключенными устройствами рассматриваемого типа. Останавливается она только при ситуациях системных сбоев, случайного или намеренного отключения ее через соответствующее меню. Поэтому причин ее возникновения может быть несколько, а самое главное — отыскать верную, исправление уже не займет много времени. Давайте приступим к разбору каждого метода, начиная с самого простого и распространенного.
Способ 1: Включение службы «Диспетчер печати»
Локальная подсистема печати вмещает в себе ряд служб, в список которых входит «Диспетчер печати». Если он не работает, соответственно, никакие документы не будут передаваться на принтер. Проверить и в случае надобности запустить этот инструмент можно следующим образом:
- Откройте «Пуск» и найдите там классическое приложение «Панель управления».
- Перейдите в раздел «Администрирование».
- Отыщите и запустите инструмент «Службы».
- Опуститесь немного вниз, чтобы найти «Диспетчер печати». Сделайте двойной клик левой кнопкой мыши, чтобы перейти в окно «Свойства».
- Установите тип запуска на значение «Автоматически» и убедитесь в том, что активное состояние «Работает», в противном случае запустите службу вручную. После чего не забудьте применить изменения.





По завершении всех действий перезагрузите компьютер, подключите принтер и проверьте, печатает ли он документы сейчас. Если «Диспетчер печати» снова отключен, потребуется проверить связанную с ним службу, которая может мешать запуску. Для этого нужно заглянуть в редактор реестра.
- Откройте утилиту «Выполнить», зажав комбинацию клавиш Win + R. Напишите в строке
regeditи щелкните на «ОК». - Перейдите по указанному ниже пути, чтобы попасть в папку HTTP (это и есть необходимая служба).
HKEY_LOCAL_MACHINE\SYSTEM\CurrentControlSet\services\HTTP - Найдите параметр «Start» и убедитесь в том, что он имеет значение 3. Иначе дважды кликните на нем левой кнопкой мыши, чтобы приступить к редактированию.
- Установите значение 3, а затем нажмите на «ОК».



Теперь осталось только перезагрузить ПК и проверить результативность выполненных ранее действий. При возникновении ситуации, что неприятности со службой наблюдаются и до сих пор, проведите сканирование операционной системы на наличие вредоносных файлов. Подробнее об этом читайте в Способе 4.
Если вирусов не было обнаружено, потребуется выявить код ошибки, свидетельствующий о причине отказа запуска «Диспетчера печати». Делается это через «Командную строку»:
- Выполните поиск через «Пуск», чтобы отыскать утилиту «Командная строка». Запустите ее от имени администратора.
- В строке введите
net stop spoolerи нажмите на клавишу Enter. Данная команда остановит «Диспетчер печати». - Теперь попробуйте запустить службу, введя
net start spooler. При успешном запуске приступайте к печати документа.



Если инструмент запустить не удалось и перед вами появилась ошибка с определенным кодом, обратитесь за помощью на официальный форум компании Microsoft или найдите расшифровку кода в интернете, чтобы разобраться с причиной неприятности.
Перейти на официальный форум Microsoft
Способ 2: Встроенное средство исправления неполадок
В Windows 10 присутствует встроенное средство обнаружения и исправления ошибок, однако в случае проблемы с «Диспетчер печати» оно не всегда работает корректно, поэтому мы и взяли этот метод вторым. Если упомянутый выше инструмент у вас функционирует нормально, попробуйте воспользоваться установленной функцией, а делается это следующим образом:
- Откройте меню «Пуск» и перейдите в «Параметры».
- Щелкните на разделе «Обновление и безопасность».
- На панели слева отыщите категорию «Устранение неполадок» и в «Принтер» нажмите на «Запустить средство устранения неполадок».
- Дождитесь завершения обнаружения ошибок.
- Если принтеров используется несколько, потребуется выбрать один из них для дальнейшей диагностики.
- По окончании процедуры проверки вы сможете ознакомиться с ее результатом. Найденные сбои обычно исправляются или предоставляется инструкция по их решению.






Если модуль устранения неполадок не выявил проблем, переходите к ознакомлению с другими способами, приведенными ниже.
Способ 3: Очистка очереди печати
Как известно, когда вы отправляете документы в печать, они помещаются в очередь, которая автоматически очищается только после удачной распечатки. Иногда случаются сбои с используемым оборудованием или системой, вследствие чего появляются ошибки с локальной подсистемой печати. Вам требуется вручную провести очистку очереди через свойства принтера или классическое приложение «Командная строка». Детальные инструкции по этой теме вы найдете в другой нашей статье по следующей ссылке.

Подробнее:
Очистка очереди печати в Windows 10
Как очистить очередь печати на принтере HP
Способ 4: Проверка компьютера на вирусы
Как уже было сказано выше, проблемы с различными службами и с функционированием операционной системы могут возникать из-за заражения вирусами. Тогда поможет только сканирование компьютера с помощью специального программного обеспечения или утилит. Они должны выявить зараженные объекты, исправить их и обеспечить корректное взаимодействие необходимого вам периферийного оборудования. О том, как бороться с угрозами, читайте в отдельном нашем материале далее.

Подробнее:
Борьба с компьютерными вирусами
Проверка компьютера на наличие вирусов без антивируса
Способ 5: Восстановление системных файлов
Если приведенные выше методы не принесли никакого результата, стоит задуматься о целостности системных файлов операционной системы. Чаще всего повреждаются они из-за мелких сбоев в работе ОС, необдуманных действий пользователей или вреда от вирусов. Поэтому рекомендуется воспользоваться одним из трех доступных вариантов восстановления данных, чтобы наладить работу локальной подсистемы печати. Развернутое руководство по проведению этой процедуры вы найдете по ссылке ниже.

Подробнее: Восстановление системных файлов в Windows 10
Способ 6: Переустановка драйвера принтера
Драйвер принтера обеспечивает его нормальное функционирование с ОС, а также эти файлы связываются с рассматриваемой подсистемой. Иногда такое ПО устанавливается не совсем корректно, из-за чего и появляются ошибки различного рода, в том числе и упомянутая сегодня. Исправить ситуацию можно с помощью переустановки драйвера. Сначала его нужно полностью удалить. Детально с выполнением этой задачи вы можете ознакомиться в нашей следующей статье.
Подробнее: Удаление старого драйвера принтера
Теперь вам нужно перезагрузить компьютер и подключить принтер. Обычно Виндовс 10 сама устанавливает необходимые файлы, однако если этого не произошло, придется самостоятельно решать этот вопрос доступными методами.
Подробнее: Установка драйверов для принтера
Неисправность с работой локальной подсистемы печати — одна из самых частых неполадок, с которыми сталкиваются пользователи при попытке распечатки требуемого документа. Надеемся, приведенные выше способы помогли вам разобраться с решением этой ошибки и вы без особого труда нашли подходящий вариант исправления. Оставшиеся вопросы по поводу данной темы смело задавайте в комментариях, и вы получите максимально быстрый и достоверный ответ.
Читайте также:
Решение проблемы «Доменные службы Active Directory сейчас недоступны»
Решение проблемы с предоставлением общего доступа для принтера
Решение проблем с открытием Мастера добавления принтеров
Наша группа в TelegramПолезные советы и помощь
Все способы:
- Способ 1: Перезагрузка службы печати
- Способ 2: Очистка очереди печати
- Способ 3: Изоляция драйвера печати
- Способ 4: Переустановка драйвера принтера
- Вопросы и ответы: 0
Способ 1: Перезагрузка службы печати
Если в Windows 10 периодически останавливается служба печати, что становится причиной потери связи с принтером, тогда первостепенно рекомендуется попробовать перезагрузить ее. Делается это в специальном разделе операционной системы, но при необходимости все действия можно произвести посредством «Командной строки», запущенной от имени администратора. Подробнее об этом рассказывается в другом материале на нашем сайте.
Подробнее: Как перезапустить службу печати в Windows 10

Способ 2: Очистка очереди печати
Если компьютер, на котором возникают проблемы со службой печати, включен в локальную сеть со множеством других устройств, тогда неполадка может заключаться в переполнении очереди печати и возникновении ошибок, связанных с этим. В таком случае потребуется очистить эту очередь. Делается это в соответствующей директории на системном диске:
- Перейдите в директорию, располагающуюся по следующему пути:
C:\Windows\System32\spool\PRINTERSВы можете это сделать вручную через файловый менеджер операционной системы, но быстрее будет воспользоваться утилитой «Выполнить». Запустите ее посредством комбинации клавиш Win + R, а затем вставьте представленный ниже код и нажмите по кнопке «ОК».
%SystemRoot%\System32\spool\PRINTERS - Попав в целевую директорию на системном диске, удалите все находящиеся там файлы. Для этого выделите их, кликните правой кнопкой мыши и из появившегося контекстного меню выберите опцию «Удалить». При необходимости подтвердите свое действие во всплывающем диалоговом окне.
- Перезапустите службу печати любым доступным образом. За помощью можете обратиться к статье, ссылка на которую была представлена в предыдущем способе.


Обратите внимание! Проблема с очередью печати будет наблюдаться только в том случае, если запрос на принтер подается одновременно с разных устройств, притом документы должны быть одинаковыми. Если служба останавливается на домашнем компьютере, не включенном в локальную сеть, то этот способ будет неэффективен.
Способ 3: Изоляция драйвера печати
Служба печати в Windows 10 может произвольно останавливаться по причине одновременного использования нескольких драйверов принтера. Чтобы устранить неисправность, не обязательно удалять лишнее программное обеспечение, достаточно будет изолировать главный драйвер от других версий. Делается это в панели администрирования Windows.
- Откройте «Панель управления». Для этого введите в поисковую строку соответствующий запрос и в результатах кликните по иконке одноименного приложения.
Читайте также: Как открыть «Панель управления» в Windows 10
- Проследуйте в раздел «Администрирование», кликнув по его названию кнопкой мыши. Если вы не можете найти этого пункта в списке, тогда потребуется предварительно изменить режим отображения элементов меню. Делается это в верхнем правом углу интерфейса окна. Просто выберите из выпадающего списка «Просмотр» значение «Крупные значки» или «Мелкие значки».
- Найдите в списке утилиту под названием «Управление печатью» и запустите ее двойным щелчком мыши.
- В появившемся окне, воспользовавшись навигационной панелью в левой части, разверните раздел «Серверы печати» и выберите из появившегося списка название своего компьютера. Затем в центральной части интерфейса дважды кликните по пункту «Драйверы», из списка установленных драйверов выберите подходящий и щелкните по нему правой кнопкой мыши. После этого в контекстном меню нажмите по пункту «Установка изоляции драйвера» → «Изолирован».



Важно! Этим способом удастся воспользоваться только владельцам редакции Windows 10 «Профессиональная» или «Корпоративная». В других редакциях операционной системы утилита «Управление печатью» попросту отсутствует.
Способ 4: Переустановка драйвера принтера
Если ни один из вышеописанных способов не помог в устранении проблемы со службой печати, остается только переустановить драйвер принтера. Есть вероятность, что неполадка вызвана устаревшей версией этого программного обеспечения. Но перед инсталляцией новой следует удалить текущую. Сделать это можно как встроенными средствами операционной системы, так и с помощью специализированного программного обеспечения. Детальнее об этой процедуре вы можете узнать в другой статье на нашем сайте.
Подробнее: Как удалить драйвер принтера в Windows 10

После того как некорректно работающий драйвер принтера был удален, можно приступать к инсталляции новой версии. Но загружать ее следует с официального сайта производителя, в противном случае есть вероятность получить нестабильно работающее программное обеспечение, зараженное вирусом.
Скачав установщик к себе на компьютер, запустите его и следуйте инструкциям. Если возникнут проблемы, тогда воспользуйтесь ссылкой ниже, чтобы перейти на статью, в которой представлено руководство по инсталляции драйверов для принтера.
Подробнее: Как установить драйвер для принтера

Важно! Если все перечисленные в статье способы оказались неэффективными, возможно, проблема заключается не в самой службе, а в некорректно подключенном принтере к компьютеру. Также большую роль играет метод соединения: по локальной сети или напрямую по кабелю. Обратитесь к тематическим руководствам на нашем сайте и попробуйте переподключить принтер — есть вероятность, что это позволит устранить неисправность. При необходимости также выполните описанные в этой публикации способы повторно.
Подробнее:
Установка принтера на компьютерах с Windows 10
Как подключить принтер локальной сети

Наша группа в TelegramПолезные советы и помощь























