Слишком длинное имя файла или слишком длинный целевой путь — как исправить?
При копировании, создании, сохранении или перемещении файлов и папок в Windows 11 и Windows 10 на внутреннем HDD или SSD, при копировании данных на внешний диск или флешку, вы можете столкнуться с ошибками вида «Слишком длинный целевой путь. Имена файлов слишком длинны для помещения в эту целевую папку», «Указано неправильное или слишком длинное имя файла» и другие, имеющие отношение к слишком длинным именам или путям к файлам и папкам.
В этой инструкции подробно о том, чем вызваны эти ошибки и как можно их исправить в Windows последних версий, а также дополнительная информация, которая может быть полезной, чтобы решить проблему.
- Слишком длинное имя файла или слишком длинный целевой путь
- Причины ошибки и способы её исправить
- Как включить поддержку длинных путей в Windows
- В редакторе реестра
- В редакторе локальной групповой политики
- Почему ошибка сохраняется при включенной поддержке длинных путей
Причины ошибки «Слишком длинное имя файла» и «Слишком длинный целевой путь» и способы её исправить

Несмотря на то, что файловой системой NTFS длина пути ограничена 32760 символов, в Windows существует ограничение на полный путь в 260 символов, включая путь к папке и имя файла с расширением. Ещё одно ограничение — 255 символов на имя файла или отдельной папки. Схожие ограничения есть для файловых систем FAT32 и ExFAT. Когда полный путь к файлу, с которым вы выполняете действия, превышает указанное число символов, вы можете получить сообщение об ошибках о слишком длинном целевом пути или слишком длинном имени файла.
Отсюда основные способы исправить ошибки, связанные с использованием слишком длинного пути:
- Использовать более короткие имена файлов и более простое и «компактное» дерево папок.
- Включить поддержку длинных путей — такая опция есть в Windows 10 и Windows 11, далее будет рассмотрен порядок действий. Однако, это решит не все проблемы, о чем мы также поговорим.
- Использовать файловые менеджеры, которые могут работать с длинными путями по умолчанию: Total Commander, Files (но для него потребуется включить и поддержку длинных путей в системе) или даже 7-Zip File Manager, который прекрасно с этим справляется.
Как включить поддержку длинных путей в Windows 10 и Windows 11
В зависимости от установленной редакции Windows, можно использовать один из следующих способов включения поддержки длинных путей.
В редакторе реестра
Если на вашем компьютере установлена Windows 11 или Windows 10 Домашняя, используйте редактор реестра для включения опции:
- Нажмите правой кнопкой мыши по кнопке «Пуск» и выберите пункт «Выполнить» или нажмите клавиши Win+R на клавиатуре, введите regedit и нажмите Enter.
- В редакторе реестра перейдите к разделу
HKEY_LOCAL_MACHINE\SYSTEM\CurrentControlSet\Control\FileSystem
- В правой панели редактора реестра дважды нажмите по параметру с именем LongPathsEnabled и присвойте значение 1 вместо 0 для этого параметра.
- Закройте редактор реестра, перезагрузите компьютер.
В редакторе локальной групповой политики
В Windows Pro и Enterprise можно использовать редактор локальной групповой политики:
- Нажмите клавиши Win+R на клавиатуре, введите gpedit.msc в диалоговом окне «Выполнить» и нажмите Enter.
- Перейдите к разделу Конфигурация компьютера — Административные шаблоны — Система — Файловая система.
- Дважды нажмите по параметру «Включить длинные пути Win32».
- Установите значение «Включено» для этого параметра, примените настройки.
- Закройте редактор локальной групповой политики и перезагрузите компьютер.
Готово, теперь поддержка длинных путей в Windows включена, однако это не означает, что ошибки, с ними связанные, исчезнут.
Почему ошибки длинных путей появляются, несмотря на включенную поддержку длинных путей

Даже если вы включите поддержку длинных путей к папкам и файлам в Windows 11/10, при действиях с такими файлами в проводнике и некоторых программах вы продолжите получать ошибки вида «Слишком длинный целевой путь. Имена файлов слишком длинны для помещения в эту целевую папку» или «Указано неправильное или слишком длинное имя файла», также будут недоступны некоторые действия в папках, имеющих длинный путь.
Причина этого — поддержка длинных путей требуется не только на уровне системы, но и в самой программе, которая работает с этими путями, в качестве примера:
- Проводник не сможет полноценно работать с длинными путями даже при включенной поддержке.
- Файловый менеджер Files из магазина приложений будет исправно работать, если включить поддержку длинных путей, и будет сообщать об ошибках при отключенной поддержке.
- Total Commander или встроенный файловый менеджер 7-Zip работают с длинными путями независимо от того, включена ли их поддержка в Windows.
То же самое касается не только файловых менеджеров, но и прикладных программ: текстовых, графических и видео редакторов и другого ПО.
Надеюсь, инструкция прояснила причины ошибки и возможные способы решения проблемы. Если же вопросы остаются — жду их в комментариях.
Время на прочтение4 мин
Количество просмотров80K

Многим пользователям ПК под управлением ОС Windows, не говоря о разработчиках, знакомы проблемы при работе с длинными (более 260 символов, MAX_PATH) путями файлов или каталогов.
В данной статье рассматриваются способы избавления от этого пережитка при разработке приложений на различных платформах (WinApi, .Net Framework, .Net Core) и активации нативной поддержки длинных путей в Windows 10 (Anniversary Update).
Приложения Win API
В приложениях, которые используют Win API для работы с файлами, рецепт избавления от ограничения MAX_PATH был известен с незапамятных времён – необходимо было использовать Unicode версию функции с окончанием «W» для работы с директорией или файлом и начинать путь с префикса \\?\. Это давало возможность использовать пути длинной до 32767 символов.
В Windows 10 (1607) поведение функций для работы с файлами изменилось: появилась возможность отключить проверку ограничений MAX_PATH на уровне системы.
Это коснулось следующих функций:
Для работы с каталогами: CreateDirectoryW, CreateDirectoryExW, GetCurrentDirectoryW, RemoveDirectoryW, SetCurrentDirectoryW. И для работы с файлами: CopyFileW, CopyFile2, CopyFileExW, CreateFileW, CreateFile2, CreateHardLinkW, CreateSymbolicLinkW, DeleteFileW, FindFirstFileW, FindFirstFileExW, FindNextFileW, GetFileAttributesW, GetFileAttributesExW, SetFileAttributesW, GetFullPathNameW, GetLongPathNameW, MoveFileW, MoveFileExW, MoveFileWithProgressW, ReplaceFileW, SearchPathW, FindFirstFileNameW, FindNextFileNameW, FindFirstStreamW, FindNextStreamW, GetCompressedFileSizeW, GetFinalPathNameByHandleW.
Это избавляет от необходимости использовать префикса \\?\ и потенциально даёт шанс приложениям, работающим напрямую или косвенно через Win API, получить поддержку длинных путей без необходимости их пересборки. Как активировать эту возможность описано в конце статьи.
.Net Framework
Хотя .Net Framework и использует Win API для работы с файлами — предыдущее изменение не принесло бы результата, т.к. в код BCL встроены предварительные проверки на допустимость длинны имён каталогов и файлов, и до вызова функций Win API дело даже не доходило, выдавая известное исключение. По многочисленным просьбам сообщества (более 4500 на UserVoice) в версии 4.6.2 из кода BCL вырезали проверки ограничения длинны пути, отдав это на откуп операционной и файловой системам!
Вот что это даёт:
- При использовании префикса “\\?\” мы можем работать с длинными путями как в Win API,
Directory.CreateDirectory("\\\\?\\" + long_dir_name); - Если активировать нативную поддержку длинных имен файлов Windows 10 (1607), то даже не потребуется использовать префикс!
Как включить:
- Использовать .Net Framework 4.6.2 как цель при сборке приложения.
- Использовать конфигурационный файл, например, если приложение уже было собрано под .Net 4.0:
<?xml version="1.0" encoding="utf-8"?>
<configuration>
<startup>
<supportedRuntime version="v4.0" sku=".NETFramework,Version=v4.0"/>
</startup>
<runtime>
<AppContextSwitchOverrides value="Switch.System.IO.UseLegacyPathHandling=false;Switch.System.IO.BlockLongPaths=false" />
</runtime>
</configuration>
.Net Core
Тут поддержку длинных путей анонсировали ещё в ноябре 2015 года. Видимо сказалось Open Source природа проекта и отсутствие строгой необходимости обеспечения обратной совместимости.
Как включить:
Всё работает из коробки. В отличие от реализации в .Net Framework – тут нет необходимости в добавлении префикса “\\?\” – он добавляется автоматически при необходимости.
Вот тут можно посмотреть пример.
Как включить поддержку длинных путей в Windows 10 (1607)
Эта возможность по умолчанию отключена. Это объясняется тем, что данная функция является экспериментальной, и имеется необходимость дорабатывать различные подсистемы и приложения для полной поддержки.
Включить встроенную поддержку длинных путей можно создав или изменив следующий параметр системного реестра: HKLM\SYSTEM\CurrentControlSet\Control\FileSystem Параметр LongPathsEnabled (Тип: REG_DWORD) 1 – соответствует значению включено.
Или через групповые политики (Win+R\gpedit.msc) Computer Configuration > Administrative Templates > System > Filesystem > Enable NTFS long paths.Оно же в локализованном варианте: Конфигурация компьютера > Административные шаблоны > Система > Файловая система > Включить длинные пути Win32.
Далее источники расходятся во мнении относительно манифеста (или я неправильно понял, но на данный момент проверить не имею возможности). Например, в документации MSDN написано, что манифест можно использовать в качестве альтернативного способа активации поддержки длинных путей в отдельных приложениях, а в блоге MSDN указано, что это является вторым обязательным шагом после активации в политиках.
Но они сходятся в формате задания данной опции:
<application xmlns="urn:schemas-microsoft-com:asm.v3">
<windowsSettings xmlns:ws2="http://schemas.microsoft.com/SMI/2016/WindowsSettings">
<ws2:longPathAware>true</ws2:longPathAware>
</windowsSettings>
</application>
С CMD, к сожалению, это не сработает, на данный момент, из-за особенностей работы с путями, а в PowerShell должно всё заработать.
P.S.
На этом мой небольшой пятничный пост заканчивается, оставив за рамками вопросы полноты реализации поддержки длинных путей в Windows 10 (1607), или работоспособность при использовании различных комбинаций редакций Windows, файловых систем и API. По мере поступления новых фактов и результатов экспериментов пост будет обновляться.
Спасибо за внимание!
Если эта публикация вас вдохновила и вы хотите поддержать автора — не стесняйтесь нажать на кнопку
Слишком длинный путь к источнику
Обновлено:
Опубликовано:
Описание
При попытке удалить или переместить файл, появляется ошибка:
Слишком длинный путь к источнику.
Файловая система не поддерживает такие длинные имена исходных файлов. Попробуйте перенести файл в папку с меньшей длинной пути или укажите более короткое имя файла и повторите попытку.
Причина
По умолчанию, операционная система Windows настроена на блокирование действий над файлами в проводнике, путь к которым более 255 символов.
Решение
Способ 1. Уменьшаем путь до файла
Есть несколько способов сократить путь до нужной нам папки.
1. Переименовываем все папки, в которые вложен наш файл, на менее длинные названия. Когда путь сократится, можно выполнить удаление или перемещение.
2. Создаем символьную ссылку на конечный путь. Это можно сделать командой:
mklink /d c:\<короткий путь> c:\<длинный путь>
… например:
mklink /d «C:\Папка0» «C:\Папка\Папка 2\Папка 3\ Папка 4\Папка 5»
* в данном примере перейдя по пути C:\Папка0, мы окажемся в папке C:\Папка\Папка 2\Папка 3\ Папка 4\Папка 5.
3. Сопоставляем папку букве диска с помощью команды subst:
subst S: «C:\Папка\Папка 2\Папка 3\ Папка 4\Папка 5»
* в данном примере мы создадим диск S, который будет вести нас в папку C:\Папка\Папка 2\Папка 3\ Папка 4\Папка 5.
Способ 2. Включаем поддержку длинных файлов
Данный способ поддерживается, начиная с Windows 10 / Server 2016.
Ограничение в 255 символов — пережиток прошлого, необходимый для обеспечения совместимости с другими файловыми системами. Система не будет работать хуже, если данное ограничение отключить.
Открываем реестр (команда regedit) и переходим по пути HKLM\SYSTEM\CurrentControlSet\Control\FileSystem. Находим или создаем ключ LongPathsEnabled с типом REG_DWORD и задаем ему значение 1.
Это же действие из командной строки:
reg delete «HKLM\SYSTEM\CurrentControlSet\Control\FileSystem» /v LongPathsEnabled /f
reg add «HKLM\SYSTEM\CurrentControlSet\Control\FileSystem» /v LongPathsEnabled /t REG_DWORD /d 1
* первая команда, на всякий случай, удалит старый параметр (если его нет, команда вернет ошибку). Вторая — создаст нужный нам ключ.
Способ 3. Far Manager
Устанавливаем программу Far Manager — переходим в нужный каталог и выполняем нужные действия над файлами.
Иногда, данный способ работает только после того, как мы включили поддержку длинных имен (способ 2).
Способ 4. Укорачиваем сетевой путь
Настраиваем сетевой доступ к папке и подключаем ее как сетевой диск. Путь станет меньше.
Например, это можно сделать командой:
net use J: \\server\share /persistent:yes
* данной командой мы создадим диск J, который будет вести на сетевую папку \\server\share.
Способ 5. Используем командную строку
Если нам нужно скопировать или перенести небольшое количество файлов, мы можем воспользоваться командной строкой. Для копирования используем xcopy, для переноса — move.
Примеры использования:
xcopy <длинный путь до файла> <короткий путь>
move <длинный путь до файла> <короткий путь>
В чем была проблема?
Если вам удалось решить проблему, поделитесь своим опытом для других. Что помогло:
* в процентах показаны результаты ответов других посетителей.
Содержание
- Как включить поддержку длинных имен файлов в Windows 7 и насладиться удобством
- Руководство по включению поддержки длинных имен файлов в Windows 7
- Почему важно включить поддержку длинных имен файлов в Windows 7
- Как проверить, включена ли поддержка длинных имен файлов в Windows 7
- Методы включения поддержки длинных имен файлов в Windows 7
- Проверка поддержки длинных имен файлов после включения в Windows 7
- Важные советы и рекомендации для использования длинных имен файлов в Windows 7
Как включить поддержку длинных имен файлов в Windows 7 и насладиться удобством
Когда дело доходит до именования файлов, длина бывает проблемой, особенно в Windows 7. Многие пользователи сталкиваются с ограничением на количество символов в именах файлов и папок, что может вызвать неудобства при организации и поиске данных.
Тем не менее, существует способ включить поддержку длинных имен файлов в Windows 7, который поможет вам избежать этих ограничений и облегчить вашу работу с компьютером.
В этой статье мы расскажем вам о том, как включить поддержку длинных имен файлов в Windows 7 и настроить ваш компьютер на более гибкий и удобный для вас режим работы.
Для начала вам потребуется знание нескольких команд, чтобы выполнить необходимые настройки. Вы также должны иметь права администратора на вашем компьютере.
Шаг 1: Откройте командную строку в режиме администратора
Первым шагом является открытие командной строки в режиме администратора. Для этого нажмите правой кнопкой мыши на значок «Пуск» и выберите «Командная строка (администратор)».
Шаг 2: Введите команду для включения длинных имен файлов
После открытия командной строки в режиме администратора введите следующую команду:
fsutil behavior set longpaths yes
Нажмите клавишу Enter, чтобы выполнить команду. Теперь ваш компьютер будет поддерживать длинные имена файлов.
Шаг 3: Перезагрузите компьютер
После выполнения предыдущего шага вам потребуется перезагрузить компьютер, чтобы изменения вступили в силу. Сохраните все открытые файлы и программы, а затем перезагрузите компьютер.
После перезагрузки вы сможете создавать, копировать и перемещать файлы с длинными именами без ограничений. Это облегчит вашу работу и позволит вам более эффективно управлять вашими данными в Windows 7.
Надеемся, что эта статья была полезной для вас. Теперь вы знаете, как включить поддержку длинных имен файлов в Windows 7 и настроить свой компьютер на более гибкий и удобный режим работы.
Успехов вам в использовании вашего компьютера с поддержкой длинных имен файлов!
Руководство по включению поддержки длинных имен файлов в Windows 7
Прежде всего, для активации поддержки длинных имен файлов в Windows 7 необходимо внести изменения в системный реестр. Чтобы это сделать, выполните следующие шаги:
- Нажмите клавишу Windows + R, чтобы открыть окно «Выполнить». Введите «regedit» и нажмите Enter, чтобы открыть редактор реестра.
- В редакторе реестра перейдите к следующему пути: «HKEY_LOCAL_MACHINE\SYSTEM\CurrentControlSet\Control\FileSystem».
- Найдите параметр «LongPathsEnabled» и дважды кликните на него.
- В открывшемся окне измените значение на «1» и нажмите «ОК».
После выполнения этих шагов поддержка длинных имен файлов будет активирована в Windows 7. Вы сможете использовать имена файлов длиной более 260 символов без каких-либо ограничений. Учтите, что некоторые приложения или программы могут продолжать использовать ограничение на длину имен файлов, поэтому возможны некоторые ограничения при работе с ними. Однако, для большинства повседневных задач это решение будет вполне подходящим.
Окончание
Почему важно включить поддержку длинных имен файлов в Windows 7
Повышение гибкости и удобства
Длинные имена файлов позволяют пользователям использовать более информативные и описательные названия для своих файлов. Вместо ограниченной длины имени файла до восьми символов, с поддержкой длинных имен файлов вы можете использовать длинные и понятные имена, что делает процесс организации и поиска файлов более удобным и эффективным.
Предотвращение потери данных
Длинные имена файлов также могут предотвратить потерю данных. Если у вас есть файлы с одним и тем же именем, но разным содержимым, но при этом используется традиционная система именования файлов в Windows 7, то возникает риск перезаписи файлов и потери ценной информации. Поддержка длинных имен файлов позволяет избежать этой проблемы и сохранить все ваши файлы в безопасности.
Совместимость с другими операционными системами
Поддержка длинных имен файлов также важна для обеспечения совместимости с другими операционными системами. Некоторые операционные системы, такие как Linux или MacOS, позволяют использовать длинные имена файлов по умолчанию. Если вы планируете совместно использовать файлы между разными операционными системами, включение поддержки длинных имен файлов становится обязательным, чтобы избежать проблем совместимости и потери данных.
Включение поддержки длинных имен файлов в Windows 7 позволяет повысить гибкость и удобство работы с файловой системой, предотвратить потерю данных и обеспечить совместимость с другими операционными системами. Эта функция является важной для всех пользователей Windows 7 и должна быть включена, чтобы облегчить процесс управления файлами и сохранить все данные безопасными.
Как проверить, включена ли поддержка длинных имен файлов в Windows 7
Длинные имена файлов могут быть очень полезными, особенно при работе с большими объемами данных. Они позволяют использовать более информативные и понятные имена для файлов и папок, а также сохранять структуру файловой системы более организованной. В современных операционных системах, таких как Windows 7, поддержка длинных имен файлов уже включена по умолчанию. Однако, иногда может возникнуть ситуация, когда эта функция отключена, и в этом случае необходимо проверить, включена ли она.
Есть несколько способов проверить, включена ли поддержка длинных имен файлов в Windows 7. Один из самых простых способов — это открыть окно командной строки и выполнить некоторые команды. Для этого нужно нажать кнопку «Пуск», ввести «cmd» в поиск и открыть командную строку. Затем в командной строке нужно ввести команду «fsutil 8dot3name query». Если в результате вы видите сообщение «8dot3 name creation is enabled», то поддержка длинных имен файлов включена. Если же вы видите сообщение «8dot3 name creation is disabled», это означает, что поддержка длинных имен файлов отключена.
Еще один способ проверить, включена ли поддержка длинных имен файлов в Windows 7 — это открыть реестр и проверить соответствующие настройки. Для этого нужно нажать кнопку «Пуск», ввести «regedit» в поиск и открыть реестр. Затем нужно перейти по следующему пути: «HKEY_LOCAL_MACHINE\SYSTEM\CurrentControlSet\Control\FileSystem». Внутри этого раздела реестра нужно найти значение «NtfsDisable8dot3NameCreation». Если значение этого параметра равно «0», то поддержка длинных имен файлов включена. Если значение равно «1», то поддержка длинных имен файлов отключена.
Необходимо помнить, что отключение поддержки длинных имен файлов может привести к проблемам совместимости со старым программным обеспечением. Поэтому, если вы не сталкиваетесь с конкретными проблемами, рекомендуется оставить эту функцию включенной.
Методы включения поддержки длинных имен файлов в Windows 7
Существует несколько способов включить поддержку длинных имен файлов в Windows 7. Один из них – использовать групповые политики. Для этого необходимо открыть «Пуск», ввести «gpedit.msc» в строку поиска и нажать «Enter». После этого нужно перейти в Ветвь конфигурации компьютера, затем в Шаблоны администрирования и выбрать Система. В поле «Отключить поддержку 8.3 имен файлов» следует выбрать «Включено». Это позволит использовать имена файлов длиннее 260 символов.
Еще один способ – использование командной строки. Для этого нужно открыть командную строку от имени администратора. Затем ввести команду «fsutil behavior set LongPathsEnabled 1» и нажать «Enter». После этого система будет поддерживать длинные имена файлов без ограничений.
- Основные методы включения поддержки длинных имен файлов в Windows 7:
- Использование групповых политик.
- Использование командной строки.
Важно помнить, что после включения поддержки длинных имен файлов не все программы могут корректно работать с такими именами. Некоторые старые программы могут выдавать ошибки или не открывать файлы с длинными именами. Поэтому перед включением этой функции стоит обязательно проверить совместимость используемых программ и файловой системы.
Проверка поддержки длинных имен файлов после включения в Windows 7
Чтобы проверить поддержку длинных имен файлов в Windows 7, вам потребуется открыть командную строку. Нажмите клавишу Windows + R, чтобы открыть окно «Выполнить». Введите «cmd» в поле ввода и нажмите Enter. Командная строка откроется.
В командной строке введите следующую команду: «fsutil 8dot3name query C:» (без кавычек). Здесь «C:» — это пример пути к диску, на котором вы хотите проверить поддержку длинных имен файлов. Если ваш диск имеет другую букву диска, замените «C:» на соответствующий путь к вашему диску.
После выполнения команды вы увидите информацию о текущем статусе поддержки длинных имен файлов на вашем диске. Если в результате вы видите «Файлы с короткими именами отключены», это означает, что поддержка длинных имен файлов не включена. Если же видите «Файлы с короткими именами включены», то поддержка длинных имен файлов активирована на вашем диске. Таким образом, вы сможете создавать и использовать файлы с длинными именами без ограничений.
Непрерывная поддержка длинных имен файлов в Windows 7 дает возможность улучшить организацию и доступность файлов, упрощает поиск необходимых документов и повышает эффективность работы с файлами и папками. Проверка и включение поддержки длинных имен файлов в Windows 7 — это простая процедура, которая может значительно упростить вашу работу с компьютером.
Важные советы и рекомендации для использования длинных имен файлов в Windows 7
Если вы сталкиваетесь с ограничениями в использовании длинных имен файлов в операционной системе Windows 7, мы предлагаем вам несколько важных советов и рекомендаций. Следуя этим советам, вы сможете без проблем работать с файлами, имена которых превышают стандартное ограничение в 255 символов.
1. Используйте более короткие имена папок. Одним из способов решения проблемы с длинными именами файлов является использование более коротких имен для папок. Если имена папок будут более короткими, это позволит вам использовать более длинные имена для файлов.
2. Избегайте использования специальных символов. В именах файлов и папок лучше избегать специальных символов, таких как знаки пунктуации, пробелы или кириллические символы, поскольку система Windows может воспринимать их как часть пути к файлу и обрезать его. Используйте только английские буквы, цифры и дефисы при именовании файлов и папок.
3. Используйте сокращения и подчеркивания. Если вам все же нужно использовать более длинные имена файлов, вы можете воспользоваться сокращениями или вставкой подчеркивания между словами. Например, вместо «Документы для университетской исследовательской работы» вы можете использовать «Док_Унив_Исслед_Работа». Это поможет вам сэкономить символы и сохранить длину имени файла в пределах допустимого.
4. Используйте сетевой диск или облако для хранения длинных имен файлов. Если вам по-прежнему сложно работать с длинными именами файлов в Windows 7, вы можете рассмотреть возможность использования сетевого диска или облачного хранилища. В таком случае, имена файлов не будут ограничены длиной системой Windows 7 и вы сможете сохранять их в полной форме.
Итак, следуя этим простым советам и рекомендациям, вы сможете успешно использовать длинные имена файлов в операционной системе Windows 7. Помните, что правильное и удобное именование файлов поможет вам упорядочить их хранение и выбрать нужный файл без лишних сложностей.
Слишком длинное имя файла или слишком длинный целевой путь — как исправить?
При копировании, создании, сохранении или перемещении файлов и папок в Windows 11 и Windows 10 на внутреннем HDD или SSD, при копировании данных на внешний диск или флешку, вы можете столкнуться с ошибками вида «Слишком длинный целевой путь. Имена файлов слишком длинны для помещения в эту целевую папку», «Указано неправильное или слишком длинное имя файла» и другие, имеющие отношение к слишком длинным именам или путям к файлам и папкам.
В этой инструкции подробно о том, чем вызваны эти ошибки и как можно их исправить в Windows последних версий, а также дополнительная информация, которая может быть полезной, чтобы решить проблему.
- Слишком длинное имя файла или слишком длинный целевой путь
- Причины ошибки и способы её исправить
- Как включить поддержку длинных путей в Windows
- В редакторе реестра
- В редакторе локальной групповой политики
- Почему ошибка сохраняется при включенной поддержке длинных путей
Причины ошибки «Слишком длинное имя файла» и «Слишком длинный целевой путь» и способы её исправить

Несмотря на то, что файловой системой NTFS длина пути ограничена 32760 символов, в Windows существует ограничение на полный путь в 260 символов, включая путь к папке и имя файла с расширением. Ещё одно ограничение — 255 символов на имя файла или отдельной папки. Схожие ограничения есть для файловых систем FAT32 и ExFAT. Когда полный путь к файлу, с которым вы выполняете действия, превышает указанное число символов, вы можете получить сообщение об ошибках о слишком длинном целевом пути или слишком длинном имени файла.
Отсюда основные способы исправить ошибки, связанные с использованием слишком длинного пути:
- Использовать более короткие имена файлов и более простое и «компактное» дерево папок.
- Включить поддержку длинных путей — такая опция есть в Windows 10 и Windows 11, далее будет рассмотрен порядок действий. Однако, это решит не все проблемы, о чем мы также поговорим.
- Использовать файловые менеджеры, которые могут работать с длинными путями по умолчанию: Total Commander, Files (но для него потребуется включить и поддержку длинных путей в системе) или даже 7-Zip File Manager, который прекрасно с этим справляется.
В зависимости от установленной редакции Windows, можно использовать один из следующих способов включения поддержки длинных путей.
В редакторе реестра
Если на вашем компьютере установлена Windows 11 или Windows 10 Домашняя, используйте редактор реестра для включения опции:
- Нажмите правой кнопкой мыши по кнопке «Пуск» и выберите пункт «Выполнить» или нажмите клавиши Win+R на клавиатуре, введите regedit и нажмите Enter.
- В редакторе реестра перейдите к разделу
HKEY_LOCAL_MACHINE\SYSTEM\CurrentControlSet\Control\FileSystem
- В правой панели редактора реестра дважды нажмите по параметру с именем LongPathsEnabled и присвойте значение 1 вместо 0 для этого параметра.
- Закройте редактор реестра, перезагрузите компьютер.
В редакторе локальной групповой политики
В Windows Pro и Enterprise можно использовать редактор локальной групповой политики:
- Нажмите клавиши Win+R на клавиатуре, введите gpedit.msc в диалоговом окне «Выполнить» и нажмите Enter.
- Перейдите к разделу Конфигурация компьютера — Административные шаблоны — Система — Файловая система.
- Дважды нажмите по параметру «Включить длинные пути Win32».
- Установите значение «Включено» для этого параметра, примените настройки.
- Закройте редактор локальной групповой политики и перезагрузите компьютер.
Готово, теперь поддержка длинных путей в Windows включена, однако это не означает, что ошибки, с ними связанные, исчезнут.
Почему ошибки длинных путей появляются, несмотря на включенную поддержку длинных путей

Даже если вы включите поддержку длинных путей к папкам и файлам в Windows 11/10, при действиях с такими файлами в проводнике и некоторых программах вы продолжите получать ошибки вида «Слишком длинный целевой путь. Имена файлов слишком длинны для помещения в эту целевую папку» или «Указано неправильное или слишком длинное имя файла», также будут недоступны некоторые действия в папках, имеющих длинный путь.
Причина этого — поддержка длинных путей требуется не только на уровне системы, но и в самой программе, которая работает с этими путями, в качестве примера:
- Проводник не сможет полноценно работать с длинными путями даже при включенной поддержке.
- Файловый менеджер Files из магазина приложений будет исправно работать, если включить поддержку длинных путей, и будет сообщать об ошибках при отключенной поддержке.
- Total Commander или встроенный файловый менеджер 7-Zip работают с длинными путями независимо от того, включена ли их поддержка в Windows.
То же самое касается не только файловых менеджеров, но и прикладных программ: текстовых, графических и видео редакторов и другого ПО.
Надеюсь, инструкция прояснила причины ошибки и возможные способы решения проблемы. Если же вопросы остаются — жду их в комментариях.
Windows Server 2012 R2 Datacenter Windows Server 2012 R2 Essentials Windows Server 2012 R2 Foundation Windows Server 2012 R2 Standard Windows 8.1 Enterprise Windows 8.1 Pro Windows 8.1 Windows Server 2012 Datacenter Windows Server 2012 Datacenter Windows Server 2012 Standard Windows Server 2012 Standard Windows Server 2012 Essentials Windows Server 2012 Foundation Windows Server 2012 Foundation Windows 8 Enterprise Windows 8 Pro Windows 8 Windows 7 Service Pack 1 Windows Server 2008 R2 Service Pack 1 Еще…Меньше
Симптомы
Рассмотрим следующий сценарий:
-
У вас есть компьютер под управлением Windows 8.1, Windows Server 2012 R2, Windows 8, Windows Server 2012 Пакет обновления 1 (SP1) для Windows 7 или Windows Server 2008 R2 Пакет обновления 1 (SP1).
-
Попробуйте скопировать файлы или папки, чтобы вставить их в другую папку с помощью проводника Windows.
-
Файлы или папки, которые вы поместите имеют пути, длина которых превышает максимальную допустимую длину пути.
В этом случае проведение операции копирования является ненадежным и происходит сбой из-за длины пути файла или папки. Кроме того возможно возникновение следующих проблем:
-
Операция копирования не выполняется и генерирует сообщение о том, что указан слишком длинный путь (имя файла). Сообщение также предлагает Сократите имя файла и повторите попытку копирования.
-
Операция копирования не запускается. В этом случае сообщение не формируется.
-
Операция копирования начинается, копирует несколько файлов или папок и затем завершается неудачей без выдачи сообщения.
Эта проблема может препятствовать копированию некоторых файлов или папок. Отсутствие сообщений об ошибке не свидетельствует об отсутствии ошибки в системе. Различные проблемы могут возникнуть в зависимости от того, как файлы выбраны для копирования.
Примечание. Эта проблема также может возникнуть при попытке копирования файлов и папок из моментальных снимков службы теневого копирования тома, если длина файла или папки в моментальном снимке, превышает максимальную длину пути.
Причина
Эта проблема возникает из-за особенности в способе обработки Windows ошибок длинных путей.
Решение
Для решения этой проблемы для Windows 8.1, Windows Server 2012 R2, Windows 8, andWindows Server 2012 установите накопительный пакет обновления.
Для решения этой проблемы для Windows 7 и Windows Server 2008 R2, установите исправление, описанное в данной статье.
Сведения об обновлении для Windows 8.1, Windows Server 2012 R2, Windows Server 2012 и Windows 8
Для решения этой проблемы установите накопительный пакет обновления, выпущенного апрель 2012 г. и 2014 ноября.
-
Windows RT 8.1, Windows 8.1 и обновления Windows Server 2012 R2: апреля 2014 г
-
Получить ноябрь 2014 накопительный пакет обновления для Windows Server 2012, Windows 8 и Windows RT
Сведения об исправлении для Windows 7 и Windows Server 2008 R2
Доступно исправление от службы поддержки Майкрософт. Однако данное исправление предназначено для устранения только проблемы, описанной в этой статье. Применяйте это исправление только в тех случаях, когда наблюдается проблема, описанная в данной статье. Это исправление может проходить дополнительное тестирование. Таким образом если вы не подвержены серьезно этой проблеме, рекомендуется дождаться следующего пакета обновления, содержащего это исправление.
Если исправление доступно для скачивания, имеется раздел «Пакет исправлений доступен для скачивания» в верхней части этой статьи базы знаний. Если этот раздел не отображается, обратитесь в службу поддержки для получения исправления.
Примечание. Если наблюдаются другие проблемы или необходимо устранить неполадки, вам может понадобиться создать отдельный запрос на обслуживание. Стандартная оплата за поддержку будет взиматься только за дополнительные вопросы и проблемы, которые не соответствуют требованиям конкретного исправления. Чтобы просмотреть полный список телефонов поддержки и обслуживания клиентов корпорации Майкрософт или создать отдельный запрос на обслуживание, посетите следующий веб-сайт корпорации Майкрософт:
http://support.microsoft.com/contactus/?ws=supportПримечание. В форме «Пакет исправлений доступен для скачивания» отображаются языки, для которых доступно исправление. Если нужный язык не отображается, значит исправление для данного языка отсутствует.
Предварительные условия
Для установки этого исправления необходимо иметь Пакет обновления 1 для Windows 7 или Windows Server 2008 R2 установлен.
Необходимость перезагрузки
После установки исправления компьютер необходимо перезагрузить.
Сведения о замене исправлений
Это исправление не заменяет все ранее выпущенные исправления.
Английский (США) версия данного исправления устанавливает файлы с атрибутами, указанными в приведенных ниже таблицах. Дата и время для файлов указаны в формате UTC. Дата и время для файлов на локальном компьютере отображаются в местном времени с вашим текущим смещением летнего времени (DST). Кроме того, при выполнении определенных операций с файлами, даты и время могут изменяться.
Информация о файлах для Windows 7 и Windows Server 2008 R2 и примечанияВажно. Исправления для Windows Server 2008 R2 и Windows 7 включены в одни и те же пакеты. Однако исправления на странице запроса исправлений перечислены под обеими операционными системами. Чтобы запросить пакет исправления, который применяется к одной или обеим ОС, установите исправление, описанное в разделе «Windows 7/Windows Server 2008 R2» страницы. Всегда смотрите раздел «Информация в данной статье относится к следующим продуктам» статьи для определения фактических операционных систем, к которым применяется каждое исправление.
-
Файлы, относящиеся к определенному продукту, этапу разработки (RTM, SPn) и направлению поддержки (LDR, GDR) можно определить путем проверки номера версий файлов, как показано в следующей таблице.
Версия
Продукт
SR_Level
Направление поддержки
6.1.760
1.
22 xxxWindows 7 и Windows Server 2008 R2
SP1
LDR
-
Выпуски обновлений GDR содержат только те исправления, которые выпускаются повсеместно и предназначены для устранения распространенных крайне важных проблем. В обновления LDR входят также специализированные исправления.
-
Файлы MANIFEST (.manifest) и MUM (.mum), устанавливаемые для каждой среды, указаны отдельно в разделе «Сведения о дополнительных файлах для Windows 7 и Windows Server 2008 R2». Файлы MUM и MANIFEST, а также связанные файлы каталога безопасности (CAT) чрезвычайно важны для поддержания состояния обновленных компонентов. Файлы каталога безопасности, для которых не перечислены атрибуты, подписаны цифровой подписью корпорации Майкрософт.
Для всех поддерживаемых 86-разрядных версий Windows 7
|
Имя файла |
Версия файла |
Размер файла |
Дата |
Время |
Платформа |
|---|---|---|---|---|---|
|
Shell32.dll |
6.1.7601.22503 |
12,875,776 |
06-Nov-2013 |
08:00 |
x86 |
Для всех поддерживаемых 64-разрядных версий Windows 7 и Windows Server 2008 R2
|
Имя файла |
Версия файла |
Размер файла |
Дата |
Время |
Платформа |
|---|---|---|---|---|---|
|
Shell32.dll |
6.1.7601.22503 |
14,177,792 |
06-Nov-2013 |
08:51 |
x64 |
|
Shell32.dll |
6.1.7601.22503 |
12,875,776 |
06-Nov-2013 |
08:00 |
x86 |
Для всех поддерживаемых версий Windows Server 2008 R2 для систем на базе процессоров IA-64
|
Имя файла |
Версия файла |
Размер файла |
Дата |
Время |
Платформа |
|---|---|---|---|---|---|
|
Shell32.dll |
6.1.7601.22503 |
21,196,800 |
06-Nov-2013 |
07:58 |
IA-64 |
|
Shell32.dll |
6.1.7601.22503 |
12,875,776 |
06-Nov-2013 |
08:00 |
x86 |
Статус
Корпорация Майкрософт подтверждает, что это проблема продуктов Майкрософт, перечисленных в разделе «Относится к».
Сведения о дополнительных файлах для Windows 7 и Windows Server 2008 R2
Дополнительные файлы для всех поддерживаемых 86-разрядных версий Windows 7
|
Имя файла |
X86_5d28b9c19d39486a1a7e115506261602_31bf3856ad364e35_6.1.7601.22503_none_8fa29bae8b68a3a7.manifest |
|
Версия файла |
Неприменимо |
|
Размер файла |
695 |
|
Дата (UTC) |
06-Nov-2013 |
|
Время (UTC) |
14:55 |
|
Платформа |
Неприменимо |
|
Имя файла |
X86_microsoft-windows-shell32_31bf3856ad364e35_6.1.7601.22503_none_6ec3e88889548dc6.manifest |
|
Версия файла |
Неприменимо |
|
Размер файла |
1,059,457 |
|
Дата (UTC) |
06-Nov-2013 |
|
Время (UTC) |
10:12 |
|
Платформа |
Неприменимо |
Дополнительные файлы для всех поддерживаемых версий x64 под управлением Windows 7 и Windows Server 2008 R2
|
Имя файла |
Amd64_228d6e6efa0f144b0e3153891fddec59_31bf3856ad364e35_6.1.7601.22503_none_3f69116101f5cf33.manifest |
|
Версия файла |
Неприменимо |
|
Размер файла |
699 |
|
Дата (UTC) |
06-Nov-2013 |
|
Время (UTC) |
14:56 |
|
Платформа |
Неприменимо |
|
Имя файла |
Amd64_ab8a5a310911f0a583d4c1b8a0642dba_31bf3856ad364e35_6.1.7601.22503_none_400593ee3163c592.manifest |
|
Версия файла |
Неприменимо |
|
Размер файла |
1,040 |
|
Дата (UTC) |
06-Nov-2013 |
|
Время (UTC) |
14:56 |
|
Платформа |
Неприменимо |
|
Имя файла |
Amd64_microsoft-windows-shell32_31bf3856ad364e35_6.1.7601.22503_none_cae2840c41b1fefc.manifest |
|
Версия файла |
Неприменимо |
|
Размер файла |
1,058,443 |
|
Дата (UTC) |
06-Nov-2013 |
|
Время (UTC) |
09:16 |
|
Платформа |
Неприменимо |
|
Имя файла |
Wow64_microsoft-windows-shell32_31bf3856ad364e35_6.1.7601.22503_none_d5372e5e7612c0f7.manifest |
|
Версия файла |
Неприменимо |
|
Размер файла |
1,054,916 |
|
Дата (UTC) |
06-Nov-2013 |
|
Время (UTC) |
08:14 |
|
Платформа |
Неприменимо |
Дополнительные файлы для всех поддерживаемых версий Windows Server 2008 R2 с архитектурой IA-64
|
Имя файла |
Ia64_bba4409f672758cfdaf3e6e43606e4d6_31bf3856ad364e35_6.1.7601.22503_none_d273341408e6cde2.manifest |
|
Версия файла |
Неприменимо |
|
Размер файла |
1,038 |
|
Дата (UTC) |
06-Nov-2013 |
|
Время (UTC) |
14:55 |
|
Платформа |
Неприменимо |
|
Имя файла |
Ia64_microsoft-windows-shell32_31bf3856ad364e35_6.1.7601.22503_none_6ec58c7e895296c2.manifest |
|
Версия файла |
Неприменимо |
|
Размер файла |
1,058,441 |
|
Дата (UTC) |
06-Nov-2013 |
|
Время (UTC) |
08:22 |
|
Платформа |
Неприменимо |
|
Имя файла |
Wow64_microsoft-windows-shell32_31bf3856ad364e35_6.1.7601.22503_none_d5372e5e7612c0f7.manifest |
|
Версия файла |
Неприменимо |
|
Размер файла |
1,054,916 |
|
Дата (UTC) |
06-Nov-2013 |
|
Время (UTC) |
08:14 |
|
Платформа |
Неприменимо |
Ссылки
Узнайте о терминологии Корпорация Майкрософт использует для описания обновлений программного обеспечения.
Нужна дополнительная помощь?
Нужны дополнительные параметры?
Изучите преимущества подписки, просмотрите учебные курсы, узнайте, как защитить свое устройство и т. д.
В сообществах можно задавать вопросы и отвечать на них, отправлять отзывы и консультироваться с экспертами разных профилей.
Вы тут: Главная → Windows → Как обойти ограничение на длину пути при создании или копировании файла
У читателя Александра подопечный юзер спросонья удалил важный файл из сетевой папки. Админ, заранее подстеливший соломку, успокоил беднягу и уверенно открыл вчерашние теневые копии. Файл там был, но в нагрузку с ним шли грабли.
[+] Сегодня в программе
Слишком длинный целевой путь или имя файла
Цитирую письмо:
При попытке восстановить я получил ошибку о том, что путь до файла слишком длинен, и ничего с ним сделать нельзя. Т.к. это копия vss переименовать\скопировать\переместить я его не смог. Бился целый день, но выхода так и не нашел.
И неудивительно, с таким-то путем!
\\localhost\D$\sales\0-Коммерческий отдел (общий ресурс-обмен)\Общий ресурс (тел., реестры,реквизиты)\КЛИЕНТЫ С 2014\Стратегия\Договор аренды с выкупом_Клиент_27.06.14\Вар дог._25% аванс_с выкупом_17.07.14 (Today, July 22, 2014, 3 hours ago)\3 вар_договор аренды с правом выкупа_6443-001 от 17.07.14.pdf
Графический интерфейс теневых копий выпилили только из Windows 8, а на серверной ОС он сохранился, и свойства папки выглядят аналогично Windows 7.
Снимок экрана любезно предоставил Вадимс Поданс
Как обойти ограничение на создание файла с длинным путем
Понятно, что восстановление [Restore] при таком длинном пути не сработает – ведь нужно скопировать файл в исходное расположение. Но я сходу не понял, почему возникли затруднения с копированием файла в любое другое место [Copy] – главное же было вернуть файл пользователю. Проводник же может скопировать файл из длинного пути.
Так или иначе, я получил письмо в метро, и поэтому с телефона по-быстрому отправил ответ, который должен был обойти препятствие. Я предложил создать символическую ссылку на часть пути:
mklink /d c:\link "\\localhost\D$\sales\0-Коммерческий отдел (общий ресурс-обмен)\Общий ресурс (тел., реестры,реквизиты)\"
Теперь копирование файла в C:\link должно было вернуть его на прежнее место. И это сработало
Такое решение пришло мне в голову не случайно – ведь вопрос был о теневых копиях, а я уже пару раз рассказывал, как войти в них с помощью символической ссылки. Позже, когда я готовил эту заметку и рылся в своей записной книжке, всплыло и другое решение, которым я делился три года назад.
subst V: "\\localhost\D$\sales\0-Коммерческий отдел (общий ресурс-обмен)\Общий ресурс (тел., реестры,реквизиты)\"
Команда subst сопоставляет папку букве диска, и при желании одной командой можно моментально занять все буквы! В принципе, если путь супер-длинный, это может пригодиться, т.к. придется создавать серию сопоставлений.
Эксперимент
Хотите проверить, как все выглядит на практике? Я подготовил для вас CMD-файл (скачать), этапы работы которого вы можете наблюдать в проводнике. Запускайте файл от имени администратора, иначе символическая ссылка не получится. Я проверял работу файла только в Windows 8.1, но он должен работать и в предыдущих ОС.
Код командного файла для экспериментов
Поскольку пояснения кириллические, файл нужно сохранять в кодировке MS-DOS (подсказка – у вас всегда есть WordPad
Прежде чем удалять все файлы на последнем шаге, вы можете поиграть с созданными файлами и папками в файловом менеджере. Вы увидите разные сообщения. Например, при попытке копирования файла в папку:
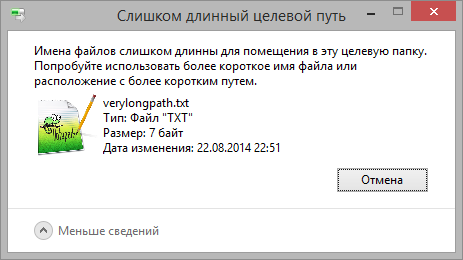
При создании нового текстового документа (стандартное имя длинное):
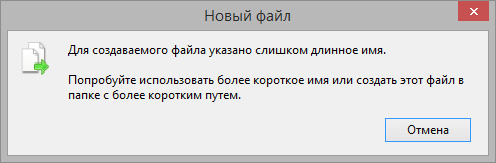
Разные консольные команды тоже на свой лад сообщают об ограничении.
Дискуссия
Вообще, длина пути в 260 символов это анахронизм, хотя я не припоминаю, когда сталкивался с ограничением в последний раз. Однако я уже давно не раскладываю все по папочкам, и уж тем более с такими адскими именами.
А вы давно сталкивались с ограничением на длину пути? Напишите в комментариях, как вы справились с проблемой или какое еще решение вы знаете. Я специально не указал все решения задачи:)
Upd. В комментариях читатели поделились своим опытом по обходу ограничения на длину пути:
- FAR (файловый менеджер)
- robocopy (утилита командной строки, входящая в состав современных Windows)
Windows 7 является одной из самых популярных операционных систем, но иногда пользователи сталкиваются с проблемой копирования файлов с длинными именами. Длинные имена файлов могут вызвать ошибки при копировании, установке программ или выполнении других операций.
Однако, существует несколько способов решения этой проблемы. Во-первых, можно воспользоваться командной строкой, используя команду «xcopy» с параметром «/E». Это позволяет создавать альтернативные пути для файлов с длинными именами и успешно копировать их.
Еще одним способом является использование сторонних программ, которые позволяют копировать файлы с длинными именами без проблем. Некоторые из этих программ имеют графический интерфейс, что делает процесс копирования более простым и удобным.
Копирование файлов с длинными именами может быть проблематичным, но с помощью командной строки или сторонних программ эта проблема может быть успешно решена.
В данной статье мы подробно рассмотрим инструкцию по копированию файлов с длинными именами на Windows 7 при помощи командной строки и сторонних программ. Кроме того, мы также рассмотрим возможные проблемы и способы их решения.
Содержание
- Копирование длинных имен файлов на Windows 7
- Проблема длинных имен файлов
- Влияние длинных имен файлов на копирование
- Инструкция по копированию длинных имен файлов на Windows 7
- Используйте командную строку
Копирование длинных имен файлов на Windows 7
Если вы сталкиваетесь с такой ситуацией, есть несколько способов решить проблему.
1. Использование командной строки
Один из способов обойти ограничение на длину имени файла — использовать командную строку. Для этого откройте командную строку, перейдите в директорию, содержащую файлы с длинными именами, и скопируйте их в другую директорию с помощью команды «xcopy». Например:
xcopy "путь\к\исходной\директории\*" "путь\к\целевой\директории\" /s /i /f /y
2. Использование сторонних программ
Существуют специальные программы, которые позволяют обойти ограничение на длину имени файла. Некоторые из таких программ включают Long Path Tool, FastCopy и Robocopy. Скачайте и установите одну из этих программ, следуйте инструкциям и переносите файлы с длинными именами без проблем.
3. Переименование файлов
Если вы не хотите использовать командную строку или сторонние программы, можно переименовать файлы с длинными именами для сокращения их длины. Просто щелкните правой кнопкой мыши на файле, выберите пункт «Переименовать» и измените имя файла на более короткое.
Учитывайте, что при переименовании файла потребуется обновить ссылки на него в других приложениях или проектах, где он используется.
Независимо от того, какой способ вы выберете, помните сохранить важные данные и сделать резервную копию перед копированием или переименованием файлов.
Проблема длинных имен файлов
Владельцы операционной системы Windows 7 могут встретить проблему с копированием и перемещением файлов, которые имеют слишком длинные имена. Под длинными именами файлов понимаются имена, содержащие более 255 символов. Эта ограничение может вызывать неудобства и приводить к ошибкам при работе с файлами. Чтобы решить эту проблему, необходимо использовать определенные методы и инструменты.
Во-первых, одним из способов решения проблемы длинных имен файлов является использование инструментов командной строки. Например, команда «robocopy» позволяет копировать файлы с длинными именами без каких-либо ограничений. Для использования командной строки необходимо открыть «Командную строку» (Command Prompt) и ввести нужную команду.
Во-вторых, можно воспользоваться сторонними программами, предназначенными для работы с длинными именами файлов. Например, «Long Path Tool» или «GS RichCopy 360» позволяют копировать, перемещать и удалять файлы с длинными именами без ограничений.
Также, важно помнить о правильной организации файловой системы. Длинные имена файлов могут возникать при копировании или перемещении файлов внутри папок с длинными именами или глубокой иерархией папок. Поэтому, для избежания проблем с длинными именами файлов, рекомендуется сохранять файлы в папках с короткими именами и минимальной глубиной вложенности.
В заключение, проблема длинных имен файлов на Windows 7 может быть решена с помощью использования командной строки или специальных программ, предназначенных для работы с длинными именами файлов. Также важно учитывать организацию файловой системы, чтобы избежать возникновения таких проблем в будущем.
Влияние длинных имен файлов на копирование
Длинные имена файлов могут иметь значительное влияние на процесс копирования на операционной системе Windows 7. В некоторых случаях при копировании или перемещении файлов с длинными именами на другой диск или в другую папку могут возникнуть проблемы.
Windows 7 имеет ограничение на длину полного пути к файлу, которое составляет 260 символов. Этот лимит включает и длину имени файла, и длину пути к файлу. Если путь к файлу или его имя превышают данный лимит, то возникают проблемы с копированием и перемещением файла.
Пример:
Пусть у нас есть файл с именем «this_is_a_really_long_file_name_that_goes_beyond_the_limit.txt» и он находится в папке «C:\Documents\very_long_file_name_folder». Полный путь к этому файлу будет следующим: «C:\Documents\very_long_file_name_folder\this_is_a_really_long_file_name_that_goes_beyond_the_limit.txt». Если количество символов в пути превысит 260, то возникнут проблемы при его копировании или перемещении.
При попытке скопировать или переместить файлы с длинными именами на Windows 7, возможны следующие проблемы:
- Невозможность выполнить копирование или перемещение файла из-за превышения лимита 260 символов в полном пути;
- Появление ошибок, связанных с длинными именами файлов, таких как «Слишком длинное имя файла» или «Путь содержит слишком много символов».
Ознакомившись с этой информацией, вы можете предпринять несколько действий для решения проблемы с копированием и перемещением файлов с длинными именами на Windows 7. Один из способов — сократить длину имени файла или пути к файлу. Например, вы можете переименовать файл с длинным именем, сократив его до более короткого. Также можно переместить файл ближе к корневому каталогу или сократить длину пути к файлу.
Инструкция по копированию длинных имен файлов на Windows 7
Длинные имена файлов могут быть проблемой при копировании на операционной системе Windows 7. Если имя файла имеет больше 260 символов, то копирование может не работать или приводить к ошибкам. Однако, существует несколько способов решить эту проблему.
1. Использование командной строки:
Откройте командную строку, нажав на клавишу Windows + R и введя «cmd».
Перейдите в директорию, где находится файл, который вы хотите скопировать.
Для копирования файла, введите команду «xcopy [путь к файлу] [путь назначения]», заменяя «[путь к файлу]» и «[путь назначения]» на соответствующие пути файлов.
2. Использование программы «Robocopy»:
Откройте командную строку, нажав на клавишу Windows + R и введя «cmd».
Введите команду «robocopy [путь к файлу] [путь назначения]», заменяя «[путь к файлу]» и «[путь назначения]» на соответствующие пути файлов.
3. Создание сокращенного пути:
Откройте проводник и найдите файл, который вы хотите скопировать.
Нажмите правой кнопкой мыши на файл и выберите «Создать ярлык».
Перетащите ярлык на рабочий стол или в другое место.
Скопируйте ярлык в нужное место.
Все эти методы позволяют копировать файлы с длинными именами на операционной системе Windows 7. Выберите тот, который наиболее удобен для вас, и следуйте этим простым инструкциям, чтобы избежать проблем при копировании файлов с длинными именами.
Используйте командную строку
Если вы предпочитаете использовать командную строку для работы с файлами, то вам нужно знать несколько команд, позволяющих копировать длинные имена файлов на Windows 7.
1. Откройте командную строку, нажав клавишу Win и введя в поиске «cmd». Нажмите Enter, чтобы открыть командную строку.
2. Перейдите в папку, где находится нужный файл, используя команду «cd». Например, если файл находится на рабочем столе, введите:
cd C:\Users\Username\Desktop
3. После того как вы перешли в нужную папку, используйте команду «xcopy» для копирования файла с длинным именем на другое место. Например, для копирования файла «longfilename.txt» на диск D в папку «Backup» введите:
xcopy longfilename.txt D:\Backup
4. Дождитесь завершения копирования. Командная строка покажет прогресс операции и сообщит о успешном завершении.
Командая строка — это мощный и гибкий инструмент для работы с файлами на Windows 7. Используя команды cd и xcopy вы сможете копировать длинные имена файлов без каких-либо ограничений.




