Среди прочих проблем со звуком в Windows 10, 8.1 и Windows 7 можно столкнуться с красным крестиком на значке динамика в области уведомлений и сообщением «Выходное аудио устройство не установлено» или «Наушники или динамики не подключены», при этом, чтобы устранить эту проблему иногда приходится помучиться.
В этой инструкции подробно о наиболее часто встречающихся причинах ошибок «Выходное аудио устройство не установлено» и «Наушники или динамики не подключены» в Windows и о том, как исправить ситуацию и вернуть нормальное воспроизведение звука. Если проблема возникла после обновления Windows 10 до новой версии, рекомендую сначала попробовать методы из инструкции Не работает звук Windows 10, а затем вернуться к текущему руководству. Схожая проблема может быть и в Windows 11, подробнее в статье Устройства вывода не найдены в Windows 11 и 10 — как исправить?
Проверка подключения выходных аудио устройств
В первую очередь при появлении рассматриваемой ошибки стоит проверить фактическое подключение динамиков или наушников, даже если вы уверены, что они подключены и подключены правильно.
Сначала убедитесь, что они действительно подключены (так как бывает, что кто-то или что-то случайно выдергивает кабель, а вы об этом не знаете), далее учитывайте следующие моменты
- Если вы впервые подключили наушники или динамики к передней панели ПК, попробуйте подключить к выходу звуковой карты на задней панели — проблема может заключаться в том, что разъемы на передней панели не подключены к материнской плате (см. Как подключить разъемы передней панели ПК к материнской плате).
- Проверьте, что устройство воспроизведения подключено к нужному разъему (обычно — зеленого цвета, если все разъемы одного цвета, то выход для наушников/стандартрых динамиков обычно бывает выделен, например, обведён).
- Поврежденные провода, штекер на наушниках или колонках, поврежденный разъем (в том числе в результате разрядов статического электричества) могут быть причиной проблемы. Если есть подозрения на это — попробуйте подключить любые другие наушники, в том числе от вашего телефона.
Проверка аудиовходов и аудиовыходов в диспетчере устройств
Возможно, этот пункт можно было поставить и первым в теме про «Выходное аудио устройство не установлено»
- Нажмите клавиши Win+R, введите devmgmt.msc в окно «Выполнить» и нажмите Enter — это откроет диспетчер устройств в Windows 10, 8 и Windows
- Обычно при появлении проблем со звуком, пользователь смотрит на раздел «Звуковые, игровые и видеоустройства» и ищет там наличие своей звуковой карты — High Definition Audio, Realtek HD, Realtek Audio и др. Однако, в контексте проблемы «Выходное аудио устройство не установлено» более важным является раздел «Аудиовходы и аудиовыходы». Проверьте, есть ли этот раздел в наличии и присутствуют ли там выходы на динамики и не отключены ли они (для отключенных устройство отображается стрелочка «вниз»).
- При наличии отключенных устройств — нажмите правой кнопкой мыши по такому устройству и выберите пункт «Включить устройство».
- Если в списке в диспетчере устройств есть какие-либо неизвестные устройства или устройства с ошибками (отмечены желтым значком) — попробуйте удалить их (правый клик — удалить), а затем в меню диспетчера устройств выбрать «Действие» — «Обновить конфигурацию оборудования».
Драйверы звуковой карты
Следующий шаг, который следует попробовать — убедиться, что установлены необходимые драйверы звуковой карты и они работают, при этом начинающему пользователю следует учитывать такие моменты:
- Если в диспетчере устройств в разделе «Звуковые, игровые и видеоустройства» вы видите только пункты наподобие NVIDIA High Definition Audio, AMD HD Audio, Аудио Intel для дисплеев — по всей видимости, звуковая карта или отключена в БИОС (на некоторых материнских платах и ноутбуках это возможно) или на нее не установлены необходимые драйверы, а то, что вы видите — это устройства для вывода звука по HDMI или Display Port, т.е. работающие с выходами видеокарты.
- Если вы нажали правой кнопкой мыши по звуковой карте в диспетчере устройств, выбрали «Обновить драйвер» и после автоматического поиска обновленных драйверов вам сообщили, что «Наиболее подходящие драйверы для данного устройства уже установлены» — это не дает полезных сведений о том, что установлены правильные драйверы: просто в центре обновлений Windows не нашлось других подходящих.
- Стандартные драйверы аудио Realtek и прочие могут успешно устанавливаться из различных драйвер-паков, но не всегда адекватно работают — следует использовать драйверы производителя конкретного оборудования (ноутбука или материнской платы).
В общем случае, если звуковая карта отображается в диспетчере устройств, самые верные шаги по установке правильного драйвера на нее будут выглядеть следующим образом:
- Зайдите на официальную страницу вашей материнской платы (как узнать модель материнской платы) или вашей модели ноутбука и в разделе «поддержка» найдите и загрузите имеющиеся драйверы для звука, обычно отмечены как Audio, могут — Realtek, Sound и т.п. Если, к примеру, у вас установлена Windows 10, а на оф. сайте драйверы только для Windows 7 или 8, смело скачивайте их.
- Зайдите в диспетчер устройств и удалите в разделе «Звуковые, игровые и видеоустройства» вашу звуковую карту (правый клик — удалить — установить отметку «Удалить программы драйверов для этого устройства», если таковая появится).
- После удаления запустите установку драйвера, который был скачан на первом шаге.
По завершении установки, проверьте, была ли решена проблема.
Дополнительный, иногда срабатывающий метод (при условии, что «только вчера» всё работало) — заглянуть в свойства звуковой карты на вкладку «Драйвер» и, если там активна кнопка «Откатить», нажать её (иногда Windows может автоматически обновить драйверы не на те, что нужно).

Примечание: если в диспетчере устройств нет ни звуковой карты, ни неизвестных устройств, есть вероятность, что звуковая карта отключена в БИОС компьютера или ноутбука. Поищите в БИОС (UEFI) в разделах Advanced/Peripherals/Onboard Devices что-то связанное с Onboard Audio и убедитесь, что оно включено (Enabled).
Настройка устройств воспроизведения
Настройка устройств воспроизведения также может помочь, особенно часто, если у вас к компьютеру монитор (или ТВ) подключены по HDMI или Display Port, особенно, если через какой-либо адаптер.
Обновление: В Windows 10 версии 1903, 1809 и 1803 для того, чтобы открыть устройства записи и воспроизведения (первый шаг в инструкции ниже), зайдите в Панель управления (можно открыть через поиск на панели задач) в поле просмотр установите «Значки» и откройте пункт «Звук». Второй способ — правый клик по значку динамика — «Открыть параметры звука», а затем пункт «Панель управления звуком» в правом верхнем углу (или внизу списка настроек при изменении ширины окна) параметров звука.
- Нажмите правой кнопкой мыши по значку динамика в области уведомлений Windows и откройте пункт «Устройства воспроизведения».
- В списке устройств воспроизведения нажмите правой кнопкой мыши и отметьте пункты «Показать отключенные устройства» и «Показать отсоединенные устройства».
- Убедитесь, что в качестве устройства вывода аудио по умолчанию выбраны нужные динамики (не HDMI выход и т.п.). При необходимости изменить устройство по умолчанию — нажмите по нему и выберите «Использовать по умолчанию» (также разумно включить «Использовать устройство связи по умолчанию»).
- Если необходимое устройство отключено, нажмите по нему правой кнопкой мыши и выберите пункт контекстного меню «Включить».
Дополнительные способы исправить проблему «Выходное аудио устройство не установлено»
В завершение — несколько дополнительных, иногда срабатывающих, методов исправить ситуацию со звуком, если предыдущие способы не помогли.
- Если в диспетчере устройств в «Аудиовыходах» отображаются выходные аудиоустройства, попробуйте их удалить, а затем в меню выбрать Действие — Обновить конфигурацию оборудования.
- Если у вас звуковая карта Realtek, загляните в раздел «Динамики» приложения Realtek HD. Включите правильную конфигурацию (например, стерео), а в «дополнительные настройки устройства» установите отметку на «Отключить определение гнезд передней панели» (даже если проблемы возникают при подключении к задней панели).
- Если у вас какая-то особенная звуковая карта с собственным ПО для управления, проверьте, нет ли в этом ПО каких-то параметров, которые могут вызывать проблему.
- Если у вас более одной звуковой карты, попробуйте отключить в диспетчере устройств неиспользуемую
- Если проблема появилась после обновления Windows 10, а варианты решения с драйверами не помогли, попробуйте выполнить восстановление целостности системных файлов с помощью dism.exe /Online /Cleanup-image /RestoreHealth (см. Как проверить целостность системных файлов Windows 10).
- Попробуйте использовать точки восстановления системы, если ранее звук работал исправно.
Примечание: в инструкции не описывается метод автоматического устранение неполадок Windows со звуком, поскольку, вероятнее всего вы и так его попробовали (если нет — попробуйте, оно может сработать).

Устранение неполадок автоматически запускается по двойному нажатию на значке динамика, перечёркнутому красным крестиком, также можно запустить его и вручную, см., например, устранение неполадок Windows 10.
Все способы:
- Способы установки
- Способ 1: Включение оборудования через «Диспетчер устройств»
- Способ 2: Переустановка драйверов
- Способ 3: Устранение вирусной угрозы
- Вопросы и ответы: 15
Зачастую звуковое оборудование инициализируется в Виндовс 7 сразу после его физического подсоединения к системе. Но к сожалению, бывают и такие случаи, когда отображается ошибка о том, что звуковые устройства не установлены. Давайте разберемся, как установить указанный вид девайсов на данной ОС после физического подключения.
Читайте также: Настройка звука на компьютере с Windows 7
Способы установки
Как уже говорилось выше, в обычной ситуации установка звукового устройства должна быть выполнена автоматически при его подключении. Если же этого не произошло, то алгоритм действий по выполнению поставленной задачи зависит от причины сбоя. Как правило, эти неполадки можно разделить на четыре группы:
- Физическая неисправность оборудования;
- Неправильная настройка системы;
- Проблемы с драйверами;
- Вирусное заражение.

В первом случае необходимо заменить или починить неисправное устройство, обратившись к специалисту. А о различных способах решения проблемы в остальных трех ситуациях мы подробно поговорим ниже.
Способ 1: Включение оборудования через «Диспетчер устройств»
Прежде всего, необходимо посмотреть, не отключено ли звуковое оборудование в «Диспетчере устройств» и при необходимости активировать его.
- Перейдите в меню «Пуск» и щелкните «Панель управления».
- Откройте раздел «Система и безопасность».
- В блоке «Система» отыщите пункт «Диспетчер устройств» и кликните по нему.
- Запустится системный инструмент для управления подключенным к компьютеру оборудованием – «Диспетчер устройств». Отыщите в нем группу «Звуковые устройства» и щелкайте по ней.
- Откроется список подключенных к ПК звуковых устройств. Если около иконки конкретного оборудования вы видите стрелку, которая направлена острием вниз, это означает, что данный девайс отключен. В таком случае для корректной работы его следует активировать. Кликните правой кнопкой мыши (ПКМ) по его наименованию и выберите из списка «Задействовать».
- После этого оборудование будет задействовано и стрелочка около его иконки исчезнет. Теперь вы сможете использовать звуковое устройство по назначению.






Но может быть и такая ситуация, когда нужное оборудование просто не отображается в группе «Звуковые устройства». Либо же указанная группа вообще отсутствует. Это означает, что оборудование попросту удалено. В этом случае нужно заново подключить его. Это можно сделать все через тот же «Диспетчер».

- Щелкайте по вкладке «Действие» и выбирайте «Обновить конфигурацию…».
- После выполнения этой процедуры нужное оборудование должно отобразиться. Если вы видите, что оно не задействовано, то необходимо его задействовать, как было уже описано выше.


Способ 2: Переустановка драйверов
Звуковое устройство может быть не установлено, если на компьютере некорректно инсталлированы драйвера или же они вообще не являются продуктом разработчика данного оборудования. В этом случае необходимо произвести их переустановку или заменить на корректный вариант.
- Если у вас стоят нужные драйвера, но они просто некорректно установлены, то в этом случае переустановить их можно путем нехитрых манипуляций в «Диспетчере устройств». Перейдите в раздел «Звуковые устройства» и выберите нужный объект. Хотя в некоторых случаях при неправильной идентификации драйвера нужное оборудование может находиться в разделе «Другие устройства». Так что если вы его не обнаружите в первой из указанных групп, то проверьте вторую. Щелкните по названию оборудования ПКМ, а затем произведите клик по пункту «Удалить».
- Далее отобразится диалоговая оболочка, где необходимо произвести подтверждение своих действий, нажав «OK».
- Оборудование будет удалено. После этого нужно произвести обновление конфигурации по тому же сценарию, который был описан в Способе 1.
- После этого конфигурация оборудования будет обновлена, а вместе с этим произойдет и переустановка драйвера. Звуковое устройство должно быть установлено.



Но бывают и такие ситуации, когда в системе установлен не «родной» драйвер устройства от официального производителя, а какой-то другой, например, стандартный системный. Это тоже может помешать установке оборудования. В этом случае порядок действий будет несколько сложнее, чем при ранее описанной ситуации.
Прежде всего, нужно позаботиться о наличии у вас на руках нужного драйвера от официального производителя. Наиболее оптимальный вариант, если он имеется на носителе (например, CD), который поставлялся вместе с самим устройством. В этом случае достаточно вставить такой диск в дисковод и выполнить все необходимые процедуры по установке дополнительного ПО, включая драйвера, согласно руководству, отображаемому на экране монитора.
Если же у вас на руках все-таки нет нужного экземпляра, то можно произвести его поиск в интернете по ID.
Урок: Поиск драйвера по ID
Также можно воспользоваться специальными программами для инсталляции драйверов на автомате, например, DriverPack.

Урок: Установка драйверов с помощью DriverPack Solution
Если же у вас на руках уже есть нужный драйвер, то нужно проделать операции, указанные ниже.
- Щелкайте в «Диспетчере устройств» по наименованию оборудования, драйвер у которого требует обновления.
- Откроется окно свойств оборудования. Переместитесь в раздел «Драйвер».
- Далее жмите «Обновить…».
- В открывшемся окне выбора вариантов обновления щелкайте «Выполнить поиск…».
- Далее нужно указать путь к той директории, где содержится нужный апдейт. Для этого нажмите «Обзор…».
- В появившемся окошке в древовидной форме будут представлены все директории жесткого диска и подключенных дисковых устройств. Нужно просто найти и выделить ту папку, в которой содержится требуемый экземпляр драйвера, а после выполнения указанного действия нажать «OK».
- После того как адрес выбранной папки отобразился в поле предыдущего окна, нажмите «Далее».
- Будет запущена процедура обновления драйвера выбранного звукового оборудования, которая не займет много времени.
- После её завершения, для того чтобы драйвер начал корректно работать, рекомендуется перезагрузить компьютер. Таким образом вы сможете добиться того, что звуковое устройство будет правильно установлено, а значит, начнет успешно функционировать.







Способ 3: Устранение вирусной угрозы
Ещё одной причиной того, что не удается установить звуковое устройство, может быть наличие вирусов в системе. В этом случае необходимо в кратчайшие сроки определить угрозу и устранить её.
Проверку на вирусы рекомендуем выполнять не с помощью штатного антивируса, а используя специализированные антивирусные утилиты, не требующие инсталляции. Одним из таких приложений является Dr.Web CureIt. Если данный или другой подобный инструмент обнаружит угрозу, то в этом случае в его оболочке будет отображена информация о ней и даны рекомендации по дальнейшим действиям. Просто следуйте им, и вирус будет обезврежен.

Урок: Проверка компьютера на наличие вирусов
Иногда вирус успевает повредить системные файлы. В этом случае после его устранения требуется произвести проверку ОС на наличие данной проблемы и произвести восстановление в случае необходимости.
Урок: Восстановление системных файлов в Windows 7
В большинстве случаев установка звуковых устройств на ПК с Виндовс 7 производится автоматически при подключении оборудования к компьютеру. Но иногда все-таки требуется произвести дополнительные действия по включению через «Диспетчер устройств», установке необходимых драйверов или устранению вирусной угрозы.
Наша группа в TelegramПолезные советы и помощь

If you’re reading this article, you must be struggling the no sound problem in Windows 7. But rest assured, you’re not alone. No sound is one of the very common problems in Windows 7. Many Windows 7 users are having this issue just like you.
But the good news is you CAN easily fix it by yourself. This article is helping you to fix the sound not working problem in Windows 7. Please go through this page and get the sound back on your Windows 7.
Fixes for no sound in Windows 7 :
Here’re 4 methods you can try to fix this problem. You may not have to try them all; just work you way down the list until you find the one that works.
- Make sure your audio device is set to default
- Change your audio format
- Reinstall your audio driver
- Automatically update your audio driver
Method 1: Make sure your audio device is set to default
1) Right-click on Speakers/Headphone icon at the bottom right of your task bar. Then click Playback devices.
2) Make sure your audio device is set to default.

3) Play a music or a video on your Windows 7. Check to see if there is sound.
Method 2: Change your audio format
1) Right-click on Speakers/Headphone icon at the bottom right of your task bar. Then click Playback devices.
2) Click your default audio device, and click Properties.

3) In Advanced section, click a different audio rate, then Test.
Play a music or a video to see if there is sound. If you find a format works, set it and click OK.

Method 3: Reinstall your audio driver
1) On your keyboard, press the Windows logo key and R at the same time to invoke the Run box.
2) Type devmgmt.msc and press Enter to open Device Manager.

3) In the Sound, video and game controllers section, right-click on your audio device, then click Uninstall.

4) Reboot your Windows 7. Windows should reinstall the audio driver automatically.
5) Play a music or a video on your Windows 7. Check to see if there is sound.
If your Windows 7 still keeps no sound, not to be frustrated, move on to the Method 4 to update your audio driver.
Method 4: Automatically update your audio driver
The methods above may resolve the problem, but if they don’t, please update your audio driver. If you’re not confident playing around with drivers manually, you can do it automatically with Driver Easy.
Driver Easy will automatically recognize your system and find the correct drivers for it. You don’t need to know exactly what system your computer is running, you don’t need to risk downloading and installing the wrong driver, and you don’t need to worry about making a mistake when installing.
You can update your drivers automatically with either the FREE or the Pro version of Driver Easy. But with the Pro version it takes just 2 clicks (and you get full support and a 30-day money back guarantee):
1) Download and install Driver Easy.
2) Run Driver Easy and click Scan Now. Driver Easy will then scan your computer and detect any problem drivers.

3) Click the Update button next to a flagged audio driver to automatically download the correct version of this driver, then you can manually install it (you can do this with the FREE version).
Or click Update All to automatically download and install the correct version of all the drivers that are missing or out of date on your system (this requires the Pro version – you’ll be prompted to upgrade when you click Update All).

4) Reboot your Windows 7.
5) Play a music or a video on your Windows 7. Check to see if there is sound.
237
237 people found this helpful
How do I install an audio output device for Windows 7 Ultimate? Right click on your Sound Driver setup file and click Properties. Then click on the Compatibility tab. Then click on the Change settings for all users button. Tick Run this program in compatibility mode for:.
How do I fix no sound on my computer windows 7?
Fix audio or sound problems in Windows 7, 8, & 10 Apply Updates with Automatic Scan. Try Windows Troubleshooter. Check the Sound Settings. Test your Microphone. Check Microphone Privacy. Uninstall Sound Driver from Device Manager and Restart (Windows will attempt to reinstall the driver, if not, try the next step).
How do I install speakers on Windows 7?
Reinstall the Driver / Audio Driver Download Click the Windows icon in your Taskbar, type device manager in the Start Search box, and then press Enter. Double-click on Sound, video, and game controllers. Locate and double-click the driver that is causing the error. Click the Driver tab. Click Uninstall.
How do I reinstall my audio drivers windows 7?
Step 6: Restoring the audio driver in Windows 7 Click Start , All Programs, Recovery Manager, and then click Recovery Manager again. Click Hardware Driver Reinstallation. On the Hardware Driver Reinstallation welcome screen, click Next. Select the audio driver to reinstall, and then click Next.
How do I restore sound on my computer?
How do I fix “no sound” on my computer? Check your volume settings. Restart or change your audio device. Install or update audio or speaker drivers. Disable audio enhancements. Update the BIOS.
Why my computer sound is not working?
Reboot your computer. Verify via the speaker icon in the taskbar that the audio is not muted and is turned up. Ensure that the computer isn’t muted via hardware, such as a dedicated mute button on you laptop or keyboard. For desktop systems with speakers plugged into the 3.5mm jack, try a USB speaker or USB headphones.
Which audio driver is best for Windows 7?
Download Audio Drivers – Best Software & Apps Realtek HD Audio Drivers x64. 2.82. Realtek HD Audio Drivers. 2.82. ASIO4ALL. 2.15 Beta 2. Audio driver for Microsoft Windows 7. 2.52. Realtek HD Audio Drivers. 2.82. IDT High Definition Audio CODEC. 1.0. Realtek High Definition Audio Driver. 6.0.8716.1. Advanced Driver Updater.
What is audio driver?
An audio driver is a type of computer file used by a computer’s operating system (OS) to recognize and properly interact with an audio device. A sound card is usually used to allow a computer to process audio information and output that information through speakers as auditory sound.
How do I install audio drivers on Windows 7 32 bit?
Click Start, click All Programs, click Accessories, then click Run. Type C:\SWTOOLS\DRIVERS\AUDIO\8m07ac36g07\Setup.exe, then click OK. Click on Next to continue the procedure. Finally, select to restart the system and press Finish to complete the installation.
How do I find my sound driver?
Click Sound, video and game controllers, then right-click your sound card and click Properties. Click the Driver tab, then click Update Driver. Click Search automatically for drivers to have Windows find the audio driver updates for you.
How do I install audio drivers in Device Manager?
Update the Audio driver in Device Manager Locate to Device manager. Expand the Sound, video and game controllers section. Look for the device with SST as a part of the name. When the new window appears select Browse my computer for driver software. Click Next. Select High Definition Audio and then Next.
How do I enable Windows Audio Service in Windows 7?
Following steps should follow to enable the Wndows audio service on Windows 7. You should download & install audio drivers compatible with u r PC/laptop. Goto Control Panel sound option. Click on Playback Menu. Eight click there as shown in the picture. Select the show disabled devices.
How do I enable Windows Audio Service?
How to Enable Windows Audio Open the “Start” menu from your desktop and click “Control Panel.” Select “Administrative Tools” and choose “Services” from the menu. Scroll through the list and double-click “Windows Audio.” Click the “Start” button to enable Windows Audio.
Why is there no sound from my speakers?
Check the speaker connections. Examine the wires on the back of your speaker and make sure your speakers are plugged into the proper location. If any of these connections are loose, plug them back in to secure the connection. A loose connection could be the reason you have a speaker with no sound.
How do I install Realtek?
Visit the Realtek website to find the drivers corresponding with your system version and then download the driver manually. Once you’ve downloaded the correct drivers for your system, double-click on the downloaded file and follow the on-screen instructions to install the driver.
Which sound driver is best?
Download Audio Drivers For Windows 10 – Best Software & Apps Realtek HD Audio Drivers x64. Realtek HD Audio Drivers. Audio driver for Microsoft Windows 7. Realtek HD Audio Drivers. IDT High Definition Audio CODEC. Yamaha Audio Drivers. Audio: Realtek High Definition Audio System.
How do I check my audio drivers windows 7?
Click Start. Right-click Computer, and then click Properties. At the left pane, click Device Manager. Double-click the Sound, video and game controllers category. Double-click Realtek High Definition Audio Driver. Click the Driver tab.
Do I need to install audio drivers?
Realtek High definition audio driver is necessary for connecting the audio systems in your PC with sound cards and speakers. This driver is not absolutely essential for running your Desktop audio if there are no problems with the audio.
Where is my Realtek HD Audio Manager?
The simple way to access Control Panel is to press Windows + R, type control panel, and press Enter to open it. Step 2. In Control Panel window, click Small icons next View by. Find Realtek HD Audio Manager and click it to open Realtek HD Audio Manager in Windows 10.
How do I reinstall Realtek HD Audio driver?
To do this on Windows 10, just right click the Start Menu then go to Device Manager. Once you’re there, navigate down to “Sound, video and game controllers,” find the device that needs to be updated, right click it and select “update driver.”Sep 26, 2020.
What is Realtek HD Audio Manager?
The Realtek HD Audio Manager is an audio driver with DTS, Dolby, and Surround Sound support. The Realtek audio driver helps you choose your audio configuration for your speaker system. This software comes with a Room Correction tab that allows you to adjust the volume individually for each speaker.
Содержание
- 1 Решаем проблему «Звуковое устройство отключено» в Windows 7
- 1.1 Способ 1: Включение службы Windows Audio
- 1.2 Способ 2: Обновление драйверов
- 1.3 Способ 3: Устранение неполадок
- 1.4 Способ 4: Очистка от вирусов
- 2 Причины отсутствия
- 2.1 Регуляторы громкости
- 2.2 Устройства воспроизведения
- 2.3 Настройки в BIOS
- 2.4 Аудиокарта
- 2.5 Кабели
- 3 Что делать, если нет звука
- 3.1 На передней панели
- 3.2 После обновления драйверов
- 3.3 В наушниках/колонках
- 3.4 Компьютер пишет — динамики не подключены
- 3.5 После переустановки виндовс
- 4 Почему исчез значок звука
- 4.1 Видео по теме:
- 5 Пропал звук на Windows 7

Если во время использования операционной системы Windows 7 вы получили уведомление о том, что звуковое устройство отключено или не работает, следует заняться исправлением этой проблемы. Способов ее решения существует несколько, поскольку причины бывают разные. От вас требуется лишь подобрать правильный вариант и следовать предоставленным ниже инструкциям.
Перед началом просмотра методов исправления настоятельно рекомендуем убедиться в том, что подключенные наушники или колонки исправны и корректно функционируют, например, на другом компьютере. Разобраться с соединением звукового оборудования вам помогут другие наши статьи по ссылкам ниже.
Кроме этого вы могли случайно или намеренно самостоятельно отключить устройство в самой системе, из-за чего оно не будет отображаться и работать. Включение заново происходит следующим образом:
-
Перейдите в меню «Панель управления» через «Пуск».

Выберите категорию «Звук».


Далее выберите ПКМ показанное оборудование и включите его, кликнув на соответствующую кнопку.

Такие действия не всегда являются эффективными, поэтому приходится пользоваться другими, более сложными способами исправления. Давайте рассмотрим их более детально.
Способ 1: Включение службы Windows Audio
За воспроизведение и работу со звуковым оборудованием отвечает специальная системная служба. Если она отключена или настроен только ручной запуск, могут возникать различные проблемы, в том числе и рассматриваемая нами. Поэтому в первую очередь нужно проверить, работает ли этот параметр. Осуществляется это так:
- В «Панель управления» выберите раздел «Администрирование».

Откроется список различных параметров. Необходимо открыть «Службы».

В таблице локальных служб отыщите «Windows Audio» и кликните на ней дважды левой кнопкой мыши, чтобы открыть меню свойств.

Убедитесь в том, что тип запуска выбран «Автоматически», а также что служба работает. Когда вы вносите изменения, не забывайте перед выходом их сохранять, кликнув на «Применить».

После этих действий мы рекомендуем переподключить устройство к компьютеру и проверить, была ли решена проблема с его отображением.
Способ 2: Обновление драйверов
Девайсы воспроизведения будут функционировать должным образом только если были установлены правильные драйверы для звуковой карты. Иногда при их инсталляции происходят различные ошибки, из-за чего может появляться рассматриваемая проблема. Мы рекомендуем к ознакомлению Способ 2 из статьи по ссылке ниже. Там вы найдете детальные инструкции по переустановке драйверов.
Способ 3: Устранение неполадок
Выше были приведены два эффективных метода исправления ошибки «Звуковое устройство отключено». Однако в некоторых случаях они не приносят никакого результата, а вручную найти источник проблемы трудно. Тогда лучше всего обратиться ко встроенному в Windows 7 Центру устранения неполадок и провести автоматическое сканирование. Делается это так:
-
Запустите «Панель управления» и найдите там «Устранение неполадок».

Здесь вас интересует раздел «Оборудование и звук». Сначала запустите сканирование «Устранение неполадок воспроизведения звука».

Для начала диагностики кликните на «Далее».

Дождитесь завершения процесса и выполните отобразившиеся инструкции.

Если ошибка не была обнаружена, советуем запустить диагностику «Настройки устройства».

Выполните показанные в окне инструкции.

Такой системный инструмент должен помочь в обнаружении и исправлении неполадок с устройствами воспроизведения. Если же и этот вариант оказался неэффективен, советуем прибегнуть к следующему.
Способ 4: Очистка от вирусов
При нерезультативности всех разобранных выше рекомендаций остается только проверить компьютер на наличие вредоносных угроз, которые могли нанести ущерб системным файлам или блокируют работу определенных процессов. Анализ и удаление вирусов производите любым удобным методом. Детальные руководства по этой теме вы найдете в материале по ссылке ниже.
На этом наша статья подходит к логическому завершению. Сегодня мы поговорили о программных методах решения неисправности «Звуковое устройство отключено» в ОС Виндовс 7. Если они не помогли, советуем обратиться в сервисный центр для диагностики звуковой карты и другого подключенного оборудования.
Отблагодарите автора, поделитесь статьей в социальных сетях.
Причины отсутствия
В системе Windows 7 звук может исчезать по нескольким причинам:
- настройка или отключение регуляторов громкости;
- устройство не подключено или не установлено «Устройством по умолчанию»;
- сбой настроек в БИОС;
- проблемы с аудиокартой;
- проблемы с драйверами;
- неполадки с кабелями.
Регуляторы громкости
В первую очередь стоит проверить регуляторы. Находятся они на панели задач, обычно в правом нижнем углу экрана, рядом с датой и временем. В активном состоянии значок звука выглядит как динамик с отходящими от него звуковыми волнами.
Возможно 2 варианта:
Для решения проблемы:
- Нажмите на значок и в появившемся окне регуляторов установите уровень громкости на более высокий, переместив ползунок вверх по шкале. Если звук отключен, то кликните на кнопку под регулятором «Включить звук».
- Можно дополнительно проверить регуляцию громкости на отдельных приложениях, например, в браузере. Для этого после нажатия на значок динамика выберите «Микшер». Откроется окно с отдельными регуляторами, может быть отключен какой-то из них. Выполните вышеперечисленные шаги.
Устройства воспроизведения
Часто к компьютеру подключены несколько девайсов, которые могут воспроизвести звук. Например, колонки и наушники. И если вывод настроен через наушники, то колонки будут молчать. Либо по каким-либо причинам все аудиоустройства были отключены.
Пошаговая инструкция:
- Через кнопку «Пуск» зайдите в «Панель управления».
- Выберите раздел «Оборудование и звук», а далее — «Звук».
- Либо нажимаем на уже известный значок справа внизу экрана, выбираем выделенную строку.
- Открывается окно настройки различных параметров. Во вкладке «Воспроизведение» проверяем подключение нужного девайса. Рядом с ним должны располагаться зеленая галочка и надпись: «Устройство по умолчанию». Если они отсутствуют, то иконка выглядит серой, а надпись меняется на «Отключено».
- В таком случае нажимаем на устройство правой кнопкой мыши и кликаем «Включить» или «Использовать по умолчанию».
- Если в списке нет нужных динамиков, нажмите в любом месте окна также правой кнопкой мыши и выберите «Показать отключенные устройства». Повторите действия по подключению.
- Готово. Проверяем.
Настройки в BIOS
Звук может пропасть, т.к. заводские настройки BIOS сбились, и аудиокарта, включенная по умолчанию, отключена. Для исправления ситуации необходимо войти в БИОС:
- У компьютеров разных компаний способы сделать это отличаются. Обратитесь к руководству компьютера, чтобы узнать, что подойдет в вашем случае. Обычно это удержание определенной клавиши (Del, F9, F12) в процессе запуска.
- После запуска БИОС выбираем «BIOS Setup». В новом окне с помощью стрелок на клавиатуре выделяем звуковую карту, нажимаем на клавишу Ввод и выбираем «Enabled».
- Опять жмем Ввод. Сохраняем настройки. Перезагружаем ПК.
Аудиокарта
Подтверждение правильности установки аудиокарты — это один из важных шагов по устранению неполадок:
- В Панели управления зайдите в раздел «Система и безопасность».
- Нажмите «Диспетчер устройств» под категорией «Система» и введите пароль администратора, если будет предложено.
- В новом окне дважды щелкните «Звуковые, видео и игровые контроллеры». Убедитесь, что в списке есть звуковая карта. На изображении выделен пример – AMD High Definition Audio Device.
- Если не видите звуковую карту, обратитесь к руководству пользователя ПК за инструкциями по переустановке. Двойным кликом можно открыть окно дополнительной информации и посмотреть состояние устройства.
- Оно может быть отключено — тогда рядом с его иконкой будет находиться стрелочка вниз.
- Выберите вкладку «Драйвер». Здесь можно запустить карту, нажав на соответствующую кнопку.
Кабели
Если компьютер пишет сообщение, что «Динамики не подключены», то нужно проверить все кабели. Убедитесь, что они подключены правильно, и динамики получают питание:
- Попробуйте включить динамики на другом компьютере и проверить их функциональность. Возможно проблема именно в кабеле, соединяющем ПК и периферийное устройство вывода звука (это может быть также соединение компьютера и телевизора через hdmi).
- Если звук также будет отсутствовать, то заменяем/чиним кабель.
Что делать, если нет звука
На передней панели
Алгоритм действий:
- Проверить подключение передней панели к материнской плате.
- Обновить драйвер.
- Изменить настройки в БИОС ( BIOS Setup > FRONT PANEL TYPE > выбираем AC97 ).
- Изменить параметры разъема:
- заходим в Диспетчер Realtek HD (или просто HD) и ставим галочку в параметрах разъема;
- заходим в «Устройства воспроизведения», выбираем нужное из списка и открываем «Свойства»;
- во вкладке общее выбираем нужный разъем.
После обновления драйверов
Зайдите в настройки аудиокарты, раздел «Драйвер», нажмите на «Откатить». Система восстановит предыдущую рабочую версию. Данный способ поможет вернуть звук.
В наушниках/колонках
Данная проблема может быть связана с несколькими причинами:
- Настройки воспроизведения . Необходимо установить нужный источник вывода (устройство по умолчанию) в «Устройствах воспроизведения».
- Выбор панели вывода звука (передняя или задняя). Выше мы давали ответ, как выбрать переднюю панель. На ноутбуке такая проблема обычно не встречается, так как имеется только одна панель.
- Неисправный кабель наушников/колонок . Проверьте, действительно ли девайс подключен. Если с программной точки зрения все в порядке, скорее всего повреждены именно шнуры.
Компьютер пишет — динамики не подключены
Необходимо убедиться, что динамики правильно подсоединены к ПК и розетке (источнику питания). Устройства воспроизведения отключены полностью. Значок звука при наведении будет выдавать «Наушники или динамики не подключены». Необходимо их включить, следуя инструкции в разделе «Устройства воспроизведения».
После переустановки виндовс
Пользователь может столкнуться с отсутствием воспроизведения аудио после переустановки Windows 7 Ultimate. Необходимо выполнить следующее:
Почему исчез значок звука
Возможно он был случайно перемещен к скрытым значкам на таскбаре. Проверьте это, нажав на маленький треугольник в правом нижнем углу.
Другой вариант – значок был скрыт. Чтобы его вернуть на место, делаем следующее:
- Нажимаем на панели задач правой кнопкой мыши. Выбираем «Свойства» > «Настроить…».
- В списке значков ищем нужный и рядом выбираем функцию «Показать значок и уведомления». Кликаем ОК.
Видео по теме:
- Просмотров: 752 745
- Автор: admin
- Дата: 26-01-2012
У меня пропал звук на Windows 7 , опыта устранения подобных неисправностей в данной операционной системе никакого, но очень хочется самому разобраться в чём же дело и устранить неполадку. У вас есть похожая статья про Windows XP, но она к сожалению мне не помогла. Денис.
Пропал звук на Windows 7
Причины отсутствия звука в Windows 7 бывают иногда простыми, а нередко искать неисправность приходится довольно долго. Очень часто пользователи задавая вопрос дают не полную информацию о проблеме, например не говорят, что накануне пытались обновить звуковой драйвер или пробовали подсоединить к компьютеру другие звуковые колонки или вносили изменения в настройки вкладки «Звук» в Панели управления. А может вы установили на свой ноутбук какой-нибудь плагин, для улучшения качества звучания установленных в вашей системе плееров и после этого у вас пропал звук на Windows 7. Но что бы у вас не случилось друзья, не стоит отчаиваться, решение вашей проблемы есть и как обычно начнём с самого простого.
- Примечание : в конце статьи как вариант, приведён способ работы с малоизвестным начинающему пользователю — Универсальным средством диагностики Windows 7 , оно может автоматически найти и устранить различные проблемы, связанные не только с отсутствием звука. Также у нас вышла новая статья Как установить драйвер на звук, в ней вы сможете подробно узнать — как установить точное название вашей звуковой карты, как скачать на неё драйвера с её официального сайта, и как установить их.
- Если у Вас Windows 8. читайте нашу статью Пропал звук на Windows 8 (8.1): возможные причины проблемы и способы её решения
- Если у вас вышла из строя встроенная звуковая карта, читайте нашу статью Как установить дискретную звуковую карту.
- Если Вас не устраивает качество звука на ноутбуке, можете выбрать и приобрести недорогую хорошую внешнюю USB звуковую карту.
Даже у очень опытных пользователей случаются ситуации, когда они по каким-то причинам отсоединяли от системного блока звуковые колонки и потом забывали об этом. Проверьте всё ли у вас надёжно подсоединено. Выход для подсоединения звуковых колонок помечен зелёным цветом.

Проверить исправность звуковых колонок можно подсоединив к звуковому выходу наушники, если звук есть, значит неисправны колонки. Так же при отсутствии звука в Windows 7 , нужно зайти в диспетчер устройств и обратить внимание, не стоит ли у вас напротив пункта Звуковые устройства восклицательный знак в желтом кружке. Пуск->Панель управления->щёлкаем правой мышкой на «Компьютер» и выбираем в меню Свойства, далее Диспетчер устройств. Если жёлтый кружок присутствует, значит у вас просто слетел драйвер звука и его нужно переустановить заново.

Как это сделать? Читайте нашу статью Как установить драйвер на звук (ссылка выше), но с другой стороны звуковой драйвер просто так не слетает, значит какие-то ваши действия привели к проблеме, кстати в Windows 7 есть служба восстановления системы, про которую вы конечно знаете, вот её и можно применить в таком случае.
- Примечание: Что бы не ломать себе голову над тем, какая из двухсот установленных вчера Вами программ и игр привела к проблемам со звуком, можно воспользоваться простым восстановлением системы, благо в Windows 7 она обычно включена у всех и откатиться с помощью точек восстановления немного назад.
Буквально вчера меня попросили знакомые устранить проблему отсутствия звука у них на компьютере. Накануне они скачали в интернете и установили зачем-то сразу два проигрывателя мультимедиа, после этого у них пропал звук. В первую очередь я посмотрел в Панели задач индикатор громкости динамиков, не убавлен ли совсем, оказалось всё нормально.
Так же щёлкнул на кнопке Динамики правой мышкой и выбрал в меню Устройства воспроизведения,

на пункте Динамики стояла как и положено зелёная галочка.

Хотя иногда при отсутствии звука в Windows 7, в окне Звук отображается одно Цифровое аудио (S/PDIF)

или не отображается абсолютно ничего, тогда щёлкаем на пустом месте левой кнопкой мыши и выводится меню, в котором нужно отметить два пункта « Показать отключенные» устройства и « Показать отсоединённые устройства»

и мы сразу увидим наши Динамики, щёлкаем на них правой кнопкой мыши и выбираем « Включить » ,

то же самое производим с наушниками, затем « Применить » и « ОК » .

Странно, но у моих знакомых в окне Звук отображались Динамики, отмеченные зелёной галочкой и в диспетчере устройств находилось исправное звуковое устройство с поддержкой NVIDIA High Definition Audio

Всё говорило о том, что со звуком всё нормально. Я принёс с собой наушники и подключил их к звуковому выходу находящемуся с обратной стороны системного блока и убедился что звука на самом деле нет, значит звуковые колонки тоже исправны.
Первым делом в таком случае может быть повреждён или некорректно работает драйвер звукового устройства, значит нужно зайти в диспетчер устройств и попытаться обновить драйвер, что не всегда поможет, в таком случае нужно совсем удалить все звуковые устройства из системы.

Далее перезагрузка и Windows 7 должна сама обновить отсутствующие драйвера с помощью технологии Plug and Play.



После проделанной операции в операционной системе у моих знакомых появился звук. Кстати в этом случае тоже можно воспользоваться восстановлением системы и конечно полной переустановкой драйвера.
Другой раз была иная проблема, человек установил на свой компьютер Windows 7, всё бы хорошо, но отсутствовал звук, в диспетчере устройств была красноречивая информация.

В таких случаях нужен диск с драйверами к материнской плате, прилагавшийся к вашему компьютеру при покупке, на этом диске нужно посмотреть, подходят ли имеющиеся на нём драйвера к Windows 7. Если драйвера на диске предназначены для Windows XP, устанавливать их естественно не стоит, нужно выйти в интернет и скачать родные драйвера для вашей звуковой карты на её официальном сайте.
Как это осуществить у нас подробно и пошагово написано в статье Как правильно найти и установить драйвер на устройство. Часто не только поиск драйверов, но и правильное определение названия устройства является проблемой для начинающего пользователя, поэтому я всё же советую вам пройти по нашей ссылке и ознакомиться со статьёй. Если всё же вы не найдёте драйвер для Windows 7, но у вас будет инсталляционный пакет драйверов к Windows XP, можно попытаться установить его в режиме Исправление неполадок совместимости, но скажу вам друзья это не совсем лучший вариант.
- Однажды, я совсем не смог найти в интернете пакет драйверов на звуковую карту для Windows 7, но подошли драйвера предназначенные для Vista. В другом случае пользователь случайно отключил встроенную звуковую карту в BIOS, мы включили её, параметр High Definition Audio должен быть в положении Enabled и появился звук.



Бывает найти причину отсутствия звука не получается совсем, при выходе из строя встроенной аудиокарты в диспетчере устройств напротив неё может быть красный кружок с крестиком, а может и не быть ничего, в этом случае многие решаются на полную переустановку операционной системы, далее устанавливают на звуковую карту драйвера и если в этом случае звук не появляется, нужно просто купить и установить отдельно ставящуюся звуковую карту интерфейса PCI. Желательно покупать вместе с диском, на котором находятся драйвера именно к вашей Windows 7-64bit или 32bit. Так же вам нужно знать, что сразу после того как вы поставили отдельную звуковую карту PCI в системный блок, встроенную в большинстве случаев нужно отключить в BIOS, иначе звук не появится. Очень многие не придают этому значения и зря. High Definition Audio должен быть в положении Disabled.
Простая звуковая карта интерфейса PCI, стоит совсем не дорого, где-то 100-200 рублей и я к примеру ношу её всегда с собой. Первые признаки выхода из строя интегрированной звуковой карты, это время от времени пропадающий или некачественный звук. Значит самое время заменить её на ставящуюся в виде карты расширения.
Кстати отдельные звуковые карты интерфейса PCI бывают разные, например Sound Blaster изготавливаемые фирмой Creative Technology, являются по сути очень качественным и профессиональным решением, стоят правда от двух тысяч рублей.

Но учтите, если у вас будет подобная карточка, а так же хорошая аудиосистема и вы в какой-нибудь игре надумаете стрелять из автомата калашникова, то соседи могут это неправильно понять и решить, что вы на самом деле палите дома из автомата.
Интересный рассказ о том как мы искали пропавший звук с нашим читателем.
Денис написал мне письмо о том, что у него пропал звук на Windows 7 -64bit, подозрение на вышедшую из строя встроенную звуковую карту. Звуковые колонки отпадают, их проверили на другом компьютере, они были исправны. Не помогла переустановка Windows 7 и установка родных драйверов с диска на материнскую плату, прилагавшегося при покупке компьютера. Так же скачанный пакет драйверов с официального сайта Realtek, после установки результата не принёс.
Наш читатель купил и установил ставящуюся отдельно в PSI-разъём звуковую карту, перед покупкой поинтересовался есть ли для неё диск с драйверами для Windows 7-64bit. Дальше самое интересное, он ставит боковую крышку системного блока на место, далее подсоединяет все кабели и звуковые колонки, включает компьютер. К звуковой карте напоминаю прилагался диск с драйверами, которые он успешно установил, но звук не появился. Он написал мне 10 писем, мы разобрали с ним все неисправности какие только могли быть, а звук всё не появлялся, у меня стали появляться мысли, что и купленная звуковая карта тоже неисправна, такое бывает или она не до конца вставлена в PCI -разъём. Денис по моей просьбе отнёс карту в сервис, где её покупал, там её при нём проверили и она оказалась исправна.
В последнем письме Денис прислал мне скришнот системного блока и сам показал свою ошибку, оказывается он всё таки подсоединял кабель звуковых колонок к старой встроенной неисправной звуковой карте, вот так. Системный блок у нашего читателя находился под столом и нашему другу по его словам приходилось действовать буквально на ощупь, неудивительно что им была допущена такая ошибка и ему это простительно, так как согласитесь друзья, при отсутствии опыта, шансы подсоединить неправильно звуковые колонки сильно возрастают. Так что я прошу отнеситесь ко всему вышесказанному внимательно.
Стрелкой показан звуковой выход купленной аудиокарточки, то место, куда нужно было подсоединять штекер звуковых колонок, сверху можно заметить такой же разъём, только принадлежащей вышедшей из строя встроенной звуковой карточки.

Универсальное средство диагностики Windows 7
Как я и обещал приведу пример работы с Универсальным средством диагностики Windows 7, попробуем с помощью него устранить проблему отсутствия звука в Windows 7.
Панель управления->Система и безопасность


Обслуживание и Устранение неполадок.

Как видим здесь мы с вами сможем решать многие возникающие проблемы и не только со звуком. Оборудование и звук.


Нажимаем далее и произойдёт диагностика неполадок воспроизведения звука в операционной системе Windows 7.
Содержание
- Как поменять устройство воспроизведения звука Windows 7?
- Как добавить устройство воспроизведения звука Windows 7?
- Как изменить устройство вывода звука по умолчанию?
- Как поменять вывод звука на компьютере?
- Как настроить устройства воспроизведения?
- Как добавить звуковое устройство?
- Как установить аудиоустройство?
- Как поменять устройство вывода звука для разных приложений?
- Как изменить устройство вывода звука в Google Chrome?
- Как изменить устройство ввода звука?
- Как изменить устройство воспроизведения звука в браузере?
- Как включить звук на мониторе компьютера?
- Как можно переключаться между наушниками и колонками?
- Какое устройство нужно для воспроизведения звука?
- Как открыть панель управления звуком?
- Как вернуть устройство воспроизведения звука?
- Как соотнести аудиоустройство и программу в Windows 7?
- Простой вариант 1.
- Простой вариант 2.
- Неудобный вариант 3.
- Неожиданный вариант 4.
- Вы будете видеть наш сайт у себя в ленте
- Сообщение «звуковые устройства не установлены» в Windows 7
- Проверка подключения выходных аудио устройств
- Причина 1: Неправильное подсоединение
- Проверка аудиовходов и аудиовыходов в диспетчере устройств
- Драйверы звуковой карты
- Способы устранения
- Настройка устройств воспроизведения
- Чего ты хочешь достичь?
- Как включить динамики на компьютере Виндовс 7
- Что делать, если возникли проблемы с подключением
- Как проверить звук, если он по-прежнему не проигрывается
- Видео — Как включить динамики на Windows 7
- Как добавить устройство воспроизведения звука windows 7
- Вывод звука на разные устройства
- Настройка в windows 7
- Настройка в windows XP
- Настройка интегрированной звуковой карты Realtek (High Definition Audio) @ windows Vista/7/8
- Пролог
- 1. Ликбез
- 2. Что мы имеем
- 3. Установка ПО
- 4. Настройка драйверов
- 5. Настройка foobar2000
- 6. Воскрешение трехмерного звука и аппаратного микширования
- Эпилог
- Почему пропал звук на компьютере?
- Проблемы с динамиками (наушники)
- Отключено устройство воспроизведения
- Устранение неполадок
- Служба windows Audio
- Драйвера
- Подведем итоги
- Как настроить наушники на компьютере windows 7? Способы и рекомендации
- Подключение наушников к компьютеру
- Настройка наушников на компьютере
- Настройка наушников на ноутбуке
- Подключение беспроводных наушников
Как поменять устройство воспроизведения звука Windows 7?
Как добавить устройство воспроизведения звука Windows 7?
Нажмите кнопку Пуск и выберите Панель управления :
Как изменить устройство вывода звука по умолчанию?
Чтобы изменить устройство вывода звука по умолчанию, откройте игровую панель, для этого нажмите на клавиатуре сочетание клавиш + G, затем в игровой панели нажмите на значок Аудио и появившейся панели (наложении) выберите из списка устройство которое вы хотите использовать для вывода звука по умолчанию.
Как поменять вывод звука на компьютере?
Как попасть в панель управления звуковоспроизводящих устройств в Windows. В правом нижнем углу экрана найдите часы, слева от них будет значок «Динамик», нажмите на него правой кнопкой мыши. В всплывающем меню нужно выбрать пункт «Звуки» и нажать на него левой кнопкой мыши.
Как настроить устройства воспроизведения?
Как добавить звуковое устройство?
Откройте «Пуск» → щелкните ПКМ по «Мой компьютер» → «Свойства». Выберите «Диспетчер устройств». Перейдите в «Звуковые, видео и игровые устройства» → щелкните ПКМ по нужному элементу → «Обновить драйверы». Укажите автоматический (через Интернет) или ручной (выбор файлов на ПК) способ установки.
Как установить аудиоустройство?
В ОС Windows выполните поиск и откройте Диспетчер устройств. Дважды щелкните пункт Звуковые, видео- и игровые контроллеры. Щелкните правой кнопкой мыши аудиоустройство, затем выберите Обновить драйвер. Щелкните Автоматический поиск обновленного драйвера, чтобы найти драйвер и установить его.
Как поменять устройство вывода звука для разных приложений?
Выводим звук на разные выходы в Windows 10
Как изменить устройство вывода звука в Google Chrome?
Нажмите «Добавить в Chrome» на странице загрузки AudioPick и примите разрешения. Появится новая иконка в строке меню, при нажатии на которую будет открыто меню выбора аудиоустройства. Все остальные подключенные к компьютеру устройства вывода аудио.
Как изменить устройство ввода звука?
Выберите Пуск > Параметры > Система > Звук. В разделе «Параметры звука» откройте Ввод > Выберите устройства ввода, затем выберите микрофон или записывающее устройство, которое вы хотите использовать.
Как изменить устройство воспроизведения звука в браузере?
Как включить звук на мониторе компьютера?
Это можно сделать, войдя через меню «Пуск» в «Панель управления». В открывшемся окне нужно выбрать пункт «Звук». На появившейся панели «Воспроизведение» выберите «Свойства» и затем вкладку «Уровни». В случае обнаружения информации о выключенном состоянии динамиков, внесите свои коррективы.
Как можно переключаться между наушниками и колонками?
Теперь вы можете переключаться между наушниками и динамиками всего в два клика:
Какое устройство нужно для воспроизведения звука?
Динамик ПК (англ. PC speaker; Beeper) — простейшее устройство воспроизведения звука, применявшееся в IBM PC и совместимых ПК. До появления недорогих звуковых плат динамик являлся основным устройством воспроизведения звука.
Как открыть панель управления звуком?
Вы можете перейти в Параметры Windows 10 (клавиши Win+I) — Система — Звук и нажать «Панель управления звуком» в сопутствующих параметрах. При желании вы можете создать ярлык для пункта «Звук» в панели управления — просто перетащите значок на рабочий стол.
Как вернуть устройство воспроизведения звука?
Нажмите правой кнопкой мыши по значку динамика в области уведомлений Windows и откройте пункт «Устройства воспроизведения». В списке устройств воспроизведения нажмите правой кнопкой мыши и отметьте пункты «Показать отключенные устройства» и «Показать отсоединенные устройства».
Источник
Как соотнести аудиоустройство и программу в Windows 7?
На самом деле жесткий вопрос.
Если у нас только одно аудиоустройство «по умолчанию» — то проблем нет, любая программа будем им пользоваться. А если у нас есть еще и наушники?

Если у нас Windows 10 — то не сложно — возможность привязать аудиоустройство к программе есть в базовых настройках.
А вот для Windows 7?
Практически стандартная ситуация: есть ноутбук с динамиками и микрофоном и есть внешние наушники (например через USB). Простая хотелка = весь основной аудипоток идет через динамики, а например послушать музыку или поговорить через мессенджер — нужны наушники.
Простой вариант 1.
У программы есть возможность выбрать аудиоустройство в своих настройках, Viber как пример.
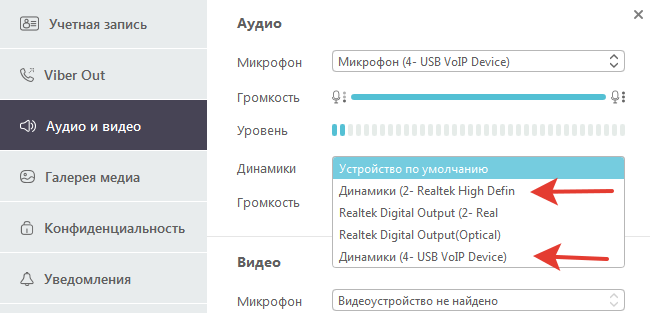
Простой вариант 2.
Вызовем список аудиоустройств (правая кнопка мышью на значке динамика в трее).
Если внимательно посмотреть на сам список аудиоустройств — мы увидим два варианта по умолчанию:
Если программисты все написали корректно, то программа связи подхватит именно «устройство связи по умолчанию» и звук пойдет через наушники.

Неудобный вариант 3.
Каждый раз делать наушники просто «устройством по умолчанию», потом менять обратно.

Неожиданный вариант 4.
На многих форумах говорят, что в Windows 7 невозможно привязать программу с нужному аудиоустройству. Типа, ядро не позволяет.
Спойлер — не правда. Легко видеть, что в том же Скапе и Вайбере внутри есть настройка по выбору конкретного аудиоустройства. Значит все-таки можно.
На просторах интернета был обнаружен немецкий сайт аж от 2007 года, есть милая маленькая прога
QuickSoundsSwitch, которая может многое.
Программа живет в трее
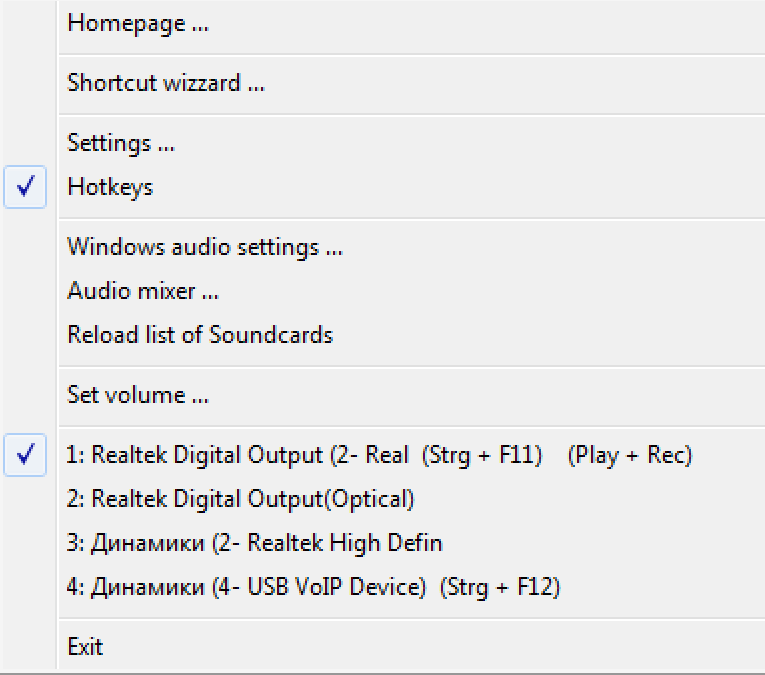
а в нем-то прямо счастье
и вуаля, ярлык готов
в качестве старта сама программа, в качестве параметров: устройство и программа, которую нужно связать с этим устройством. В частности телеграм, который в Desktop версии не умеет выбирать нужное аудиоустройство.
Хорошо, USB-наушники — это точно отдельное устройство. А есть обычные наушники с 3,5 мм джеком? Это же одна и та ;t звуковая карта. Можно ли сделать так, что динамики и наушники были разными устройствами или при подключении наушников динамики выключались? Вроде можно, но почему-то не на всех компьютерах работает, хотя и должно. Читаем про секрет БИОСа и кривые китайские разъемы.
Вы можете сохранить ссылку на эту страницу себе на компьютер в виде htm файла
Вы будете видеть наш сайт у себя в ленте
Нажмите «Нравится» или напишите сообщение
Источник
Сообщение «звуковые устройства не установлены» в Windows 7
Среди прочих проблем со звуком в Windows 10, 8 и Windows 7 можно столкнуться с красным крестиком на значке динамика в области уведомлений и сообщением «Выходное аудио устройство не установлено» или «Наушники или динамики не подключены», при этом, чтобы устранить эту проблему иногда приходится помучиться.
В этой инструкции подробно о наиболее часто встречающихся причинах ошибок «Выходное аудио устройство не установлено» и «Наушники или динамики не подключены» в Windows и о том, как исправить ситуацию и вернуть нормальное воспроизведение звука. Если проблема возникла после обновления Windows 10 до новой версии, рекомендую сначала попробовать методы из инструкции Не работает звук Windows 10, а затем вернуться к текущему руководству.
Проверка подключения выходных аудио устройств
В первую очередь при появлении рассматриваемой ошибки стоит проверить фактическое подключение динамиков или наушников, даже если вы уверены, что они подключены и подключены правильно.
Сначала убедитесь, что они действительно подключены (так как бывает, что кто-то или что-то случайно выдергивает кабель, а вы об этом не знаете), далее учитывайте следующие моменты
Причина 1: Неправильное подсоединение
Одной из самых распространенных причин отсутствия звука в программе Skype, и на компьютере в целом, является неправильное подсоединение к нему устройств воспроизведения звука. Поэтому, внимательно проверьте насколько плотно разъёмы устройства и компьютера подсоединены друг к другу. Также, обратите внимание на правильность подключения. Возможно, вы вставили штекер от устройства не в то гнездо. Зачастую, цвет штекера и предназначенного для него гнезда совпадают. Данный производственный стандарт применяется для того, чтобы даже неподготовленный пользователь мог без особенных проблем произвести подключение. Например, именно маркировка цветом применяется в разъеме типа RCA, который особенно часто используется при подключении динамиков.
Проверка аудиовходов и аудиовыходов в диспетчере устройств
Возможно, этот пункт можно было поставить и первым в теме про «Выходное аудио устройство не установлено»
Драйверы звуковой карты
Следующий шаг, который следует попробовать — убедиться, что установлены необходимые драйверы звуковой карты и они работают, при этом начинающему пользователю следует учитывать такие моменты:
В общем случае, если звуковая карта отображается в диспетчере устройств, самые верные шаги по установке правильного драйвера на нее будут выглядеть следующим образом:
По завершении установки, проверьте, была ли решена проблема.
Дополнительный, иногда срабатывающий метод (при условии, что «только вчера» всё работало) — заглянуть в свойства звуковой карты на вкладку «Драйвер» и, если там активна кнопка «Откатить», нажать её (иногда Windows может автоматически обновить драйверы не на те, что нужно).
Примечание: если в диспетчере устройств нет ни звуковой карты, ни неизвестных устройств, есть вероятность, что звуковая карта отключена в БИОС компьютера или ноутбука. Поищите в БИОС (UEFI) в разделах Advanced/Peripherals/Onboard Devices что-то связанное с Onboard Audio и убедитесь, что оно включено (Enabled).
Способы устранения
Разобравшись в причинах возникновения сбоя, когда Скайп пишет: «Проблема с устройством записи звука», будет гораздо проще найти пути устранения такой технической неполадки.
Если в ближайшем времени была переустановлена операционная система, важно проверить правильность подключения микрофона.
Первоначально следует осмотреть микрофон на целостность, чтобы исключить его случайное механическое повреждение, спровоцировавшее полную техническую негодность.
Также полезно убедиться, что микрофон подключён к компьютеру, если используется выносной вариант. После того как удалось убедиться, что внешних повреждений и ошибок при подсоединении к ПК нет, следует проверить настройки микрофона.
Нужно запустить Skype, в верхней панели найти пункт меню «Инструменты», кликнуть по нему, раскрывая дополнительный список меню. В самом низу этого списка выбираем параметр «Настройки».
В открывшемся новом окне нужно найти параметр «Настройки звука», кликнуть также по нему. Теперь можно провести небольшой технический эксперимент, достаточно что-то наговорить в микрофон.
Если индикатор звука в Skype будет находиться в замершем состоянии, значит, следует проверить, правильно ли выбрано в Скайпе звуковое устройство.
После таких манипуляций вновь необходимо проверить работоспособность микрофона в Skype, произнося что-либо и наблюдая за изменением индикатора звука.
Когда индикатор звука «оживился», можно порадоваться, что удалось решить так быстро проблему. Остаётся только установить галочку возле параметра «Разрешить автоматическую настройку микрофона».
Если причиной являются драйвера на звуковую карту, проще простого их просто обновить.
Кстати, сбой может случиться в настройках не Skype, а самой звуковой карты. Опытные пользователи рекомендуют воспользоваться небольшой хитростью, чтобы одновременно обновить устаревшие драйвера и вернуть правильные настройки.
Для этого нужно просто вынуть микрофон и наушники из одного гнезда и вставить в другое, система сама запустит процесс установки драйверов, а при необходимости и их обновления. К сожалению, этот способ подходит только тем, у кого в компьютере имеются такие гнёзда не в единичном количестве.
В противном случае придётся проводить процесс обновления самостоятельно, заранее скачав необходимые файлы.
Итак, решить проблему со звуком в Скайпе можно достаточно быстро. Для этого потребуется только сам компьютер с запущенной программой и доступ к интернету.
SKYPE изначально идеально подходит для активного общения между людьми. В то же время нужно понимать возможные проблемы. Например, могут быть отмечены серьезные неполадки со звуком. В таком случае следует позаботиться о том, чтобы исправить имеющиеся проблемы и найти возможность для дальнейшего общения со своими близкими людьми. Какие варианты решения проблем существуют и на что лучше всего рассчитывать, стараясь найти возможный выход из сложившейся ситуации?
Настройка устройств воспроизведения
Настройка устройств воспроизведения также может помочь, особенно часто, если у вас к компьютеру монитор (или ТВ) подключены по HDMI или Display Port, особенно, если через какой-либо адаптер.
Обновление: В Windows 10 версии 1903, 1809 и 1803 для того, чтобы открыть устройства записи и воспроизведения (первый шаг в инструкции ниже), зайдите в Панель управления (можно открыть через поиск на панели задач) в поле просмотр установите «Значки» и откройте пункт «Звук». Второй способ — правый клик по значку динамика — «Открыть параметры звука», а затем пункт «Панель управления звуком» в правом верхнем углу (или внизу списка настроек при изменении ширины окна) параметров звука.
Чего ты хочешь достичь?
Прежде чем вносить какие-либо изменения, важно знать, с чем мы имеем дело. Например, некоторые ПК с Windows имеют большой монитор со встроенными динамиками (которые обычно имеют низкое качество), а также внешние динамики, подключенные к ПК. Вы можете использовать внешние динамики вместо встроенных для воспроизведения звука.
Например, мы записываем звук с помощью микрофонов и воспроизводим их через динамики. Мы также можем записывать звуки с устройств внутри компьютера, таких как оптический привод, и воспроизводить их через наушники. У многих людей подключено более одного аудиоустройства (например, микрофон, включенный в веб-камеру, плюс автономный микрофон и микрофон, встроенный в гарнитуру), и важно выбрать значение по умолчанию, чтобы звук записывался и воспроизводился с максимальной верность.
Вы не хотите, чтобы ваш голос звучал так, будто вы находитесь в пустом коридоре, потому что по умолчанию используется микрофон веб-камеры в трех футах от вас, а не микрофон в гарнитуре или на столе.
Поэтому, прежде чем двигаться дальше с этим учебником, вы должны четко понимать, чего вы хотите достичь: какие аудиоустройства вы хотите использовать для каждой задачи?
Источник
Как включить динамики на компьютере Виндовс 7
Для того чтобы подключить колонки к вашему ПК, нужно проделать ряд простых действий.

Как включить динамики на компьютере Виндовс 7

Вставляем штекер в разъем, обычно он зеленого цвета с рисунком наушников
Что делать, если возникли проблемы с подключением
Важно! При возникновении проблем с воспроизведением звука, первое, что нужно сделать – это вызвать службу устранения неполадок в Windows 7.
Это действие осуществляется путем проделывания нескольких простых действий:

Заходим в меню «Пуск», открываем двойным щелчком левой кнопкой мыши «Панель управления»

Режим просмотра выбираем «Категория»

Открываем двойным щелчком левой кнопкой мыши параметр «Система и безопасность»

В пункте «Центр поддержки» выбираем функцию «Устранить типичные проблемы компьютера»

Во вкладке «Оборудование и звук» выбираем «Устранение неполадок воспроизведения звука»
Как проверить звук, если он по-прежнему не проигрывается
Нужно выполнить несколько пунктов:
Шаг 1. Включены ли колонки и включена ли громкость на них. Для этого требуется лишь посмотреть на главную панель одной из колонок. Если светодиод рядом с кнопкой включения горит, то прокрутите регулятор громкости в сторону ее увеличения.

Если светодиод рядом с кнопкой включения горит, прокручиваем регулятор громкости в сторону увеличения
Шаг 2. Если этот шаг не помог, и звука по-прежнему нет, то стоит проверить громкость на компьютере. В «Панели задач», которая по умолчанию находится внизу, с правой стороны имеются некоторые характеристики, такие как время, язык, подключение к интернету. Там вам требуется кликнуть левой кнопкой мыши по иконке звука и проверить ползунок. Если он расположен вверху, то кликните уже правой кнопкой мыши по тому же значку громкости и выберите пункт «Открыть микшер громкости». Проверьте регуляторы громкости.

Проверяем звук на компьютере в «Панели задач»
Шаг 3. Если же с уровнем громкости всё в порядке, то стоит посмотреть подключение колонок в самой системе. Для этого нужно:

Заходим в меню «Пуск», открываем двойным щелчком левой кнопкой мыши «Панель управления»

Выбираем режим просмотра «Мелкие значки»

Открываем настройку «Звук»

Во вкладке «Воспроизведение» находим пункт «Динамики»

Проверяем условие «Подключение устройства», должен быть выбран вариант «Использовать это устройство (вкл.)»
Шаг 4. Также имеет смысл проверить обновление драйверов под ваше устройство воспроизведения. Требуется проделать следующие действия:

Заходим в меню «Пуск», открываем двойным щелчком левой кнопкой мыши «Панель управления»

Выбираем режим просмотра «Мелкие значки»

Выбираем параметр «Система»

Открываем вкладку «Диспетчер устройств»

Открываем двойным щелчком левой кнопкой мыши «Звуковые, видео и игровые устройства»

Кликаем правой кнопкой мыши по «VIA High Definition Audio» и выбираем пункт «Обновить драйверы…»
Для того чтобы подключить наушники к вашему персональному компьютеру, нужно проделать те же самые действия, что и с колонками, за исключением проверки включения самих наушников, если данные функции отсутствуют.
На заметку! Что бы решить проблему с воспроизведением звука, важно брать во внимание тот момент, что ваше проигрывающее звук устройство работает и не имеет технических поломок. Для этого рекомендуется проверять приобретенный товар сразу в магазине.
Если же такая возможность пропала, то имеет смысл проверить работоспособность продукта на других устройствах.
Видео — Как включить динамики на Windows 7
Источник
Как добавить устройство воспроизведения звука windows 7
Вывод звука на разные устройства
Не секрет, что звуковые карты, поддерживающие стандарт High Definition Audio, умеют не только определять, к каким гнёздам подключены устройства, но и параллельно воспроизводить/записывать несколько потоков аудио сигнала. Грех не воспользоваться этим функционалом. Ведь в наше время это может существенно повысить уровень комфорта при работе с компьютером.
Допустим, у нас есть динамики, которые подключены к задней панели, и гарнитура, подключённая к передней панели звуковой карты. И мы хотим, чтобы звуки системных событий и проигрывателей воспроизводились через динамики, а звук из Skype шёл через гарнитуру. Какие преимущества нам это даст? При звонке по Скайпу не нужно будет поспешно подключать гарнитуру или отключать динамики, чтобы окружающие не слышали разговор.
Настройка в windows 7
Для этого нам нужно настроить драйвер звуковой карты для независимой обработки сигналов с передней и задней панелей. Выполните следующие действия:
Нажмите кнопку Пуск и выберите Панель управления :
На панели управления найдите диспетчер вашей звуковой карты. В нашем случае это Диспетчер Realtek HD :
В открывшемся окне Диспетчер Realtek HD нажмите на ссылку Дополнительные настройки устройства :
Выберите режим одновременного воспроизведения двух различных сигналов для устройства воспроизведения. И режим разделения всех входных гнёзд для устройства записи. Нажмите ОК для сохранения настроек :
Теперь нам необходимо настроить звуковую карту так, чтобы все звуки по умолчанию воспроизводились через динамики. Нажмите правой кнопкой мыши по значку регулировки громкости возле системных часов и выберите пункт Устройства воспроизведения :
То же самое окно можно вызвать, зайдя через кнопку Пуск на Панель управления и нажав на ссылку Звук.
В окне Звук на вкладке Воспроизведение, которая будет уже открыта, выделите в списке пункт Динамики и нажмите кнопку По умолчанию (именно саму кнопку, не стрелку справа от неё). Этим действием вы зададите Динамики в качестве приоритетного устройства воспроизведения, т.е. все звуки по умолчанию будут идти именно через динамики. См. картинку:
Теперь выделите в списке пункт Realtek HD Audio 2nd output («вторичный выход», т.е. выход на передней панели) и нажмите стрелку рядом с кнопкой по умолчанию. В выпадающем меню выберите Устройство связи по умолчанию. Тем самым вы указали, что в вашей системе для связи должна использоваться гарнитура :
Должно получиться так, как на картинке ниже:
Теперь, когда устройство воспроизведения по умолчанию задано, нажмите кнопку ОК для закрытия окна Звук.
Далее, открываем Skype и входим в настройки программы (в верхнем меню нажмите Инструменты и выберите пункт Настройки) :
В окне Настройки выбираем раздел Настройка звука. Здесь в качестве используемого микрофона нам нужно выбрать:
Примечание. Если хотите, в пункте Звонок можете выбрать и гарнитуру. Но в этом случае вы можете не услышать звонка, если отойдёте от компьютера.
Должно получиться так, как на картинке ниже. Когда всё будет настроено, нажмите Сохранить для применения настроек.
Теперь все звуки (музыка, видео, системные события и звуки из браузера) по умолчанию будут воспроизводиться через динамики, а разговор по Скайпу всегда будет идти через гарнитуру.
Аналогичным образом можно вывести звук из любого приложения на нужное устройство, независимо от того, какое устройство воспроизведения в данный момент выбрано по умолчанию. Например, для ноутбука диджея на дискотеке логичней выбрать по умолчанию вывод звука на гарнитуру, а на колонки вывести только звук из проигрывателя AIMP. В этом случае отдыхающие не услышат через колонки никаких звуков, кроме музыки.
Настройка в windows XP
Двойной щелчок по иконке Realtek в панели задач, чтобы открыть диспетчер звуковой карты (в нашем случае Диспетчер RealtekHD).
На вкладке Микшер в области настроек воспроизведения нажмите значок Настройки:
Отметьте флажок Включить воспроизведение нескольких потоков.
Нажмите ОК для сохранения параметров:
После этого вы сможете выбрать устройство воспроизведения по умолчанию. Через него будут выводить звук программы, не имеющие настроек звука, а также все приложения, в которых настроен вывод звука на Первичный звуковой драйвер:
Аналогичным способом включается запись нескольких потоков.
Нажмите значок Настройки в области Запись:
Установите флажок Включить запись нескольких потоков.
Настройка интегрированной звуковой карты Realtek (High Definition Audio) @ windows Vista/7/8
Copyright (C) 2014, Taras Kovrijenko
Полное или частичное копирование текста допускается только с письменного разрешения автора.
Пролог
Здравствуйте. На этот раз я затрону тему для энтузиастов, пожалуй, наиболее актуальную. Точнее, актуальную для тех, кто еще не разжился на дискретную звуковую карту, а потому хочет, как говорится, «выжать максимум» из интегрированной.
Сразу предупреждаю, что не вся изложенная здесь информация является достоверной со стопроцентной вероятностью, так как в процессе подбора настроек я не пользовался никакой измерительной техникой, лишь тестовым сигналом, собственным слухом и опытом.
1. Ликбез
Для начала – краткий ликбез. Кто не знает, или не до конца понимает, что такое аппаратный аудиокодек, внимательно ознакомьтесь с соответствующими страницами нашей любимой Википедии:
Википедия: Аудиокодек Википедия: Intel HDA
Прочитали? Отлично! А теперь было бы еще очень неплохо, если бы вы ознакомились с двумя моими статьями:
Организация качественного вывода звука на компьютере [foobar2000 1.1.x, windows 7/XP] Как вернуть качественный звук в windows 7 — побитовый вывод, аппаратные эффекты
Ну вот теперь можем и начать.
2. Что мы имеем
И так, в нашем (по крайней мере, в моём) распоряжении ОС windows 7 SP1 Ultimate x64, встроенный в материнскую плату (ASUS P7H55-V) кодек ALC887 (имеется даташит), подключенные в задние разъемы внешний усилитель и микрофон (зеленое и розовое гнезда соответственно). Обратите внимание, что настраивать мы будем карту для вывода стерео звука по аналоговому интерфейсу.
3. Установка ПО
Прежде всего надо установить драйвера. Конечно, скорее всего ОС windows уже сама нашла и установила драйвера для звукового устройства, однако для получения доступа ко всему функционалу, а также для душевного спокойствия, установим пакет драйверов непосредственно от Realtek, последнюю версию которого вы можете скачать на соответствующей странице моего сайта. К слову, указанные здесь настройки проверялись на версии драйверов R2.67.
Скачиваем драйвера, производим несложную процедуру установки (запустив HD_Audio/Setup.exe), перезагружаем компьютер.
После загрузки ОС в системном трее должен появиться коричневый значок динамика:
4. Настройка драйверов
Прежде всего заходим в Панель Управления windows->Оборудование и звук->Звук и, убедившись, что наши наушники или динамики подключены в зеленое гнездо звуковой карты, отключаем все ненужные устройства, а наше подключенное устройство делаем устройством по умолчанию:
Заодно проделаем тоже самое с устройствами записи:
Теперь дважды кликаем по значку в трее. Если значка нет, ищем его в скрытых значках, если и там нет – заходим в Панель управления->Оборудование и звук->Диспетчер Realtek HD. Так или иначе, должно открыться окно диспетчера:
Здесь сразу задаем конфигурацию динамиков (стерео), задаем наше аналоговое устройство устройством по умолчанию (после чего соответствующая кнопка потухнет), отключаем, если не дай Бог включено, объемное звучание.
По ссылке «Дополнительные настройки устройства» можно включить или отключить разделение переднего и заднего входов (передний/задний микрофон, передний/задний линейный вход).
По кнопке в виде желтой папки можно настроить отключение определения разъемов передней панели:
Также обратите внимание, что подключенные разъемы отображаются ярким цветом – в нашем случае к зеленому выходу подключены динамики, к розовому входу – микрофон. Здесь – одна весьма важная деталь: дважды нажав по значку разъема, вы увидите окно с выбором типа подключенного устройства. Важно это потому, что если выбрать «наушники», то кодек будет использовать специальный дополнительный усилитель (иначе звук в наушниках будет слишком тихим), для подключенных же активных колонок или внешних усилителей следует выбирать «Выход на передние динамики». Здесь же включается автоматическое всплывание данного окна при подключении устройства в какой-либо из разъемов карты:
С помощью кнопки «i» можно открыть окно с информацией о версии драйвера, DirectX, аудиоконтроллере и версии кодека, там же включается/выключается отображение значка в системном трее:
Теперь поотключаем эффекты:
Настройки «Поправки на помещение» для стерео конфигурации недоступны, что вобщем-то странно – в той же консоли от THX (которая включена например в пакет драйверов Creative X-Fi) можно отрегулировать расстояние и угол направления на динамики относительно вашего расположения, что бывает очень полезно, когда вы не сидите непосредственно перед колонками, или же они расположены относительно вас несимметрично. Ну да ладно, пусть это будет на совести разработчиков.
Последняя вкладка дублирует настройки панели управления (впрочем, большинство настроек из Диспетчера есть и в панели управления):
Здесь можно задать параметры системного микшера – с какой частотой дискретизации и глубиной бит windows будет микшировать все воспроизводимые звуки. Установим 24 бит, 96 кГц. Почему – расскажу далее.
Так как меня постоянно штурмуют вопросами, как настроить микрофон (что, по моему мнению, должно вызывать минимум непоняток), я всё же остановлюсь на настройке устройств записи. Их настройки, кстати, как и устройств воспроизведения, находятся на отдельных вкладках вверху окна. Начнем со стерео микшера:
Здесь всё элементарно. Данное устройство записывает всё, что вы слышите через динамики, т.е. тот готовый звуковой поток, который windows передает на звуковую карту. Приводится он к указанному виду (раз микшер работает с частотой дискретизации 96 кГц, то и тут поставим столько же).
Но нашим основным устройством записи является конечно же микрофон:
И так, ставим громкость записи на максимум, а усиление микрофона выключаем (потом, если понадобится, можно включить). Также, очень часто люди жалуются, что у них воспроизводится звук воспринимаемый микрофоном, чтобы этого не было – отключаем воспроизведение. На свой вкус – фильтрация шума, подавление эхо. На вкладке «Стандартный формат», опять же, задается формат записи:
Учитывая характеристики звукозаписывающего тракта, здесь хватит и стандартного 16 бит/44.1 кГц.
5. Настройка foobar2000
В принципе, проделанной работы хватит, чтобы обеспечить наиболее высокое (для данной карты) качество звучания в любом плеере. Но, для настоящих параноиков я приведу настройки foobar2000. Нам понадобится собственно сам плеер и несколько плагинов к нему – WASAPI output support и SoX Resampler. Ну или вы можете скачать мою сборку, в которой всё уже имеется.
При выводе через WASAPI Exclusive обходятся все эффекты звуковой карты (если они включены), а также микшер windows (для которого мы указывали частоту семплирования).
Теперь перейдем к настройкам DSP:
Тут добавляем в цепочку ресемплер SOund eXchange и Advanced Limiter. В настройках ресемплера ставим частоту 96 кГц.
А вот теперь – почему 96 кГц. Я провел серию экспериментов, и вот что мне удалось выяснить. В режиме «выход на передние динамики», если регулятор громкости установлен более чем на 90%, при воспроизведении тестового сигнала udial (частота дискретизации – 44.1 кГц) слышны сильные искажения. Искажения пропадают, если или понизить громкость, или переключиться на режим наушников, или выполнить передискретизацию аудио до 96 кГц.
О причинах данного явления по имеющимся данным судить трудно, но можно сделать выводы и дважды перестраховаться: всё аудио выводить с частотой дискретизации 96 кГц, а громкость не повышать более чем до 90%.
И пара слов о необходимости настройки foobar2000. В принципе, можно выводить звук на устройство «DS: Первичный звуковой драйвер». В этом случае передискретизация будет выполняться средствами windows (ресемплер там не самый плохой), к тому же еще и не будут отключаться все остальные звуки (как при воспроизведении через WASAPI Exclusive). Кроме того, выбрав данное устройство, windows будет выводить звук на то устройство, которое установлено по умолчанию в панели управления, что бывает удобно (например, при отключении одного из устройств звук автоматически переключается на другое). Так что выбор за вами – удобство, или же уверенность в качестве.
6. Воскрешение трехмерного звука и аппаратного микширования
И конечно же я не забыл про геймеров. Так как в windows 7 и Vista отсутствует доступ к аппаратному микшированию потоков (все операции выполняет windows, а потом один единственный поток выводится на звуковую карту), то разработчики придумали специальную программу, аналог Creative ALchemy, но для Realtek – 3D SoundBack. Она подключается к аппаратным ресурсам через интерфейс OpenAL, а для указанных программ windows эмулирует DirectSound устройство (как в windows XP), а затем просто выполняет преобразование команд DirectSound (или DirectSound 3D) в команды OpenAL, в итоге – получаем настоящий EAX 2.0 в играх, а также возможность преобразования многоканального аудио в стерео с эффектами окружения.
Теперь запустите этот файл. Чтобы добавить приложение – нажмите Add Game, введите название и адрес папки, в которой содержится исполняемый файл программы. Например:
После добавления не забудьте выделить добавленное приложение и нажать кнопку Enable.
Теперь указанное приложение будет по умолчанию использовать эмулированное DirectSound устройство, и получит доступ к аппаратным ресурсам звуковой карты:
Эпилог
Ну вот, очередная грандиозная статья завершена. Кстати, я тут подумал: а ведь по-хорошему, эту статью надо было написать одной из первых. Впрочем, на то время у меня еще не хватило бы знаний, чтобы всё так вот подробно описать, так что оно может быть и к лучшему.
Если что-то непонятно, остались какие-то вопросы – спрашивайте, комментируйте. Всем удачи и хорошего настроения.
[Обсудить на форуме]
ЕвроТехника: сеть магазинов бытовой техники. На сайте https://euro-technika.com.ua/ Вы можете ознакомиться с ассортиментом современных 8-ядерных смартфонов (воспользовавшись удобным каталогом) и здесь же сделать заказ (с доставкой или самовывозом).
Почему пропал звук на компьютере?
Сегодня будем разбираться почему компьютер не воспроизводит звук. Хуже отсутствия звука на компьютере или ноутбуке, может быть только отсутствие изображения (шутка). Большинство людей хотят не только смотреть в монитор, но и слушать музыку, общаться с другими людьми.
Как восстановить звук на компьютере? Рассмотрим по пунктам.
Проблемы с динамиками (наушники)
Несмотря на простоту проверьте, что:
— колонки включены в сеть;
— горит индикатор их работы;
— гнездо на компьютере куда вставлены динамики или наушники должно быть зеленого цвета;
— проверьте их работоспособность на другом компьютере, ноутбуке, телевизоре, телефоне или магнитофоне.
Отключено устройство воспроизведения
Зачастую звук пропадает по причине случайного или преднамеренного отключения. Прежде всего посмотрите нет ли красного кружка на значке динамика. Если все в порядке, то необходимо проверить устройства воспроизведения. Для этого нажмите на значке динамика (в правом нижнем углу рядом с часами) правую клавишу мыши и выберите пункт меню «Устройства воспроизведения».
Когда появится окно «Звук», проверьте, что в списке устройств есть «Динамики». Если этого пункта нет, то на любом месте этого окна нажмите правую клавишу мыши (ПКМ) и поставьте галочку в пункте «Показать отключенные устройства». Когда в списке отключенных устройств появится динамики, нажмите на них ПКМ и выберите «Включить».
Устранение неполадок
Нажмите Пуск, затем в строке поиска введите фразу «устранение неполадок». Выберите пункт меню «Оборудование и звук», перейдите в «Воспроизведение звука» и нажмите кнопку «Далее».
Будет проведено исследование неисправности средствами windows и возможно удастся ее устранить.
Служба windows Audio
Нажмите Пуск и в строке поиска введите слово «Службы». Найдите в списке службу windows Audio. Проверьте, чтобы ее состояние было «Выполняется» и Тип запуска «Автоматически».
Если состояние отличается от предложенного, то нажмите ПКМ. В меню выберите пункт «Свойства» и установите соответствующий тип запуска, нажмите «Пуск» и «ОК».
Драйвера
Возможно причиной неработоспособности звука являются неправильные либо отсутствующие драйвера на звук. Порядок поиска и установки драйверов уже рассматривался в статье «Перевернута камера на ноутбуке».
В случае со звуком, следует проверить корректно и установлены драйвера.
Если у значка звукового устройства присутствуют восклицательные или вопросительные знаки, то выполните поиск и установку актуальных драйверов.
Подведем итоги
Итак, если у Вас не воспроизводится звук на компьютере, то:
— включено ли устройство воспроизведения в диспетчере звука;
-воспользуйтесь устранением неполадок windows;
— включена ли служба windows Audio;
— проверьте корректность установки драйверов.
В большинстве случаев этого достаточно, для устранения неисправности, когда пропал звук на компьютере.
Возможно вас также заинтересует статья «Почему тормозит компьютер».
Автор: Михаил Кузнецов
Как настроить наушники на компьютере windows 7? Способы и рекомендации
В последнее время компьютер все больше и больше используется для общения не только посредством текста, но и с использованием звука и видео, однако до сих пор не все пользователи знают, как настроить наушники на компьютере windows 7. Выбор в качестве операционной системы windows 7 не случаен, потому как на данный момент это самая распространенная операционная система.
Для начала давайте посмотрим, как подключить и настроить наушники к компьютеру.
Подключение наушников к компьютеру
В современных компьютерах разъем для подключения наушников выведен на лицевую стенку системного блока. Он маркируется зеленым цветом. Если такого разъема нет, ищите его на задней стенке компьютера – там он обязательно есть.
Перейдем к самим наушникам, точнее, к их штекеру, который представляет собой металлический стержень диаметром 3,5 мм и зовется «джэком». Обратите внимание на «джэк» – он должен иметь два или три черных кольца. Для подключения наушников к компьютеру нужен «джэк» с двумя кольцами (тремя контактами). Если же «джэк» имеет три кольца, то это гарнитура (наушники и микрофон), которая подключается к универсальному разъему, как правило, использующемуся на ноутбуках. Такой разъем маркируется значком в виде наушников с микрофоном.
Настройка наушников на компьютере
Наиболее часто наушники с микрофоном используются для общения по скайпу или в онлайн-играх. Давайте посмотрим, как настроить наушники с микрофоном на компьютере.
Для начала соединим наушники и компьютер (наушники в зеленый разъем, микрофон в красный). Далее щелчком правой кнопки мышки по динамику в правом нижнем углу экрана открываем меню и выбираем пункт «Устройства воспроизведения».
Здесь мы ответим на вопрос, как настроить звук на компьютере через наушники. В окне «Звук» выбираем пункт «Динамики» и нажимаем кнопку «Настроить». В следующем окне выбираем «Стерео» и проверяем, как звучат наушники, щелкая по картинке левого или правого динамиков. Если все в порядке – жмем «Далее». На следующей вкладке ничего не меняем, жмем «Далее» и «Готово». В том же окне «Звук» проверяем настройку, для чего щелкаем правой кнопкой мышки по значку «Динамики» и выбираем «Проверить». Слушаем звук. Все, настройка наушников на компьютере завершена.
Рассмотрим, как настроить громкость наушников на компьютере. Для этого по значку динамика справа внизу экрана щелкаем мышкой и двигаем появившийся ползунок вверх, увеличивая громкость, или вниз, уменьшая ее. Это самый удобный способ того, как настроить звук в наушниках на компьютере.
Посмотрим, как настроить микрофон в наушниках на компьютере. Щелкаем правой кнопкой мышки по значку динамика и выбираем пункт «Записывающие устройства». Откроется окно с микрофоном. Щелкаем по нему правой кнопкой мышки и выбираем «Свойства». Меняем настройки на вкладке «Уровни»: ползунком добавляем громкости микрофону и выставляем уровень усиления. Жмем «Применить». На вкладке «Улучшение» ставим галки «Подавление шума», «Подавление эхо». Жмем ОК. Теперь вы знаете, как настроить гарнитуру на компьютер виндовс 7.
Нормальным уровнем усиления микрофона является значение не более 20 дБ. Превышение этого значения может вызывать появление неприятных шумов и фона.
Настройка наушников на ноутбуке
Также на ноутбуках может использоваться классическая схема для подключения гарнитуры – два входа: под микрофон и, собственно, наушники. Остановимся и еще раз в двух словах поясним, как настроить гарнитуру на ноутбуке.
О том, как настроить скайп на ноутбуке с операционной системой windows 7, читайте здесь. С методикой настройки ноутбука на раздачу WiFi можно ознакомиться здесь.
Подключение беспроводных наушников
Настало время узнать, как настроить беспроводные наушники к компьютеру. Работают они по технологии Блютус (Bluetooth). Для начала ознакомьтесь с инструкцией. Обычно в комплекте с наушниками идет блютус-адаптер. Его необходимо вставить в USB-порт компьютера и установить на него драйверы. Если все прошло нормально, то на панели задач мы увидим значок блютуса.
Открываем правой кнопочкой мыши контекстное меню и там выбираем пункт «Добавить устройство». На наушниках же нужно будет зажать кнопку включения на несколько секунд. Это, как правило, описано в руководстве к наушникам. Дальше компьютер в течении двух или трех минут отыщет беспроводную гарнитуру и попросит ввести пароль, который записан в инструкции. Все, гарнитура подключена.
Теперь посмотрим, как настроить наушники на компьютере виндовс 7. Найти наушники можно так же, кликнув правой кнопкой мышки по динамику, выбрав «Устройства воспроизведения» и в открывшемся окне «Звук» на вкладке «Воспроизведение» нажав «Настроить» около найденных нами наушников. Дальнейшая настройка звука на компьютере windows 7 в наушниках происходит по описанной выше схеме.
На ноутбуке настройка беспроводных наушников происходит так же. Но есть один нюанс в том, как настроить наушники на ноутбуке windows 7. Если ноутбук уже оснащен встроенным блютус-адаптером, то ставить еще один нет смысла – используйте встроенный.
Производители звуковых карт стараются собрать все настройки вместе. К примеру, диспетчер Realtek HD подойдет как программа для настройки наушников на компьютере. В ней собраны все настройки динамиков, наушников и микрофонов. В ней также можно накладывать различные звуковые эффекты. Найти эту программу несложно – она располагается в «Панели управления». С помощью Диспетчера Realtek HD легко понять, как настроить вход для наушников на ноутбуке.
По сути, есть несколько способов того, как происходит настройка наушников на компьютере windows 7. Вам осталось выбрать только наиболее удобный вам способ. Закрепит ваши знания видео как настроить наушники на компьютере.
Источник
Как поменять устройство воспроизведения звука в windows 7
Звук очень важная часть нашей работы на компьютере. Мы слушаем музыку, общаемся голосом в чате, смотрим фильмы, играем в игры, записываем звук и т.д. В этой статье я расскажу о двух важных темах, связанных с звуком в Windows 7: как изменить аудио воспроизведение по умолчанию и записывающие устройства, которые используются установленными приложениями. Я буду делиться интересными и полезными советами по этому поводу, в том числе способами устранения некоторых проблем.
Какие бывают аудио устройства?
Аудио устройства в Windows 7 (и не только этой версии Windows) являются те устройства, которые можно использовать для воспроизведения и записи звука. Это означает, что каждый раз, когда вы слушаете любимую песню или говорите по микрофону вы используете аудио устройство. Когда вы слушаете музыку или любой звук, который исходит от компьютера, можно использовать функции воспроизведения звуков в динамиках. С другой стороны, когда речь идет о функциональности записи , аудио устройство позволяет записывать любой звук, который вы хотите, будь то микрофон (запись голоса) или от компьютера (запись звуков, производимых вашим устройством воспроизведения).
Как изменить устройство воспроизведения по умолчанию
Нажмите на кнопку Start – Пуск , в поле поиска введите « ‘Change sound card settings – Изменить настройки звуковой карты” или “Управление звуковыми устройствами” без кавычек. В результате, нажмите на ссылку с тем же именем.
В качестве альтернативы можно щелкнуть правой кнопкой мыши на значок звука в области уведомлений и выбрать “Playback devices – Устройства воспроизведения” .
Откроется новое окно, называется Sound – Звук . В этом окне вы обычно видите звуковые устройства для воспроизведения, которые в настоящее время присутствует в Windows 7. Выберите устройство, которое вы хотите установить по умолчанию и нажмите на кнопку Set Default – Установить по умолчанию . Когда вы закончите нажмите на кнопку OK , чтобы сохранить текущую конфигурацию.
ПРИМЕЧАНИЕ: Выбранное устройство по умолчанию будет использовать все свои программы, если не указано иное.
В Set Default – Установить по умолчанию есть два варианта: Default Communication Device — Устройства связи по умолчанию , которые обрабатывают все коммуникации, такие как звонки и видеоконференции для IM или VOIP и Default Device — Устройства по умолчанию , которые обрабатывают все выходные сигналы без части связи (если установлено устройство связи по умолчанию ).
Хорошим примером является то, что вы можете совершать звонки или видео-конференции и можно услышать в наушниках и использовать громкоговорители, для остальной части вашей повседневной деятельности компьютера. Чтобы выбрать, какие устройства должны быть включены по умолчанию для общения,а какие устройства должны делать остальную работу, нажмите на маленькую стрелку расположенную на кнопку Set Default – Установить по умолчанию . Если эта кнопка нажата, стрелка покажет вам два варианта. Выберите устройство для связи, а затем нажмите Set Default -> Default Communication Device — Установить по умолчанию -> Параметры устройств связи . Выберите устройство для всех других типов воспроизведения и нажмите на кнопку Set Default -> Default Device. Если вы хотите, что бы устройство связи по умолчанию и Default Device были установлены на том же устройстве звука, просто нажмите на Set Default – Установить по умолчанию вместо кнопки.
Как изменить устройство записи по умолчанию
Как уже было сказано выше, опция записи используется при записи голоса или звука, издаваемого устройством воспроизведения. Для настройки устройства записи по умолчанию , перейдите на вкладку Recording – Запись в окне Sound – Звук . В Recording – З апись , щелкните на желаемое устройство записи по умолчанию (например, определенный микрофон) и нажмите на кнопку Set Default — Установить по умолчанию .
Если вы обнаружите, что ваш микрофон не записывает это может быть потому, что громкость установлен ??слишком низко или выключен совсем. Для решения этой проблемы нажмите на требуемое устройство записи голоса и нажмите на кнопку Properties – Свойства .
В окне Properties – Свойства , нажмите на вкладку Levels – Уровень . Здесь вы можете увидеть и установить уровень чувствительности, что бы микрофон работал. Вы должны проверить, чтобы убедиться, что уровень или слишком низкий или установить для отключения и изменения его на более желательный уровень.
Теперь, если вы прошли через все необходимые шаги, чтобы ваш микрофон записывал и до сих пор не работает, перейдите на вкладку Recording – Запись . В вкладке Recording – Запись , щелкните на желаемое устройство записи, а затем кнопку Configure – Н астройки . Появится новое окно и в окне нажмите на кнопку Set up a microphone – Настройка микрофона .
Windows 7 позволит вам несколько простых тестов , чтобы сделать ваш микрофон работающим должным образом.
Поиск и устранение неисправностей: Я не вижу свое звуковое устройство в списке
Если вы не можете увидеть ваше звуковое устройство в списке перечисленных убедитесь, что он подключен к компьютеру правильно, что соответствующие драйверы для звуковых устройств установлены. Если эти шаги сделаны, но вы не видите устройства, перечисленные в окне Sound – З вук , оно может быть скрыто. Щелкните правой кнопкой мыши где-нибудь в списке устройств в окне Sound — Звук (или записи ) и нажмите на кнопку ” Show Disabled Devices – Показать отключенные устройства” в контекстном меню. Если вы увидите его , нажмите правой кнопкой мыши и выберите Enable – Включить . После этого, вы сможете установить его по умолчанию.
ПРИМЕЧАНИЕ: Вы также можете так же нажать на Disconnected Devices – О тключенные устройства , чтобы увидеть, если устройство отключено. Однако, чтобы это работало, драйвера для звуковой карты должны быть установлены (вами или автоматически с помощью операционной системы) на текущей Windows 7.
Заключение
Как вы можете видеть, установка по умолчанию аудиоустройства для воспроизведения и записи делается в Windows 7 довольно легко . Если у вас есть идеи или проблемы, касающиеся этой темы, не стесняйтесь поделиться ими со мной через форму ниже в комментариях. Кроме того, не стесняйтесь, чтобы взглянуть на список рекомендуемых статей ниже. Вы найдете много другой полезной информации о том, как настроить звук в вашей системе.
Источник
Установка звуковых устройств на Windows 7

Зачастую звуковое оборудование инициализируется в Виндовс 7 сразу после его физического подсоединения к системе. Но к сожалению, бывают и такие случаи, когда отображается ошибка о том, что звуковые устройства не установлены. Давайте разберемся, как установить указанный вид девайсов на данной ОС после физического подключения.
Способы установки
Как уже говорилось выше, в обычной ситуации установка звукового устройства должна быть выполнена автоматически при его подключении. Если же этого не произошло, то алгоритм действий по выполнению поставленной задачи зависит от причины сбоя. Как правило, эти неполадки можно разделить на четыре группы:
- Физическая неисправность оборудования;
- Неправильная настройка системы;
- Проблемы с драйверами;
- Вирусное заражение.

В первом случае необходимо заменить или починить неисправное устройство, обратившись к специалисту. А о различных способах решения проблемы в остальных трех ситуациях мы подробно поговорим ниже.
Способ 1: Включение оборудования через «Диспетчер устройств»
Прежде всего, необходимо посмотреть, не отключено ли звуковое оборудование в «Диспетчере устройств» и при необходимости активировать его.

Откройте раздел «Система и безопасность».

В блоке «Система» отыщите пункт «Диспетчер устройств» и кликните по нему.

Запустится системный инструмент для управления подключенным к компьютеру оборудованием – «Диспетчер устройств». Отыщите в нем группу «Звуковые устройства» и щелкайте по ней.



Но может быть и такая ситуация, когда нужное оборудование просто не отображается в группе «Звуковые устройства». Либо же указанная группа вообще отсутствует. Это означает, что оборудование попросту удалено. В этом случае нужно заново подключить его. Это можно сделать все через тот же «Диспетчер».

- Щелкайте по вкладке «Действие» и выбирайте «Обновить конфигурацию…».


Способ 2: Переустановка драйверов
Звуковое устройство может быть не установлено, если на компьютере некорректно инсталлированы драйвера или же они вообще не являются продуктом разработчика данного оборудования. В этом случае необходимо произвести их переустановку или заменить на корректный вариант.
- Если у вас стоят нужные драйвера, но они просто некорректно установлены, то в этом случае переустановить их можно путем нехитрых манипуляций в «Диспетчере устройств». Перейдите в раздел «Звуковые устройства» и выберите нужный объект. Хотя в некоторых случаях при неправильной идентификации драйвера нужное оборудование может находиться в разделе «Другие устройства». Так что если вы его не обнаружите в первой из указанных групп, то проверьте вторую. Щелкните по названию оборудования ПКМ, а затем произведите клик по пункту «Удалить».

Далее отобразится диалоговая оболочка, где необходимо произвести подтверждение своих действий, нажав «OK».
Оборудование будет удалено. После этого нужно произвести обновление конфигурации по тому же сценарию, который был описан в Способе 1.

Но бывают и такие ситуации, когда в системе установлен не «родной» драйвер устройства от официального производителя, а какой-то другой, например, стандартный системный. Это тоже может помешать установке оборудования. В этом случае порядок действий будет несколько сложнее, чем при ранее описанной ситуации.
Прежде всего, нужно позаботиться о наличии у вас на руках нужного драйвера от официального производителя. Наиболее оптимальный вариант, если он имеется на носителе (например, CD), который поставлялся вместе с самим устройством. В этом случае достаточно вставить такой диск в дисковод и выполнить все необходимые процедуры по установке дополнительного ПО, включая драйвера, согласно руководству, отображаемому на экране монитора.
Если же у вас на руках все-таки нет нужного экземпляра, то можно произвести его поиск в интернете по ID.
Также можно воспользоваться специальными программами для инсталляции драйверов на автомате, например, DriverPack.

Если же у вас на руках уже есть нужный драйвер, то нужно проделать операции, указанные ниже.
- Щелкайте в «Диспетчере устройств» по наименованию оборудования, драйвер у которого требует обновления.

Откроется окно свойств оборудования. Переместитесь в раздел «Драйвер».

Далее жмите «Обновить…».

В открывшемся окне выбора вариантов обновления щелкайте «Выполнить поиск…».

Далее нужно указать путь к той директории, где содержится нужный апдейт. Для этого нажмите «Обзор…».

В появившемся окошке в древовидной форме будут представлены все директории жесткого диска и подключенных дисковых устройств. Нужно просто найти и выделить ту папку, в которой содержится требуемый экземпляр драйвера, а после выполнения указанного действия нажать «OK».
После того как адрес выбранной папки отобразился в поле предыдущего окна, нажмите «Далее».

Будет запущена процедура обновления драйвера выбранного звукового оборудования, которая не займет много времени.

Способ 3: Устранение вирусной угрозы
Ещё одной причиной того, что не удается установить звуковое устройство, может быть наличие вирусов в системе. В этом случае необходимо в кратчайшие сроки определить угрозу и устранить её.
Проверку на вирусы рекомендуем выполнять не с помощью штатного антивируса, а используя специализированные антивирусные утилиты, не требующие инсталляции. Одним из таких приложений является Dr.Web CureIt. Если данный или другой подобный инструмент обнаружит угрозу, то в этом случае в его оболочке будет отображена информация о ней и даны рекомендации по дальнейшим действиям. Просто следуйте им, и вирус будет обезврежен.

Иногда вирус успевает повредить системные файлы. В этом случае после его устранения требуется произвести проверку ОС на наличие данной проблемы и произвести восстановление в случае необходимости.
В большинстве случаев установка звуковых устройств на ПК с Виндовс 7 производится автоматически при подключении оборудования к компьютеру. Но иногда все-таки требуется произвести дополнительные действия по включению через «Диспетчер устройств», установке необходимых драйверов или устранению вирусной угрозы.
Источник



