Как получить доступ к Панели управления с Рабочего стола, из Проводника или Панели задач
В Панели управления Windows сосредоточены все настройки и ссылки на служебные утилиты операционной системы. Это в некотором роде командный пункт управления системой, с помощью которого можно выполнять любые действия по обслуживанию, контролю и настройке вашего компьютера. Поэтому очень удобно, когда этот мощный инструмент находится всегда под рукой. В Windows 7 имеется не задокументированная возможность, прозванная GodMode (режим бога), которая позволяет удобно работать с Панелью управления.
Для того, чтобы воспользоваться этой возможностью необходимо создать в любом месте новую папку и назвать ее Панель управления.{ED7BA470-8E54-465E-825C-99712043E01C} (смотрите не перепутайте!). Сразу после этого вновь созданная папка изменит значок на иконку Панели управления.
Открываем эту папку и видим в ней все содержимое Панели управления, удобно рассортированное по категориям.
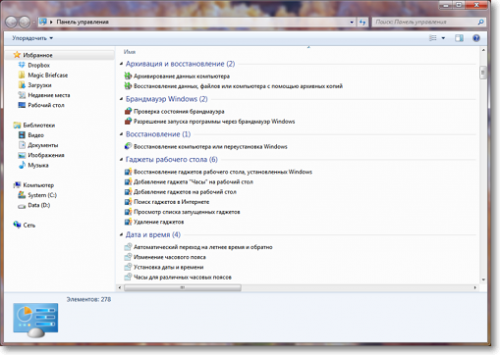
Теперь вы можете разместить эту папку на Рабочем столе или перетащить в панель избранного Проводника и получить возможность быстрого доступа к любому элементу Панели управления буквально в два клика. А если вы создадите новую панель инструментов на Панели задач, то сможете открывать Панель управления в виде меню.
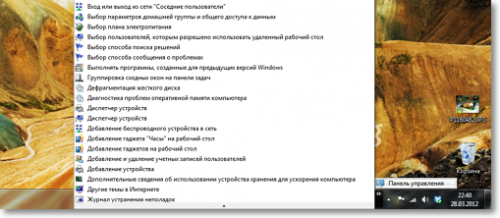
Кстати, подобный трюк можно проделать не только с Панелью управления, но и с другими инструментами Windows. На одной из страниц сайта Microsoft перечислены другие названия специальных папок Windows, которые могут вам пригодиться.
Все способы:
- Запуск «Панели управления» в Windows 7
- Способ 1: Меню «Пуск»
- Способ 2: Окно «Выполнить»
- Способ 3: «Командная строка»
- Способ 4: Добавление значка на рабочий стол
- Способ 5: Добавление ярлыка
- Способ 6: Добавление в область переходов
- Возвращение пропавшей «Панели управления»
- Вопросы и ответы: 2
«Панель управления» — стандартное приложение Windows, предназначение которого заключается в удобной возможности работы с разными параметрами операционной системы. Совсем новички, только знакомящиеся с «семеркой», могут не знать, как открыть это окно, а более продвинутые пользователи желают узнать, как это можно делать более удобно или исправить ситуацию, при которой данный элемент пропадает из системы или не запускается. Обо всем этом пойдет речь далее.
Запуск «Панели управления» в Windows 7
Осуществить поставленную задачу можно разными методами, и каждый из них пригодится юзерам в определенной ситуации. Кроме того, в некоторых случаях случается небольшая неприятность: обычными способами найти «Панель управления» не удается. Это не значит, что она была удалена из Windows — вернуть ее на место можно очень просто. И ниже мы расскажем, как.
Способ 1: Меню «Пуск»
Конечно же, самым простым и очевидным вариантом будет использование меню «Пуск», откуда и запускается множество программ.
- Нажмите по кнопке «Пуск» и найдите тут «Панель управления».
- Появится нужное окно, где вы можете приступать к дальнейшим действиям. Не забудьте переключить отображение на более удобный вид.
- Учтите, что тут есть и поисковая строка, что помогает быстрее отыскать искомый параметр.
- В случае отсутствия данного элемента в основном меню разверните «Все программы», оттуда перейдите в папку «Стандартные», в ней найдите вложенную папку «Служебные», и уже здесь среди других элементов будет «Панель управления».




В последнем разделе статьи мы рассказали, как восстановить отсутствующую в меню панель, поэтому если есть желание вернуть ее туда, где она и должна находиться, перейдите к чтению соответствующего руководства.
Способ 2: Окно «Выполнить»
Данное окно служит для быстрого перехода к разным приложениям Windows (и не только), если вписать сюда их название. При этом следует набирать не привычное для нас наименование «Панель управления», а именно системное имя исполняемого файла данного элемента.
- Нажмите сочетание клавиш Win + R.
- В открывшемся окошке напишите
control— так по умолчанию называется «Панель управления» в Виндовс — и нажмите «ОК» или Enter.

Способ 3: «Командная строка»
В некоторых ситуациях актуальна может оказаться и вовсе консоль. Из нее также можно запустить интересующее приложение.
- Откройте «Пуск» и начните набирать в поисковом поле «командная строка» или «cmd». Кликните по найденному результату.
- Напишите в ней команду
controlи нажмите Enter.


Способ 4: Добавление значка на рабочий стол
Если вам больше удобно поместить ярлык «Панели управления» на рабочий стол, проделайте следующие действия:
- Кликните правой кнопкой мыши по пустому месту рабочего стола и перейдите к пункту «Персонализация».
- В открывшемся окне слева отыщите и зайдите в раздел «Изменение значков рабочего стола».
- Поставьте галочку рядом с пунктом «Панель управления» и нажмите «ОК».
- Переключитесь на рабочий стол — последним там будет добавленный ярлык приложения. Теперь отсюда можно быстро заходить в панель.


Способ 5: Добавление ярлыка
В любом месте на компьютере вы также можете добавить ярлык панели, чтобы всегда иметь к ней быстрый доступ.
- Кликните правой кнопкой мыши по пустому месту на рабочем столе или в папке, в которую хотите поместить «Панель управления», выберите «Создать» > «Ярлык».
- В качестве расположения объекта напишите
controlи жмите «Далее». - Задайте элементу произвольное имя и кликните «Готово».



Результат будет тем же, что и в предыдущем способе.
Способ 6: Добавление в область переходов
Область переходов — эта та самая левая панель «Проводника», которую вы видите, открывая какую угодно папку. Туда при желании можно добавить и рассматриваемый в этой статье элемент.
- Откройте любую папку и нажмите на слово «Упорядочить», что находится в верхней части окна. Здесь выберите пункт «Параметры папок и поиска».
- Находясь на вкладке «Общие», найдите блок «Область переходов» и поставьте галочку рядом с пунктом «Показать все папки». Сохраните изменения на «ОК».
- Теперь слева вы увидите «Панель управления».
- Ее можно разворачивать, щелкая на треугольник слева от названия — так вы быстрее найдете и попадете в определенный раздел настроек, который в свою очередь тоже можно развернуть.




Возвращение пропавшей «Панели управления»
Как уже было сказано ранее, иногда панель может пропасть из поля зрения, и ее не удается обнаружить через «Пуск». В этой ситуации, скорее всего, виноваты системные настройки, которые вы произвели случайно, или это сделал кто-то другой, начиная от остальных пользователей компьютера и заканчивая автором сборки Windows 7, которую вы установили на компьютер. Итак, вернуть «Панель управления» в меню «Пуск» можно, руководствуясь следующей инструкцией:
- Кликните правой кнопкой мыши по полоске «Пуск» и перейдите в «Свойства».
- Переключитесь на вкладку «Меню «Пуск»» и нажмите кнопку «Настроить».
- Среди представленных элементов отыщите «Панель управления» и задайте ей значение «Отображать как ссылку». Вы также можете выбрать вариант «Отображать как меню», в результате чего в «Пуске» рядом с панелью появится небольшая стрелка, при наведении на которую отобразится список всех основных параметров, которые она содержит. То есть это альтернативный вариант классическому запуску окна «Панели управления». Теперь нажмите на «ОК» и разверните меню «Пуск» одноименной кнопкой, чтобы удостовериться в ее появлении.



Если это не помогло и запустить ее не удается никаким способом, возможно, были повреждены системные файлы. Чтобы это исправить, понадобится воспользоваться несложной консольной командой SFC, выполняющей сканирование и исправление ошибок. Развернуто об этом мы рассказывали в отдельной статье по ссылке ниже, где обратите внимание на Способ 1 и 2.

Подробнее: Восстановление системных файлов в Windows 7
За восстановление файлов отвечает специальное хранилище, но иногда и оно бывает повреждено. В такой ситуации следует обратиться к другому инструменту, восстанавливающему поврежденные компоненты. Как это сделать, также было описано в одном из других наших материалов.

Подробнее: Восстановление поврежденных компонентов в Windows 7 при помощи DISM
После успешного восстановления поврежденных компонентов через DISM не забудьте заново повторить сканирование системы на предмет ошибок командой SFC!
Что еще может помочь:
- Откат Windows 7 к точке восстановления. Простой способ решить множество проблем — вернуть ОС к состоянию, когда она работала без сбоев. Для этого в Виндовс есть встроенное приложение «Восстановление системы». По умолчанию оно включено на большинстве компьютеров, а точки восстановления часто создаются автоматически или пользователем вручную. При включенном компоненте отката и наличии подходящей точки для этого выполните восстановление и проверьте, как работает «Панель управления». Всем новичкам, кто еще не сталкивался с этой процедурой, рекомендуем к прочтению нашу статью по ссылке ниже, а именно Способ 1 этого материала.
Подробнее: Восстановление системы в Windows 7
- Проверка компьютера на вирусы. Нередко вредоносные программы, попавшие в ПК, блокируют запуск различных системных компонентов, в том числе и «Панели управления». Обязательно проверьте систему на наличие угроз и удалите их. В этом вам может помочь наша статья: в ней рассказываются и показываются способы того, как это можно сделать.
Подробнее: Борьба с компьютерными вирусами
- Переустановка операционной системы. Довольно радикальный вариант, но на 100% действенный в ситуациях, когда не удается обнаружить источник возникновения неполадки. Этому процессу мы посвятили сразу несколько руководств.
Подробнее:
Создаем загрузочную флешку с Windows 7
Установка Windows 7 поверх Windows 7
Переустанавливаем Windows 7 без диска и флешки
Теперь вы знаете все распространенные способы запуска «Панели управления» и исправления возможных неполадок, связанных с ее наличием в системе.
Наша группа в TelegramПолезные советы и помощь
Пишешь в инструкции: «откройте панель управления, выберите пункт программы и компоненты», после чего оказывается, что не все пользователи знают, как открыть панель управления, да и этот пункт не всегда присутствует. Заполним пробел.
В этом руководстве — 5 способов войти в панель управления Windows 10 и Windows 8.1, часть из которых работают и в Windows 7. А заодно и видео с демонстрацией указанных способов в конце. Отдельная инструкция: Как открыть панель управления Windows 10.
Примечание: обратите внимание, что в подавляющем большинстве статей (и здесь и на других сайтах), при указании какого-то пункта в панели управления, она включена в вид «Значки», в то время как по умолчанию в Windows включен вид «Категория». Рекомендую учитывать это и сразу переключаться на значки (в поле «Просмотр» вверху справа в панели управления).
Открываем панель управления через «Выполнить»
Диалоговое окно «Выполнить» присутствует во всех последних версиях ОС Windows и вызывается сочетанием клавиш Win+R (где Win — клавиша с эмблемой ОС).
Через «Выполнить» можно запустить что угодно, в том числе и панель управления.

Для этого просто введите слово control в поле ввода, а затем нажмите кнопку «Ок» или клавишу Enter.
Кстати, если вам по какой-то причине потребовалось открыть панель управления через командную строку, в ней вы так же можете просто написать control и нажать Enter.
Есть и еще одна команда, с помощью которой можно войти в панель управления с помощью «Выполнить» или через командную строку: explorer shell:ControlPanelFolder

Быстрый вход в панель управления Windows 10 и Windows 8.1
Обновление: в Windows 10 последних версий пункт Панель управления пропал из меню Win+X, но его можно вернуть: Как вернуть Панель управления в контекстное меню Пуск Windows 10.
В Windows 8.1 и Windows 10 вы можете попасть в панель управления буквально в один-два клика. Для этого:
- Нажмите клавиши Win+X или кликните правой кнопкой мыши по кнопке «Пуск».
- В меню, которое появится, выберите пункт «Панель управления».
Впрочем, в Windows 7 это можно сделать не менее быстро — нужный пункт присутствует в обычном меню «Пуск» по умолчанию.
Используем поиск
Один из самых разумных способов запустить что-то, что вы не знаете, как открывается в Windows — использовать встроенные функции поиска.
В Windows 10 поле поиска вынесено по умолчанию на панель задач. В Windows 8.1 вы можете нажать клавиши Win+S или просто начать набирать текст, находясь на начальном экране (с плитками приложений). А в Windows 7 такое поле присутствует внизу меню «Пуск».
Если вы просто начнете набирать «Панель управления», то в результатах поиска вы быстро увидите нужный пункт и сможете запустить его, просто кликнув.
Дополнительно, при использовании данного способа в Windows 8.1 и 10, вы можете кликнуть правой кнопкой мыши по найденной панели управления и выбрать пункт «Закрепить на панели задач» для быстрого ее запуска в будущем.
Отмечу, что в некоторых предварительных сборках Windows, а также в некоторых других случаях (например, после самостоятельной установки языкового пакета), панель управления находится только по вводу «Control Panel».
Создание ярлыка для запуска
Если вам часто требуется доступ к панели управления, то вы можете просто создать ярлык для ее запуска вручную. Для этого кликните правой кнопкой мыши на рабочем столе (или в какой-либо папке), выберите пункт «Создать» — «Ярлык».

После этого, в поле «Укажите расположение объекта» введите один из следующих вариантов:
- control
- explorer shell:ControlPanelFolder
Нажмите «Далее» и введите желаемое отображаемое имя ярлыка. В дальнейшем, через свойства ярлыка вы можете так же изменить и значок, при желании.
Горячие клавиши для открытия Панели управления
По умолчанию, в Windows не предусмотрена комбинация горячих клавиш для того, чтобы открыть панель управления, однако вы можете ее создать, в том числе и без использования дополнительных программ.
Для этого, выполните следующие действия:
- Создайте ярлык, как это описано в предыдущем разделе.
- Кликните правой кнопкой мыши по ярлыку, выберите пункт «Свойства».
- Кликните в поле «Быстрый вызов».
- Нажмите желаемую комбинацию клавиш (обязательно Ctrl+Alt+ Ваша клавиша).
- Нажмите Ок.
Готово, теперь по нажатию выбранной вами комбинации, будет запускаться панель управления (только не удаляйте ярлык).
Видео — как открыть панель управления
И наконец видео-инструкция на тему запуска панели управления, в которой показаны все перечисленные выше способы.
Надеюсь, эта информация была полезной для начинающих пользователей, а заодно и помогла увидеть, что почти все в Windows можно делать далеко не одним способом.
- Что такое «Панель управления в Windows»?
- Как открыть «Панель управления» в Windows 7. Способ 1.
- Как открыть «Панель управления» в Windows 7. Способ 2.
- Как открыть «Панель управления» в Windows 7. Способ 3.
- Как открыть «Панель управления» в Windows 7. Способ 4.
- Как выглядит Панель управления Windows?
Панель управления в Windows содержит полезные программы для управления, работы и оптимизации рабочим пространством операционной системы. Некоторые функции и программы, которые были доступны из разных мест в более ранних версиях Windows, теперь можно найти только в Панели управления. Ниже показано то, как найти и открыть Панель управления в Windows.
Способ 1. (Самый простой)
По кнопке «Пуск» откроется меню. В правом столбце должна быть ссылка на Панель управления:
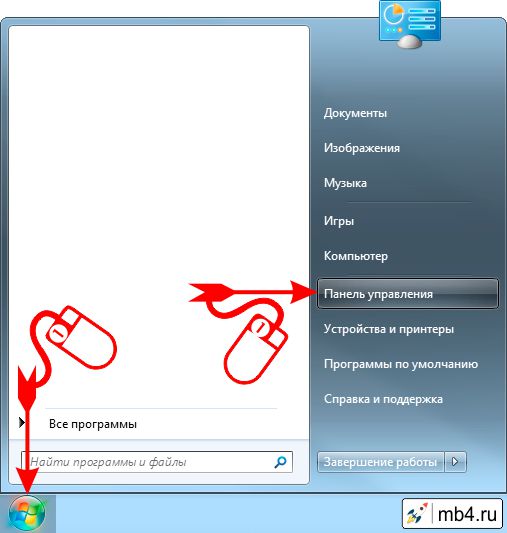
Способ 2. (Поиском)
По кнопке «Пуск» откроется меню с полем ввода для поиска. В него ввести Панель управления. И из результатов поиска можно перейти по ссылке в Панель управления:
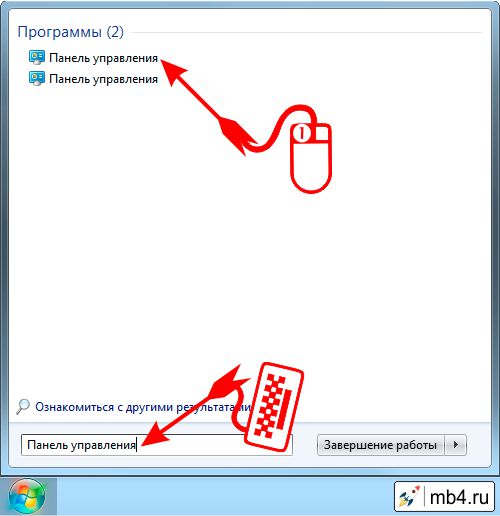
Способ 3. (Проводник)
В Проводнике в левом столбце есть ссылка на Панель управления:
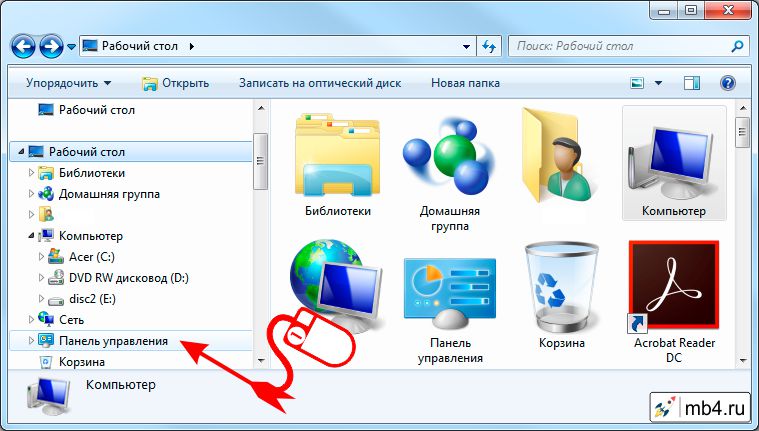
Способ 4. (Проводник → Рабочий стол)
Если в Проводнике перейти на Рабочий стол, то можно найти иконку для перехода в Панель управления:
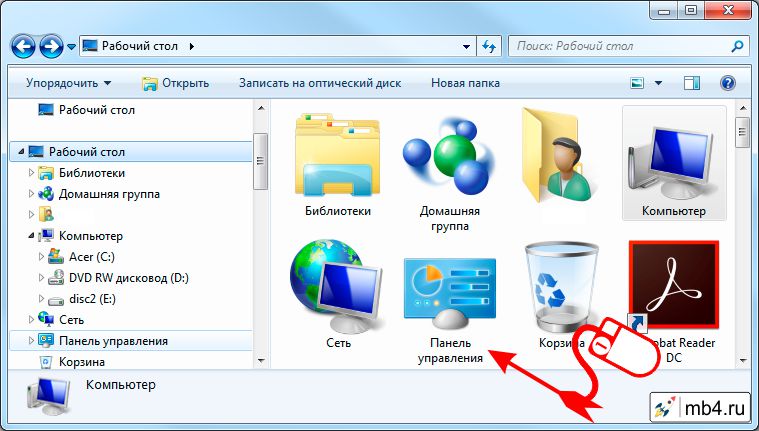
Как выглядит Панель управления Windows?
Используя любой их показанных способов можно открыть Панель управления Windows, которая выглядит так:
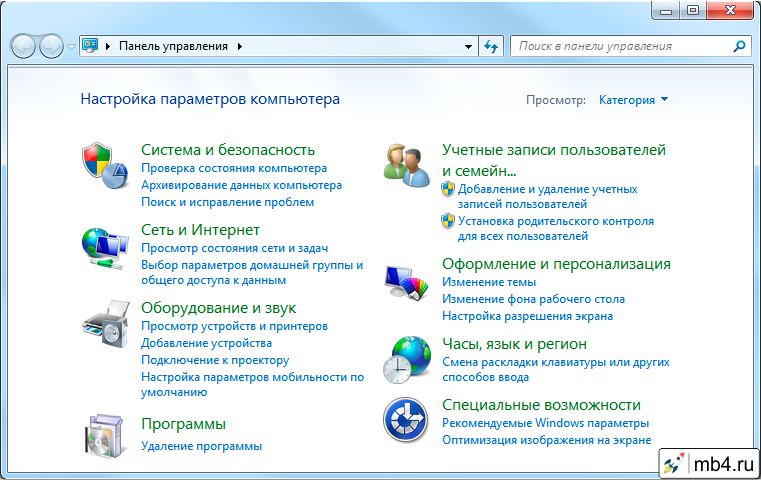
Заберите ссылку на статью к себе, чтобы потом легко её найти!
Раз уж досюда дочитали, то может может есть желание рассказать об этом месте своим друзьям, знакомым и просто мимо проходящим?
Не надо себя сдерживать! 
| {{{Название}}} это компонент Windows.
Дата появления — {{{Дата появления}}} |
Панель управления (Шаблон:Lang-en) является частью пользовательского интерфейса Microsoft Windows. Она позволяет выполнять основные действия по настройке системы, такие, как добавление и настройка устройств, установка и деинсталляция программ, управление учётными записями, включение специальных возможностей, а также многие другие действия, связанные с управлением системой. Апплеты (значки) Панели управления, с помощью которых можно выполнять определенные системные действия, представляют собой файлы с расширением .cpl. Большинство таких файлов расположено в системных папках C:\Windows\System32 и C:\Windows\winsxs (в папках внутри этой папки). Каждый такой апплет запускает системную утилиту, которая выполняет соответствующее действие, связанное с настройкой либо управлением операционной системой. Большинство апплетов в Панели управления соотносятся с определенными системными утилитами производства Microsoft, но в некоторых случаях сторонние производители также добавляют свои значки в Панель управления Windows 7 для достижения большего удобства управления своим программным либо аппаратным продуктом. Впервые Панель управления появилась в Windows 2.0. Многие из ныне существующих апплетов были добавлены с новыми релизами операционной системы. Со временем апплетов стало достаточно много, и это послужило поводом для сортировки их по категориям. Теперь пользователь волен самостоятельно выбирать наиболее удобный для него режим просмотра.
Получение доступа к Панели управления[]
Доступ к Панели управления осуществляется разными способами.
- С помощью пункта «Панель управления» в правой части меню «Пуск». Есть возможность настроить отображение пункта в виде меню, ссылки либо совсем скрыть.
- С помощью команды control либо control.exe, выполненной в окне консоли.
- Панель управления в виде выпадающего меню может быть доступна в панели навигации Проводника Windows 7.
Настройка внешнего вида Панели управления[]
В последних версиях Windows Панель управления имеет два представления.
- Мелкие либо Крупные значки. Все апплеты видны в окне Панели управления и отсортированы по алфавиту.
- Категории. Все апплеты отсортированы в сходные по функциональности группы настроек. Чтобы получить доступ к настройкам из определенной группы, необходимо выбрать соответствующую категорию.
В Панели управления Windows 7 представлены 8 категорий настроек.
- Система и безопасность.
- Сеть и интернет.
- Оборудование и звук.
- Программы.
- Учетные записи пользователей и семейная безопасность.
- Оформление и персонализация.
- Часы, язык и регион.
- Специальные возможности.
Переключение между доступными режимами просмотра осуществляется посредством ссылки «Просмотр» в правом верхнем углу окна Панели управления. С помощью неё же есть возможность выбрать крупный либо мелкий размер значков.
Доступ к отдельным элементам Панели управления[]
- Простой доступ. Для многих утилит из Панели управления Windows 7 существуют альтернативные пути доступа. Например, доступ к апплету «Персонализация» можно получить, выполнив одинарный щелчок мышью в любом свободном месте Рабочего стола Windows 7 и выбрав соответствующий пункт в появившемся контекстном меню. Сюда же отнесем существующую возможность создания ярлыка для любого апплета Панели управления и помещения его в любое, удобное место пользовательского интерфейса Windows. Такой ярлык можно поместить, к примеру, в список часто используемых приложений меню «Пуск», на Панель задач, Рабочий стол либо в любую пользовательскую папку.
- Доступ с помощью CPL-файлов. Необходимо ввести полное название такого файла в консоли и нажать Enter. При этом произойдет запуск соответствующего компонента операционной системы.
- Доступ с помощью канонических имен. Каноническое имя — это название нужного вам компонента на английском языке с префиксом Microsoft. без использования пробелов и угловых скобок. В таком случае в окно консоли следует ввести команду, синтаксис которой выглядит таким образом: control /name Microsoft.<АнглийскоеНазваниеЗадачи>.
- Максимальная панель управления или Режим бога. Это возможность получения доступа ко всем без исключения задачам Панели управления Windows 7 в одном месте, удобно отсортированным по категориям. Для этого нужно всего лишь создать папку на Рабочем столе и назвать её любым именем с обязательным использованием в имени папки идентификатора вызываемого объекта (CLSID). После имени необходимо поставить точку, а затем числовой идентификатор необходимого объекта в фигурных скобках, например, GodMode.{ED7BA470-8E54-465E-825C-99712043E01C} или Моя панель управления.{ED7BA470-8E54-465E-825C-99712043E01C}. При необходимости такую папку можно перемещать и удалять обычным образом. Аналогичным способом, с помощью идентификаторов из системного реестра, возможен вывод не всех, но лишь некоторых определенных задач Панели управления.
Источники[]
- «История Windows»
- «Описание файлов (.cpl) панели управления»
«Канонические имена элементов Панели управления» - «Windows 7: Максимальная Панель управления»
- «Панель управления в Windows 7. Список идентификаторов апплетов Панели управления»
- «Панель управления Windows 7. Основы.»
Ссылки[]
- «Панели управления Windows — кто тут главный?» — статья о настройке Панели управления
- «Панель управления в Windows XP, 7 и 8» — Особенности и запуск в разных версиях ОС
- «Пошаговые инструкции в пользовании компьютером.»
| Компоненты Microsoft Windows | |
|---|---|
| Основные |
Aero • |
| Службы управления |
Архивация и восстановление • |
| Приложения |
Контакты • |
| Игры |
Chess Titans • |
| Ядро ОС |
Ntoskrnl.exe • |
| Службы |
Autorun.inf • |
| Файловые системы |
ReFS • |
| Сервер |
Active Directory • |
| Архитектура |
NT • |
| Безопасность |
BitLocker • |
| Совместимость |
Подсистема UNIX (Interix) • |



