Могу предположить, что среди пользователей Windows немало таких, кому автозапуск дисков, флешек и внешних жестких дисков не очень-то нужен и даже надоедает. Более того, в ряде случаев, это может быть даже опасным, например, так появляются вирусы на флешке (или, скорее, вирусы, распространяющиеся через них). Обновление: инструкция по настройке автозапуска флешек и дисков Windows 11 и 10.
В этой статье подробно опишу, как отключить автозапуск внешних накопителей, сначала покажу, как это сделать в редакторе локальной групповой политики, затем — с помощью редактора реестра (это подойдет для всех версий ОС, где эти инструменты имеются), а также покажу отключение Autoplay в Windows 7 через панель управления и способ для Windows 8 и 8.1, через изменение параметров компьютера в новом интерфейсе.
В Windows имеется два типа «автозапуска» — AutoPlay (автоматическое воспроизведение) и AutoRun (автозапуск). Первый отвечает за определение типа накопителя и воспроизведение (или запуск определенной программы) содержимого, то есть если вы вставляете DVD с фильмом, будет предложено проиграть фильм. А Autorun — это несколько иной тип автозапуска, пришедший из предыдущих версий Windows. Он подразумевает, что система ищет на подключенном накопителе файл autorun.inf и выполняет инструкции, прописанные в нем — изменяет иконку накопителя, запускает окно установки, или, что тоже возможно, записывает вирусы на компьютеры, подменяет пункты контекстного меню и прочее. Именно этот вариант может представлять опасность.
Как отключить Autorun и Autoplay в редакторе локальной групповой политики
Для того, чтобы отключить автозапуск дисков и флешек используя редактор локальной групповой политики, запустите его, для этого нажмите клавиши Win + R на клавиатуре и введите gpedit.msc.

В редакторе перейдите к разделу «Конфигурация компьютера» — «Административные шаблоны» — «Компоненты Windows» — «Политики автозапуска»

Кликните дважды по пункту «Выключение автозапуска» и переключите состояние во «Включено», также убедитесь, что в панели «Параметры» установлено «Все устройства». Примените настройки и перезагрузите компьютер. Готово, функция автозагрузки отключена для всех дисков, флешек и других внешних накопителей.
Как отключить автозапуск с помощью редактора реестра
Если в вашей версии Windows отсутствует редактор локальной групповой политики, то вы можете воспользоваться редактором реестра. Для этого запустите редактор реестра, нажав клавиши Win+R на клавиатуре и введя regedit (после этого — нажать Ok или Enter).
Вам потребуются два раздела реестра:
HKEY_LOCAL_MACHINE\Software\Microsoft\Windows\CurrentVersion\Policies\Explorer\
HKEY_CURRENT_USER\Software\Microsoft\Windows\CurrentVersion\policies\Explorer\

В этих разделах необходимо создать новый параметр DWORD (32 бит) NoDriveTypeAutorun и присвоить ему шестнадцатеричное значение 000000FF.
Перезагрузите компьютер. Параметр, который мы задали, отключить автозапуск для всех дисков в Windows и других внешних устройств.
Отключение автозапуска дисков в Windows 7
Для начала сообщу, что этот способ подойдет не только для Windows 7, но и для восьмерки, просто в последних Windows многие настройки, производимые в панели управления, продублированы также в новом интерфейсе, в пункте «Изменение параметров компьютера», там, например, удобнее изменять параметры с использованием сенсорного экрана. Тем не менее, большинство методов для Windows 7 продолжают работать, в том числе и способ отключить автозапуск дисков.

Зайдите в панель управления Windows, переключитесь к виду «Значки», если у вас был включен вид по категориям и выберите пункт «Автозапуск».

После этого, снимите отметку «Использовать автозапуск для всех носителей и устройств», а также установите для всех типов носителей «Не выполнять никаких действий». Сохраните изменения. Теперь, когда вы подключите новый накопитель к компьютеру, он не будет пытаться автоматически воспроизвести его.
Autoplay в Windows 8 и 8.1
То же самое, что разделом выше выполнялось с помощью панели управления, можно сделать и в изменении параметров Windows 8, для этого откройте правую панель, выберите «Параметры» — «Изменение параметров компьютера».

Далее пройдите в раздел «Компьютер и устройства» — «Автозапуск» и настройте параметры по вашему желанию.
Благодарю за внимание, надеюсь, что помог.
При подключении внешних носителей информации к компьютеру таких как: Flesh, CD и DVD дисков, Windows 7 открывает окно автозапуска, со списком предлагаемых действий над данными, которые есть в этом носителе. Недавно поступил вопрос, который как раз относится к этой теме, а именно, как отключить автозапуск флешки Windows 7. Вы спросите, почему пользователь заинтересовался именно этой процедурой? Ответ прост – для своей же безопасности. Чтобы понять всю суть, рекомендую прочитать статью про autorun.inf файл, которая находится здесь.
Надеюсь, что вы ознакомились с информацией по ссылке выше. А теперь приступим к практическим действиям. На многих носителях содержится специальный скрипт, который автоматически запускает программы, записанные на внешних носителях, но все знают, что в данном скрипте можно прописать не только благие намерения, но и внести некоторые коррективы, с помощью которых этот скрипт будет запускать вирусные программы.
Запуск вирусной программы, как всем уже известно, может навредить вашим данным или внедрить в компьютер вирус. Чтобы обезопасить ваши данные, можно отключить функцию автозапуска, стандартными средствами Windows 7.
Отключение Автозапуска в Windows 7
О том для чего нам это нужно мы разобрались, теперь я покажу, как отключить автозапуск флешки или другого устройства. Для отключения автозапуска, нужно зайти в «Пуск» — «Панель управления». В следующем окне нужно выбрать «Просмотр»- «Мелкие значки». Теперь нажимаем Автозапуск.

Вот мы и дошли до самой сути статьи, где я покажу, как отключить автозапуск флешки, CD или DVD Rom-a. Далее в следующем окне убираем галочку «Использовать автозапуск для всех носителей и устройств».

После изменений, нажимаем кнопку «Сохранить», которая находится в правом нижнем углу окна. Чтобы изменения вступили в силу, перезагружаем компьютер. Также можно внести свои настройки для конкретных носителей.
Теперь, когда вы будете использовать внешние носители на вашем компьютере, автозапуск не будет запускаться и соответственно, этот скрипт не будет активироваться. Но не надо смело заходить, например, на флешку. Когда она будет подключена, зайдите в Компьютер, нажмите на неё правой кнопкой мыши и в выпадающем меню, выберите свой антивирус. Тем самым вы проверите её на вирусы, чтобы точно знать, что на флешке нет никаких вирусов.
С этой статьей, также читают: «Как отключить автозапуск программ».
Одной из особенностей операционнай системы Windows является автозапуск носителей информации (CD, DVD, флешек и др.) и подключаемых устройств (цифровой фотоаппарат, МР3 плеер и др.)
Вот как это описывается в справке Windows XP: «Автозапуск приводит к тому, что система приступает к чтению данных с устройства сразу же после того, как носитель вставлен в это устройство. В результате немедленно запускается файл программы установки для программных дисков или начинается воспроизведение музыки для звуковых носителей. По умолчанию, возможность автозапуска включена для компакт-дисков, но отключена для других съемных носителей, таких как дискеты, а также для сетевых устройств».
Как это работает на самом деле? По умолчанию, возможность автозапуска действительно отключена для дискет (много-ли людей ими ещё пользуется) и сетевых устройств, однако включена для популярных сегодня носителей, подключаемых через USB.
Автозапуск приводит к тому, что автоматически запускается не только «файл программы установки для программных дисков», но и различные вредоносные программы (вирусы, трояны и т.д.) если диск или флешка ими заражены, в результате ваш компьютер быстро и совершенно автоматически заражается.
Кроме того, слово «немедленно» в описании не совсем соответствует действительности. Как правило автозапуск отнимает довольно много драгоценного времени (во всяком случае, задержка действует на нервы).
Словом, советую автозапуск отключить.
Для отключения открываем редактор групповых политик (кнопка «Пуск», «Выполнить» запускаем gpedit.msc). Далее выбираем «Политика Локальный компьютер», «Конфигурация компьютера», «Административные шаблоны», «Система», и, наконец, пункт «Отключить автозапуск». Двойной щелчок по этой политике открывает свойства этого пункта, где нужно поставить «Включен» и выбрать «Отключить автозапуск на» «всех дисководах».
Кроме того, можно отключить ещё одну политику (после отключение автозапуска она теряет смысл): «Определение оборудования оболочки». Кнопка «Пуск», «Выполнить» запускаем services.msc, находим службу «Определение оборудования оболочки» и в свойствах службы ставим «Тип запуска» — «Отключено».

Я снова на связи и сегодня мы учимся тому, как отключить автозапуск флешки или диска. Многих пользователей раздражает данная функция, которая выпуливает свои окошки поверх рабочего пространства, тем самым делая наши нервы немного раздражительными 🙂
При подключении любого носителя информации к компьютеру (Диск, флеш-накопитель, смартфон, планшет), он автоматически определяется и Windows пытается запустить максимально подходящую программу, а если таковой не находит, то показывает окошко, в котором просит пользователя выбрать, что делать с носителем. Это не всегда нужно и кстати, может даже стать причиной заражения вирусом.
Какие типы автозапуска существуют?
Первый тип автозапуска — AutoRun
AutoRun — использует поиск по носителю (диску, флешке) на наличие файла autorun с типом файла .inf (autorun.inf) и найдя его, выполняет инструкции, которые в нем прописаны. Чаще всего инструкции указывают на автозапуск установки приложения или игры.
Второй тип автозапуска — AutoPlay
AutoPlay — использует поиск по носителю (диску, флешке) на наличие мультимедийных файлов (фотографии, фильмы, музыка) и запускает подходящую программу для их воспроизведения.
Для отключения автозапуска можно использовать несколько способов. Самый простой — с помощью панели управления. Зайдите в «Пуск — Панель Управления»
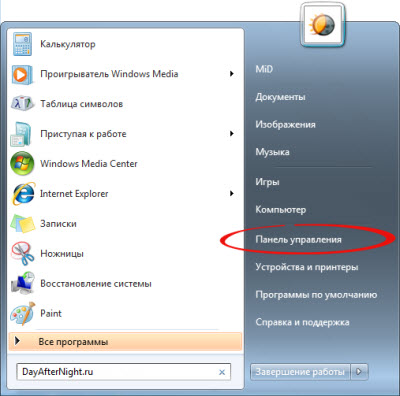
Далее перейдите в «Оборудование и звук — Автозапуск»

Возможно, у вас будет другой вид панели управления, поэтому ищите автозапуск в сразу открытой панели («Панель управления — Автозапуск»).
Далее, откроется меню автозапуска и вы увидите элементы управления:

Для полного отключения снимите флажок (1) с «Использовать автозапуск для всех носителей и устройств», а для частичного, используйте настройки для каждого типа устройств отдельно (2) выбрав параметр «Не выполнять никаких действий». Не забудьте после проделанных операций нажать на кнопочку «Сохранить». Все очень просто, не прошло и пяти минут и задача решена!
Сегодня мы разобрались, как отключить автозапуск флешки, диска, а в следующих уроках рассмотрим альтернативные методы отключения автозапуска.
