Если вы видите это сообщение, значит, произошла проблема с загрузкой файлов в стилей (CSS) нашего сайта. Попробуйте сбросить кэш браузера (Ctrl+F5).
Если это не поможет, а вы находитесь в регионе, где возможны ограничения интернет-трафика с российских серверов — воспользуйтесь VPN.
Нажимаем правой кнопкой мыши на рабочем столе, выбираем пункт Персонализация. Дальше три раздела — Мои темы, Темы Aero и Базовые (упрощенные) темы. Выбираем Базовую тему, при этом Aero естественно отключается. Для AeroShake и AeroSnap, из Панели управления открываем Цент специальных возможностей и далее Облегчение сосредоточения. Под надписью Упрощенное управление окнами ставим галочку и Применить, ОК. Для Aero Peek — открываем Свойства панели задач, на вкладке Панель задач снимаем галочку — использовать Aero Peek. автор вопроса выбрал этот ответ лучшим Maste 8 лет назад Отключить Aero в Windows 7 и Aero-интерфейс можно в разделе персонализация виндоус для того что-бы зайти в данный раздел достаточно просто кликнуть правой кнопкой мыши по рабочему столу, откроется меню из которого следует выбрать персонализацию, зайдя в нее вы сможете выбрать любую имеющуюся на компьютере тему для виндоус можно даже базовую, после для избавления от AeroShake и AeroSnap проходим в панель управления и открываем Цент специальных возможностей, а затем облегчение сосредоточения выбираем пункт упрощенное управление окнами и сохраняем результат. Aero Peek отключаем через раздел свойства панели задач там находим раздел использовать Aero Peek и убираем галку на данной функции. Нэпэй 11 лет назад Интерфейс Aero требует значительных ресурсов ПК. Если быть точнее то видеокарты.Если кому то нужен прирост производительности то его всегда можно отключить.На главном столе кликните правой кнопкой мышки и выберите пункт Персонализация.Среди тем выберите любую простую с высокой контрастностью 
Также можно отключить через панель задач(находится внизу-полоска) для этого также кликните правой кнопкой мыши и перед вами сразу откроется возможность отключения интерфейса Aero 
Знаете ответ? |
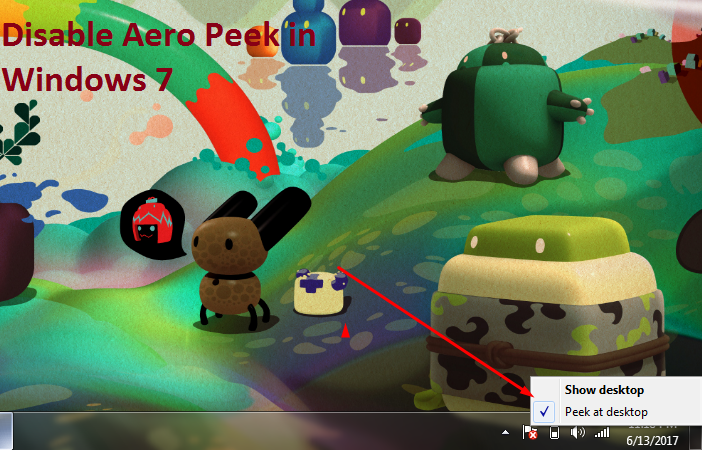
Windows 7 has introduced a new feature called “Aero Peek”. As we already discussed the other features of Windows 7. It enables you to briefly look at the desktop behind any open program windows. If you take the cursor on right screen of “Show Desktop”, all the current windows will disappear. It shows your current Desktop Wallpaper. Sometimes people who are unaware of this feature in Windows may get confused. They don’t know how to disable Aero Peek in Windows 7. By chance when their PC cursor goes on to the “Show Desktop”, everything disappears.
Here we will describe the various methods to disable Aero Peek in Windows 7. Note that, in Windows 8, moving your mouse to the extreme right side of the Taskbar also brings up the Charms bar.
Method-1 Use System Properties to disable Aero Peek
- Go to Windows Explorer > Right Click on Computer > Go to Properties.
- Select Advanced System Settings.
- Click on Settings > uncheck “Enable Aero Peek”.
- Apply and save settings.
It was a simple method to disable Aero Peek. Different software is also available but here we are telling the simple way.
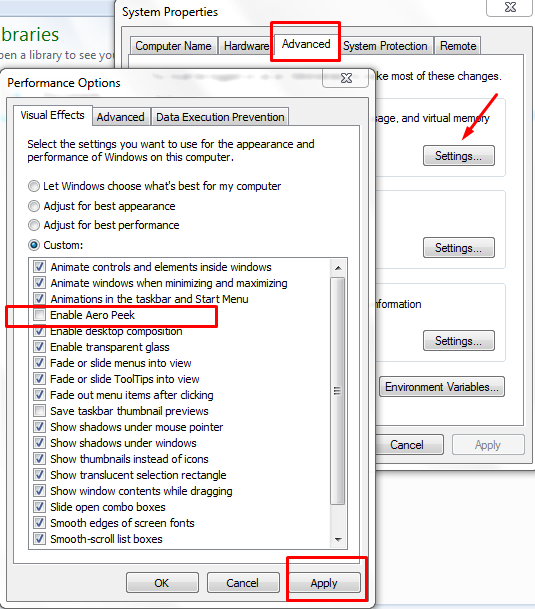
Use A Quick Way to disable
If you are looking for the more quick way to disable aero peek. Then simply go to the right of the “Show Desktop”. Right click on it and unmark “Peek at Desktop”. To ensure about aero peaks is disabled or not. Take the cursor again there and verify.
Using Windows 7 Registry Editor
Follow the below steps to disable Aero Peek using Registry Editor.
- Go to Start > Type Regedit in Run search box.
- HKEY_CURRENT_USER > Software > Microsoft > Windows > CurrentVersion >Explorer> Advanced.
- In right-side of screen, set DisablePreviewDesktop set DWORD to
- Restart your PC to apply changes.
Use Taskbar Properties
Right click on the taskbar. Open the properties and uncheck the “Use Aero Peek to preview the Desktop”.
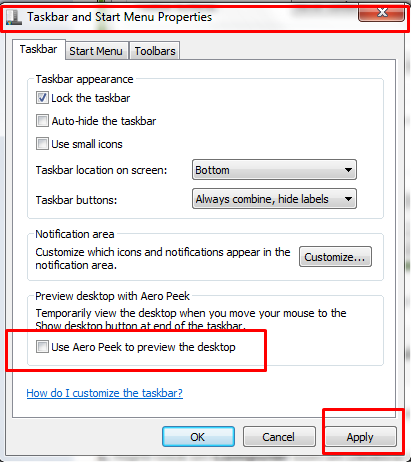
How to Enable the Aero Peek Again?
Once you have disabled the Aero peek. Now you want to enable it again. You have to follow any method to re-enable it. The best way we recommend you going for a right of the screen and right-clicking on the “Show Desktop” and check the “Peek at Desktop”.
Can we use alternative way rather than Aero Peek?
Yes, there are some alternative ways through which you can use the similar feature but in another way. If you do not want to use Aero Peek then do not worry we have a solution for you.
Just press Windows logo +Space button from your Desktop and your Desktop will appear. It works similar to the Aero Peek.
What have we concluded?
This one is the Windows 7 which has a lot of hidden features. Suppose Windows 10 is an advanced version of Windows and it must have a larger number of features of Windows 10. Windows users are still unaware of these features. We discussed the easiest way to disable Aero Peek in Windows 7 above. You can use any method to disable it and if you know another easiest method please let us know in the comment section. Your feedback is important for us.
Sign in to your How-To Geek account

Quick Links
-
How to Enable Aero Peek if the Option Is Greyed Out
Aero Peek is a feature that’s been available in Windows since Windows 7, and is on by default (except in Windows 8). It allows you to temporarily peek at the desktop behind any open program windows.
To use Aero Peek, move your mouse over the Show Desktop button on the far right side of the Taskbar. After a moment, all the open program windows become transparent and you can see your desktop. Move your mouse away from the Show Desktop button to see your program windows again.
If you don’t want to use Aero Peek, it can easily be disabled in several ways. The procedures to disable Aero Peek are the same in Windows 7, 8, and 10, except where noted. The Show Desktop button is very narrow and hard to see in Windows 8 and 10, but if you just make sure to move your mouse to the extreme right side of the Taskbar, Aero Peek will work. Note that, in Windows 8, moving your mouse to the extreme right side of the Taskbar also brings up the Charms bar.
How to Disable Aero Peek
The quickest way to disable Aero Peek is to move your mouse to the far right side of the Taskbar, right-click on the Show Desktop button, and then select «Peek at desktop» from the popup menu. When Aero Peek is off, there should be no check mark next to the Peek at desktop option.
If the «Peek at desktop» option is grayed out, Aero Peek is off, even if the option is checked. For information on making this option available again, see the «How to Disable and Enable Aero Peek in System Properties» section below.

You can also disable Aero Peek from the Taskbar Settings. Simply right-click on the Taskbar and select «Settings» from the popup menu in Windows 10 or «Properties» in Windows 7 and 8.
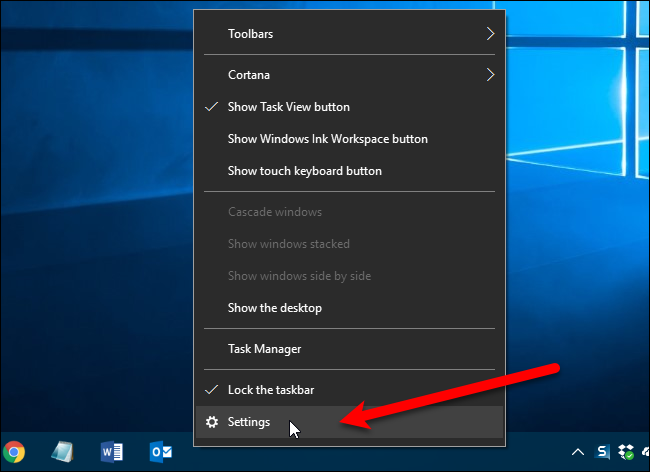
On the Taskbar settings screen, click the «Use Peek to preview the desktop when you move your mouse to the Show desktop button at the end of the taskbar» slider button so it turns white and reads Off.

On Windows 7, this will look slightly different, but a similar option is available at the bottom of the window. On Windows 8, the same option available in Windows 10’s Settings is available on the Taskbar tab.

How to Enable Aero Peek if the Option Is Greyed Out
If Aero Peek is off and you want to enable it, but the option is grayed out, that means Aero Peek is disabled in the System Properties. To enable it there, press Windows+R on your keyboard to open the Run dialog box. Then, enter
sysdm.cpl
in the «Open» box and click the «OK» button or press Enter.
On the System Properties dialog box, click the «Advanced» tab.

Click the «Settings» button in the Performance section.

On the Visual Effects tab, check the «Enable Peek» box in Windows 10 («Enable Aero Peek» in Windows 7) to enable the Aero Peek feature and make the option available again.
Click the «OK» button on the Performance Options dialog box and then click the «OK» button on the System Properties dialog box.

Now you can enable Aero Peek by turning on or checking one of the same options that we previously used to disable Aero Peek.
Yesterday we told you about how to disable Aero Shake in Windows 7:
How to Disable Aero Shake Feature in Windows 7 and Later?
Now its turn of “Aero Peek” which has replaced the old “Show Desktop” button. It can be found as a small rectangle present at the end of Windows 7 taskbar. When you hover the mouse cursor over it, it allows you to peek behind all open windows by hiding all windows and showing only outlines of all windows.
You can follow this tutorial in case you want to disable “Aero Peek”:
Method 1: Using Taskbar Properties
The most easiest way to disable “Aero Peek” is using Taskbar Properties.
1. Right-click on Taskbar and select “Properties“. Now uncheck the option “Use Aero Peek to preview the desktop“.

2. Click on Apply button and it’ll disable Aero Peek feature.
Method 2: Using System Properties
You can also disable “Aero Peek” from System Properties.
1. Right-click on Computer icon on Desktop and select Properties (or press WIN + Pause/Break keys). Now click on Advanced system settings link in left side pane (You can open it directly by giving sysdm.cpl command in RUN or start menu search box).
2. Now click on Settings button in Performance section.
3. Now uncheck “Enable Aero Peek” or “Enable Peek” option.
4. Click on Apply button and it’ll disable “Aero Peek” feature in Windows 7.
Method 3: Using Registry Editor
You can also take help of following Registry tweak to turn “Aero Peek” feature off in Windows 7:
1. Type regedit in RUN or Start Menu Searchbox and press Enter. It’ll open Registry Editor.
2. Now go to following key:
HKEY_CURRENT_USER\Software\Microsoft\Windows\CurrentVersion\Explorer\Advanced
3. In right-side pane, set value of DisablePreviewDesktop DWORD to 1
4. Restart or log off your system and Aero Peek will be disabled.
If you want to enable Aero Peek feature again in future, set value of DisablePreviewDesktop DWORD to 0.
Also Check:
How to Disable Aero Snap Feature in Windows 7 and Later?
Aero Peek is a latest feature in Windows 7 operating system enables us to quickly transfer your control on the desktop area without clicking on minimize button of all opened windows. When you take your mouse pointer on the show desktop button which is located on the extreme right corner of your taskbar, all active program windows are become transparent or convert in an icon and placed in the taskbar, to quickly allow you to watch the desktop items. You can also easily disable aero peek feature. We are talking about AERO-PEEK feature in Windows 7.
Note: You can press “WIN+D” shortcut key to quickly show your desktop area.
Must Read: Run XP simultaneously in Windows 7 and 8 by XP Mode
How To Turn OFF / Disable Aero-Peek Feature in Windows 7:
Step 1: First you right-click on any vacant area on the Taskbar then select “Properties” option.
Step 2: Please Unmark or Turn off following given feature “Use Aero Peek to preview the desktop” >>> Now, click OK button.
Step 3: Now your Aero Peek feature will be disabled from your computer.
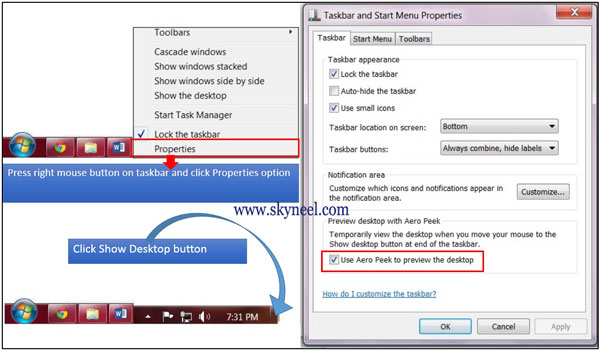
Must Read: Best 7 Hidden Features of Windows 8
How to change the timer of Aero Peek from registry editor window:
Within a micro second with the help of Aero peek facility of Windows 7 Operating system you can quickly active your desktop area and hide all opened application windows. You can also change or set the execution timer of Aero peek facility by type “regedit” command (This command is used to open Registry Editor window) in Run box then find this path.
KEY_CURRENT_USERSoftwareMicrosoftWindowsCurrentVersionExplorerAdvanced. Now open this file DesktopLivePreviewHoverTime. If this registry file is not found then you just create a new registry file with the name of DesktopLivePreviwHoverTime. Now you can make the changes by setting figure 500 in Value data box then check mark on Decimal option now click OK button.
After making edits in the registry file you must need to turn off your computer and again restart your computer for this file to take effect. Aero Peek is a great and important feature to quickly transfer your control on the desktop area and view, close any one or more gadgets and also able to switch within all opened windows.
