На чтение8 мин
Опубликовано
Обновлено
Ошибка 561 Windows 7, возникающая при попытке подключения к интернету, может быть довольно раздражающей и приводить к временной потере связи. Но не стоит паниковать! В этом руководстве мы расскажем вам, как исправить эту ошибку и восстановить интернет-соединение.
Первым шагом в решении проблемы является перезагрузка вашего компьютера и маршрутизатора. Иногда простое обновление соединения может помочь устранить ошибку 561. Если это не помогло, попробуйте провести проверку вашего интернет-соединения.
Следующим шагом будет проверка наличия последних обновлений операционной системы Windows 7. Возможно, проблема вызвана отсутствием необходимых обновлений, поэтому рекомендуется установить все доступные обновления, чтобы устранить ошибку 561.
Если предыдущие шаги не принесли результата, попробуйте проверить настройки вашего сетевого адаптера. Убедитесь, что они корректно настроены и соответствуют вашей сети. Если вы не уверены в настройках, обратитесь к документации по вашему сетевому адаптеру или свяжитесь с технической поддержкой.
Важно помнить, что эта ошибка может быть вызвана не только программными, но и аппаратными проблемами. Поэтому, если вы все еще испытываете ошибку 561 Windows 7, рекомендуется обратиться к специалисту для диагностики вашего оборудования и поиска решения проблемы.
В заключение, ошибка 561 Windows 7 может быть вызвана различными причинами, включая проблемы с соединением, настройками сетевого адаптера или отсутствием обновлений операционной системы. Руководство, которое мы представили вам, позволит вам исправить эту ошибку и восстановить интернет-соединение. Если после выполнения всех рекомендаций ошибка все еще возникает, рекомендуется обратиться за помощью к специалисту, который проведет диагностику и поможет найти решение проблемы.
Возможные причины и способы исправления ошибки 561 Windows 7
Ошибка 561 Windows 7 при подключении к интернету может возникать по разным причинам. В данном разделе мы рассмотрим наиболее распространенные причины, а также способы исправления данной ошибки.
| Причина | Способ исправления |
|---|---|
| Проблемы с провайдером интернета | 1. Свяжитесь с провайдером и узнайте, есть ли проблемы соединения в вашем районе. |
| Неправильные настройки сетевого подключения | 1. Нажмите правой кнопкой мыши на значок сети в панели задач и выберите «Открыть центр управления сетями и общим доступом». 2. Нажмите на «Изменение параметров адаптера». 3. Найдите ваше сетевое подключение, нажмите правой кнопкой мыши на него и выберите «Свойства». 4. Убедитесь, что все параметры настройки сети указаны правильно. 5. Если необходимо, внесите изменения и нажмите «ОК». |
| Проблемы с антивирусным программным обеспечением | 1. Отключите временно антивирусное ПО и проверьте, исправлена ли ошибка. 2. Если ошибка исчезла, свяжитесь с поддержкой вашего антивирусного ПО и сообщите о проблеме. |
| Неполадки в аппаратуре и сетевых устройствах | 1. Перезагрузите ваш маршрутизатор, модем и компьютер. 2. Проверьте подключение сетевых кабелей – убедитесь в их надежности и правильности подключения. 3. Если проблема не решена, обратитесь к производителю вашей аппаратуры или специалисту в сфере компьютерных сетей для дальнейшей диагностики. |
| Поврежденные системные файлы | 1. Откройте командную строку от имени администратора. 2. Введите команду «sfc /scannow» и нажмите Enter. 3. Дождитесь завершения процесса сканирования и исправления поврежденных файлов. 4. Перезагрузите компьютер и проверьте, исправляется ли ошибка. |
Помните, что ошибка 561 Windows 7 может иметь разные причины, поэтому для более точного определения и исправления ошибки рекомендуется обратиться к специалистам или изучить более подробные руководства по данной проблеме.
Ошибка 561 Windows 7: суть проблемы
Когда возникает ошибка 561, пользователи могут испытывать трудности при доступе к веб-страницам, отправке и получении электронной почты, обновлении программного обеспечения и других онлайн-активностях. Эта проблема может быть особенно раздражающей, особенно, если вы зависите от интернета для работы или развлечений.
Существует несколько возможных причин, по которым может возникнуть ошибка 561 Windows 7. Это может быть связано с проблемами сетевых настроек, несовместимостью программного обеспечения, неправильной конфигурацией или поврежденными файлами системы. Ошибка 561 также может возникнуть из-за вирусной атаки или неполадок в аппаратной части компьютера.
Чтобы исправить ошибку 561 Windows 7, можно предпринять несколько действий. Сначала стоит проверить ваше интернет-соединение и убедиться, что оно работает исправно. Если интернет работает на других устройствах, то проблема, скорее всего, кроется именно в вашем компьютере.
Далее, можно проверить и настроить сетевые настройки вашего компьютера. Убедитесь, что все настройки соответствуют рекомендациям вашего интернет-провайдера. Также можно попробовать перезагрузить маршрутизатор и модем, чтобы сбросить все сетевые настройки и попытаться установить новое соединение.
Если указанные выше шаги не помогли, возможно, вам потребуется запустить инструменты диагностики Windows, чтобы идентифицировать и устранить возможные проблемы с сетью. Кроме того, важно проверить ваш компьютер на наличие вредоносного программного обеспечения и вирусов, так как они могут быть причиной ошибки 561.
В случае, если ничто из вышеперечисленного не помогло, возможно, вам придется обратиться в службу поддержки вашего интернет-провайдера или к профессиональному специалисту по компьютерной технике. Они могут помочь вам определить и устранить проблему с ошибкой 561 Windows 7.
В заключение, ошибка 561 Windows 7 — это проблема, которая может мешать вам получить доступ к интернету на вашем компьютере или ноутбуке. Однако, с помощью правильных действий и инструментов, вы можете исправить эту ошибку и наслаждаться более стабильным и надежным подключением к интернету.
Проверка подключения к интернету в Windows 7
Если у вас возникла ошибка 561 при подключении к интернету в Windows 7, следует выполнить несколько шагов для проверки подключения:
- Проверьте физическое подключение кабеля или модема. Убедитесь, что все кабели надежно подключены и нет повреждений.
- Проверьте настройки сетевых адаптеров:
- Нажмите Пуск и выберите Панель управления.
- Выберите Сеть и Интернет и затем Центр управления сетями и общим доступом.
- Нажмите Изменить настройки адаптера на левой панели.
- В открывшемся окне проверьте, есть ли активное подключение к интернету. Если оно есть, убедитесь, что оно находится включенным.
- Перезагрузите ваш маршрутизатор или модем. Часто перезагрузка устройства помогает решить проблемы с подключением к интернету.
- Проверьте ваше брандмауэр и антивирусное программное обеспечение:
- Нажмите Пуск и выберите Панель управления.
- Выберите Система и безопасность и затем Центр управления безопасностью.
- В открывшемся окне убедитесь, что ваш брандмауэр и антивирусное программное обеспечение не блокируют доступ к интернету.
- Проверьте настройки вашего IP-адреса:
- Нажмите Пуск и выберите Панель управления.
- Выберите Сеть и Интернет и затем Центр управления сетями и общим доступом.
- Нажмите Просмотр состояния сети и задач сети, а затем Подключение.
- В открывшемся окне нажмите Подробнее.
- Во вкладке Подключение найдите IPv4-адрес и убедитесь, что он настроен правильно.
- Попробуйте использовать другой браузер или проверьте настройки прокси-сервера, если он используется.
- Если все вышеперечисленные шаги не помогли, возможно, проблема с подключением вызвана провайдером интернет-услуг. Обратитесь к вашему провайдеру для получения дополнительной помощи.
Если после выполнения этих шагов ошибка 561 по-прежнему возникает, рекомендуется обратиться к специалистам по поддержке компьютеров или провайдера интернет-услуг для дальнейшей диагностики и устранения проблемы.
Причины ошибки 561 при подключении к интернету
Ошибка 561 при подключении к интернету на операционной системе Windows 7 может быть вызвана рядом причин. Эта ошибка обычно указывает на проблемы с сетевыми настройками или неправильной конфигурацией сетевых устройств.
Одной из основных причин ошибки 561 является неправильно настроенное сетевое подключение. Это может произойти, когда пользователь случайно изменяет настройки сети или инсталлирует новое устройство без правильной конфигурации.
Другой причиной может быть проблема сетевой карты или драйвера. Если драйвер несовместим с вашей операционной системой или устарел, это может вызвать ошибку 561. Иногда проблема может заключаться в неисправностях в аппаратной части сетевой карты, таких как поломка или неправильное подключение кабелей.
Также ошибку 561 можно связать с наличием вредоносного программного обеспечения на компьютере. Вирусы и другие вредоносные программы могут повлиять на сетевые настройки или блокировать доступ к интернету, что может вызвать ошибку 561.
Иногда проблема может быть связана с провайдером интернет-услуг. Если у провайдера возникли проблемы с сетью или он проводит обслуживание, это может привести к появлению ошибки 561 у пользователей.
В целом, ошибка 561 при подключении к интернету на Windows 7 может быть вызвана различными факторами, включая неправильные настройки сети, проблемы с драйверами или аппаратной частью сетевой карты, наличие вредоносного программного обеспечения или проблемы с провайдером интернет-услуг. Для решения проблемы рекомендуется проверить настройки сети, обновить драйверы или выполнить полную проверку системы на наличие вредоносного программного обеспечения.
Решение проблемы 561 Windows 7: основные шаги
Ошибка 561 Windows 7 может возникать при попытке подключения к интернету и указывает на проблему с сетевыми настройками. Для решения этой проблемы вам потребуется выполнить ряд основных шагов:
- Проверьте физические соединения:
- Убедитесь, что кабель Ethernet или Wi-Fi адаптер подключен к компьютеру и маршрутизатору/модему.
- Проверьте кабель на наличие физических повреждений.
- Перезагрузите модем и маршрутизатор:
- Выключите модем и маршрутизатор.
- Ожидайте несколько минут.
- Включите модем и маршрутизатор.
- Проверьте настройки сети:
- Нажмите Win + R, чтобы открыть окно «Выполнить».
- Введите «cmd» и нажмите Enter, чтобы открыть командную строку.
- Введите «ipconfig /release» и нажмите Enter, чтобы освободить IP-адрес.
- Введите «ipconfig /renew» и нажмите Enter, чтобы обновить IP-адрес.
- Проверьте полученные IP-адреса и другую информацию на наличие ошибок.
- Отключите брандмауэр:
- Нажмите Win + R, чтобы открыть окно «Выполнить».
- Введите «control» и нажмите Enter, чтобы открыть Панель управления.
- Выберите «Система и безопасность» и затем «Брандмауэр Windows».
- Нажмите «Включить или выключить брандмауэр Windows».
- Выберите «Выключить брандмауэр для частной и общественной сети» и нажмите «OK».
- Проверьте наличие вредоносного ПО:
- Запустите антивирусное программное обеспечение и выполните полное сканирование системы.
- Удалите любое обнаруженное вредоносное ПО.
- Сбросьте настройки сети TCP/IP:
- Нажмите Win + R, чтобы открыть окно «Выполнить».
- Введите «cmd» и нажмите Enter, чтобы открыть командную строку.
- Введите «netsh int ip reset» и нажмите Enter, чтобы сбросить настройки.
- Перезагрузите компьютер, чтобы изменения вступили в силу.
Если после выполнения этих шагов ошибка 561 Windows 7 по-прежнему возникает, рекомендуется обратиться к специалистам технической поддержки для дальнейших решений.
В данном разделе мы рассмотрим проблему, связанную с скачиванием файлов, которую сопровождает появление ошибки с кодом 561. Мы предоставим информацию о возможных причинах появления этой ошибки и поделимся некоторыми методами, которые могут помочь исправить данную проблему.
- Проблема соединения: одной из возможных причин ошибки с кодом 561 может быть неполадка в сети или проблема соединения между вашим устройством и сервером.
- Недостаточное место на устройстве: если на вашем устройстве отсутствует достаточное количество свободного места, это может привести к появлению ошибки скачивания.
- Неверные настройки безопасности: иногда проблема может быть обусловлена неправильными настройками безопасности вашего устройства или программы, которую вы используете для скачивания файлов.
Для исправления проблемы со скачиванием, сопровождающей ошибку с кодом 561, вы можете попробовать следующие методы:
- Проверьте состояние вашего интернет-соединения и убедитесь, что оно стабильно.
- Освободите место на вашем устройстве путем удаления ненужных файлов или приложений.
- Проверьте настройки безопасности вашего устройства или программы, которую вы используете для скачивания файлов, и убедитесь, что они не блокируют процесс скачивания.
- Перезагрузите устройство и попробуйте скачать файл снова.
- Если возможно, попробуйте скачать файл с использованием другого интернет-соединения или другого устройства.
Не забывайте, что данная проблема может иметь множество причин, и эти методы могут не всегда сработать. Если ни один из них не решает проблему, рекомендуется обратиться за помощью к специалисту или технической поддержке соответствующей программы или устройства.
Что это означает и почему она возникает?
При возникновении указанной ошибки, загрузка файлов или программ прерывается, а пользователю появляется необходимость повторной попытки. Данное сообщение указывает на то, что в процессе скачивания произошла ошибка, но не предоставляет детальной информации о ее конкретной природе.
Возникновение ошибки может быть вызвано различными факторами, такими как проблемы с сетевым подключением, нарушение целостности загружаемого файла, превышение времени ожидания скачивания или настройки безопасности, которые блокируют процесс загрузки.
- Одной из возможных причин может быть неполадка в интернет-соединении, например, низкая скорость передачи данных или временное отсутствие сигнала.
- Другая причина связана с поврежденным или неправильно сформированным файлом, который требуется загрузить. Это может произойти, если файл поврежден в процессе передачи или несовместим с текущей операционной системой или программой.
- Также, ошибка может возникать из-за настроек безопасности, которые блокируют доступ к определенным файлам или сайтам. Это может включать в себя антивирусные программы, брандмауэры или другие системы защиты.
Для исправления данной ошибки можно предпринять несколько действий:
- Проверьте свое интернет-соединение, убедитесь, что оно стабильно и достаточно быстро для скачивания файлов.
- Удалите поврежденный файл и повторно скачайте его. Если ошибка возникает с определенным файлом, попробуйте найти его альтернативный источник.
- Проверьте настройки безопасности своей системы и временно отключите антивирусные программы или брандмауэры, чтобы убедиться, что они не блокируют процесс загрузки.
- Обратитесь к технической поддержке или поиску помощи в онлайн-форумах, если проблема остается неразрешенной и продолжает возникать.
Важно помнить, что указанные рекомендации могут помочь в исправлении ошибки, но каждый случай может иметь свои особенности, поэтому подход к решению проблемы может потребовать индивидуального подхода
Шаг 3 – проверка провода
Здесь все будет сложнее, нужно проверить 2 кабеля – от компьютера до роутера и от роутера до подъезда. Рекомендую делать упор на выявленный сегмент из предыдущего шага, если у вас было дома второе устройство. В противном случае, придется проверять все.
На что стоит обращать внимание:
Есть ли где-то обрывы, если ли вытертые перегибы? Попробовать посгинать в таких местах и попытаться запустить соединение.
Обратить внимание на коннекторы. Попытаться вытащить и вставить их обратно
Посмотреть на места сгиба кабеля при входе в коннектор – нередко здесь все и обрывается.
Обратить внимание на индикаторы: у сетевой карты компьютера, например, при подключении загорается зеленый, а при передаче данных начинает моргать оранжевый – это хороший знак. На роутере или модеме обычно тоже есть своя индикация успешно подключенного WAN порта. А у ADSL модемов еще есть и второй индикатор – установление линии ADSL, который мигает при попытке соединения, а после установления связи загорается постоянным. Нередко мигающий ADSL показывал как раз на обрыв линии у провайдера. Лично сам уже давненько не видел в природе таких модемов, все перешли на оптику, но мало ли пригодится, т.к. было такое.
Бывает, что на компьютере несколько сетевых адаптеров, например, встроенный и внешний – и нередко внешний убивает соединения на встроенных (видел пару раз такое автоотключение). Так к чему – если их несколько, попробуйте оба.
Другой случай с роутером – проверьте, точно ли кабель провайдера заходит в WAN (INTERNET) порт? Точно ли кабель от компьютер подключен к LAN порту? Если перепутать, ничего не получится.
Method 3: Disabling Privacy Badger or different extension/add-in
According to some Firefox and Google Chrome users, this problem can also occur due to an extension (on Chrome) or add-in (in Firefox). As it turns out, Privacy Badger and several other extensions/add-ins are known to interfere with JWPlayer and prevent it from streaming the video.
Generally, VPN/Proxy components and even some protection extensions such as Malwarebytes are known to cause this problem. Of course, there might be others that we didn’t cover, so you are required to do your own investigation and experimenting.
Once you have your potential culprit, follow one of the sub-guides below (A for Chrome and B for Firefox) to uninstall the problematic extension.
Исправление ошибки 711 при подключении:
Сперва необходимо проверить что все службы из списка выше запускаются и работают, для этого надо пройти по пути Пуск — Панель управления — Администрирование — Службы, или в Windows 7 и новее можно вписать в строку поиска «Службы» и сразу попасть куда нужно:
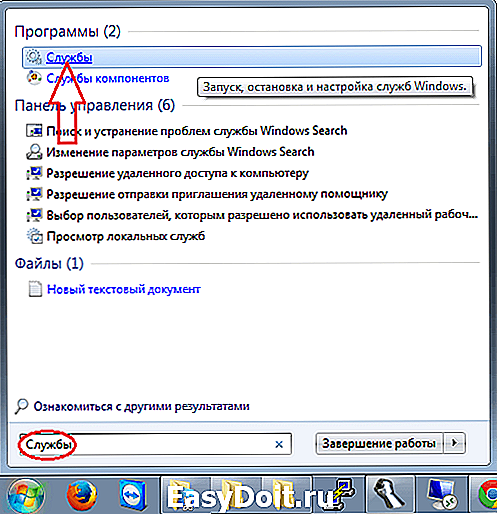
Находим службы из списка, и проверяем их свойства, нас интересует тип запуска:
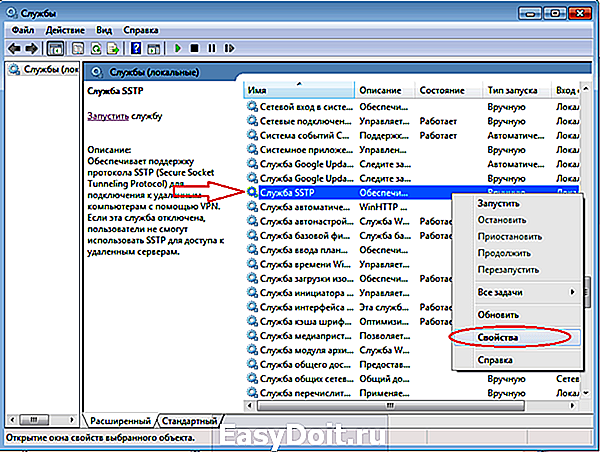
Тип запуска всех указанных служб должен быть «Вручную» кроме службы Plag&Play, ей лучше поставить автоматический запуск, по умолчанию он обычно и установлен. Помимо этого в окне свойств, крайне рекомендую проверить работоспособность служб, для этого щелкайте кнопку запустить, если напротив состояния появилась надпись «работает», значит с службой все в порядке, жмем остановить, затем ок, и таким образом проверяем каждую службу.

После того как настройки проверены, пробуйте запускать подключение, если все равно получаете ошибку 711, то проделайте следующие шаги, один из них обязательно поможет исправить ситуацию:
1. Переименование папки LogFiles, она находится на системном диске, обычно в папке C:WindowsSystem32, есть несколько вариантов как ее переименовать:
- Загрузиться в безопасном режиме (после включения жмите F8, должно появиться меню где можно выбрать загрузку в безопасном режиме).
- Использовать программу Unlocker.
- Загрузиться с LiveCD или LiveUSB.
2. Используйте восстановление системы, если не помогает попробуйте переустановку поверх уже установленной Windows, это позволит исправить ошибки и сохранить установленные программы и настройки. Если вариант с восстановлением или переустановкой Windows по каким-то причинам не подходят, можно рискнуть и ввести в командной строке:
secedit /configure /cfg %windir%infdefltbase.inf /db defltbase.sdb /verbose
Этак команда восстановит стандартные права безопасности на системные папки, применяйте ее на свой страх и риск. она может как исправить ошибку 711 так и навредить.
kakpedia.org
Чем отличается ошибка в разных версиях ОС Windows
Разобравшись с тем, как самому устранить такую ошибку как 651, стоит взглянуть на её отличительные особенности в зависимости от версии операционной системы.
Нельзя сказать, что это существенно влияет на то, как будет устраняться сбой подключения, сопровождаемый ошибкой 651 на компьютерах с Windows 10 или Windows 7. Но всё же такая информация может оказаться полезной.
- Windows 10. Является наиболее свежей версией ОС Windows. Чтобы симулировать отключение соединения с Интернетом, тут можно воспользоваться специальным переключателем «Режим в самолёте». Он находится в области уведомлений.
- Windows 8. Самым главным отличием является визуальное оформление сообщения об ошибке. В остальном же всё аналогично другим версиям ОС Windows, если не считать немного другой вид меню «Пуск», панели управления и пр.
- Windows 7. Эта версия ОС прекратила поддержку. А потому в скором времени перестанут появляться обновления для драйверов сетевых карт. В итоге это может привести к тому, что при конфликте программных компонентов устранить ошибку уже не получится. Есть смысл подумать о переходе на более свежую версию операционной системы.
- Windows XP. Эта версия Windows не поддерживается уже много лет. Отсюда и те же проблемы, которые ждут Windows 7. Также здесь возможен сбой подключения, сопровождаемый не только ошибкой 651, но и кодом 678.
При этом принцип борьбы с ошибкой остаётся везде одинаковым.
Первое, что нужно сделать, это попытаться отыскать причину, а затем уже предпринять необходимые меры для её устранения.
В некоторых случаях справиться с ошибкой 651 вполне можно своими силами. Но иногда лучше обратиться за квалифицированной помощью.
Приходилось ли вам сталкиваться с такой ошибкой? Что в вашем случае послужило причиной появления кода 651? Как была устранена проблема?
Расскажите о своём личном опыте, поделитесь важными наблюдениями и дайте советы новичкам.
Спасибо всем за внимание! Подписывайтесь, оставляйте комментарии и задавайте актуальные вопросы!
Ошибка 651 при физическом повреждении оборудования
Ошибка 651 часто возникает при физическом повреждении оборудования. Ваш интернет-кабель погрызла кошка? Нет контакта из-за некачественной обжимки кабеля? А может быть разболтатся сам разъем в компьютере или роутере? Все это может быть причиной появления ошибки 651. Поэтому первое, что вам нужно сделать при внезапном исчезновении интернета — это убедиться, что все кабели и разъемы в полном порядке.
Не забывайте и о том, что интернет-кабель проходит не только по квартире. Выйдете на площадку и пройдитесь по всей длине кабеля до сетевого оборудования провайдера. Бывает, что соседи преподносят неприятные «подарки».
Ошибка 651 из-за оборудования провайдера
Вы убедились, что с проводами и разъемами все в порядке? Что ж пора исключить сбой на стороне провайдера. Этот сделать еще проще — просто позвоните на телефон поддержки и спросите, есть ли проблемы с интернетом в вашем районе.
Ошибка 651 из-за сбоя в работе роутера
Этот этап решения проблемы касается только тех, кто выходит в сеть не напрямую, а с помощью роутера. Несмотря на свою более высокую надежность по сравнению с обычными компьютерами, маршрутизатор также может сбоить, а его настройки могут слетать.
Для того чтобы проверить так ли это, зайдите в админку роутера через браузер. Для этого введите в адресную строку один из этих link-ов: 192.168.0.1 или 192.168.1.1. Здесь могут быть и другие варианты адреса. Они зависят от конкретной модели устройства и в большинстве случаев указываются на наклейке в его нижней части или в инструкции к устройству. Введите связку логин/пароль и посмотрите верно ли настроен роутер.
Здесь, опять же могут быть варианты. Но чаще всего эти настройки находятся в пункте меню Интернет -> Авторизация. Так они выглядят в нашем случае:
Попробуйте заново ввести связку логин/пароль, предоставленную вам провайдером и переподключите соединение.
Если это не помогло, для очистки совести можно перезагрузить сам роутер. А для того, чтобы не искать пункт перезагрузки или физическую кнопку на корпусе маршрутизатора, можно пойти самым простым путем — отключите питание устройства на 20 секунд.
Ошибка 651 на компьютере: как исправить
Все остальные случаи появления ошибки 651 на компьютере, как исправить эту проблему касаются уже самого ПК. И первая вещь, которую вам стоит попробовать, — перезагрузить ПК. В очень большом числе случаев проблема будет решена. Если и это не возымело никакого эффекта, придется основательно покопаться в настройках компьютера.
Пересоздайте высокоскоростное подключение
Если вы выходите в сеть напрямую, стоит попробовать сбросить настройки сети (TCP/IP) и пересоздать высокоскоростное подключение. Для этого зайдите в Панель управления -> Сеть и Интернет -> Центр управления сетями и общим доступом. Удалите текущее подключение и создайте новое высокоскоростное соединение с PPPoE.
Его настройка потребует лишь ввода логина и пароля для доступа к сети провайдера, после чего значок соединения появится на панели задач.
Проверка работоспособности сетевой карты
Зайдите в «Диспетчер устройств», найдите в выпадающем списке сетевую карту и посмотрите ее настройки. Нет ли каких-то конфликтов? Не отключена ли она. Но даже если все кажется абсолютно нормальным, все равно попробуйте переустановить и обновить драйверы карты. Это никогда не будет лишним, и уж точно никак не навредит.
Для их обновления перейдите на вкладку «Драйверы» и нажмите кнопку «Обновить драйвер».
Для его удаления и повторной установки можно пойти самым простым путем: нажмите кнопку «Удалить устройство» и перезагрузите компьютер. После перезагрузки система обнаружит «новое» оборудование, которое и окажется удаленной нами видеокартой, и установит соответствующие драйверы.
В крайне редких случаях, обычно связанных с настройкой свежеустановленной Windows, сетевая карта может находиться в разделе «Другие устройства», а не «Сетевые адаптеры». Это означает, что операционная система не смогла найти драйверы под вашу сетевую карту. В этом случае можно воспользоваться идущим с ней в комплекте диском с драйверами или скачать их с официального сайта производителя карты. Ну а поскольку доступа в интернет у вас нет, для этого можно воспользоваться, например, смартфоном в режиме модема.
Антивирусы и файерволы
В некоторых случаях доступ к сети может блокировать встроенный в Windows 10 файервол, а точнее брандмауэр Защитника Windows. Убедиться так это или нет достаточно просто: зайдите в его настройки и выберите пункт меню «Включение и отключение брандмауэра Защитника Windows».
Редактирование реестра
Для устранения сбоя ERR CONNECTION TIMED OUT (118) необходимо увеличить время ожидания ответа. Настраивается это в реестре, но будьте осторожны при редактировании реестра, не удалите ничего лишнего.
- Комбинацией «Win+R» вызовите окно команд и введите regedit.
- Перейдите по пути HKEY_CURRENT_USER\SOFTWARE\Microsoft\Windows\CurrentVersion\Internet Settings
- Нажмите по пустому пространству правой мышкой и создайте параметр «DWORD 32 бита» с именем «ReceiveTimeout».
- Задайте значение «48000», щелкните «Ок» и перезагрузите компьютер. Тогда время ожидания загрузки страницы составит 8 минут.
Ошибка 651 при подключении к интернету
Не всегда система дает быстро и просто подключиться к высокоскоростному интернету. Порой попытка завершается надписью на экране ПК или ноутбука, что модем либо другое устройство сообщает об ошибке. Но какой сбой может произойти?
При подключении к интернету нередко возникает ошибка 651. Способы исправления проблемы не зависят от названия провайдера. Это может быть модем от Дом.ру, МТС, ТТК, Ростелеком и т.д.
Сбой подключения с ошибкой 651 Windows 7
Итак, что делать если такая ошибка возникла в Windows 7 при подключении к интернету? Достаточно следовать инструкции и совершить очень простые действия:
- Проверьте, подключен ли к компьютеру USB кабель. Даже если он вставлен в гнездо устройства, лучше всего извлечь его и подключить повторно. Также оцените кабель на наличие разрыва. Его вполне может перегрызть собака или кошка.
- Перезагрузите модем или роутер, выключив прибор из розетки. Через пару минут опять запустите.
- Проверьте, насколько корректно работают USB порты при помощи флешки. Отображается ли сам съемный носитель и записанные данные (иногда подключение флешки к операционной системе дает сбой)? Если нет, то просто перезагрузите компьютер.

Если все эти действия не помогли, то потребуется пересоздать на компьютере с Windows 7 высокоскоростное подключение PPPoE. Для этого наберите комбинацию Win+R. Откроется окно, в котором введите rasphone.exe. Затем откроется меню. В нем создайте новое подключение. По отзывам пользователей, этим порядком действий можно воспользоваться на Windows 8 и даже 10.
Сбой подключения с ошибкой 651 Windows 8
Если пользуетесь Виндовс 8, то избавиться от досадной ошибки 651 предлагается посредством сброса настроек у протокола TCP/IP. Как это правильно сделать? Проще всего воспользоваться специальной утилитой Microsoft Fix it, которая после запуска в автоматическом режиме сбросит протокол. Останется только перезагрузить девайс и попробовать сделать повторное подключение.
Также иногда помогает просто снятие специальной отметки с протокола TCP/IPv6. Сделать это легко в простых свойствах подключения PPPoE. Как это сделать:
- зайдите в список подключений;
- центр управления сетями и общим доступом;
- изменение параметров для адаптера;
- кликните по правой кнопке;
- найдите свойства высокоскоростного подключения.

Осталось открыть вкладку, обозначенную как «Сеть». Уберите галочку с протокола интернета в 6-й версии, который расположен в перечне всех компонентов.
Сбой подключения с ошибкой 651 Windows 10
Если вы пользуетесь «десяткой», а модем или роутер выдает ошибку 651, исправить ситуацию можно через корректировку параметров реестра. Что нужно предпринять:
- Зайдите в редактор.
- Перейдите по пути HKEY_LOCAL_MACHINE\SYSTEM\CurrentControlSet\Services\Tcpip\Parameters.
- В последнем разделе создайте новый параметр. Нужно сформировать DWORD. Кликнуть правой кнопкой по той области редактора, где пусто.
- Параметр назвать EnableRSS. Задать для него значение 0.
- Нажать OK.
- Перезагрузить ПК.

Вот и все! Обычно компьютер без проблем подключается к сети после этих действий.
Другие версии ОС Windows
На других версиях ОС такие неудачи тоже возникают. Если вы все еще пользуетесь версией 2003, то подобная проблема может возникнуть на VPN-соединении. При этом протокол PPTP указан от руки.
Внести изменения в реестр и устранить сбой можно по следующей схеме:
- Используйте горячую комбинацию клавиш Win+R.
- Впишите в строку Regedit.
- Нажмите Enter.
- Найдите ветку реестра вот такого типа HKEY_LOCAL_MACHINE\SYSTEM\CurrentControlSet\Services\Tcpip\Parameters.
- Создайте параметр DWORD.
- Обозначьте его как EnableRSS.
- Задайте значение 0.
- Найдите ветку HKEY_LOCAL_MACHINE\SYSTEM\CurrentControlSet\Services\Tcpip\Parameters.
- В ней создайте параметр DisableTaskOffload и задайте значение 1.
Остается только перезагрузить ПК, чтобы вновь получить доступ к интернету.
Устранение ошибки подключения
Данная ошибка говорит нам о том, что произошел сбой в настройках подключения либо в Winsock, о котором мы поговорим чуть позже. Кроме того, бывают ситуации, когда доступ в интернет есть, но сообщение продолжает появляться.
Причина 1: некорректное уведомление
Поскольку операционная система, как и любая сложная программа, подвержена сбоям, то время от времени могут возникать ошибки. Если с подключением к интернету нет никаких сложностей, но навязчивое сообщение продолжает появляться, то его можно попросту отключить в настройках сети.
-
Нажимаем кнопку «Пуск», переходим в раздел «Подключение» и кликаем по пункту «Отобразить все подключения».
-
Далее выбираем то подключение, которое используется в данный момент, кликаем по нему ПКМ и переходим к свойствам.
-
Снимаем галочку возле функции уведомления и нажимаем ОК.
Больше сообщение не будет появляться. Далее поговорим о случаях, когда невозможно получить доступ в интернет.
Причина 2: ошибки протоколов TCP/IP и Winsock
Для начала определимся, что такое TCP/IP и Winsock.
- TCP/IP – набор протоколов (правил), по которым осуществляется передача данных между устройствами в сети.
- Winsock определяет правила взаимодействия для программного обеспечения.
В некоторых случаях происходит сбой в работе протоколов в силу различных обстоятельств. Наиболее распространенная причина – установка или обновление антивирусного ПО, которое также выполняет роль сетевого фильтра (брандмауэра или фаервола). Этим особенно «славится» Dr.Web, именно его использование часто приводит к «вылету» Winsock. Если у Вас установлен другой антивирус, то возникновение проблем также возможно, поскольку многие провайдеры пользуются именно им.
Ошибку в протоколах можно исправить, сбросив настройки из консоли Windows.
Идем в меню «Пуск», «Все программы», «Стандартные», «Командная строка».
Нажимаем ПКМ по пункту с «Командной строкой» и открываем окно с параметрами запуска.
Здесь выбираем использование учетной записи Администратора, вводим пароль, если он установлен, и жмем ОК.
В консоли вводим строку, указанную ниже, и нажимаем клавишу ENTER.
Данная команда сбросит настройки протокола TCP/IP и создаст в корне диска C текстовый файл (лог) с информацией о перезапуске
Название файлу можно дать любое, это не важно. Далее сбрасываем Winsock следующей командой:
Далее сбрасываем Winsock следующей командой:
Дожидаемся сообщения об успешном выполнении операции, а затем перезагружаем машину.
Причина 3: неправильные настройки подключения
Для корректной работы сервисов и протоколов необходимо правильно настроить подключение к интернету. Ваш провайдер, возможно, предоставляет свои сервера и IP-адреса, данные которых необходимо прописать в свойствах подключения. Кроме того, поставщик может использовать VPN для доступа к сети.
Подробнее: Настраиваем подключение к интернету в Windows XP
Причина 4: проблемы с оборудованием
Если в Вашей домашней или офисной сети кроме компьютеров присутствуют модем, роутер и (или) концентратор, то вполне вероятен сбой в работе данного оборудования. В этом случае необходимо проверить правильность подключения кабелей питания и сети. Подобные девайсы частенько «зависают», поэтому попытайтесь перезагрузить их, а затем компьютер.
Выясните у провайдера, какие параметры необходимо задать для данных устройств: есть вероятность того, что для подключения к интернету требуются особые настройки.
Заключение
Получив ошибку, описанную в этой статье, в первую очередь свяжитесь с провайдером и узнайте, не выполняются ли какие-либо профилактические или ремонтные работы, и только после этого приступайте к активным действиям по ее устранению. Если самостоятельно устранить неполадку не удалось, обратитесь к специалисту, возможно, проблема кроется глубже.
Опишите, что у вас не получилось.
Наши специалисты постараются ответить максимально быстро.
Ошибка 720
Ошибка возникает при согласовании PPP-протоколов между вашим компьютером и сервером провайдера, и скорее всего, свидетельствует о повреждения реестра ОС Windows.
На самом деле, вариантов решения проблемы не так много:
- Если перезагрузка компьютера не помогла (как это бывает обычно), то попробуйте создать заново «Высокоскоростное соединение»;
- Одним из способов вернуть себе доступ в Интернет, является, откат системы к более ранней конфигурации. Для этого в меню «Пуск» выберите «Стандартные» —> «Служебные» —> «Восстановление системы» —> «Восстановление более раннего состояния компьютера» и в календаре выберите дату, самую близкую к той, с которой начались проблемы с Интернетом;
- Если «Восстановление системы» не помогло, то стоит задуматься о переустановке ОС Windows;
- Чтобы вообще никогда не сталкиваться с данной ошибкой в будущем, купите и установите в квартире маршрутизатор — это наилучший способ борьбы со всеми ошибками Windows.
Другие ошибки
При подключении к интернету пользователи могут получать сообщение и о других типах ошибок, но встречаются они достаточно редко. Устранить некоторые из них пользователю достаточно сложно или даже невозможно без помощи специалиста.
Рассмотрим другие ошибки, достаточно часто появляющиеся при подключении к интернету, и способы их решения:
- Ошибка 734 означает, что протокол PPPoE был завершен. В качестве решения можно попробовать пересоздать подключение.
- Ошибка 735 означает, что используется некорректный IP-адрес для подключения. В настройках сетевого подключения необходимо указать, что сетевой адрес надо получать автоматически, или ввести верные параметры из договора с провайдером.
В любом случае, если устранить проблему самостоятельно не удается, нужно позвонить по телефону технической поддержки. Специалист компании подскажет возможные причины возникновения ошибок и способы их устранения. А при необходимости также оформит заявку на выезд монтажников.
</ul></ul></ul>
Материалы по теме:</h3>
При возникновении проблем с интернетом, вы можете попробовать разобраться с ними самостоятельно. Это позволит сэкономить ваше время и нервы, если вы пытаетесь добиться экстренной помощи от провайдера.
При сбое соединения указывается код ошибки. Чтобы разобраться с проблемой, именно он вам и понадобится. Ниже мы приводим наиболее распространённые ошибки и прилагаем инструкцию к действию.
Первое, что нужно сделать перед диагностикой, — подключить интернет-кабель напрямую к сетевой плате компьютера. Т.е. вынуть кабель из роутера или маршрутизатора и подключить к соответствующему разъёму на компьютере или ноутбуке.
Неисправности с роутером
Когда выход в интернет у вас через роутер, модем или оптический ONT-терминал, то, возможно корень зла кроется именно в нем. Что могло с ним случиться?
Если вы обладатель ADSL-модема, то необходимо проверить стабильно ли горят индикаторы Link и DSL.
1Возможно, ваш роутер просто долго и много работал, и завис.
Самый легкий способ привести его в чувство — это отключить блок питания от электросети, дать передохнуть секунд 10-20 и снова запустить в работу.
Таким образом эти нехитрые манипуляции позволяют его перезагрузить и снова соединить ваш ПК с интернетом.
2
Настройки в самом роутере могли сбиться. Мы их сбрасываем и устанавливаем заново.
После чего опять проверяем подключение к сети.
3
А может он просто сломался?
Статистика утверждает, что происходит данная неприятность крайне редко, особенно при хорошем обращении с ним.
Установить, связан ли он с данной проблемой или нет, не сложно.
Что нужно сделать?
Ваш роутер должен быть настроен в так называемом «режиме прозрачного моста — Bridge», потому что если он настроен в режиме маршрутизатора, то роутер просто заблокирует соединение и постоянно будет показывать вам ошибку 651.
Затем нужно создать подключение к интернету и проверить, работает ли сеть.
Если да, то виноват роутер, если нет, то ошибка скорее всего кроется в чем-то другом.
Проблемы у провайдера
Если подключение идет через маршрутизатор или модем и есть возможность подсоединиться к сети по Wi-Fi, попробовать связаться с планшета или смартфона.
Если все прошло успешно, продолжить поиск ошибки в компьютере.
В другом случае позвонить провайдеру.
Включаем Ethernet
1. Нажмите одновременно клавиши WIN + R и введите команду — ncpa.cpl
2. Посмотрите подключено ли локальное подключение «Ethernet». Вполне может быть, что оно банально отключено, поэтому и выходит ошибка 651.
Перезагружаем Winsock
Таким образом, мы сбросим сетевые настройки, которые могли просто сбиться по какой-либо причине. Чаще после обновления Виндовс на более новую версию.
1. Нажмите на клавиатуре одновременно клавиши WIN + R и введите команду — cmd
2. В открывшейся командной строке введите команду — netsh winsock reset
3. Перезагрузите компьютер / ноутбук и попробуйте заново соединится с интернетом.
Отключаем брандмауэр Windows
1. Часто именно он блокирует нормальное соединение и появляется такая проблема. Чтобы отключить брандмауэр windows 10 или 7, нажмите одновременно на клавиатуре клавиши WIN + R и введите команду — control
3. Отключите его. Сразу после этого все должно будет начать нормально работать.
Сброс подключения
В этом случае необходимо удалить старое подключение к интернету и создать новое. Обязательно зайдите на сайт своего провайдера в раздел настроек и посмотрите, как его создать.
Важно! Перед тем, как это вообще делать, убедитесь, что вы помните свой логин и пароль от подключения. 1. Нажмите одновременно клавиши WIN + R на клавиатуре и введите команду — ncpa.cpl
Нажмите одновременно клавиши WIN + R на клавиатуре и введите команду — ncpa.cpl
1. Нажмите одновременно клавиши WIN + R на клавиатуре и введите команду — ncpa.cpl
2. Удалите подключение и создайте его заново по инструкции вашего провайдера.
Если инструкции на сайте провайдера нет, но вы помните данные для авторизации то:
Кликните по значку подключения в трее панели задач правой кнопкой мыши и в Windows 7 откройте «Центр управления сетями и общим доступом».
После этого попробуйте заново соединится с интернетом.
Другие способы решить проблемум
1. В некоторых случаях ошибка может появится после установки файрволов или других антивирусных решений, которые могут блокировать интернет. Не устанавливали ли вы их ранее? Если да, то попробуйте отключить их на время.
2. Проверьте систему антивирусом, к примеру, бесплатной утилитой Dr. Web CureIt.
3. В некоторых случаях может помочь отключение второй сетевой карты в диспетчере устройств. Конечно, при условии, если у вас их две.
4. Если вы подключаетесь через роутер, в режиме Bridge — просто выключите маршрутизатор от сети, если он подключен к сетевому фильтру, то выключите его. Включите спустя секунд 15, не раньше. В 99% случаев, проблема должна будет решиться.
5. В том же диспетчере задач посмотрите, как отображается сетевая карта. Может быть потребуется обновление драйверов.
6. Вполне может быть, что был поврежден кабель. Здесь уже необходим мастер, возможно, что не будет прозваниваться одна жила.
Важно! Помните, что данная ошибка в 90% случаев возникает именно по вине оборудования и провайдера. В первую очередь пробуйте просто выключать ПК на 15 секунд и включать обратно, затем звоните в техподдержку
Главная » Параметры » ошибка 561 при подключении к интернету windows 7 как исправить
Ошибка 561 при подключении
Помощь в написании контрольных, курсовых и дипломных работ здесь.
Ошибка сертификата при подключении по RDP
Здравствуйте. Ситуация: порядка 30 компьютеров прекрасно подключаются по RDP к серверу с гарантом.
Ошибка при подключении разных MTP-устройств
Такая проблема.Переустановил виндовс и теперь не могу подключить ни телефоны,ни планшет.Он их.
При попытке переустановки windows при подключении дисковода виснет комп
слетела виндовс, при попытке переустановить получается что,при подключении дисковода виснет комп.
ошибка 561
ошибка 561 при подключении к сети. Нигде нет об етой ошибке ничего
или там такое отсутствует?=-O
или там такое отсутствует?=-O
При подключении чего?Конкретней!А для начала я бы залез в журнал событий и посмотрел-какая служба конфликтует.А потом уж дальше разбирался.
Добавлено через 8 минут
До этого инет работал или первое подключение?
При подключении чего?Конкретней!А для начала я бы залез в журнал событий и посмотрел-какая служба конфликтует.А потом уж дальше разбирался.
Добавлено через 8 минут
До этого инет работал или первое подключение?
Помощь в написании контрольных, курсовых и дипломных работ здесь.
Ошибка при подключении «В удаленном подключении отказано»
Что может означать следующая ошибка? Пороль и имя правильны! Еще появляется такое сообщение
Ошибка при подключении к SQL базе данных при переносе программы
Я добавил базу данных SQL «*.mdf» к проекту. Если использовать параметры строки подключения типа.
При подключении DLL: Ошибка при создании объекта из компоненты
Создана DLL. При попытке подключения из 1С получаем сообщение: Ошибка при создании объекта из.
Источник
Ошибка 651 при подключении к интернету: решение
Ошибка 651 при подключении к интернету – очень давняя проблема, с которой наверняка сталкивался каждый владелец компьютера. Появляться такая ошибка может: при новом подключении к Сети, смене компьютерного оборудования, либо выскакивать в Windows внезапно. Наиболее часто с проблемой сталкиваются абоненты, у которых провайдер работает по протоколу высокоскоростного подключения PPPoE. Все эти моменты рассмотрим в статье.
Ошибка 651 при подключении к интернету
Исключаем проблемы технического характера
Проверяем сетевые настройки в Windows
Когда все технические неисправности будут исключены – начинайте проверять настройки сети в Windows. Даже в стабильно работающей системе могут возникать сбои, вызванные аварийным отключением ПК, обновлениями, влиянием сторонних программ и т.д. Но давайте обо всем по порядку.
Перезапустите сетевые службы в Windows
Проверьте работоспособность сетевых драйверов
Правильно настраиваем сетевое подключение (PPPoE)
В большинстве случаев все вышеуказанные моменты позволяют определить источник неисправности и быстро устранить его. Но как мы уже писали выше: чаще всего ошибка подключения 651 выскакивает у пользователей, чей провайдер работает по протоколу PPPoE.
Такой протокол требует от пользователя постоянной авторизации при включении Windows и часто подвержен банальным сбоям настроек. Если у вас такой тип подключения – рекомендую заново провести создание и настройку сети. В Windows 10 и Windows 7 этот процесс практически не отличается. Однако для наглядности мы разделим две инструкции.
Вот наглядная видео-инструкция по настройке PPPoE в Windows 10:
Вот наглядная видео-инструкция по настройке PPPoE в Windows 7:
Если настройку подключения PPPoE нужно производить в Wi-Fi роутере – лучше обратиться в поддержку провайдера. Очень часто у провайдеров имеются свои нюансы, которые требуют ввода определенных параметров в настройки роутера.
Заключение
Устранение ошибки 651 при подключении к интернету не является сложным процессом, однако стоит учитывать все нюансы и причины. Начинайте с самого простого. Если имеются сложности с настройкой сети – следует прозвонить в поддержку провайдера. Остались вопросы или свои советы – пишите в комментарии ниже.
Источник
Как исправить ошибку 651 при подключении к Интернету в Windows 7?
Ошибка 651 при подключении к интернету – это часто встречающаяся неисправность, которая локализуется в среде Windows 7, немного реже появляется в «восьмёрке». Система может выдавать ошибку в момент подключения к высокоскоростной сети или Miniport WAN PPPoE. При этом последующее подключение к сети прерывается. Дальше рассмотрим причины появления ошибки 651, а также все рабочие способы устранения сбоя.
Сбой подключения с ошибкой 651
Соединение не удаётся настроить по одной из нескольких причин.
Мы не будем рассматривать частные случаи, ведь ошибка 651 свойственна и для Ростелеком, МТС, ТТК и других. Ещё ошибка 651 может проявляться в программах «Континент-Ап» и аналогичных продуктах повышения безопасности. В любом случае способы решения трудностей одинаковые.
Как исправить ошибку подключения 651?
Ошибка 651 модем или другое устройство связи сообщило об ошибке – это проблема преимущественно ОС, а значит, она поддаётся исправлению вручную. Способы вернуть работоспособность сети практически идентичны для каждой версии Windows, хотя некоторые методы реализации отличаются.
Обнуление с повторной настройкой параметров сетевого доступа
Этот метод позволяет заново подключить компьютер к высокоскоростному интернету. Однако он применим только в тех случаях, когда не используется дополнительное оборудование для выхода в сеть: модемы, смартфоны, роутеры и подобные устройства.
Как включить интернет при ошибке 651:
Если причина сбоя в неправильной настройке или нарушении работы PPPoE-клиента, то проблема должна исчезнуть после повторного создания подключения. Часто проблема оказывается сложнее, поэтому в случае безуспешного выполнения процедуры расстраиваться не стоит.
Изменение параметров работы TCP/IP в редакторе реестра
Изначально способ предназначался для исправления неисправности в версиях Windows для серверов. Однако многие отзывы показывают его эффективность и в остальных версиях ОС.
Как исправляется ошибка 651 Windows 7 при подключении к интернету через роутер:
Обновление драйверов сетевой карты компьютера
Один из пути решения подразумевает установку новых драйверов. Его особенность заключается в том, что отдельных драйверов может не существовать. В таком случае придётся установить новое программное обеспечение для материнской платы. Всегда такие драйвера размещаются на сайте производителя.
Важно! В части случаев помогает удаление драйвера и его повторная установка из комплекта, который поставляется вместе с Windows. Достаточно перейти в «Диспетчер устройств», через ПКМ выбрать «Обновить драйверы…», нажать на «Выполнить поиск драйверов на этом компьютере».
Сброс настроек сети, удаление высокоскоростного подключения и повторная настройка
Подобную процедуру уже выполняли в первом способе, поэтому не будем подробно затрагивать способ удаления и последующего создания подключения. Особенность метода заключается в предварительном сбросе настроек TCP/IP. Порой простая переустановка соединения не помогает, а со сбросом параметров срабатывает, поэтому попробовать однозначно стоит.
Теперь уже можем вернуться к первому способу.
Ошибка 651 как результат некорректной работы сетевых адаптеров
Возможно, сеть недоступна исключительно по той причине, что сетевая карта сейчас отключена на программном уровне. Её включить очень просто, этим сейчас и займёмся.
Проблемы с антивирусом и брандмауэром
Даже современные средства защиты от вирусов, вроде антивируса, и нежеланных подключений извне (фаервол) работают несовершенно. Они могли заблокировать подключение, посчитав его опасным. Чтобы узнать, есть ли проблема в антивирусе, переходим в трей, кликаем ПКМ и отключаем его на 10 минут. Проверяем, удаётся ли подключиться к сети.
Если это не помогло, стоит временно отключить брандмауэр, который можем найти в «Панели управления». Снова повторяем попытку подключения. Такими способами несложно определить в чём причина данного сбоя. Если что-то из перечисленного действительно провоцирует сбой, тогда нужно создать исключение для корректной работы с подключением.
Наличие второй сетевой карты
Если в системе установлено несколько сетевых адаптеров, следует сделать выбор в пользу одного из них. Как это сделать? Переходим в «Центр управления сетями…», а в разделе «Изменение параметров адаптера» отключаем одну из активных сетей. Второе подключение должно автоматически заработать, но порой его нужно ещё и перезагрузить. Сначала отключаем, затем повторно включаем соединение.
Проблемы у провайдера
Если все перечисленные манипуляции ничего не дали, то это указывает на правильную работу Windows. Неисправность может быть вызвана проблемами у провайдера. Стоит потратить несколько минут времени и уточнить этот вопрос у представителя службы поддержки. Ещё во время разговора стоит запросить проверку порта. Совсем скоро сотрудник провайдера даст понять, есть ли у них сбои. Если это действительно так, следует подождать завершения технических работ или вызвать специалиста по настройке сети.
Это все существующие способы исправления ошибки 651, что-то из вышеперечисленного обязательно должно помочь в борьбе с неисправностью. Скорее всего удастся исправить сбой самостоятельно. Однако в исключительных случаях придётся обратиться за помощью к специалистам провайдера.
Источник
Как исправить ошибку подключения 651 в Windows 7 и Windows 8
Ошибка 651— является распространенной системной ошибкой, которая проявляется при запуске высокоскоростного соединения с интернетом на Windows 7 и Windows 8. В прошлых версия операционной системы существовали похожие ошибки: 678 в Windows XP и ошибка 815 в Windows Vista.
Зачастую, при появлении данной ошибки, клиенты провайдеров, которые используют протокол PPPoE, сразу решают переустановить Windows для исправления ситуации. Однако чаще всего это не приносит результатов, так как появление данной ошибки говорит не о проблемах с программным обеспечением, установленным на ПК. Причиной возникновения данной ошибки является сбой в работе оборудования.
Проблемы в данном случае могут возникать как на оборудовании клиента и у провайдера. Невозможно перечесть все возможные причины появления данной ошибки, однако мы опишем самые часто встречающиеся. Если у вас возникла ошибка 651, то скорее всего вы имеете одну из ниже следующих проблем.
Нарушение работы RASPPPOE- клиента на ОС Windows
К сожалению, многим службам, работающим под ОС от Microsoft свойственны разного рода сбои и глюки.
Для того, чтобы исправить ошибку 651 в данном случае, вам необходимо пересоздать подключение к Сети.
Нажмите левой клавишей мышки по ярлыку сетевого подключения и выберите «Центр управления сетью и общим доступом».
Выберите в списке всех подключений требуемый и удалите его (щелкнув правой кнопкой мышки и выбрав — «удалить»).
Выберите пункт «Настроить новое подключение«.
Выберите пункт «Подключение к Интернету«.
Далее выберите «Создать PPPOE-подключение»
Если ошибка осталась, значит природа вашей проблемы находится в другой плоскости.
Параллельное подключение
В некоторых случаях, при наличии второй сетевой карты в компьютере, возможно ситуация, при которой возникает ошибка 651 в Windows 7 и Windows 8. Это значит, что к другой сетевой карте подсоединен кабель от другого подключения. Из-за этого могут возникать проблемы у первой сетевой карты. Если в вашем компьютере имеется всего одна сетевая плата, смело пропускайте этот пункт.
В ином случае выполните следующие манипуляции:
• Зайдите в «Центр управления сетями и общим доступом»,
• Выберите пункт «Изменение параметров адаптера»,
• Правый клик на втором сетевом подключение и щелкаем на «Отключить».
Работа антивируса или Firewall
Любой антивирус и фэйрволл при любом удобном случае стремится вести себя как надежный страж, обрубая все, что можно и нельзя. В некоторых случаях именно работа этих программ можно повлиять на сбой при подключении к Сети. Особенно это касается брандмауэров. В его настройках может стоять указание о блокировке любых подозрительных соединений. Чтобы этого избежать все программы, брандмауэры и антивирусы следует тщательно настраивать.
Но для начала необходимо убедиться, что проблема заключается действительно в этом. Для этого просто отключите все установленные у вас на компьютере антивирусные программы и фэйрволлы.
Если после этого вам удалось подключиться к интернету, значит проблема действительно заключалась в этом. В ином случае, попробуйте другие способы.
Сбой в работе оборудования
Чаще всего причина возникновения ошибки 651 заключается именно в этом. Возможно у вас поврежден модем или маршрутизатор а также повреждена проводка.
Для того, чтобы проверить работоспособность маршрутизатора вам понадобится перейти в его web интерфейс. Попасть туда вы сможете, прописав в вашем бразуере следующий адрес:
https://192.168.1.1
Также для некоторых производителей этот адрес будет иметь вид:
https://192.168.0.1
Попав в web интерфейс вашего маршрутизатора, найдите там настройки Интернета (может быть пункт WAN).
С целью создания рабочего высокоскоростного подключения к Сети, требуется переключить маршрутизатор в мостовой режим (Bridge). В тех случаях, когда роутер находится в режиме “роутер/роутер” создать подключение не получится, ведь роутер будет блокировать соединение.
Если в вашей квартире установлено ADSL подключение, проконтролируйте, чтобы на модеме горели индикаторы link и/или dsl. Кроме того, позвоните в службу технической поддержки вашего провайдера и узнайте у него параметры соединения, такие как:
• VPL
• VCL
Будучи неправильно установленными, этими параметры могут способствовать возникновению ошибки.
Также не лишним будет проверить подключение вашего кабеля к сетевой плате или маршрутизатору. Иногда причиной возникновения проблемы может стать плохой контакт кабеля с разъемом.
Убедитесь в том, что ваш кабель, который подключает вас к сети, не поврежден. Исследуйте его на предмет механических повреждений. Особенно подвержены повреждениям места рядом со штекерами. Часто ломаются и сами штекеры. В данном случае вам нужно пережать кабель, заменив штекер.
Сбой в оборудовании провайдера
Нередки и такие случаи. Для того чтобы выяснить является ли сбой в работе оборудования провайдера причиной возникновения ошибки в конкретном вашем случае, вам необходимо позвонить в техническую службу вашего провайдера.
Зайдите с мобильного телефона в Интернет на сайт своего провайдера и посмотрите там номер технической поддержки. Также его можно найти в вашем договоре с провайдером.
Оператор сообщит вам существуют ли на данный момент какие-либо проблемы и даст всю необходимую информацию.
Что делать, если ничего не помогло
Если все ваше оборудование исправно, провайдер отрицает проблемы со своей стороны, а антивирусы и брандмауэры выключены, то в таком случае вам может помочь переустановка вашей операционной системы Windows. Особенно это актуально, если вы уже давно не переустанавливали ее. Дело в том, что любая ОС со временем “замыляется”, в результате чего происходят различные сбои в ее работе.
Чаще всего, если оборудование исправно, то после переустановки системы ошибка 651 при подключении к интернету исчезнет.
В данном материале мы рассказали о том, как обойти одну из самых часто встречаемых и надоедливых ошибок, встречающихся интернет-пользователям.
Источник
Dadaviz
Не работает интернет на Windows 7: причины и способы решения проблемы
Интернет является неотъемлемой частью нашей жизни. Отсутствие сети — серьёзная проблема для пользователя. Не всегда есть время на то, чтобы дозвониться до провайдера, но, к счастью, устранить неполадки можно и самостоятельно. Ниже вы прочтёте о распространённых причинах проблем с интернетом и о способах их устранения.
Возможные причины отсутствия интернета на Windows 7
Существует несколько причин отсутствия интернета. Некоторые из них касаются драйверов компьютера и его оснащения, другие затрагивают системные ошибки и отсутствие правильных настроек сети.
Самые распространённые причины отсутствия интернета:
Интернет также может отсутствовать из-за задолженности на лицевом счету или из-за аварии на линии. Перед тем, как пытаться устранить неполадки, уточните, не вызваны ли они этими факторами.
Как проверить состояние сети
Среди неполадок с интернетом можно выделить те, что встречаются наиболее часто и периодически возникают у большинства пользователей. Разрешить их бывает очень просто. Первое, что нужно сделать, проверить состояние сети.
Сделать это можно двумя способами:
В обоих случаях под иконкой вашей сети будет описано её состояние.
Неопознанная сеть без доступа к интернету
Если компьютер «видит» сеть и подключается к ней, но не получает доступа к интернету, состояние сети будет называться так: «Неопознанная сеть. Без доступа к интернету». Что делать в данном случае?
Компьютер «видит» сеть и подключается к ней, но не получает доступа к интернету
Перезагрузка роутера
Если у вас установлен роутер, первое, что нужно сделать, перезагрузить его. Он может просто не успевать обновлять данные, и из-за этого доступ в сеть пропадёт. Перезагрузка выполняется в следующем порядке:
После того, как индикация на роутере появилась, можно проверять, появился ли доступ к интернету. Обычно после перезагрузки интернет появляется в течение 7–10 секунд.
Проверка сетевых настроек
Сетевые настройки — это данные, позволяющие компьютеру подключаться к раздаваемой провайдером сети. Эти настройки выдаёт компания, обеспечивающая доступ к интернету (обычно они прописаны в договоре на предоставление услуг). Иногда настройки на компьютере сбиваются, и из-за этого устройство не может подключиться к интернету.
Для того, чтобы проверить сетевые настройки, нужно открыть «Свойства протокола». Сделать это можно так:
Когда окно открыто, нужно ещё понять, какие настройки должны быть введены. Есть три варианта:
Разберёмся, что такое IPoE и PPPoE протоколы, но не будем вдаваться в терминологию. Достаточно понять, какой протокол используется на вашей линии связи. Для этого просто посмотрите на сетевые настройки, выданные провайдером (указаны в договоре).
Настройки могут быть следующие:
Если используется PPPoE и вы подключены напрямую, то есть не используете роутер, после проверки настроек через свойства протокола нужно пересоздать сеть.
После этого сеть будет заново настроена, а вам останется проверить наличие доступа к сети.
Видео: проверка сетевых настроек на компьютере
Сброс настроек TCP/IP
Иногда причиной неполадок могут быть внутренние системные ошибки. TCP/IP — набор сетевых протоколов, отвечающий за передачу данных. Сбросить его можно следующим образом:
Введите в поле «netsh int ip reset resetlog.txt» и нажмите на клавиатуре Enter.
Проверка драйверов
Причиной отсутствия доступа могут стать устаревшие драйвера (обычно такая проблема связана с недавним обновлением операционной системы). Проверим их состояние.
Кроме того, нажав правой кнопкой мыши на наименование драйвера, можно выбрать пункт «Удалить», а после этого перезагрузить компьютер. Тогда при включении система автоматически установит отсутствующий драйвер.
После удаления драйверов и перезагрузки компьютера система автоматически установит подходящие драйверы
Если рядом со значком драйвера стоит восклицательный знак, нужно будет полностью переустанавливать драйверы и проверять работоспособность установленной в компьютер сетевой карты.
Установленный по умолчанию шлюз недоступен
Обнаружить следующую неполадку поможет диагностика сети. Правой кнопкой мыши нажмите на иконку вашего подключения, выберите пункт «Диагностика неполадок».
Нажатием на иконку правой кнопкой мыши можно открыть и «Центр управления сетями»
Если после системной диагностики появляется сообщение о недоступности шлюза, могут помочь следующие действия.
Запрет на отключение сетевого адаптера для экономии энергии
Иногда система отключает сетевой адаптер — устройство, позволяющее вам подключаться к интернету — для экономии энергии. Попробуйте поставить запрет на эту опцию.
Обновление или переустановка драйверов
Также через «Диспетчер устройств» вы можете обновить драйверы: разверните вкладку «Сетевые адаптеры», нажмите правой кнопкой мыши на сетевом драйвере и выберите «Обновить» или «Удалить», после этого перезагрузите компьютер.
Если действие не помогает, вы можете скачать драйверы с сайтов их производителей и установить самостоятельно. Обычно производители предлагают скачивать драйверы в файловом формате «.exe», поэтому для установки вам потребуется только запустить загруженный файл и принять соглашение.
Видео: как переустановить драйверы самостоятельно
При подключении к интернету через роутер возникает ошибка 651
Данная ошибка возникает при попытке подключиться по протоколу PPPoE. Редко, но случается, что пользователи создают новое высокоскоростное подключение в то время, как провайдер использует протокол IPoE. Поэтому первым делом убедитесь, что у вас используется именно протокол PPPoE.
После этого потребуется пересоздать подключение. Процесс описан подробно в разделе «Проверка сетевых настроек» (всё, что вам нужно сделать, через «Центр управления сетями» создать новое подключение). Если это не помогает, читайте далее.
Отключение антивируса
Иногда антивирусные программы блокируют доступ к интернету. Часто решением проблемы может стать отключение антивируса. Нажмите на его значок в панели управления правой кнопкой мыши и выберите «Отключить». Иногда антивирусы блокируют доступ к сети даже в «спящем» состоянии, поэтому можно попробовать не только отключить, но и полностью удалить данное программное обеспечение. Если это действие помогло, сообщите о ситуации в техническую поддержку антивирусного обеспечения.
Неполадки на роутере
Причиной проблем может быть несколько неполадок, связанных с роутером:
Сначала попробуйте сделать следующее:
Если доступ не появился, проверьте сетевые настройки, введённые на роутере. Для того, чтобы зайти на роутер, потребуется в любом браузере (в адресной строке) ввести «192.168.1.1» или «192.168.0.1». Иногда адрес, по которому можно зайти на роутер, отличается, поэтому если через указанные адреса вход не производится, проверьте данные в инструкции.
Не скачиваются файлы из интернета
Может случиться и так, что доступ в интернет активен, а файлы не загружаются. Эта проблема обычно связана не собственно с интернетом, а с компьютером, программным обеспечением.
Что можно попробовать сделать:
Бывает, что интернет работает, а видео или аудиоматериалы не проигрываются. Что делать в таком случае? Сначала проверьте, проигрываются ли файлы, загруженные на компьютер. Возможно, причина неполадок кроется непосредственно в звуковых настройках компьютера. Если с компьютера файлы воспроизводятся, а из интернета — нет, читайте далее.
Первое, что нужно сделать, понять, из-за чего возникает такая проблема. Она может заключаться в ошибке браузера, отсутствии плагинов. Чтобы наладить работу компьютера, сделайте следующее:
Диагностика PPPoE
Дополнительно для того, чтобы выяснить причины ошибок при использовании PPPoE, можно воспользоваться «Центром устранения неполадок». Тогда система самостоятельно проверит наличие ошибок и предложит возможные их решения.
PPPoE (Point-to-Point Protocol over Ethernet) — это протокол связи через сеть Ethernet, который работает по принципу «от точки к точке» и даёт пользователю ряд возможностей: шифрование, аутентификация и сжатие данных. Он необходим для системы авторизации пользователей, которая позволяет облегчить отслеживание времени предоставления и оплаты сетевых услуг.
Нажмите правой клавишей мыши на значок сетевого подключения и нажмите кнопку «Диагностика неполадок». После этого будет произведён анализ, Windows попытается самостоятельно справиться с трудностями, после чего предложит вам выполнить несколько действий.
Ошибка 619
Перезапустите компьютер и отключите все системы безопасности: антивирусы и Windows Firewall. Последний отключается следующим способом:
Ошибка 633
Есть только один вариант решения:
Ошибка 638
Основные причины возникновения:
Первым делом сделайте две вещи: проверьте целостность кабеля и наличие индикации на роутере. Никогда не пренебрегайте этими действиями при проблемах с интернетом, чтобы не потерять время на попытки решить проблему, вызванную механическими повреждениями.
Понятно, что если кабель повреждён, нужно звонить провайдеру. А вот если нет индикации на роутере (что говорит о том, что устройство обесточено), следует перед его заменой попробовать переподключить роутер в другую розетку.
После проверки работоспособности роутера и целости кабеля проверьте компьютер на наличие вирусов любой программой-антивирусом.
Если описанное выше не помогает, пересоздайте подключение к сети — проверьте корректность введённых настроек как на роутере через его настройки, так и на самом компьютере через свойства протокола. Оба действия описаны подробно в предыдущих пунктах статьи.
Ошибка 691
Единственная причина возникновения ошибки 691 — неверно введённые пароль и логин (сетевые настройки). Поэтому первое, что вам нужно сделать, пересоздать подключение. Процесс уже был описан ранее — нужно зайти в «Центр управления сетями», выбрать пункт «Создать новое подключение» и далее ввести корректные сетевые настройки. После этого перезагрузите компьютер и проверьте подключение к интернету.
Если действие не помогло, сообщите о неполадках провайдеру. Возможно, произошла авария на линии, что и вызвало ошибку.
Ошибка 720
Самый простой способ решить эту проблему — переустановить операционную систему. Для этого достаточно скачать с сайта Windows файл операционной системы на диск (или приобрести диск в магазине) и запустить на компьютере.
Можно попробовать также обновить протокол TCP/IP. Действие описано выше, но можно провести и более глубокую операцию, полностью переустановив стек. Переустанавливать стек самостоятельно опасно — работать придётся с системными файлами, и их повреждение скажется на работе компьютера. Поэтому попробуйте просто обновить стек, а если действие не поможет, обратитесь за помощью к провайдеру или профессиональному мастеру.
Видео: ошибки подключения через PPPoE-соединение и их устранение
Сетевой кабель не подключен
Если при проверке состояния подключения появляется сообщение о том, что сетевой кабель не подключен, первым делом действительно проверьте правильность его подключения и отсутствие повреждений. По возможности попробуйте использовать другой сетевой кабель.
Убедитесь, что кабель подключен верно. На роутере сетевой кабель должен быть подключен в порт WAN или INTERNET, а кабель, ведущий от роутера к компьютеру, должен быть подключен в разъём LAN. На компьютере обычно есть только один порт, поэтому ошибиться будет сложно.
Далее проверьте состояние роутера (если он имеется). Его индикаторы должны гореть как обычно. Если индикации нет, переподключите роутер в другую розетку, попробуйте сбросить настройки на роутере (кнопкой «Сброс» или «Reset») и ввести их заново. Сбрасывать настройки следует только в том случае, если вы уверены в том, что сможете самостоятельно произвести настройку роутера.
Также проверьте состояние драйверов сетевого адаптера и попробуйте обновить их.
Видео: проверка порта на сетевой карте и порта WAN на роутере
Дополнительная проверка настроек безопасности
Во многих из этих проблем могут быть повинны также установки безопасности. Это относится к случаю, когда используется PPPoE-протокол. Поэтому, если для решения вашего случая не помогают предложенные операции, попробуйте проверить настройки безопасности подключения.
Таковы основные способы проведения диагностики подключения на Windows 7 и устранения неполадок. Не забывайте о том, что причиной отсутствия интернета могут стать банальная задолженность или авария на линии. Если методы, описанные выше, вам не помогли, обратитесь к провайдеру для того, чтобы технические работники провели диагностику и решили проблему со своей стороны.
Источник
Главная »
Интернет Эксперт » Эффективные методы устранения проблемы 561 при попытке соединиться с онлайн-ресурсами
Ошибка 561 при попытке доступа в сеть может возникнуть по разным причинам, но есть несколько методов ее исправления, которые мы предлагаем в этой статье.


Перезагрузите ваш роутер и устройство, чтобы обновить сетевое подключение и избавиться от ошибки 561.
ОШИБКА 651


Проверьте настройки сети и убедитесь, что правильно введены данные для подключения к Wi-Fi или Ethernet.
Как исправить ошибку 651 на Windows 7 8 9
Обновите драйвера вашего сетевого адаптера, чтобы исправить возможные конфликты и сбои в подключении к интернету.
Ошибка 651 Windows 8: Как исправить

Используйте команду ipconfig /flushdns в командной строке для очистки кэша DNS и устранения проблем с соединением к сайтам.
Ошибка 651 : Модем или другое устройство связи сообщило об ошибке.
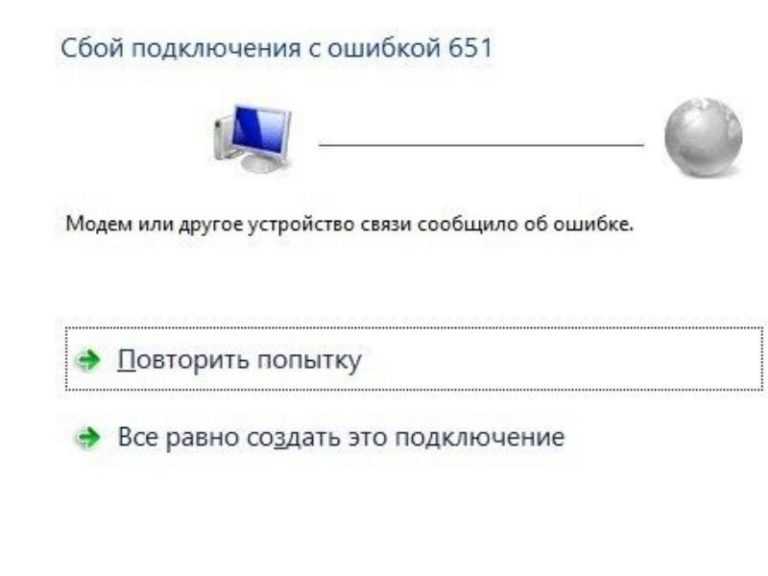
Проверьте сетевые кабели и разъемы на предмет повреждений, иногда неправильное соединение может вызывать ошибку 561.
кто знает что такое ошибка 561
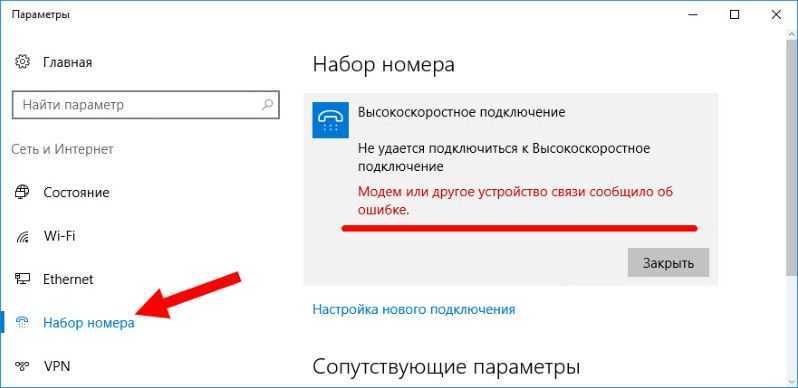
Обратитесь к вашему интернет-провайдеру для проверки статуса подключения и возможных технических проблем на их стороне.
что делать если error code: 561 и 267
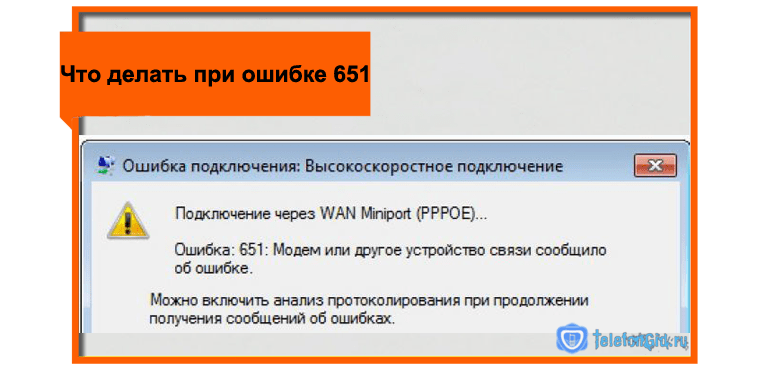
Попробуйте временно отключить антивирусное ПО или брандмауэр, чтобы убедиться, что они не блокируют доступ к нужным ресурсам и не вызывают ошибку 561.
Света нет, а счетчик крутится — как так?
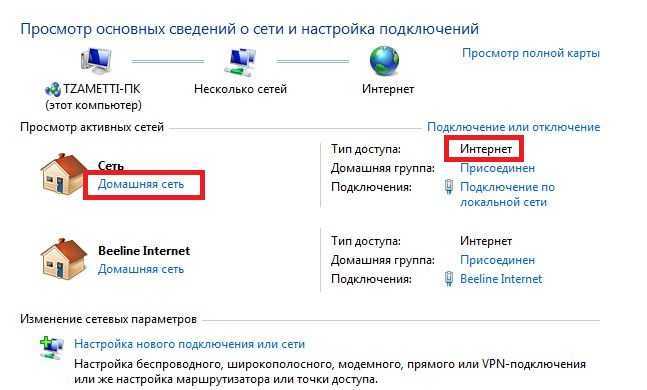
Переустановите сетевые драйвера на вашем устройстве, чтобы обновить их и исправить возможные несовместимости с современными системами.
ВЫШЛО ОБНОВЛЕНИЕ STANDOFF 2 0.23.0 FIREBORN — НОВЫЙ БП, НОВЫЙ КЕЙС, НОЖ STILETTO, КОКТЕЙЛЬ МОЛОТОВА
Видеоурок #8 о том, как исправить ошибку 651 при подключении к интернету Windows 7

Выполните сканирование системы на наличие вредоносных программ, которые могут замедлять или блокировать интернет-соединение и вызывать ошибку 561.
Ошибка 651 при подключении к Интернету — Как исправить?
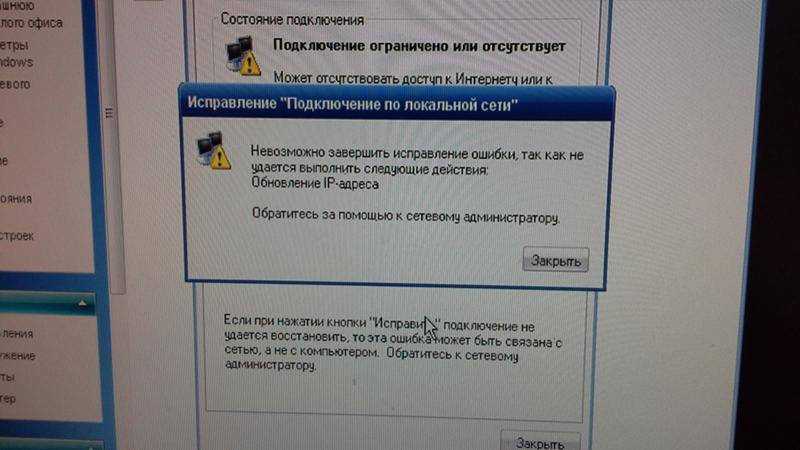

Если проблема сохраняется, обратитесь к специалисту по компьютерной технике для более глубокого анализа и устранения ошибки при подключении к интернету.
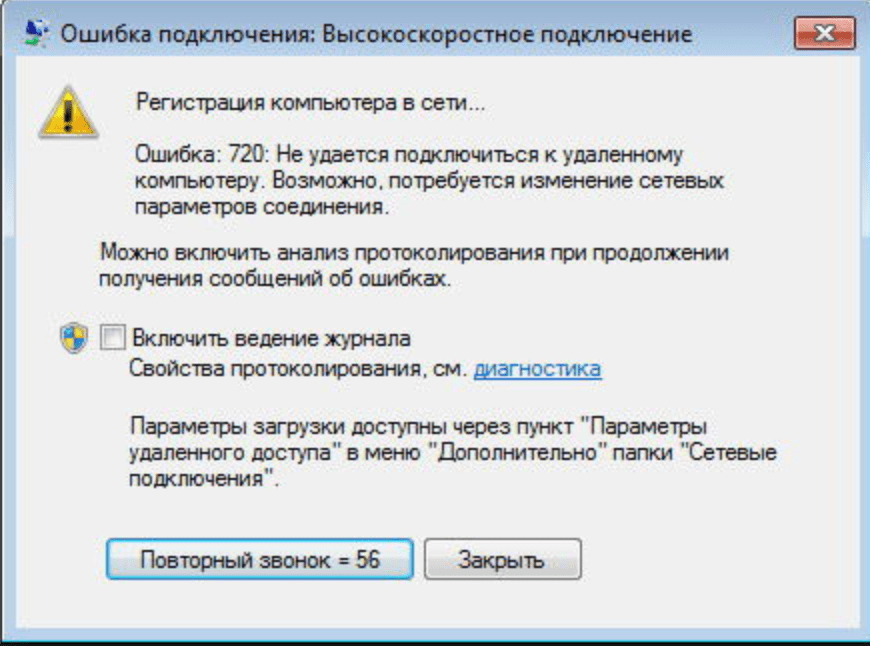

564133
Одна из самых популярных ошибок при подключении к интернету, это ошибка 651. Появляется она в Windows 10, Windows 8, и Windows 7. Увидеть эту ошибку можно в процессе подключение через высокоскоростное подключение (WAN Miniport PPPoE). При этом интернет к компьютеру может быть подключен как напрямую, так и через роутер, или модем. Сама ошибка появляется с текстом «Модем или другое устройство связи сообщило об ошибке». Выглядит вот так:

В Windows 10 ошибка 651 будет выглядеть примерно вот так:

Если рассматривать Windows 8, то сама шибка там будет немного отличатся. Это все из-за особенностей интерфейса. В любом случае, решения будут одинаковыми.
Ниже мы рассмотрим самые популярные и эффективные решения, которыми можно исправить ошибку 651. Столкнутся с этой проблемой могут клиенты только тех провайдеров, которые используют соединение по протоколу PPPoE. Среди популярных: Дом.ру, ТТК, Ростелеком, МТС.
Простые решения ошибки 651 в Windows
Чтобы сделать простую и понятную инструкцию, я эту статью разделю на два раздела: решение данной ошибки при подключении к интернету через роутер (модем), и при прямом подключении кабеля от провайдера к компьютеру. Но сначала я хочу дать несколько простых, общих советов, которые возможно помогут избавится от ошибки с запуском высокоскоростного подключения.
- Позвоните в поддержку своего интернет-провайдера, сообщите им об ошибке 651. Спросите, нет ли проблем на их стороне. Просто данная ошибка очень часто возникает из-за проблем в оборудовании провайдера. И прежде чем менять какие-то настройки у себя, хорошо бы убедится, что нет проблем на другом конце кабеля.
- Отключите сетевой кабель от компьютера, роутера, модема и подключите обратно. Попробуйте заново запустить высокоскоростное подключение.
- Перезагрузите свой компьютер. Так же, перезагрузите роутер, или модем (если он есть). Просто отключите питание на минуту, и включите обратно.
- Если данная ошибка появляется в процессе настройки подключения к провайдеру, при первом запуске, то скорее всего вы просто неправильно указали какие-то настройки при создании высокоскоростного подключения. Проверьте все параметры, которые вы ввели. Если что-то не знаете, можете позвонить в поддержку провайдера.
- Вспомните, что вы меняли, устанавливали, или настраивали перед появлением ошибки 651. Может устанавливали антивирус, который может блокировать подключение. Попробуйте его временно отключить.
- Если у вас в компьютере установлено две сетевые карты, то отключите одну. Оставьте только ту, через которую вы пытаетесь подключится к интернету. Можно просто отключить адаптер в сетевых подключениях.
Если эти рекомендации не помогли, и вы по прежнему не можете подключится к интернету через высокоскоростное подключение, то нужно проверить другие решения, более сложные. Ниже я постараюсь прояснить ситуацию с ошибкой «Модем или другое устройство связи сообщило об ошибке», когда у вас интернет подключен через роутер, или модем, и при прямом подключении кабеля к сетевой карте компьютера, или ноутбука.
Если ошибка 651 появляется при подключении через роутер (модем)
Это вообще отдельная история. Здесь важно понять один момент: если у вас кабель от интернет-провайдера подключен к роутеру, а роутер с компьютером соединены сетевым кабелем, или по Wi-Fi, то на компьютере вообще не нужно запускать высокоскоростное подключение. В этом просто нет смысла. Разве что роутер у вас настроек в режиме моста (Bridge). Сейчас объясню.
Практически все роутеры по умолчанию работают в режиме Router. И когда интернет подключен к роутеру, а вы на компьютере запускаете высокоскоростное подключение, то оно не пройдет через роутер. И вы увидите ошибку 651. Это нормально. Зачем вообще запускать подключение на компьютере, если вы установили роутер. Роутер сам будет устанавливать соединение с провайдером по протоколу PPPoE. Нужно только в настройках роутера настроить это соединения. Выбрать тип подключения, задать имя пользователя, пароль и т. д.
Роутер дозвонится к провайдеру, подключится к интернету, и будет просто раздавать его на все устройства по кабелю и по Wi-Fi. А высокоскоростное подключение на компьютере просто не нужно. Его можно удалить.
Все что необходимо, это правильно настроить свой роутер, или модем на подключение к интернет-провайдеру. Для этого смотрите инструкцию по настройке своего роутера. Инструкции по настройке некоторых моделей вы найдете здесь: https://help-wifi.com/instrukcii-po-nastrojke-routerov/. Все сводится к выбору типа подключения (которое использует ваш провайдер), и указанию параметров для подключения (имя пользователя, пароль).

Если вы по прежнему хотите запускать подключение к интернету на компьютере, через роутер, то вам нужно роутер перевести в режим моста (Bridge). Правда, я не понимаю зачем это делать.
Думаю, с ошибкой 651, точнее с ее появлением при подключении через маршрутизатор мы разобрались.
Ошибка «Модем или другое устройство связи сообщило об ошибке» при подключении кабеля напрямую к ПК, или ноутбуку
Данные решения пригодятся в том случае, когда интернет подключен без дополнительного оборудования (за исключением роутера в режиме Bridge). Напрямую к компьютеру.
Прежде чем менять какие-то настройки, я все же советую вам выяснить, нет ли проблем на стороне интернет-провайдера.
Сброс настроек сети, удаление высокоскоростного подключения и повторная настройка
Можно просто удалить ваше высокосортное подключение к провайдеру, и создать его заново. Но лучше сделать сброс настроек сети (TCP/IP), и после этого создать новое подключение.
Если у вас Windows 10, то сброс сети можно сделать по этой инструкции. Если Windows 7, или Windows 8, то запустите командную строку от имени администратора, и выполните по очереди такие команды:
netsh winsock reset
netsh int ip reset c:\resetlog.txt
Перезагружаем компьютер, и заново создаем высокоскоростное подключение. Как это сделать, я писал в статье как настроить интернет в Windows 10. Все очень просто.
Нужно открыть «Центр управления сетями и общим доступом». Для этого нажмите правой кнопкой мыши на иконку подключения к интернету (на панели уведомлений), и выберите соответствующий пункт. В новом окне нажмите на «Создание и настройка нового подключения или сети».

Ну а дальше все стандартно (нажмите, чтобы увеличить картинку):

Возможно, ошибка 651 не появится, и вы сможете подключится к интернету.
Отключаем протокол TCP/IPv6 в свойствах PPPoE подключения
Есть информация, что этот способ работает. Перейдите в «Панель управления\Сеть и Интернет\Сетевые подключения». Или «Центр управления сетями и общим доступом», и слева «Изменение параметров адаптера». Дальше нажмите правой кнопкой мыши на PPPoE подключение, и выберите «Свойства».
Перейдите на вкладку «Сеть», снимите галочку с компонента «IP версии 6 (TCP/IPv6)», и нажмите «Ok».

После этого пробуем запустить подключение к интернету.
Изменение параметров в реестре
Не уверен, что данный способ сработает в обычной версии Windows (так как он подходит для серверных версий Windows), но попробовать можно.
Сначала нужно зайти в редактор реестра. Для этого нажмите сочетание клавиш Win + R, введите команду regedit, и нажимаем «Ok».
Переходим в раздел:
HKEY_LOCAL_MACHINE\SYSTEM\CurrentControlSet\Services\Tcpip\Parameters
Нажмите правой кнопкой мыши на пустую область, и выберите пункт «Создать параметр DWORD (32 бита)». Название параметра задаем EnableRSS, а значение 0 (ноль).
Создаем еще один параметр с названием DisableTaskOffload, но уже со значением 1.
После этого нужно перезагрузить компьютер. Запустите высокоскоростное подключение. Возможно, ошибку 651 вы уже не увидите.
Еще несколько решений ошибки 651
- Отключите на время сторонний антивирус (если он установлен). Так же, отключите встроенный в Windows брандмауэр. Не редко они блокируют подключение к интернету через высокоскоростное подключение.
- Зайдите в диспетчер устройств, и на вкладке «Сетевые адаптеры» проверьте адаптер сетевой карты. Можно попробовать обновить драйвера сетевой карты. Лучше всего скачать драйвер с официального сайта, и просто запустить установку.
- Не забывайте о провайдере. Точнее о том, что проблема может быть на его стороне.
Если у вас есть еще какая-то информация по решению ошибки 651, то обязательно поделитесь ею в комментариях ниже. Так же вы можете оставлять там свои вопросы по теме статьи, я обязательно отвечу и постараюсь помочь.
