Applies ToWindows 7 Service Pack 1 Windows 7 Enterprise Windows 7 Home Basic Windows 7 Home Premium Windows 7 Professional Windows 7 Starter Windows 7 Ultimate Windows Server 2008 R2 Service Pack 1 Windows Server 2008 R2 Datacenter Windows Server 2008 R2 Enterprise Windows Server 2008 R2 for Itanium-Based Systems Windows Server 2008 R2 Foundation Windows Server 2008 R2 Standard Windows Server 2008 R2 Web Edition
Аннотация
Обновление протокола удаленного рабочего стола (RDP) версии 8.0 позволяет использовать новые возможности служб удаленных рабочих столов, впервые представленные в Windows 8 и Windows Server 2012. Эти возможности теперь доступны для компьютеров под управлением Windows 7 с пакетом обновления 1 (SP1) и Windows Server 2008 R2 с пакетом обновления 1 (SP1).
Ознакомьтесь с новыми функциямии известными вопросами в RDP 8.0.
Чтобы использовать это обновление, необходимо его загрузить, установить необходимые компоненты, а затем установить это обновление.Примечание. При установке этого обновления может потребоваться перезагрузить компьютер несколько раз.
После установки на клиент протокола RDP 8.0 необходимо включить его вручную.
Загрузка обновления протокола RDP 8.0
Скачайте пакет обновления Windows 7 с пакетом обновления 1 (SP1)для систем на базе x86.
Скачайте пакет обновления Windows 7 с пакетом обновления 1 (SP1) для систем на базе 64-х систем.
Скачайте пакет обновления Windows Server 2008 R2 с пакетом обновления 1 (SP1) для систем на базе 64-х систем.
Установка необходимых компонентов
Чтобы установить обновление протокола RDP 8.0, необходимо сначала установить исправление 2574819.
Включение обновления на клиенте
Чтобы включить RDP 8.0 на удаленном компьютере с Windows 7 с sp1, выполните следующие действия: Примечание. Указанные ниже инструкции применимы только к удаленным компьютерам с Windows 7 с
sp1.
-
Установите надлежащую версию пакета обновления, запустив файл обновления Windows6.1-KB2592687.
-
Перезагрузите компьютер.
-
Откройте редактор локальной групповой политики.
-
Включите политику протокола удаленного рабочего стола. Параметр для этой политики находится в следующем узле:
Computer Configuration\Administrative Templates\Windows Components\Remote Desktop Services\Remote Desktop Session Host\Remote Session Environment
-
Если необходимы функциональные возможности UDP, включите политику транспорта RDP и выберите значение Использовать TCP и UDP. Параметр политики транспорта RDP находится под следующим узлом:
Конфигурация компьютера\Административные шаблоны\Windows Компоненты\Службы удаленного рабочего стола\Удаленный рабочий стол Host\Connections Примечание Настройка политики транспорта RDP также позволяет брандмауэру разрешить перенос
UDP 3389.
-
Перезагрузите компьютер.
Дополнительная информация
Протокол RDP 8.0 несовместим с версиями Forefront Unified Access Gateway (UAG) 2010, выпущенными до пакета обновления 3. Дополнительные сведения см. в новой возможности forefront UAG с пакетом обновления 3 (UAG).
Чтобы проверить, включена ли RDP 8.0 на удаленном компьютере с Windows 7 с SP1, используйте подключение к удаленному рабочему столу (RDC) 8.0 для подключения к компьютеру с компьютера с Windows 8 или Windows 7 с SP1. Затем выполните приведенные ниже действия, чтобы убедиться, что протокол RDP 8.0 включен.
-
Если RDP 8.0 включен, на панели подключений отображается кнопка качества подключения.
-
Нажмите кнопку «Качество подключения», чтобы открыть диалоговое окно, которое похоже на следующее. (См. снимок экрана ниже.)
Наличие значка и диалогового окна качества подключения подтверждает доступность протокола RDP 8.0 для удаленного подключения.
Новые возможности в RDP 8.0 для Windows 7 с пакетом обновления 1 (SP1)
В этом обновлении реализованы следующие возможности для удаленных компьютеров под управлением Windows 7 с пакетом обновления 1 (SP1):
-
RemoteFX для WAN
Эта функция предлагает расширенные методы, такие как интеллектуальные и адаптивные транспортные функции UDP, допуск потери сети и восстановление, чтобы обеспечить быстрое и плавное обеспечение работы пользователей в сети WAN. Дополнительные сведения см. в RemoteFX для WAN: обзоринтеллектуальных и адаптивних транспортных услуг в Windows 8 и Windows Server 2012.
-
RemoteFX Автоматическое обнаружение сети
Эта функция автоматически обнаруживает сетевые характеристики и оптимизирует пользовательский интерфейс. Дополнительные сведения см. в RemoteFX для WAN: обзоринтеллектуальных и адаптивних транспортных услуг в Windows 8 и Windows Server 2012.
-
адаптивная графика RemoteFX
Эта функция обеспечивает богатый графический интерфейс, который динамически адаптируется к загрузке сервера, загрузке клиентского доступа к устройству и характеристикам сети. Дополнительные сведения см. в адаптивная графика RemoteFX общих Windows Server 2012 и Windows 8. -
потоковая передача мультимедиа через RemoteFX
Эта функция позволяет пользователям получать мультимедиа в сетях WAN для всех форматов содержимого мультимедиа. Дополнительные сведения см. в общих сведениях о том, как легко работать с мультимедиа потоковая передача мультимедиа через RemoteFX в Windows Server 2012 и Windows 8. -
RemoteFX Перенаправление USB для виртуальных рабочих RemoteFX VGPU
Эта функция позволяет пользователям использовать USB-устройства с приложениями RemoteApp и удаленными рабочими столами, даже если на удаленном настольном компьютере RemoteFX VGPU. Дополнительные сведения см. в общих сведениях о перенаправлении USB RemoteFX в Windows Server 2012 и Windows 8.
-
Поддержка вложенных сеансов
RDP 8.0поддерживает запуск сеанса подключения к удаленному рабочему столу в другом сеансе подключения к удаленному рабочему столу в определенных сценариях.
-
Счетчики производительности для мониторинга работы пользователей
Счетчики производительности (RemoteFX графики и RemoteFX сети) повлияют на работу администраторов и устраняют проблемы с пользовательским интерфейсом.
Эти возможности доступны только при использовании клиента, совместимого с RDP 8.0. Например, компьютер с версией Windows 8 или Windows 7 с установленным обновлением RDP 8.0 может подключаться к другому компьютеру с Windows 7 с обновлением с обновлением RDP 8.0.
Новые возможности клиента удаленного рабочего стола версии 8.0 для Windows 7 с пакетом обновления 1 (SP1) и Windows Server 2008 R2 с пакетом обновления 1 (SP1)
Обновление с подключением к удаленному рабочему столу версии 8.0 поддерживает нижеперечисленные новые возможности при подключении к поддерживаемому и правильно настроенному серверу.
-
Протокол удаленного рабочего стола 8.0
Поддержка RDP 8.0 включает в себя следующие:
-
Remote для глобальной сети (WAN)
-
Адаптивная графика RemoteFX
-
Автообнаружение удаленной сети
-
потоковая передача мультимедиа через RemoteFX
Эта функция доступна при подключении к компьютерам с одной из следующих операционных систем: -
Windows 8
-
Windows Server 2012
-
Windows 7 с установленным и включенным RDP 8.0
-
-
Динамическое In-Session ПЕРЕнаправление
USB
Эта функция позволяет пользователям выбирать USB-устройства для перенаправления в середине удаленного сеанса. USB-устройства могут перенаправляться на тот или иной удаленный сеанс или на локальный компьютер. Когда RemoteFX перенаправление USB, пользователи могут нажать значок Устройства на панели подключения, чтобы выбрать перенаправленные устройства.Динамическое In-Session USB Redirection доступно при подключении к компьютерам с одной из следующих операционных систем:
-
Windows 8
-
Windows Server 2012
-
Windows 7 с включенным виртуальным графическим процессором RemoteFX с RDP 7.1
-
Windows 7 с установленным и включенным RDP 8.0
-
-
Улучшенный единый вход для удаленного рабочего стола Web Access
Эта функция упрощает и улучшает пользовательский интерфейс. Она предоставляет пользователям возможность ввести имя пользователя и пароль только один раз при подключении к опубликованным ИТ-отделом приложениям и рабочим столам. Пользователям не потребуется вводить свои данные для последующих подключений.
Дополнительные сведения о настройке единого веб-Sign-On (веб-единогодоступа) см. в этой Windows Server 2012.
Эта функция доступна только при подключении к Windows Server 2012 на основе виртуальных машин и сеансов для настольных компьютеров.
-
Повторное подключение для подключений к удаленному и настольному приложениям
Эта функция позволяет пользователям легко отключать и повторно подключиться к опубликованным ИТ-приложениям и рабочим столам. Она доступна для пользователей при использовании ими функции подключения к удаленным рабочим столам и приложениям RemoteApp для подключения к развертываниям рабочих столов на основе виртуальных машин (или на базе сеансов), размещенным на Windows Server 2012.
-
Поддержка API RemoteFX мультимедиа для приложений VoIP
Эта функция позволяет приложениям, таким как Lync 2013, предоставлять аудио- и видеоконференцию. Дополнительные сведения см. в общих сведениях о подключаемом модулье VDI для Microsoft Lync 2013. Этот компонент доступен при подключении к компьютерам под управлением одной из следующих операционных систем:
-
Windows 8
-
Windows Server 2012
-
Windows 7
-
Windows Server 2008 R2
-
-
Поддержка вложенных сеансов
В определенных ситуациях RDP 8.0 поддерживает запуск сеанса подключения к удаленному рабочему столу в другом сеансе подключения к удаленному рабочему столу.
Дополнительные сведения см. в теме Запуск сеанса подключения к удаленному рабочему столу в другом сеансе подключения к удаленному рабочему столу в RDP 8.0.
Известные проблемы с обновлением RDP 8.0
-
Протокол RDP 8.0 не может быть использован виртуальными рабочими столами с установленным RemoteFX vGPU.
Проблема
После использования групповой политики для установки и установки RDP 8.0 на компьютере, на компьютере с RemoteFX VGPU, RDP 8.0 будет не доступен.Разрешение
Это обновление не включает RDP 8.0 для подключений к компьютерам, на RemoteFX VGPU. Чтобы включить RDP 8.0, с виртуального рабочего стола необходимо удалить RemoteFX vGPU. -
Невозможно использовать команду Shadow для удаленного отслеживания удаленного подключения другого пользователя.
Проблема Windows 7 с sp1 поддерживает команду Shadow (Remote Control).
Эта команда может использоваться администратором для просмотра активных сеансов другого пользователя или управления ими. После включения RDP 8.0 на компьютере под управлением Windows 7 с пакетом обновления 1 (SP1) администратор не может использовать команду Shadow для просмотра сеансов другого пользователя и управления ими.Разрешение
Администраторы могут использовать удаленный помощь или другой продукт, который позволяет просматривать сеансы другого пользователя и управлять им. -
Поддержка Aero Glass недоступна.
Issue
Функция переупополнения с стеклом в Windows 7 позволяет пользователям, работающим с совместимыми клиентами подключения к удаленному рабочему столу, использовать такие функции, как Flip-3D, предварительный просмотр панели задач и полупрозрачная граница окна в сеансе удаленного рабочего стола при использовании совместимого клиента RDC 7.0. После включения RDP 8.0 функция удаленного взаимодействия с Aero Glass недоступна пользователям.
Разрешение
Администраторам не следует включить RDP 8.0 на удаленных компьютерах с Windows 7 с SP1 для пользователей, которым необходимо использовать функцию перенаправления с стеклом. -
RDP 8.0 на удаленных компьютерах под управлением Windows 7 с пакетом обновления 1 (SP1) не использует протокол UDP.
Проблема
Функция RemoteFX для WAN в RDP 8.0 использует протоколы TCP и UDP для оптимизации пользовательского интерфейса. После установки и включения RDP 8.0 на компьютерах под управлением Windows 7 с пакетом обновления 1 (SP1) RDP 8.0 использует только протокол TCP.Разрешение
Настройте RDP 8.0 для использования протоколов TCP и UDP. -
Локальным администраторам, которые не являются членами группы «Пользователи удаленного рабочего стола», не удается выполнить вход с помощью клиента подключения к удаленному рабочему столу.
Проблема
После включения RDP 8.0 локальные администраторы, которые не являются членами группы «Пользователи удаленного рабочего стола», не могут войти в нее.Разрешение
Добавьте пользователей локального администратора в группу Пользователи удаленного рабочего стола. -
Правило брандмауэра, регулирующее UDP-трафик, не включается при использовании объекта групповой политики (GPO) для включения RDP 8.0.
Проблема
Если для включения RDP 8.0 используется GPO, возможно, не включено правило брандмауэра UDP, которое разрешает трафик UDP.Разрешение
Создайте GPO, чтобы включить брандмауэр «Удаленный рабочий стол — пользовательский режим(UDP-In)». -
Правило брандмауэра, разрешающее TCP-трафик, может не включиться при установке этого обновления вручную.
Проблема
Если вы включили RDP 8.0 с помощью локальной политики безопасности, правило брандмауэра TCP, которое разрешает трафик TCP, может быть не включено.Разрешение
В включить правило брандмауэра «Удаленный рабочий RemoteFX (TCP-In)» в брандмауэре Windows с расширенными службами безопасности. -
Возникают задержки в работе при развертывании IPsec в сети.
Проблема
При подключении к компьютеру с помощью протокола RDP 8.0 при развертывании IPsec в сети может возникнуть низкая производительность.Разрешение
Установите на сервере hotfix 2570170. -
Нельзя использовать функциональные возможности мультисенсорного ввода и жестов при удаленном подключении к компьютеру.
Проблема
Эта проблема возникает при использовании клиента подключения к удаленному рабочему столу 8.0 на компьютере с Windows 7 с sp1.Разрешение
Функция RemoteFX поддерживается только в том случае, если клиентский и серверный компьютеры работают Windows 8 или Windows Server 2012. -
Повторяющиеся запросы проверки подлинности при подключении к компьютерам с помощью удаленного веб-доступа в доменах Small Business Server 2011 и Windows Server 2012 Essentials.
Проблема
При попытке подключиться к компьютеру в домене Windows Server 2012 Essentials, Windows Small Business Server 2011 Standard или Windows Small Business Server 2011 Essentials с помощью удаленного веб-доступа или шлюза удаленного рабочего стола постоянно вы будете получать запросы на проверку подлинности.Разрешение
Сведения о том, как обойти эту проблему, см. в сведениях о работе с несколькими запросами проверки подлинности после применения обновлений 2574819 и 2592687.
Дополнительные сведения об обновлении RDP 8.0 для Windows 7 с SP1 и Windows Server 2008 R2 с SP Windows Windows 1см. в этой версии.
Нужна дополнительная помощь?
Нужны дополнительные параметры?
Изучите преимущества подписки, просмотрите учебные курсы, узнайте, как защитить свое устройство и т. д.
Все способы:
- Как обновить RDP
- Этап 1: Установка обновления KB2592687
- Этап 2: Включение протокола
- Вопросы и ответы: 0
Система удалённого рабочего стола Виндовс 7 используется для решения множества задач, в том числе и организации рабочего процесса внутри большой компании. Поэтому очень важно иметь самую новую версию этого программного обеспечения.
Как обновить RDP
Поскольку рассматриваемый программный комплекс является частью системы, обновить его можно только установкой специального системного обновления и включения функции после инсталляции.
Этап 1: Установка обновления KB2592687
Новую версию удалённого рабочего стола можно установить посредством специального обновления, которое имеет номер KB2592687.
Страница обновления KB2592687
- Откройте сайт по ссылке выше и прокрутите его немного вниз, до раздела «Загрузка обновления». Кликните по ссылке загрузки обновления для ОС, соответствующий её разрядности.
Вас перенаправит на сайт поддержки Майкрософт. Выберите соответствующий вашей ОС язык и нажмите «Скачать».
- Загрузите установочный файл в любое удобное место, затем запустите его. Первым делом подтвердите желание установить обновление, нажав на кнопку «Да».
- Подождите, пока установится апдейт, затем закройте все открытые программы, нажмите кнопку «Close» и сделайте перезагрузку ПК.



После запуска системы переходите к следующему этапу.
Этап 2: Включение протокола
После установки новейшей версии RDP его следует включить. Делается это следующим образом:
- Откройте окно «Выполнить» сочетанием клавиш Win+R, напечатайте в поле ввода команду
gpedit.mscи нажмите «ОК». - Перейдите по следующему адресу в дереве каталогов слева:
Административные шаблоны\Компоненты Windows\Службы удалённых рабочих столов\Узел сеансов удалённых рабочих столов\Среда удалённых рабочих сеансов - Откройте политику «Разрешить протокол удалённого рабочего стола (RDP) 8.0» двойным кликом левой кнопки мыши и выберите позицию «Включить».
- Сохраните внесённые изменения, затем снова произведите перезагрузку машины.



Таким образом мы завершили обновление RDP на Windows 7.
Наша группа в TelegramПолезные советы и помощь
Прочитано: 25 372
Задача: Ввиду того факта, что помимо Windows 7 есть уже Windows 8, Windows 8.1, Windows 10, Server 2012 R2, Server 2016 то чтобы к ним подключаться через удаленный рабочий стол скорее всего необходимо иметь соответствующую версию приложения, а вот как проверить текущую и что нужно чтобы обновить. Вот об этом и пойдет речь в сегодняшней мини заметке.
В качестве примера буду использовать ось Windows 7 x86 Pro SP1
Узнать какая сейчас версия клиента RDP можно следующим образом:
Пуск — Все программы — Стандартные — Подключение к удаленному рабочему столу, затем правой кнопкой мыши щелкаем по верхней строке, как показано на скриншоте ниже и выбираем из списка «О программе»
Вот так информация которой я буду оперировать в дальнейшем:
- Подключение к удаленному рабочему столу.
- Версия оболочки 6.1.7601
- Версия управляющего элемента: 6.1.7601
- Поддерживается проверка подлинности на уровне сети.
- Протокол удаленного рабочего стола 7.1
Чтобы использовать более новую версию, т. к. для установки 8.1 необходимо в системе наличие установленных пакетов обновления: под свою архитектуру, а после перезагрузиться.
- Windows6.1-KB2574819-v2-x86.msu
- Windows6.1-KB2830477-x86.msu
- Windows6.1-KB2857650-x86.msu
- Windows6.1-KB2913751-x86.msu
После проверяю, какая сейчас версия клиента подключения к удаленному рабочему столу. Действия аналогичны выше представленным, итого:
- Подключение к удаленному рабочему столу.
- Версия оболочки 6.3.9600
- Версия управляющего элемента: 6.3.9600
- Поддерживается проверка подлинности на уровне сети.
- Протокол удаленного рабочего стола 8.1 поддерживается.
Проверка свойств файла mstsc.exe:
C:\Windows\system32>wmic datafile where name="C:\\windows\\system32\\mstsc.exe" get manufacturer, name, version Manufacturer Name Version Microsoft Corporation c:\windows\system32\mstsc.exe 6.3.9600.16415
По сути получается, что просто установив обновления мы можем обновить версию клиента RDP что не может ни радовать.
Задача выполнена, с уважением Олло Александр aka ekzorchik.
Содержание
- Update for RDP 8.1 is available for Windows 7 SP1
- Summary
- Resolution
- Update information
- How to obtain this update
- Prerequisites
- Registry information
- Restart requirement
- Update replacement information
- Обновление для возможности подключения к удаленным рабочим столам и приложениям RemoteApp в Windows
- Введение
- Новые возможности
- Новые возможности для удаленных подключений в Windows Server 2012 R2 или Windows 8.1
- Новые возможности удаленных подключений для других версий Windows
- Дополнительные сведения
- Сведения об обновлении
- Как получить это обновление
- Рекомендуемые обновления для служб удаленных рабочих стола в Windows Server 2012 R2
- Аннотация
- Предварительные условия
- Обновления и обновления для брокеров подключений к удаленному рабочему столу
- Обновления и обновления для шлюза удаленного рабочего стола
- Обновления и обновления для лицензирования удаленного рабочего стола
- Обновления и обновления для ведущих сеансов удаленного рабочего стола
- Обновления и обновления для хостов виртуализации удаленных рабочих стола
- Обновления и обновления для веб-доступа к удаленному рабочему столу
- Клиенты удаленных рабочих mstsc.exe)
- Доступные обновления служб удаленных рабочих стола в Windows Server 2016
- Аннотация
- Дата выпуска
- Область компонента
- Настраиваем RDP (remote desktop protocol)
- Как запустить Удаленный рабочий стол в Windows 7?
- Дополнительные настройки удаленного рабочего стола.
- Борьба с “крестиком” терминального сеанса.
Update for RDP 8.1 is available for Windows 7 SP1
Summary
This article describes an update for the Remote Desktop Protocol (RDP) 8.1 in Windows 7 Service Pack 1 (SP1) and Windows Server 2008 R2 SP1. This update package provides the following improvements:
Fixes connection reliability issues.
Provides better error messages for connection failures.
Resolves a time-out issue in which a connection to a virtual machine hosted in Microsoft Azure disconnects after being idle for more than 4 minutes and requires re-authentication.
Resolution
Update information
How to obtain this update
Windows Update
This update is available from Windows Update.
Microsoft Download Center
The following files are available for download from the Microsoft Download Center:
All supported x86-based versions of Windows 7
Download the package now.
All supported x64-based versions of Windows 7
Download the package now.
All supported x64-based versions of Windows Server 2008 R2
Download the package now.
For more information about how to download Microsoft support files, click the following article number to view the article in the Microsoft Knowledge Base:
119591 How to obtain Microsoft support files from online services Microsoft scanned this file for viruses. Microsoft used the most current virus-detection software that was available on the date that the file was posted. The file is stored on security-enhanced servers that help prevent any unauthorized changes to the file.
Prerequisites
To apply this hotfix, you must be running Windows 7 SP1 or Windows Server 2008 R2 SP1.
For more information about how to obtain a Windows 7 or Windows Server 2008 R2 service pack, click the following article number to view the article in the Microsoft Knowledge Base:
976932 Information about Service Pack 1 for Windows 7 and for Windows Server 2008 R2
Registry information
To apply this update, you do not have to make any changes to the registry.
Restart requirement
You may be prompted to restart the computer after you apply this update.
Update replacement information
This update replaces a previously released update 2913751.
For more information about update 2913751, click the following article number to view the article in the Microsoft Knowledge Base:
2913751 Smart card redirection in remote sessions fails in a Windows 7 SP1-based RDP 8.1 client
The global version of this update installs files that have the attributes that are listed in the following tables. The dates and the times for these files are listed in Coordinated Universal Time (UTC). The dates and the times for these files on your local computer are displayed in your local time together with your current daylight saving time (DST) bias. Additionally, the dates and the times may change when you perform certain operations on the files.
Windows 7 and Windows Server 2008 R2 file information noteThe MANIFEST files (.manifest) and the MUM files (.mum) that are installed for each environment are listed separately in the «Additional file information for Windows 7 and Windows Server 2008 R2» section. MUM, MANIFEST, and the associated security catalog (.cat) files, are very important to maintain the state of the updated components. The security catalog files, for which the attributes are not listed, are signed with a Microsoft digital signature.
For all supported x86-based versions of Windows 7
Источник
Обновление для возможности подключения к удаленным рабочим столам и приложениям RemoteApp в Windows
Введение
В этой статье описывается обновление клиента удаленных рабочих столов (RDC) 8.1, позволяющего использовать новые возможности служб удаленных рабочих столов. Эти возможности впервые появились в Windows Server 2012 R2 и Windows 8.1 и теперь доступны для компьютеров под управлением Windows 7 с пакетом обновления 1 (SP1).
Новые возможности
Новые возможности для удаленных подключений в Windows Server 2012 R2 или Windows 8.1
Следующие новые возможности в версии RDC 8.1 обновления клиента доступны, если установить сеанс подключения к удаленному рабочему столу в Windows Server 2012 R2 или Windows 8.1.
Поддержка для функции быстрого переподключения.
Это обновление позволяет сократить время, нужное клиенту RDC 8.1 для повторного подключения к удаленному сеансу, по сравнению с временем, выполняемым клиентом RDC 8.0 и более ранние версии клиента. Фактическое время, которое затрачивает клиент на повторное подключение зависит от конфигурации сети и развертывания.
Улучшения удаленных приложений RemoteApp
Полная поддержка прозрачных окон
Некоторые приложения, например Microsoft Office 2013 рисуют прозрачные границы или окна. Программы RemoteApp, отображающие прозрачные окна или границы теперь отображаются так же, как и локальные приложения.
Перемещение и изменение размера окон удаленных приложений RemoteApp
Эти операции более отзывчивы и появляются и ведут себя как локальные приложения. В частности при перемещении приложения отображается содержимое в приложении.
Эскизы, aero peek и панель задач в режиме реального времени
Эти компоненты работают также в программе RemoteApp, как и локально.
Динамическое изменение монитора и разрешения
После установки обновления программы удаленных приложений RemoteApp и сеансы рабочего стола ведут себя как локальные программы при добавлении, удалении, повороте или изменении разрешения локального клиента. Например если применяется поворот, ширина и высота изменяется соответствующим образом в любой программе RemoteApp и разрешение сеанса рабочего стола также регулируется.
Поддержка затенения сеансов
Windows Server 2012 R2 и Windows 8.1 позволяют администраторам использовать функцию затенение сеанса в рабочем столе на основе сеанса или виртуальной машины или в приложении RemoteApp. Это очень полезно для поддержки и устранения неполадок для конечных пользователей. С помощью версии 8.1 администраторы могут теперь использовать функцию затенение сеанса из командной строки на компьютерах под управлением Windows 7 с пакетом обновления 1.
Новые возможности удаленных подключений для других версий Windows
Следующие новые функции в обновлении клиента RDC 8.1 доступны при подключении клиентов ко всем версиям Windows.
Подключаемая проверка подлинности и авторизация шлюза удаленных рабочих столов
Подключаемая проверка подлинности и авторизация шлюза удаленных рабочих столов (PAA) позволяет использовать процедуры настраиваемой проверки подлинности в шлюзе удаленных рабочих столов. Начиная с версии 8.1 PAA cookie могут быть предоставлены как свойство файл RDP Кроме существующих ActiveX API и Internet Explorer файлы cookie методов. Это может использоваться для предоставления нестандартной двухфакторной проверки подлинности, которая полностью интегрирована с веб-клиентом удаленного рабочего стола (RD Web Access) в нескольких браузерах. Эта функция позволяет использовать RDP-файлы для запуска подключения.
Примечание. Эта функция требует, чтобы сервер шлюза удаленных рабочих столов работал в Windows Server 2008 R2 или более поздней версии.
Дополнительные сведения о PAA посетите следующий веб-сайт корпорации Майкрософт:
Дополнительные сведения
Сведения об обновлении
Как получить это обновление
Центр обновления Windows
Центр загрузки Майкрософт
Следующие файлы доступны для скачивания из Центра загрузки Майкрософт:
Источник
Рекомендуемые обновления для служб удаленных рабочих стола в Windows Server 2012 R2
В этой статье описываются обновления и обновления, доступные в настоящее время для служб удаленных рабочих стола в Microsoft Windows Server 2012 R2.
Исходная версия продукта: Windows Server 2012 R2
Исходный номер КБ: 3147099
Аннотация
В этой статье описываются доступные в настоящее время исправления, настоятельно рекомендуемые для служб удаленных рабочих стола в средах Windows Server 2012 R2. Эти исправления имеют необходимыеусловия для всех ролей служб удаленных рабочих стола и применяются к следующим областям для служб удаленных рабочих стола 2012 R2:
Представлены дополнительные сведения о клиенте удаленного рабочего стола:
Мы рекомендуем установить эти исправления, чтобы обеспечить наивысший уровень надежности.
Полный список всех доступных исправлений см. в доступных обновлениях для служб удаленных рабочих стола в Windows Server 2012 R2.
Предварительные условия
Перед установкой обновления для любой роли служб удаленных рабочих стола необходимо установить следующие обновления.
| Дата, когда было добавлено обновление | Статья по связанной базе знаний | Название | Компонент | Почему мы рекомендуем это обновление |
|---|---|---|---|---|
| Текущие | Все оставшиеся обновления Windows | Недоступно | Несколько | Последние обновления и исправления Windows за пределами обычных обновлений для системы безопасности в дополнение к пакетам, перечисленным в этой таблице. |
| Декабрь 2014 г. | 3013769 | Свертки обновлений для Windows RT 8.1, Windows 8.1 и Windows Server 2012 R2 за декабрь 2014 г. | Несколько | Пакет обновления, который устраняет проблемы и включает улучшения производительности и надежности. Доступно из Центра обновления Windows и для отдельной загрузки из Центра загрузки Майкрософт. Чтобы применить это обновление, необходимо сначала установить обновление 2919355 в Windows Server 2012 R2. |
| Ноябрь 2014 г. | 3000850 | Обновление для Windows RT 8.1, Windows 8.1 и Windows Server 2012 R2 за ноябрь 2014 г. | Несколько | Накопительное обновление, которое включает обновления для системы безопасности и другие обновления (в том числе для служб удаленных рабочих стола), выпущенные с апреля 2014 г. по ноябрь 2014 г. Доступно из Центра обновления Windows и для отдельной загрузки из Центра загрузки Майкрософт. Чтобы применить это обновление, необходимо сначала установить обновление 2919355 в Windows Server 2012 R2. |
Обновления и обновления для брокеров подключений к удаленному рабочему столу
Перед установкой обновлений или уточнений для этой роли сервера см. таблицу предварительных условий.
Этот сценарий разблокирует только UDP-порт 1434 из уровня Windows. Если у вас есть сетевое устройство, которое также блокирует этот порт, необходимо также разблокировать его на этом уровне.
Обновления и обновления для шлюза удаленного рабочего стола
Перед установкой обновлений или уточнений для этой роли сервера см. таблицу предварительных условий.
| Дата, когда было добавлено обновление | Статья по связанной базе знаний | Название | Компонент | Почему мы рекомендуем это обновление |
|---|---|---|---|---|
| Март 2016 г. | 3123913 | Сбой сервера шлюза удаленных рабочих стола во время определенных сценариев отключения пользователей в Windows Server 2012 R2 | aaedge.dll | Последняя версия Aaedge.dll, которая устраняет ряд проблем, в результате которых служба шлюза RD аварийно работает и приводит к отключению пользователей. Также включает 3042843. |
Обновления и обновления для лицензирования удаленного рабочего стола
Перед установкой обновлений или уточнений для этой роли сервера см. таблицу предварительных условий.
| Дата, когда было добавлено обновление | Статья по связанной базе знаний | Название | Компонент | Почему мы рекомендуем это обновление |
|---|---|---|---|---|
| Март 2016 г. | 3108326 | Серверы лицензирования становятся неуявными при высокой нагрузке в Windows Server 2012 R2 | lserver.dll | Последняя версия Lserver.dll, которая устраняет проблему, из-за которой несколько серверов лицензирования RD сбой или перезапуск при высокой нагрузке. Любая RDSH, настроенная в режиме Per-Device, откажутся от всех запросов подключений, пока их LS находится в этом состоянии. Также включает 3092695 и 3084952. |
| Январь 2015 г. | 3013108 | Диспетчер лицензий RDS не отображает выданные лицензии на бесплатный или временный клиентский доступ в Windows Server 2012 R2 | licmgr.exe | Последняя версия Licmgr.exe, которая устраняет проблему, из-за которой диспетчер лицензий RDS не отображает выданные лицензии на бесплатный или временный клиентский доступ в Windows Server 2012 R2. |
Обновления и обновления для ведущих сеансов удаленного рабочего стола
Перед установкой обновлений или уточнений для этой роли сервера см. таблицу предварительных условий.
| Дата, когда было добавлено обновление | Статья по связанной базе знаний | Название | Компонент | Почему мы рекомендуем это обновление |
|---|---|---|---|---|
| Апрель 2016 г. | 3146978 | Перенаправленные ресурсы RDS, показывающие ухудшенную производительность в Windows 8.1 или Windows Server 2012 R2 | Несколько | Это обновление устраняет проблемы с производительностью RDP при использовании перенаправленных ресурсов (дисков, принтеров и портов). |
| Декабрь 2015 г. | 3127673 | Stop error 0x000000C2 or 0x0000003B when you’re running Remote Desktop Services in Windows Server 2012 R2 | win32k.sys & dxgkrnl.sys | В этой статье описывается пакет исправлений, который устраняет проблему, которая приводит к сбою Windows Server 2012 R2 при запуске служб удаленных рабочих стола (RDS) Майкрософт. |
| Октябрь 2015 г. | 3103000 | Окна RemoteApp исчезают, а экран мерцает при переключении между окнами в Windows 8.1 или Windows Server 2012 R2 | rdpshell.exe | Это обновление содержит последние серверные компоненты RemoteApp (в основном Rdpinit.exe/Rdpshell.exe), а также все другие исправления раздела RemoteApp, перечисленные в версии 2933664. |
Кроме того, на стороне клиента могут быть исправления для RemoteApp. Эти исправления снова перечислены в версии 2933664 в разделе «Клиент удаленного рабочего стола». Сентябрь 2015 г. 3092688 Профили UPD повреждены при проблеме сетевого подключения в Windows Server 2012 R2 sessenv.dll Последняя версия Sessenv.dll. Это обновление устраняет проблему, из-за которой upD-обновления повреждены при проблеме сетевого подключения. Июль 2015 г. 3078676 Событие 1530 регистрируется в журнале, и ProfSvc утечек памяти пула и обрабатывает в Windows 8.1 или Windows Server 2012 R2 profsvc.dll Последняя версия Profsvc.dll. В этой статье описывается проблема, из-за которой регистрируется событие 1530, а служба профилей пользователей (ProfSvc) утечек памяти пула и обрабатывает их. Июль 2015 г. 3073630 Простая печать удаленного рабочего стола выполняется медленно в Windows Server 2012 R2 Несколько Устраняет проблему, из-за которой печать с помощью перенаправленного принтера, на котором используется простая печать удаленного рабочего стола, занимает много времени. Июль 2015 г. 3073629 Перенаправленные принтеры перенаправляются в автономный режим после перезапуска пула печати на сервере хоста сеансов RD на основе Windows Server 2012 R2 Несколько Устраняет проблему, из-за которой перенаправленные принтеры перенаправляются в автономный режим после перезапуска пула печати на сервере сервера сеансов RD на основе Windows Server 2012 R2. Также включает 3055615.
Обновления и обновления для хостов виртуализации удаленных рабочих стола
Перед установкой обновлений или уточнений для этой роли сервера см. таблицу предварительных условий.
| Дата, когда было добавлено обновление | Статья по связанной базе знаний | Название | Компонент | Почему мы рекомендуем это обновление |
|---|---|---|---|---|
| Ноябрь 2015 г. | 3092688 | Профили UPD повреждены при проблеме сетевого подключения в Windows Server 2012 R2 | sessenv.dll | Последняя версия Sessenv.dll. Это обновление устраняет проблему, из-за которой upD-обновления повреждены при проблеме сетевого подключения. |
Если гостевых виртуальных машин VDI запущена Windows 8.1, это также необходимо установить на гостевых виртуальных машинах.
Обновления и обновления для веб-доступа к удаленному рабочему столу
Перед установкой обновлений или уточнений для этой роли сервера см. таблицу предварительных условий.
| Дата, когда было добавлено обновление | Статья по связанной базе знаний | Название | Компонент | Почему мы рекомендуем это обновление |
|---|---|---|---|---|
| Ноябрь 2015 г. | 3069129 | Пустая страница отображается при попытке доступа к remoteApps на сервере веб-доступа RD на основе Windows | Несколько | Устраняет проблему, из-за которой сервер веб-доступа RD отображает пустую веб-страницу, если число опубликованных remoteApps превышает 999. Также включает обновление 2957984. |
Клиенты удаленных рабочих mstsc.exe)
Обновления RDP 8.1 для Windows 7
Эти исправления обновляют серверные роли и компоненты служб удаленных рабочих стола, построенные на платформе RDP версии 8.1. Однако несмотря на то что обновления выполняются в серверной инфраструктуре, клиенты удаленных рабочих стола часто не трогаются. Это может вызвать проблемы с производительностью и надежностью. По умолчанию старые клиенты, такие как Windows 7 Пакет обновления 1 (SP1), ограничены RDP 7.1 и не предоставляют новые функции и улучшения, доступные в RDP 8.1. Таким образом, мы выпустили клиент RDP 8.1 для Windows 7, чтобы обеспечить значительные улучшения производительности и надежности, когда эти клиенты подключены к средам RDS 2012 R2. Чтобы включить RDP 8.1 в Windows 7, выполните следующие действия:
Проверьте используемую версию RDP. Для этого запустите клиентскую программу подключения к удаленному рабочему столу (mstsc.exe), щелкните небольшой значок удаленного рабочего стола в левом верхнем углу диалогового окна приложения и выберите «О программе». Убедитесь, что сообщение About указывает, что протокол удаленного рабочего стола 8.1 поддерживается.
Если сообщение About указывает, что протокол удаленного рабочего стола 7.1 поддерживается, установите следующие обновления для протокола RDP 8.1:
2574819:доступно обновление, которое добавляет поддержку DTLS в Windows 7 с sp1 и Windows Server 2008 R2 SP1
2857650: для Windows 7 доступно обновление, которое улучшает функции remoteApp и подключения к рабочему столу
2830477: функция обновления для подключений к удаленному приложениям и рабочему столу доступна для Windows
2913751:перенаправление смарт-карт в удаленных сеансах не удается в клиенте RDP 8.1 на основе Windows 7 с sp1
2923545: обновление для RDP 8.1 доступно для Windows 7 с sp1.31255
3125574: удобное обновление для Windows 7 с sp1 и Windows Server 2008 R2 SP1
Установите все невыполневшиеся обновления Windows.
Новые функции RDP 8.1 и RDP 8.0
Список функций, которые были представлены в RDP 8.1, см. в обновлении для RemoteApp и подключений к рабочему столу, доступном для Windows.
Список функций, которые были представлены в RDP 8.0, см. в клиентах удаленного рабочего стола.
Источник
Доступные обновления служб удаленных рабочих стола в Windows Server 2016
В этой статье данная статья представляет рекомендуемые обновления для служб удаленных рабочих стола в Windows Server 2016.
Исходная версия продукта: Windows Server 2016
Исходный номер КБ: 4039839
Аннотация
В этой статье описываются исправления, доступные при проблемах, которые могут возникнуть в службах удаленных рабочих стола в средах Windows Server 2016. Установка последнего накопительного обновления для Windows Server 2016 из истории обновлений Windows 10 и Windows Server 2016 обеспечивает установку всех предыдущих обновлений, которые вы могли пропустить, включая важные исправления для системы безопасности.
Подробные сведения см. в разделе «Дата выпуска» или «Область компонента».
Для обновлений служб удаленных рабочих стола Windows Server 2012 R2 см. «Доступные обновления для служб удаленных рабочих стола» в Windows Server 2012 R2.
Дата выпуска
Чтобы устранить эти проблемы, установите накопительное обновление Windows от 20 сентября 2018 г.
Чтобы устранить эти проблемы, установите накопительный обновления Windows от 30 августа 2018 г.
Чтобы устранить эти проблемы, установите накопительный обновления Windows от 21 июня 2018 г.
Чтобы устранить эти проблемы, установите накопительный обновления Windows от 17 мая 2018 г.
Чтобы устранить эти проблемы, установите накопительное обновление Windows от 17 апреля 2018 г.
Чтобы устранить эти проблемы, установите накопительный обновления Windows от 22 марта 2018 г.
Чтобы устранить эти проблемы, установите накопительный обновления Windows от 22 февраля 2018 г.
Чтобы устранить эти проблемы, установите накопительное обновление Windows от 17 января 2018 г.
Чтобы устранить эти проблемы, установите накопительный обновления Windows от 27 ноября 2017 г.
Чтобы устранить эти проблемы, установите накопительный обновления Windows от 10 октября 2017 г.
Чтобы устранить эти проблемы, установите накопительное обновление Windows от 28 сентября 2017 г.
Чтобы устранить эти проблемы, установите накопительный обновления Windows от 16 августа 2017 г.
Чтобы устранить эти проблемы, установите накопительный обновления Windows от 18 июля 2017 г.
Чтобы устранить эти проблемы, установите накопительный обновления Windows от 27 июня 2017 г.
Чтобы устранить эту проблему, установите накопительное обновление Windows от 11 апреля 2017 г.
Чтобы устранить эти проблемы, установите накопительный обновления Windows от 14 марта 2017 г.
Чтобы устранить эту проблему, установите накопительное обновление Windows от 10 января 2017 г.
Чтобы устранить эту проблему, установите накопительное обновление Windows от 8 ноября 2016 г.
Чтобы устранить эту проблему, установите накопительное обновление Windows от 29 сентября 2016 г.
Область компонента
Общие обновления ОС
Перенаправление устройств & печати
Клиент удаленного рабочего стола (Mstsc.exe)
Брокер подключений к удаленному рабочему столу
Шлюз удаленного рабочего стола
См. также «Клиент удаленного рабочего стола (Mstsc.exe)», как некоторые проблемы шлюза удаленных рабочих стола были выявлены на стороне клиента.
Виртуализация удаленного рабочего стола
Источник
Настраиваем RDP (remote desktop protocol)
Удаленный рабочий стол RDP

Иначе доступ RDP (после разрешения его использовать) взломают достаточно быстро – с применением сетевых ботнетов со всего мира.
Для долговременной удаленной работы необходимо использовать:
Для быстрого подключения из дома к ПК на работе читаем статью
Если у Вас профессиональная или максимальная версия – Вы можете настроить вход на свой ПК через удаленный рабочий стол. Для этого нужно сделать несколько вещей.
Как запустить Удаленный рабочий стол в Windows 7?
Или через папку “Стандартные” в программах. Не во всех версиях Windows есть, например в Windows 7 Started (да, та самая с программным ограничением ОЗУ в 2 Гб) такой папки нет.
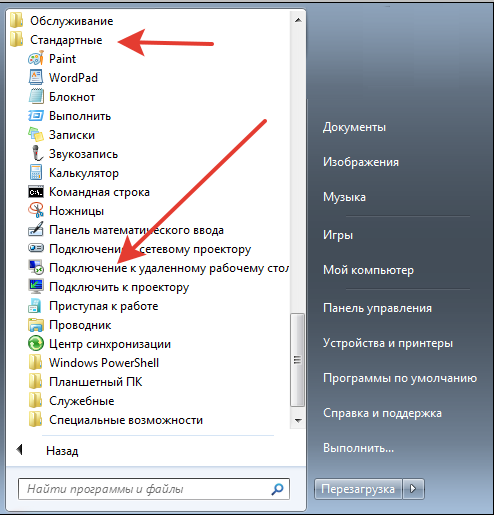
Можно и через проводник 🙂

Смотрим список сетевых ресурсов, кликаем правой клавишей мыши на нужной машине
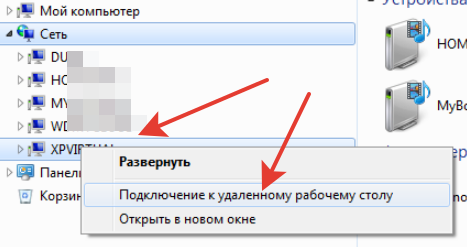
После запуска получаем форму настроек удаленного рабочего стола, нам нужен развернутый вариант (с параметрами)
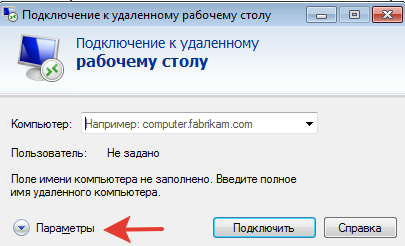
На общей вкладке настраиваем:
Компьютер – или IP-адрес или название компьютера
Пользователь – юзер, под которым будем входить на удаленный ПК
Можно сохранить как ярлык на рабочем столе (еще рано, смотрим другие вкладки)
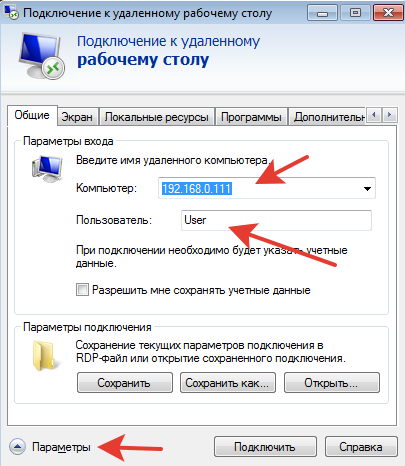
На вкладке “Локальные ресурсы” выбираем, будут ли нам доступны принтеры основного компьютера и буфер обмена.

Если у Вас все ПК в местной локальной сети (т.е. скорость сети не критична) – можно на вкладке “Дополнительно” использовать фоновый рисунок рабочего стола удаленного ПК.
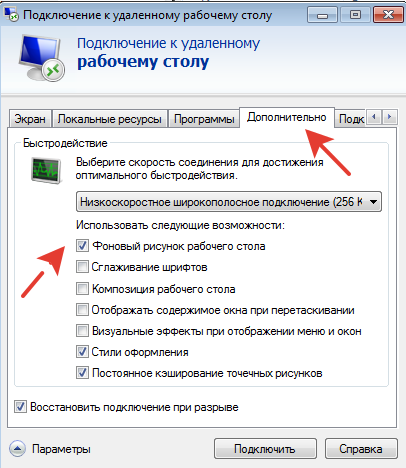
Ну вот, вроде все настроили – возвращаемся на первую вкладку, сохраняем как ярлык – пробуем подключиться.
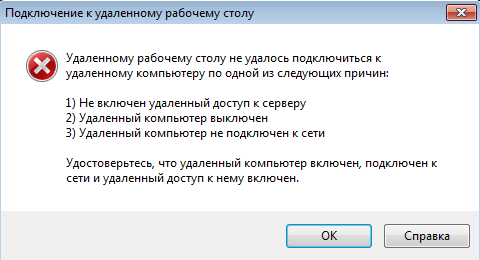
Основные причины такой ситуации:
В большинстве случаев Windows 7 всё это должна сделать сама (добавить текущего пользователя, разрешить в брендмаузере и пр.), но не всегда это работает. Т.е. например, “Удаленный рабочий стол” в список программ в бредмаузере добавлен, но галочка не установлена 🙁
Надо всё самому проверять.
Дополнительные настройки удаленного рабочего стола.
1. Есть необходимость перезагружать ПК через удаленный рабочий стол. Сама перезагрука – это не проблема – либо через диспетчер задач либо через Alt F4. (в кнопке “Пуск” этой возможности не будет). Но до входа локального пользователя удаленный рабочий стол подключаться не будет. А если ПК стоит в темной комнате, где нет никаких локальных пользователей?
Тут сюрприз – необходимо создавать ярлык для удаленного рабочего стола через командную строку с параметром /admin
Вот так: mstsc.exe /admin
Визуально настройка ярлыка будет такая же – но система будет пускать через удаленный рабочий стол после перезагрузки удаленного ПК.
Вот полный список параметров запуска удаленного рабочего стола из командной строки
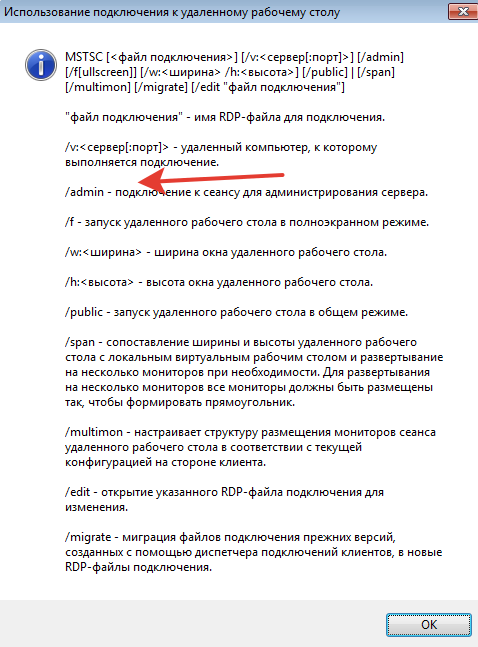
2. При необходимости разрешить вход без пароля (крайне не рекомендуется для корпоративного сегмента)
меню “Пуск” – выполнить – gpedit.msc (редактор политик) – “конфигурация компьютера” – “конфигурация windows”- “локальные политики” – “параметры безопасности” – “ограничить использование пустых паролей…..” – “отключен”
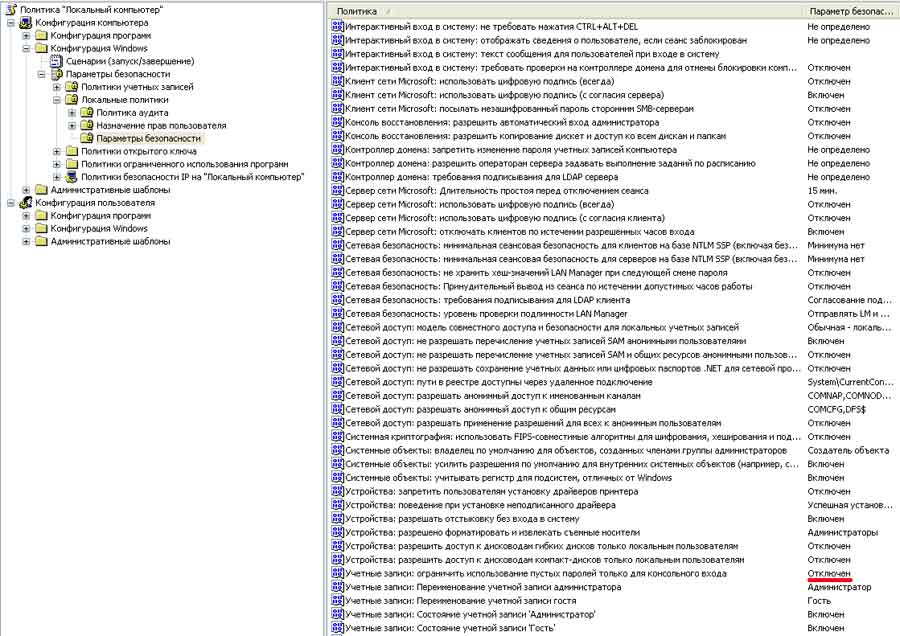
Да, на младших версиях Windows, конечно, gpedit.msc не запускается (нет этой настройки)
– Все бытовые версии Windows позволяют работать на ПК только одному пользователю (при входе нового пользователя текущий пользователь будет принудительно закрыт) в отличии от серверных вариантов. Это лицензионное ограничение – но выход есть. Немного шаманства – и все работает, смотреть здесь (открытие в новом окне)
3. Автоматический вход с сохраненным логином и паролем
Есть волшебная галочка “Разрешить мне сохранять учетные данные”. Если запустить изменение еще раз – галочка сменится на “Всегда запрашивать учетные данные”
Получаем запрос на ввод данных, они сохраняются, вход на удаленную машину работает только по клику на ярлык.

А если учетные данные не сохраняются (в Windows 7 и старше)?
Или получаем предупреждение «Системный администратор запретил использовать сохраненные учетные данные для входа в систему удаленного компьютера, так как его подлинность проверена не полностью. Введите новые учетные данные.»

Дело в том, что в последних версиях Windows пароль хранится не в rdp-файле, а в отдельном хранилище (Credential Manager — Диспетчер учетных данных). Как минимум – в групповых политиках должны быть отключены следующие параметры:
Вот можно почитать подробнее (откроется в новом окне)
4. Иногда при подключении Вы видите такую картину – “не удается проверить подлинность удаленного компьютера”
Проверка подлинности была добавлена, начиная с Windows XP SP3. Но она там отключена по умолчанию (на Wibdows Vista уже включена).
Как включить проверку подлинности удаленного компьютера на Window XP SP3?
Идем в реестр regedit.exe (Выполнить)
Ветка HKEY_LOCAL_MACHINE\SYSTEM\CurrentControlSet\Control\Lsa
Открываем параметр Security Packages и ищем там слово tspkg. Если его нет, добавляем к уже существующим параметрам.
Ветка HKEY_LOCAL_MACHINE\SYSTEM\CurrentControlSet\Control\SecurityProviders
Открываем параметр SecurityProviders и добавляем к уже существующим провайдерам credssp.dll, если таковой отсутствует.
Закрываем редактор реестра. Перезагружаемся.
Если этого не сделать, то при попытке подключения компьютер запросит у нас имя пользователя и пароль, но вместо удаленного рабочего стола ответит следующее:
Подключение к удаленному рабочему столу
Ошибка при проверке подлинности(код 0×507)
5. При подключении появляется предупреждение системы безопасности Windows
“Не удается определить издателя этого удаленного подключения”
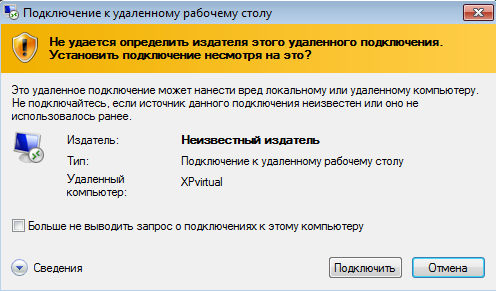
Это означает, что файл rdp не защищен подписанным сертификатом. Для локальной сети ничего страшного тут нет, можно поставить галочку “Больше не выводить запрос…”
Сама система безопасности работает следующим образом. Параметр политики позволяет указать, могут ли пользователи запускать на клиентском компьютере неподписанные файлы протокола удаленного рабочего стола (RDP) и RDP-файлы, полученные от неизвестных издателей.
Если этот параметр политики включен или не настроен, то пользователи могут запускать на клиентском компьютере неподписанные RDP-файлы и RDP-файлы, полученные от неизвестных издателей. Перед началом сеанса RDP пользователь получит предупреждение и запрос на подтверждение подключения.
Если этот параметр политики отключен, то пользователи не могут запускать на клиентском компьютере неподписанные RDP-файлы и RDP-файлы, полученные от неизвестных издателей. Если пользователь попытается начать сеанс RDP, то он получит сообщение о блокировке издателя.
Поддерживается: Не ниже Windows Vista с пакетом обновления 1 (SP1)
| Registry Hive | HKEY_LOCAL_MACHINE |
| Registry Path | SOFTWARE\Policies\Microsoft\Windows NT\Terminal Services |
| Value Name | AllowUnsignedFiles |
| Value Type | REG_DWORD |
| Enabled Value | 1 |
| Disabled Value | 0 |
Файл Default.rdp
Собственно – это именно файл, а не ярлык удаленного рабочего стола. Данный настроенный файл можно переслать другому пользователю, он его сохранит – и всё будет работать.
Более того – это простой текстовый файл, в котором хранятся все настройки удаленного подключения и этот файл можно открыть Блокнотом. Кстати, часть параметров не редактируется через стандартные настройки, их можно вписать руками.
screen mode id:i: – 1 – удаленный сеанс выполняется в оконном режиме, 2 – в полноэкранном. Редактируется на вкладке ”Экран” окна ”Параметры” средства ”Подключение к удаленному рабочему столу”.
use multimon:i: – 0 – запрет поддержки нескольких мониторов, 1 – разрешение поддержки нескольких мониторов. Может использоваться в Windows 7 /Windows Server 2008 и более поздних версиях.
desktopwidth:i: – ширина рабочего стола. Выбирается на вкладке ”Экран” окна ”Параметры” средства ”Подключение к удаленному рабочему столу”.
desktopheight:i: – высота рабочего стола. Выбирается на вкладке ”Экран” окна ”Параметры” средства ”Подключение к удаленному рабочему столу”.
session bpp:i: – глубина цвета. Выбирается в группе ”Цвета” на вкладке ”Экран” окна ”Параметры” средства ”Подключение к удаленному рабочему столу”.
winposstr:s: – позиция и размеры окна в формате WINDOWPOS
compression:i: – 0 – не использовать сжатие данных, 1 – использовать.
keyboardhook:i: – Определяет, как интерпретируются сочетания клавиш Windows. Значение этого параметра соответствует настройке в поле ”Клавиатура” на вкладке ”Локальные ресурсы” окна ”Параметры средства ”Подключение к удаленному рабочему столу”. 0 – на локальном компьютере. 1 – на удаленном компьютере. 2 – только в полноэкранном режиме.
audiocapturemode:i: – Определяет, где воспроизводится звук. Значение этого параметра соответствует настройкам ”Удаленный звук” на вкладке ”Локальные ресурсы” окна ”Параметры” средства ”Подключение к удаленному рабочему столу”. 0 – на клиентском компьютере. 1 – на удаленном компьютере. 2 – звук не воспроизводится.
videoplaybackmode:i: – 0 – не использовать RDP efficient multimedia streaming при воспроизведении видео. 1 – использовать.
connection type:i: 2 – тип соединения для достижения максимального быстродействия. Соответствует настройкам ”Быстродействие” на вкладке ”Дополнительно” окна ”Параметры” средства ”Подключение к удаленному рабочему столу” Определяется типом выбранной скорости соединения.
displayconnectionbar:i: – Отображение панели подключений при входе в систему удаленного компьютера в полноэкранном режиме. Значение этого параметра соответствует состоянию флажка ”Отображать панель подключений при работе на полном экране” на вкладке ”Экран” окна ”Параметры” средства ”Подключение к удаленному рабочему столу”. 0 – не отображать панель подключений. 1 – отображать панель подключений.
disable wallpaper:i: – запрет отображения фонового рисунка удаленного рабочего стола. Соответствует настройкам в группе ”Быстродействие”- флажок ”Фоновый рисунок рабочего стола” на вкладке ”Дополнительно” окна ”Параметры” средства ”Подключение к удаленному рабочему столу”. 0 – отображать фоновый рисунок. 1 – не отображать фоновый рисунок.
allow font smoothing:i:– разрешение сглаживания шрифтов. Соответствует настройкам в группе ”Быстродействие”- флажок ”Сглаживание шрифтов” на вкладке ”Дополнительно” окна ”Параметры” средства ”Подключение к удаленному рабочему столу”. 0 – не использовать сглаживание. 1 – использовать.
allow desktop composition:i: 0 – Соответствует настройкам в группе ”Быстродействие”- флажок ”Сглаживание шрифтов” на вкладке ”Дополнительно” окна ”Параметры” средства ”Подключение к удаленному рабочему столу”. 0 – не использовать сглаживание. 1 – использовать.
disable full window drag:i: – Отображение содержимого папки при перетаскивании. Значение этого параметра соответствует состоянию флажка ”Отображать содержимое окна при перетаскивании” на вкладке ”Дополнительно” окна ”Параметры” средства ”Подключение к удаленному рабочему столу”. 0 – отображать содержимое при перетаскивании. 1 – не отображать.
disable menu anims:i: – запрет визуальных эффектов. Значение этого параметра соответствует состоянию флажка ”Визуальные эффекты при отображении меню и окон” на вкладке ”Дополнительно” окна ”Параметры”. 0 – использовать визуальные эффекты, 1 – не использовать.
disable themes:i: – запрет использования тем. 0 – использовать темы. 1 – не использовать темы.
disable cursor setting:i:0 – запрет настроек курсора. 0 – настройка курсора разрешена. 1 – запрещена.
bitmapcachepersistenable:i:1 – Кэширование точечных рисунков на локальном компьютере. Значение этого параметра соответствует состоянию флажка ”Постоянное кэширование точечных рисунков” на вкладке ”Дополнительно” окна ”Параметры”. 0 – не использовать кэширование. 1 – использовать кэширование.
full address:s: – имя или IP-адрес удаленного компьютера, к которому выполняется подключение по RDP. При необходимости, можно указать номер используемого TCP порта.
audiomode:i: – определяет, где воспроизводится звук. Значение этого параметра соответствует записи в поле ”Удаленный звук” на вкладке ”Локальные ресурсы” окна ”Параметры”. 0 – на клиентском компьютере. 1 На удаленном компьютере. 2 – звук отключен.
redirectprinters:i: – использование принтеров во время удаленного сеанса. Значение этого параметра соответствует состоянию флажка ”Принтеры” на вкладке ”Локальные ресурсы” окна ”Параметры”. 0 – не использовать локальные принтеры во время удаленного сеанса. 1 – использовать автоматическое подключение принтеров.
redirectcomports:i: – использование последовательных портов локального компьютера при подключении к удаленному рабочему столу. 0 – не использовать. 1 – использовать.
redirectsmartcards:i: – использование смарт-карт локального компьютера при подключении к удаленному рабочему столу. 0 – не использовать. 1 – использовать.
redirectclipboard:i: – использовать общий буфер обмена для локального и удаленного компьютера. Значение этого параметра соответствует состоянию флажка ”Буфер обмена” на вкладке ”Локальные ресурсы” окна ”Параметры”. 0 – не использовать общий буфер обмена. 1 – использовать.
redirectposdevices:i: – перенаправления устройств, которые используют Microsoft Point of Service (POS). 0 – не использовать перенаправление. 1 – использовать.
redirectdirectx:i: – перенаправление DirectX. 0 – не использовать перенаправление DirectX. 1 – использовать.
autoreconnection enabled:i:1 – автоматическое подключение при разрыве соединения с удаленным компьютером. Значение этого параметра соответствует состоянию флажка ”Восстановить соединение при разрыве” на вкладке ”Дополнительно” окна ”Параметры”. 0 – не использовать автоматическое восстановление соединения. 1 – использовать.
authentication level:i: – уровень проверки подлинности для удаленного подключения. Определяет действия в случае, когда не удается подтвердить подлинность удаленного компьютера. Определяется настройкой группы ”Проверка подлинности сервера” на вкладке ”Подключение”. В Windows 10 – вкладке ”Подключение” соответствует вкладка ”Взаимодействие”. 0 – если не удалось подтвердить подлинность терминального сервера, то подключаться без предупреждения. 1 – не подключаться. 2 – подключаться с предупреждением.
prompt for credentials:i: – запрос пользователю на подтверждение учетных данных в случае, если они были сохранены ранее. 0 – не запрашивать учетные данные, если они были предварительно сохранены. 1 – всегда запрашивать учетные данные.
negotiate security layer:i: – уровень шифрования сессии RDP. 0 – сессия с шифрованием TLS 1.0 (SSL) будет использоваться в случае поддержки клиентом. Если клиент его не поддерживает, будет использоваться стандартное встроенное шифрование RDP. 1 – удаленная сессия будет использовать шифрование x.224
remoteapplicationmode:i: – режим работы с удаленным приложением. 0 – режим работы с удаленным рабочим столом. 1 – режим работы с удаленным приложением.
alternate shell:s: – имя альтернативной оболочки пользователя.
shell working directory:s: – рабочий каталог оболочки пользователя.
gatewayhostname:s: – имя сервера шлюза удаленных рабочих столов. Значения параметров сервера шлюза определяется группой ”Подключение из любого места” на вкладке ”Подключение” (для Windows 10 – на вкладке ”Дополнительно”).
gatewayusagemethod:i:4 – метод использования сервера шлюза удаленных рабочих столов. 0 – никогда не использовать сервер шлюза удаленных рабочих столов. 1 – всегда использовать сервер шлюза удаленных рабочих столов. 2 – не использовать сервер шлюза удаленных рабочих столов для локальных клиентов. 3 – использовать настройки по умолчанию сервера шлюза удаленных рабочих столов. 4 – не использовать сервер шлюза удаленных рабочих столов, но в настройке ”Подключение из любого места” – ”Параметры” включен флажок ”Не использовать сервер шлюза удаленных рабочих столов для локальных адресов”
drivestoredirect:s: – перенаправление дисковых устройств локального компьютера. Значение определяется настройками на вкладке ”Локальные ресурсы” – ”Подробнее”
Поддерживаемые перенаправления периферийных устройств локального компьютера и синтаксис содержимого RDP-файла зависят от версии RDP и могут отличаться в незначительной степени.
Борьба с “крестиком” терминального сеанса.
Вот он вредитель (на панели подключений при работе на полном экране) – сисадмины поймут всю боль

Проблема в том, что “крестик” только закрывает “Удаленный рабочий стол” на ПК пользователя, но оставляет на сервере открытую терминальную сессию. Если пользователей много – то все их сессии остаются на сервере открытыми и занимают память.
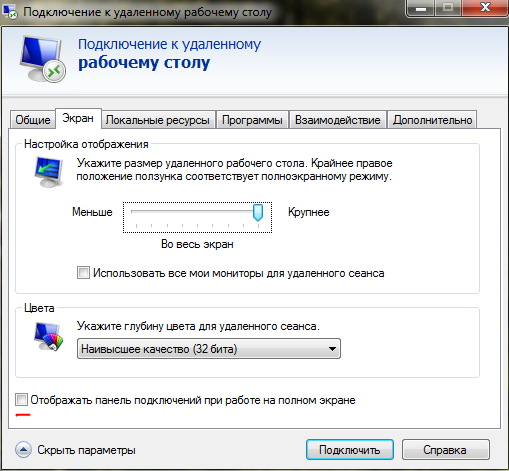
2. Убрать сам “крестик” (выход только через завершение сеанса)
Есть специальная программа, которая крестик убирает. Смотреть здесь.

3. Ограничить время сессии (пункты 1 и 2 могут не помочь, т.к. пользователь вообще может просто выключить свой ПК и пойти домой).
Вот мечта всех админов – при закрытии (нажатии на крестик) происходит и закрытие рабочего стола и закрытие терминальной сессии на сервере. Смотреть на support Miscosoft (в новом окне)
Вы можете сохранить ссылку на эту страницу себе на компьютер в виде htm файла
Источник
Заказать переход с
Бухгалтерии 2.0 на 3.0
Имя
Телефон
Отправляя сообщение, я принимаю пользовательское соглашение
и подтверждаю, что ознакомлен и согласен с политикой конфиденциальности.


