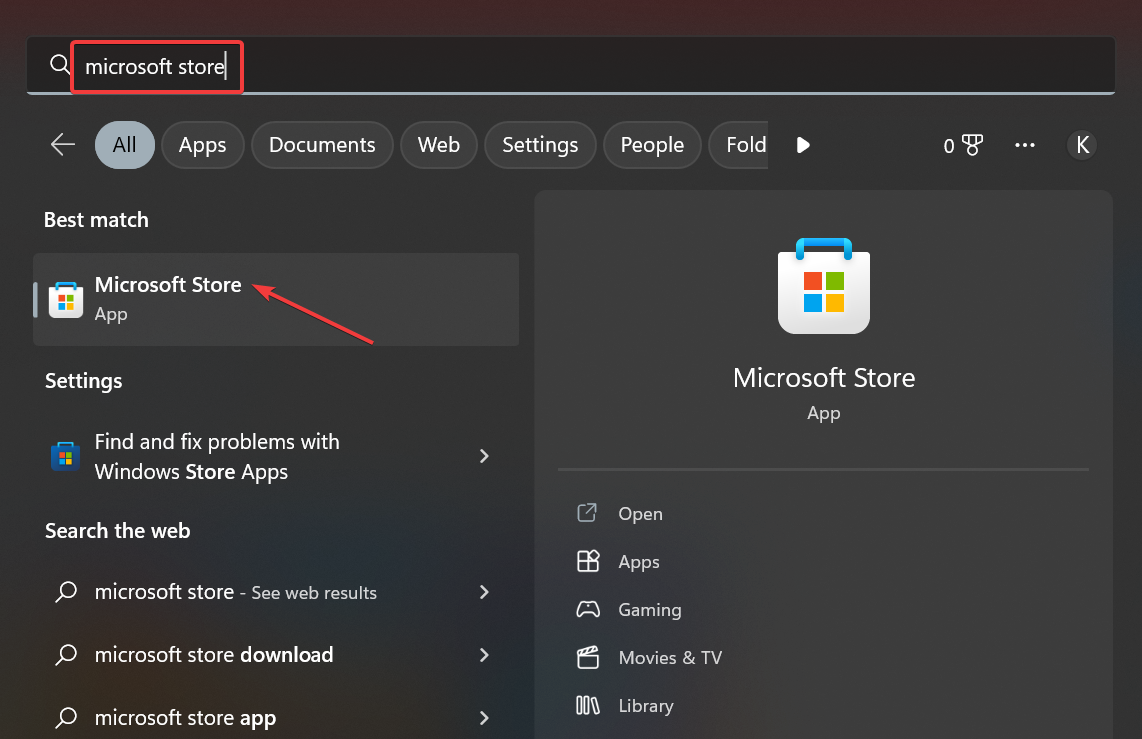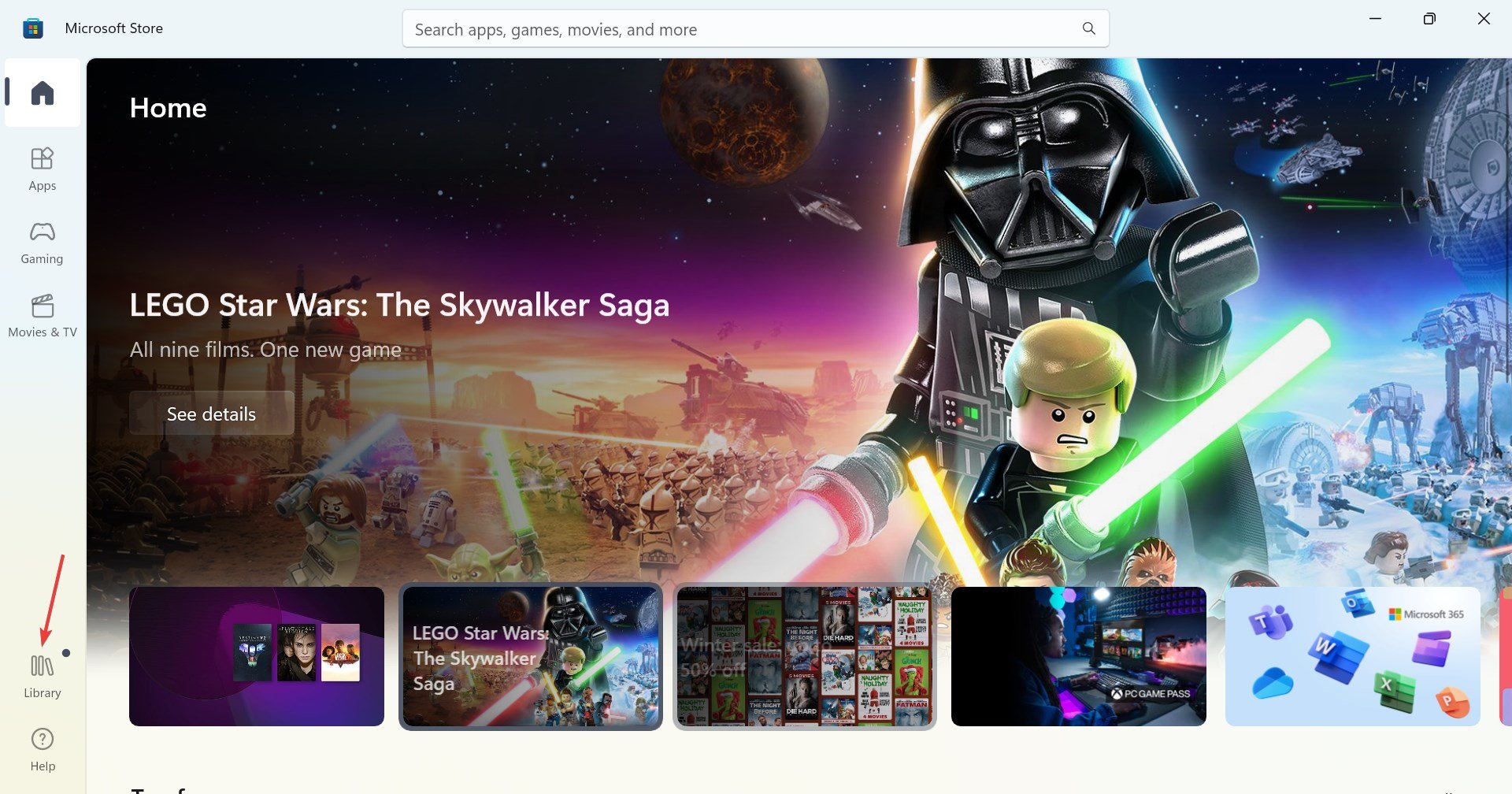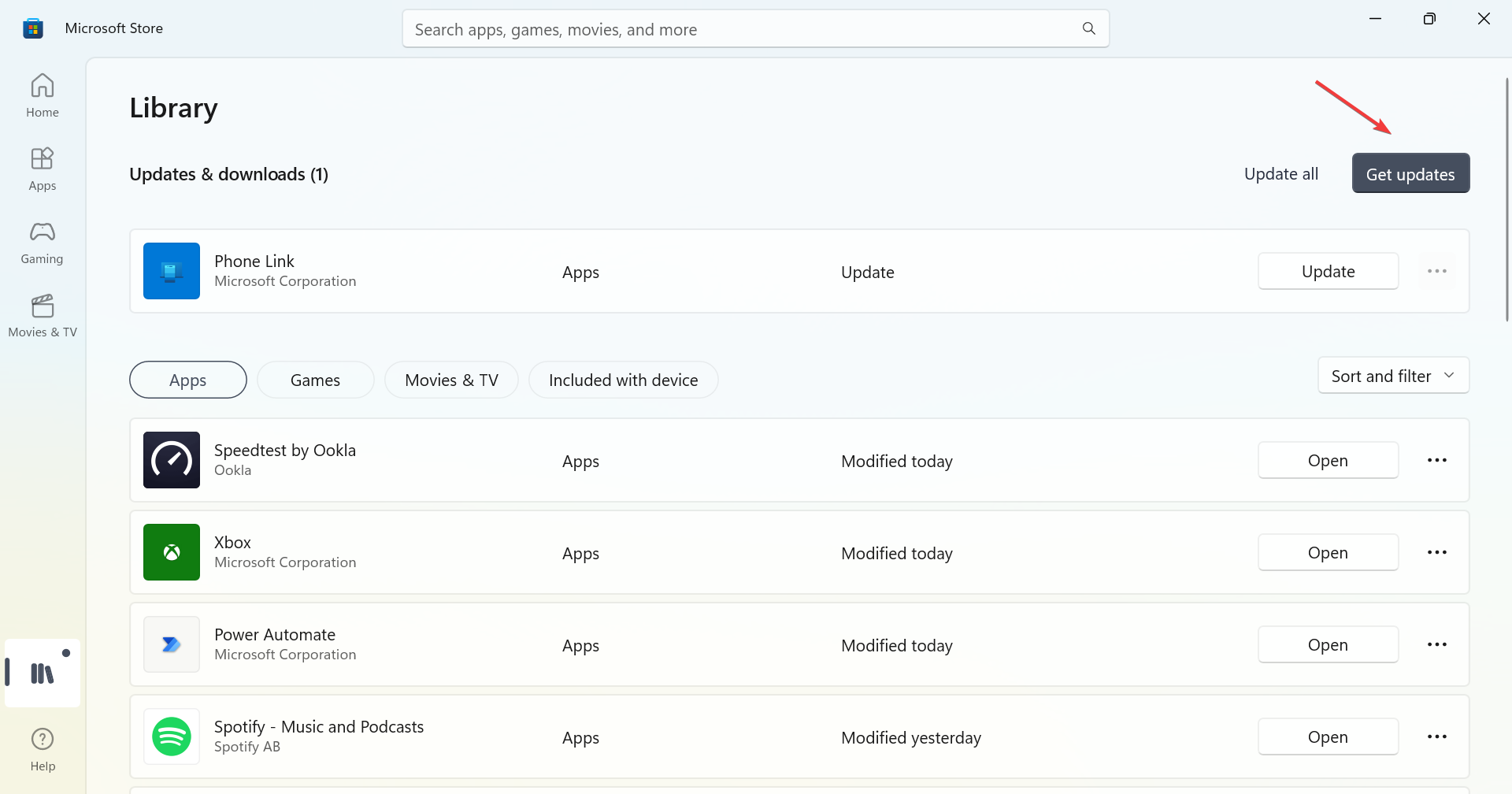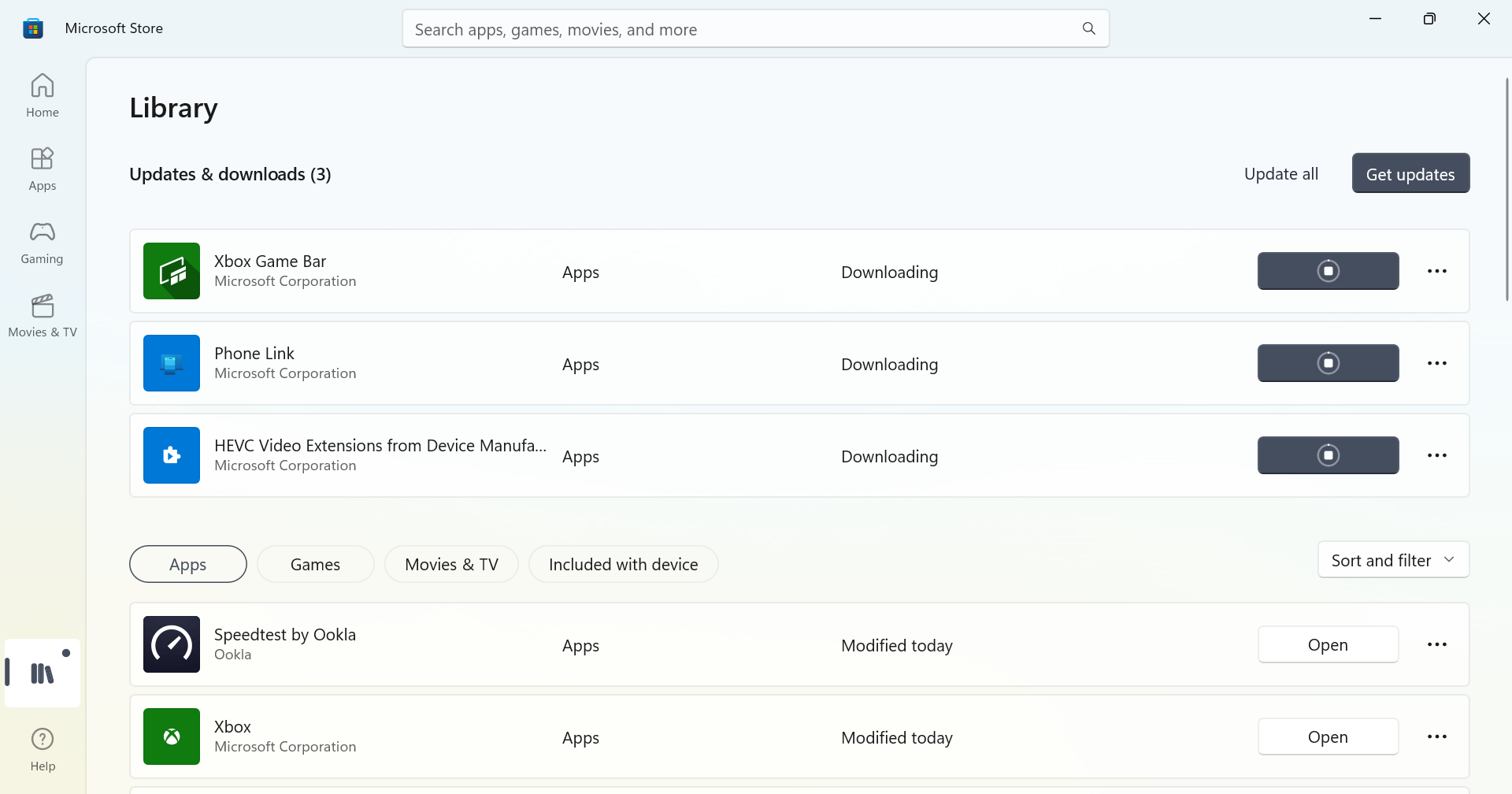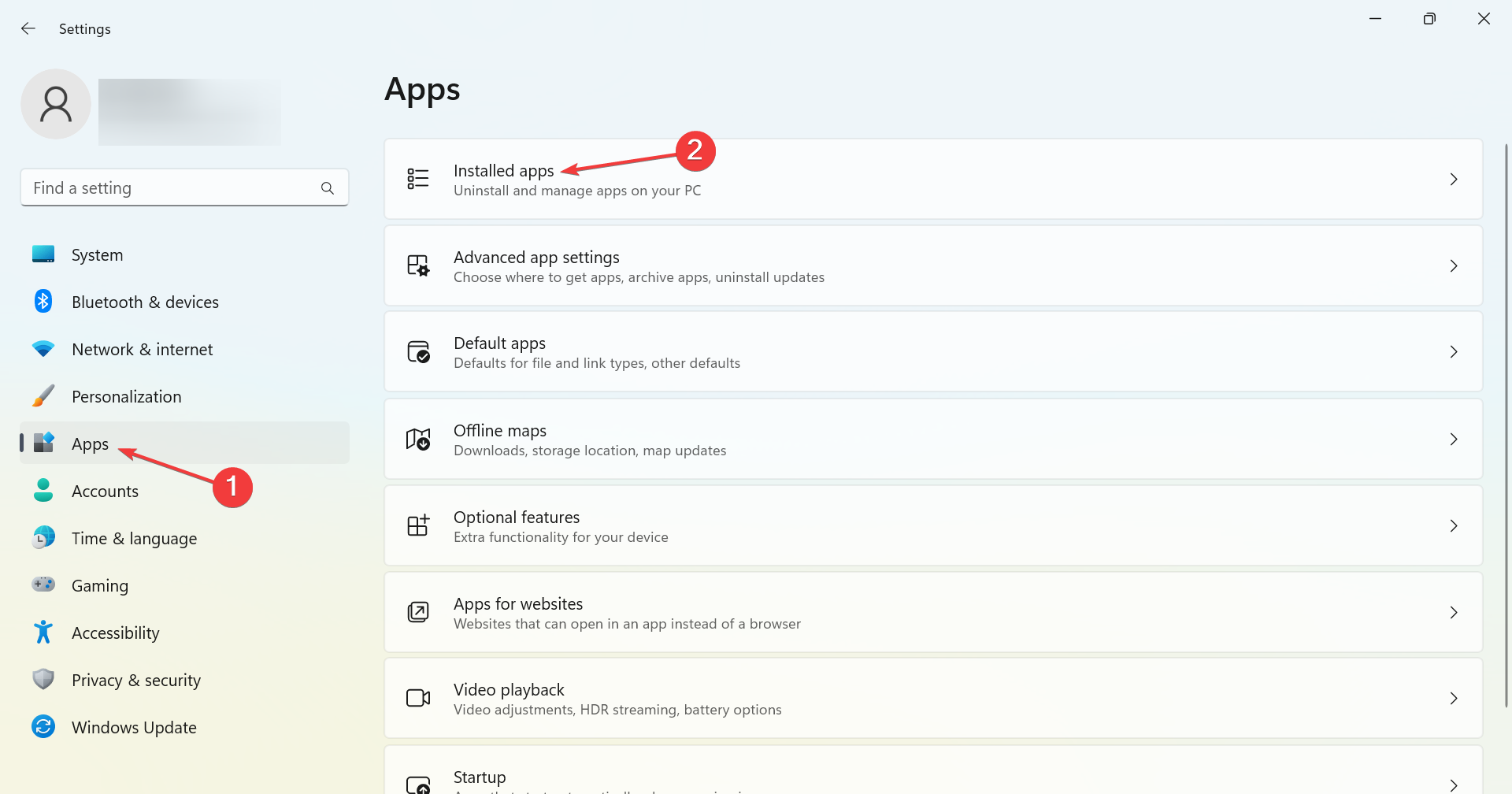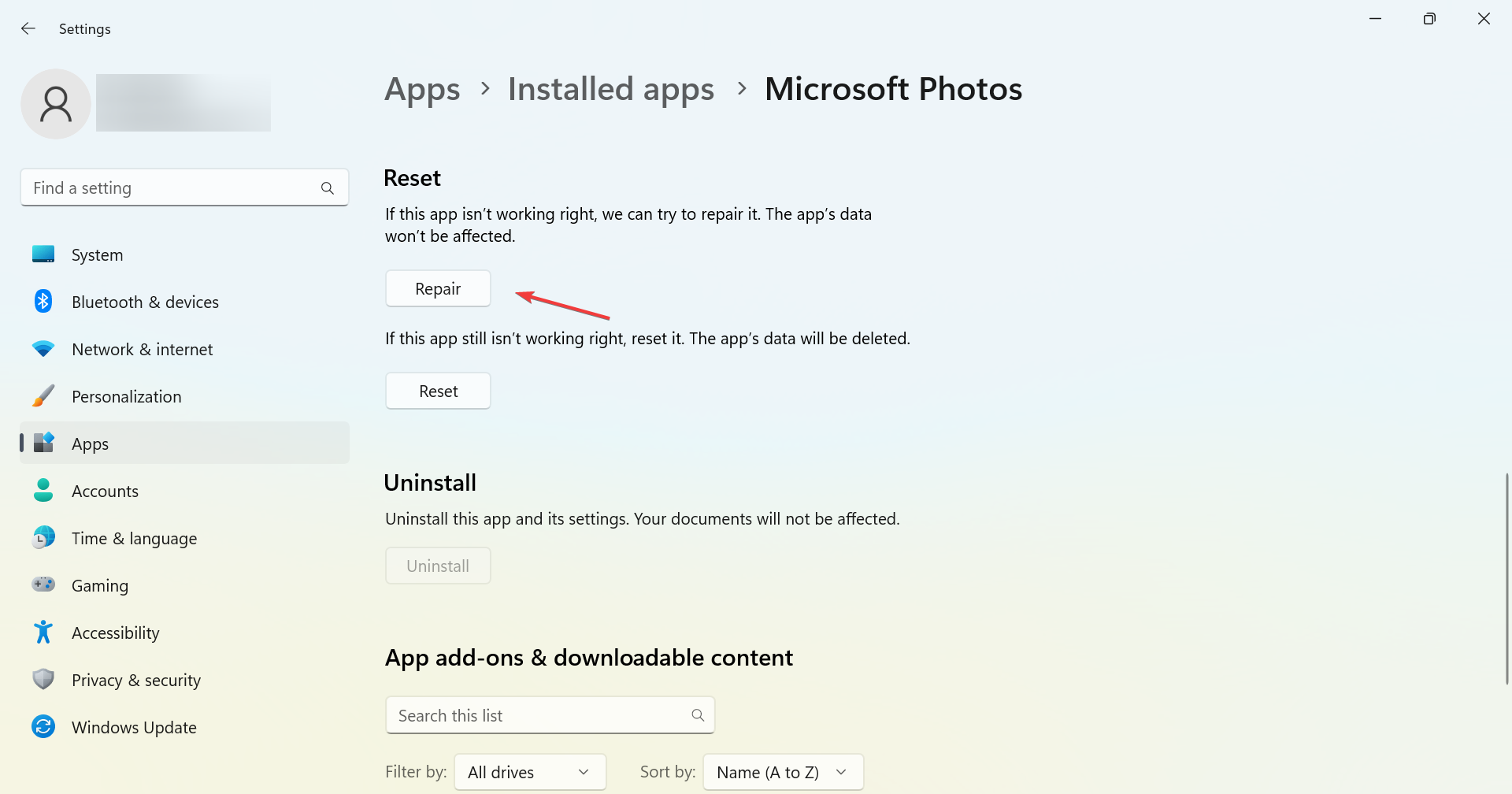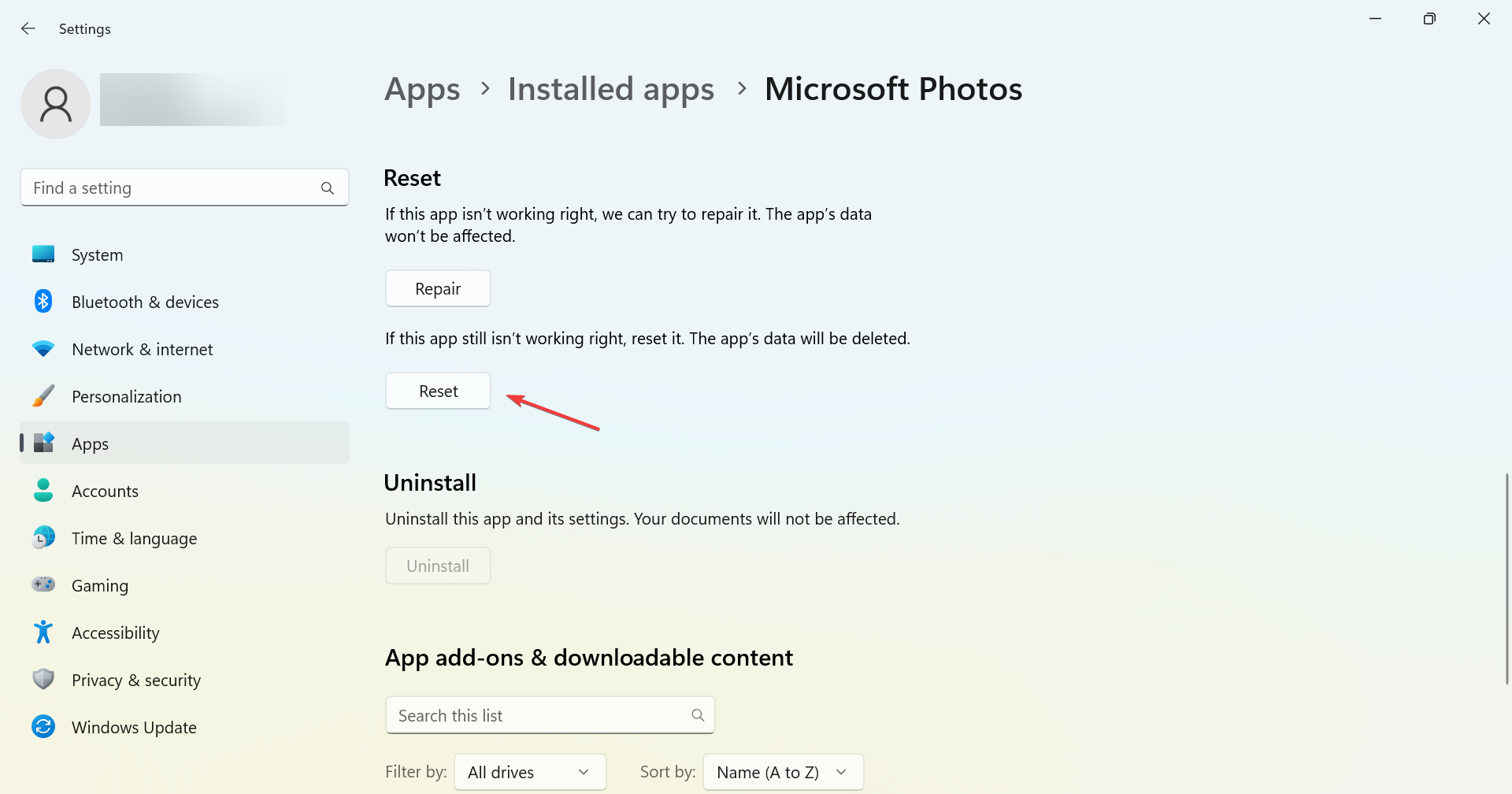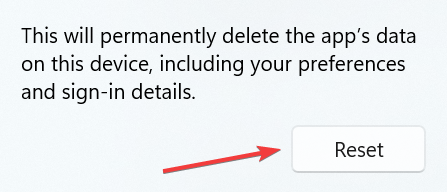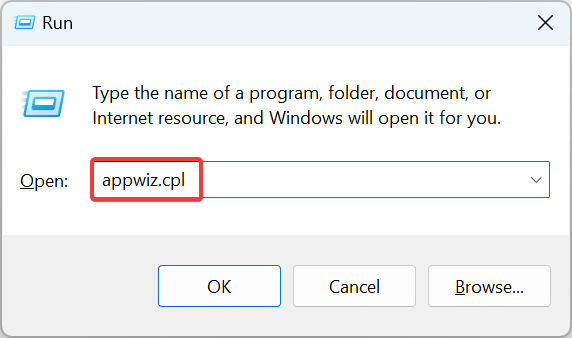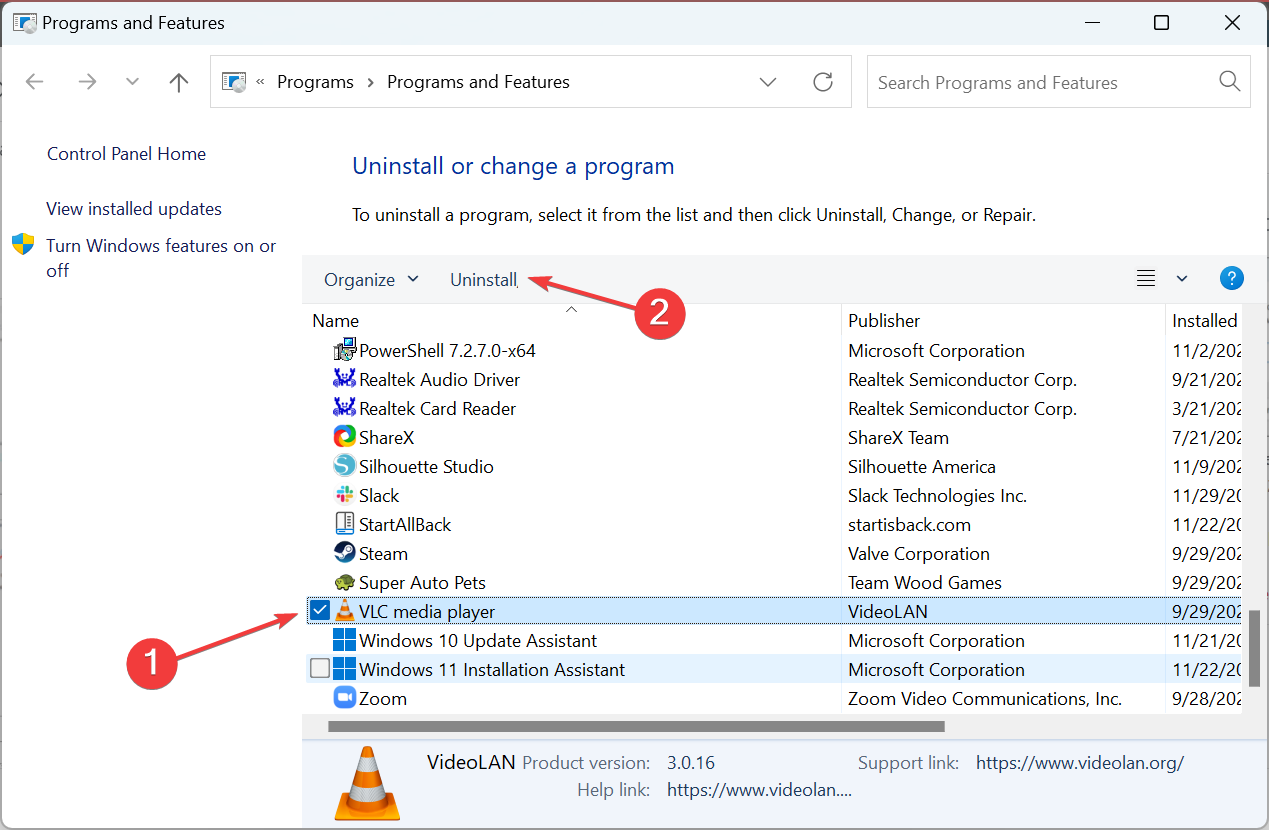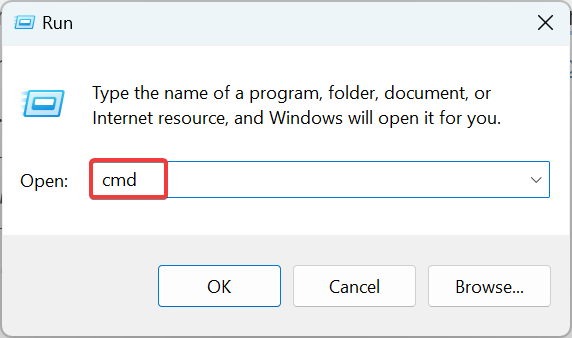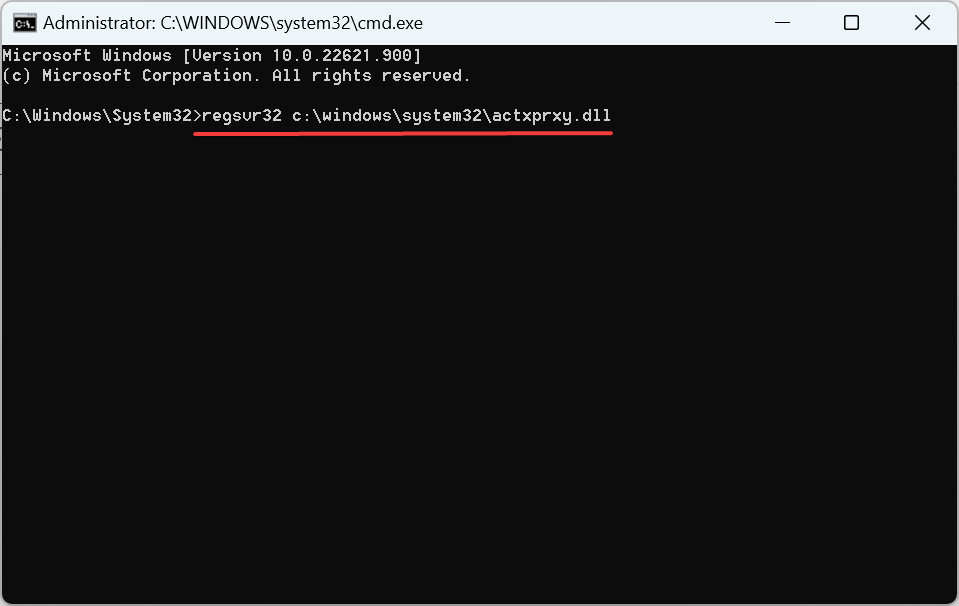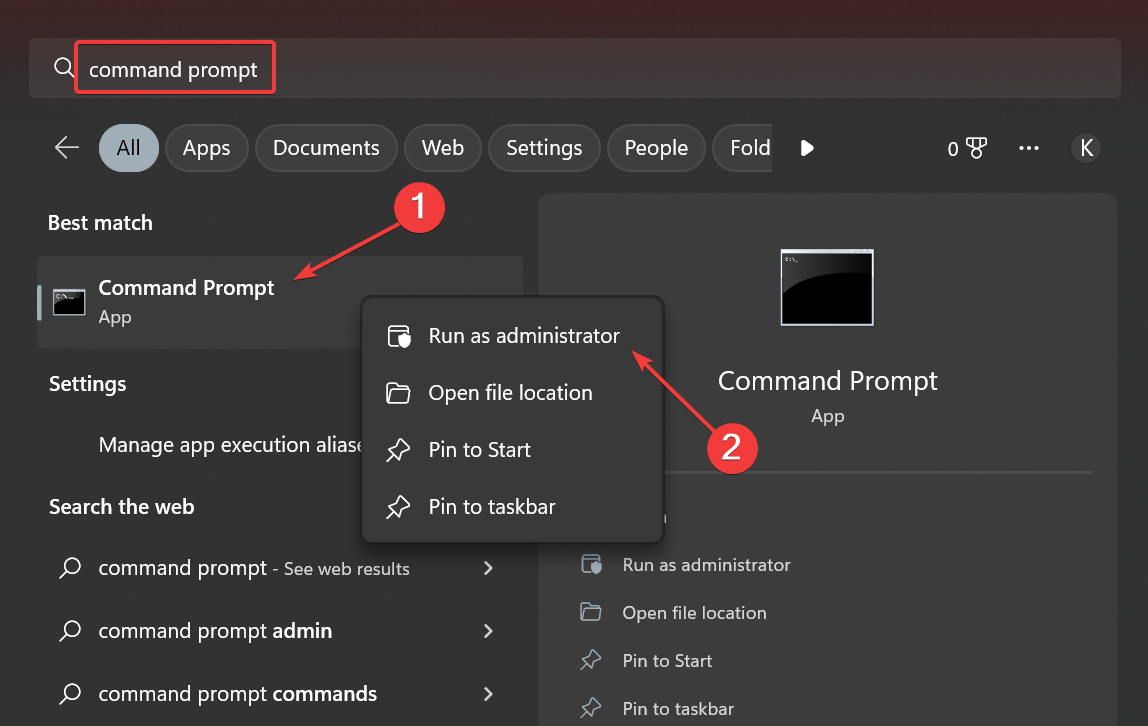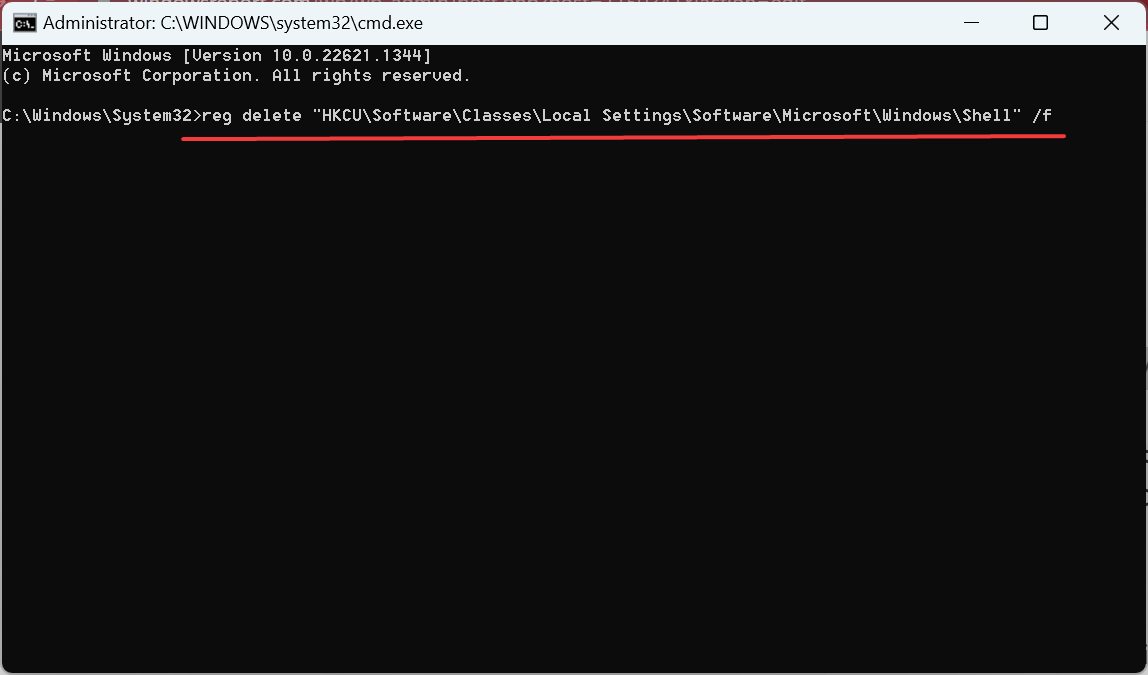Столкнулся с довольно неожиданной ошибкой при попытке открыть Панель управления в Windows Server 2008 R2. При щелчке на меню Control Panel появляется ошибка:
26EEO668-A00A-44D7-9371-BEB064C98683
No such interface supported
Соответственно, Панель управления и все ее элементы не открываются.
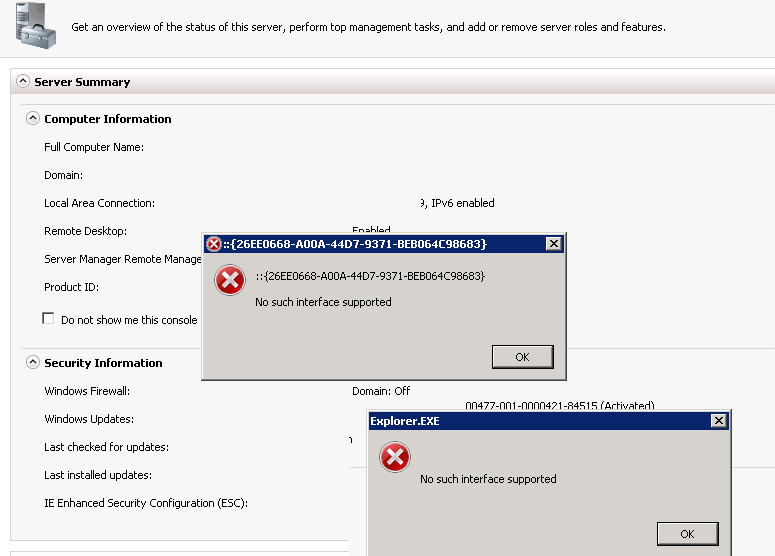
Чтобы исправить ошибку, достаточно перерегистрировать библиотеку actxprxy.dll. Для этого, в командной строке с правами администратора выполните команду:
regsvr32 c:\windows\system32\actxprxy.dll
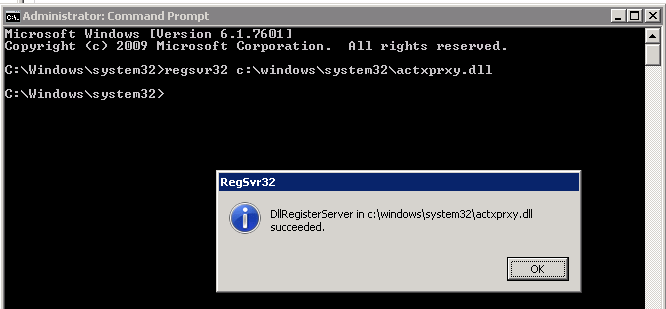
Если после этого, Control Panel все также не открывается, попробуйте перерегистрировать все библиотеки в папке system32 командами:
CD c:\windows\system32
DIR *.dll /s /b > regdll.bat
FOR /R C: %G IN (*.dll) DO “%systemroot%\system32\regsvr32.exe” /s “%G”
Процедура довольно долгая. Если в процессе будут появляться ошибки – проигнорируйте их. После окончания выполнения команды, перезагрузите компьютер.
Кроме того, проверьте, что у пользователей имеется доступ на ветку реестра HKEY_CLASSES_ROOT.
Solved: No Such Interface Supported Error Message in Windows 7/8/10
Are you encountering a «No Such Interface Supported» error message when trying to access certain functions or applications on your Windows 7, 8, or 10 computer? This frustrating error can occur for a variety of reasons, but fortunately, there are several solutions you can try to resolve it. In this article, we will explore the causes of this error message and provide step-by-step instructions on how to fix it.
What is the «No Such Interface Supported» Error Message?
The «No Such Interface Supported» error message typically appears when you try to open a program or access a feature on your Windows computer. This error indicates that the system is unable to locate the necessary interface or component needed to perform the requested action. There are several potential causes for this error, including corrupt system files, outdated drivers, missing registry entries, or software conflicts.
Common Scenarios Where the Error Occurs:
- Accessing Control Panel features
- Opening certain applications
- Running system utilities
- Connecting peripheral devices
- Installing or updating drivers
Causes of the «No Such Interface Supported» Error Message:
- Corrupt System Files: If essential system files are damaged or missing, it can lead to errors like «No Such Interface Supported.»
- Outdated Drivers: Incompatible or outdated device drivers can cause interface-related errors.
- Missing Registry Entries: Incorrect or missing registry entries can prevent the system from accessing necessary interfaces.
- Software Conflicts: Conflicts between different software applications can disrupt the interface communication.
- Malware Infection: Malicious software can corrupt system files and interfere with system operations.
Now that we understand the potential causes of the «No Such Interface Supported» error message, let’s explore several methods to troubleshoot and resolve this issue on Windows 7, 8, or 10.
Method 1: Run System File Checker (SFC) Utility
The System File Checker (SFC) tool is a built-in Windows utility that scans and repairs corrupted system files. To run the SFC tool:
- Press the Windows + X keys on your keyboard and select «Command Prompt (Admin)» from the menu.
- Type the following command and press Enter: sfc /scannow
- Wait for the scan to complete and follow any on-screen instructions to repair the detected issues.
- Restart your computer and check if the error message persists.
Method 2: Update Device Drivers
Outdated or incompatible device drivers can cause interface-related errors on Windows. To update your device drivers:
- Press the Windows + X keys on your keyboard and select «Device Manager» from the menu.
- Locate the device with the error, right-click on it, and select «Update driver.»
- Choose the option to search automatically for updated driver software.
- Follow the on-screen instructions to complete the driver update process.
- Restart your computer and check if the error message is resolved.
Method 3: Check for Windows Updates
Microsoft regularly releases updates to improve system stability and fix known issues. To check for Windows updates:
- Press the Windows + I keys on your keyboard to open the Settings app.
- Select «Update & Security» and click on «Check for updates.»
- Install any available updates and restart your computer.
- Check if the error message has been resolved after installing the updates.
Method 4: Run the Windows Troubleshooter
Windows includes a built-in troubleshooter tool that can help identify and fix common system issues. To run the Windows Troubleshooter:
- Press the Windows + I keys on your keyboard to open the Settings app.
- Select «Update & Security» and click on «Troubleshoot» from the left pane.
- Choose the relevant troubleshooter based on the error message you are experiencing.
- Follow the on-screen instructions to complete the troubleshooting process.
- Restart your computer and check if the error has been resolved.
Method 5: Perform a System Restore
If the error message started appearing after a recent system change or update, you can try using System Restore to revert your computer to a previous state. To perform a System Restore:
- Press the Windows + R keys on your keyboard to open the Run dialog box.
- Type «rstrui» and press Enter to open the System Restore wizard.
- Follow the on-screen instructions to choose a restore point before the error occurred.
- Confirm the restore process and wait for your computer to restart.
- Check if the error message is no longer present after the system restore.
Method 6: Run a Malware Scan
Malware infections can cause various system errors, including interface-related issues. It’s essential to run a full system scan using a reliable antivirus program to detect and remove any malicious software. Follow these steps to run a malware scan:
- Launch your antivirus software and initiate a full system scan.
- Allow the scan to complete and follow any prompts to remove or quarantine detected threats.
- Restart your computer and check if the error message persists.
Method 7: Perform a Clean Boot
A clean boot starts Windows with a minimal set of drivers and startup programs, helping to identify and eliminate software conflicts. To perform a clean boot:
- Press the Windows + R keys on your keyboard to open the Run dialog box.
- Type «msconfig» and press Enter to open the System Configuration utility.
- Go to the «Services» tab and check the box next to «Hide all Microsoft services.»
- Click «Disable all» to disable third-party services.
- Go to the «Startup» tab and click «Open Task Manager.»
- Disable all startup programs by right-clicking on them and selecting «Disable.»
- Close Task Manager and click «OK» in the System Configuration window.
- Restart your computer and check if the error message is resolved.
Method 8: Reset Windows Update Components
If the error message is related to Windows Update, resetting the Windows Update components can help resolve the issue. Follow these steps to reset Windows Update components:
- Press the Windows + X keys on your keyboard and select «Command Prompt (Admin)» from the menu.
- Type the following commands one by one, pressing Enter after each:
net stop wuauserv
net stop cryptSvc
net stop bits
net stop msiserv
- Type the following commands to rename the SoftwareDistribution and Catroot2 folders:
ren C:WindowsSoftwareDistribution SoftwareDistribution.old
ren C:WindowsSystem32catroot2 Catroot2.old
- Type the following commands to restart the previously stopped services:
net start wuauserv
net start cryptSvc
net start bits
net start msiserv
- Restart your computer and check if the error message has been resolved.
Conclusion:
Encountering a «No Such Interface Supported» error message on your Windows 7, 8, or 10 computer can be frustrating, but it is a common issue that can be resolved with the right troubleshooting steps. In this article, we have discussed several methods to fix this error, including running system file checks, updating device drivers, checking for Windows updates, running Windows troubleshooters, performing system restores, running malware scans, performing clean boots, and resetting Windows Update components.
By following these step-by-step instructions, you can identify the root cause of the error message and apply the appropriate solution to resolve it. If you encounter any difficulties or the error persists after trying these methods, consider seeking further assistance from a professional IT technician or Microsoft support.
Remember to regularly update your system, keep your drivers up to date, and run antivirus scans to prevent future errors and ensure the smooth operation of your Windows computer. Thank you for reading, and we hope this article has helped you solve the «No Such Interface Supported» error message on your Windows PC.
Readers help support Windows Report. We may get a commission if you buy through our links.
Read our disclosure page to find out how can you help Windows Report sustain the editorial team. Read more
The No such interface supported error encountered while opening a file or application can affect almost every program, lead to the app not launching, and is seen on every iteration of Windows, though troubleshooting is usually quick.
The error indicates Windows’ inability to launch a file/app. It could be a built-in program or one you downloaded from the Microsoft Store. The usual cause is a problem with the app itself or when the system files are corrupt or missing.
Several Windows 11 bugs or missing DLLs may also cause this issues or the Error 0x80004002: No such interface supported in Windows 11. We tested the solutions below and they work!
How to fix the No such interface supported error?
1. Update the affected application
NOTE
The steps here are for the Microsoft Store. If you downloaded the app from the official website, navigate to it, and install the available updates.
- Press Windows + S to open Search, type Microsoft Store in the text field, and click on the relevant search result.
- Now, click on the Library icon.
- Click on the Get updates button.
- Now, wait for the updates to get installed.
If the affected application gets updated, restart the computer, and check whether the No such interface supported error is fixed. In case it persists, head to the next method.
2. Reset/repair the app
- Press Windows + I to open Settings, choose Apps from the left, and click on Installed apps.
- Locate the affected app, click on the ellipsis next to it, and choose Advanced options.
- Now, click on Repair, wait for the process to complete, and check whether the error is fixed.
- If not, click on Reset.
- Again, click Reset in the confirmation prompt to start the process.
Repair and restart are two effective built-in options that fix a range of issues with the Windows apps, including the No such interface supported error with Photos.
3. Reinstall the application
- Press Windows + R to open Run, type appwiz.cpl in the text field, and hit Enter.
- Choose the app that’s throwing the error, and click on Uninstall.
- Follow the on-screen instructions to complete the process.
- Once done, restart the computer for the changes to come into effect.
- Now, reinstall the application from an official source, say, the manufacturer’s official website or the Microsoft Store.
When facing the No such interface supported error with VLC or another app you got manually, reinstalling it should do the trick.
Just make sure to remove all associated files and registry entries before reinstalling the program. A good software removal tool should come to your aid in this case.
- Fix: PRIMARY_TRANSPORT_CONNECT_FAILED Error
- ERROR_IO_PRIVILEGE_FAILED: How to Fix
- How to Fix MFReadWrite.dll is Missing on Windows N
- DWMAPI.DLL Missing/Loading Errors – Fix-it Guide
- Press Windows + R to open Run, type cmd, and hit Ctrl + Shift + Enter.
- Click Yes in the UAC prompt.
- Now, paste the following command and hit Enter:
regsvr32 c:\windows\system32\actxprxy.dll - If you still face issues, execute the following command:
FOR /R C:\ %G IN (*.dll) DO "%systemroot%\system32\regsvr32.exe" /s "%G"
Reregistering the DLLs should help fix No such interface supported in Windows 7 as well.
5. Run a few commands
- Press Windows + S to open Search, type Command Prompt, right-click on the relevant search result, and then select Run as administrator.
- Click Yes in the UAC prompt that pops up.
- Paste the following commands individually, and hit Enter after each:
reg delete "HKCU\Software\Classes\Local Settings\Software\Microsoft\Windows\Shell" /freg delete "HKCU\Software\Microsoft\Windows\CurrentVersion\Explorer\Streams" /freg delete "HKCU\Software\Microsoft\Windows\CurrentVersion\Explorer\StuckRects2" /freg delete "HKCU\Software\Microsoft\Windows\CurrentVersion\Explorer\MenuOrder" /fattrib -r -s -h "%userprofile%\AppData\Local*.db"del "%userprofile%\AppData\Local*.db"
That’s it! You shouldn’t see No such interface supported in Windows 10 or the other iterations of the OS anymore, be it while opening files or programs. In case you do, the last option is to reinstall Windows, which can be done via a bootable USB drive or the setup.
Before you leave, check the best apps for Windows 11 and get a few of these today for a better experience.
Tell us which fix worked for you in the comments section below.
Madalina Dinita
Networking & Security Specialist
Madalina has been a Windows fan ever since she got her hands on her first Windows XP computer.
She is interested in all things technology, especially emerging technologies — AI and DNA computing in particular.
Prior to joining the WindowsReport team, she worked in the corporate world for a number of years.
While attempting to open files, or even delete them, you can encounter the error “No such interface supported.” This is sometimes also often accompanied by the error code “0x80004002“. This usually happens when an application is involved in a process, like opening a file using an app. Other times, according to some reports, this error also occurs when deleting files.
In this guide, we are going to show you all the ways to fix the error code and open up the file that you want, or delete the stubborn ones that you cannot get rid of.
Table of Contents
What causes the No Such Interface Supported error
There can be a number of reasons for the “No such interface supported” error to pop up. Additionally, this error does not occur while performing a single task but can occur under multiple circumstances. For example, it can pop up when trying to delete certain files, and it can also occur when opening certain files with certain applications.
Here are some of the common reasons for the “No such interface supported” error to occur:
- Corrupted systems files: Often system files can go haywire, either due to a virus, improper updates, or mishandling, which corrupts the files. A corrupted file can then cause the “No such interface supported” error.
- Application problems: The app that you are using to open a file could be malfunctioning. This can usually be fixed with an application reset or repair.
- Missing or corrupted DLL files: If one or more Dynamic Link Library (DLL) is missing, you will likely encounter the error “No such interface supported.”
Pretroubleshooting
Before proceeding to troubleshoot the error “0x80004002 – No such interface supported,” perform some pre-troubleshooting that could potentially fix the error without performing deeper troubleshooting.
Here are a few things you ought to perform and check if it resolves the error. Perform these pre-troubleshooting steps in the given chronological order:
- Restart the computer and check if the error is mitigated after performing the same steps that caused the error.
- If opening a file within an app is causing the error, try moving the file to the desktop first, and then try opening it.
- If opening a file is causing the error, right-click the file, expand “Open with,” select another program to open the file with, and check if it mitigates the error.
- Install all pending Windows updates and recheck if the error persists.
If after performing these steps the error remains, continue to perform the solutions provided below in an attempt to mitigate the “No such interface supported” error.
Fix “No such interface supported” error
Perform the following potential solutions for the error “No such interface supported” in the given chronological order that goes from basic troubleshooting techniques to advanced methods.
Fix Corrupted Files with DISM and SFC
Deployment Image Servicing and Management (DISM) and System File Checker (SFC) are built-in tools in Windows that can scan and repair system files. Once you can boot into Windows (normally or through Safe Mode), use the following steps to run the DISM and SFC scans in an attempt to repair the critical system files:
-
Press the Windows Key + R to open the Run Command box.
-
Type in “cmd” and press CTRL + Shift + Enter to open an elevated Command Prompt.
-
Now execute the following commands one after the other. Note that each of these can take a few moments to complete.
DISM.exe /Online /Cleanup-image /Checkhealth DISM.exe /Online /Cleanup-image /Scanhealth DISM.exe /Online /Cleanup-image /Restorehealth -
Once the DISM scan is completed, run the SFC scan using this cmdlet:
SFC /ScanNowExecute DISM and SFC cmdlets to repair system files
Once the scans are completed, try performing the task again that caused the error in the first place, and check to see if it has been fixed. If the error remains, perform the following solutions.
Repair, reset the faulty app
If the “No such interface supported” error occurs when you are trying to open a file with an app or program, it may be possible that an error exists with the app. To fix this, you can try and repair the app, and then see if the issue is resolved.
-
Press the Windows Key + i to open the Settings app.
-
Navigate to the following:
Apps > Installed apps
-
Search for the app that is causing the trouble, click the 3 dots in front of it, and then click “Advanced options.”
Open advanced options for the app -
Scroll down and click Repair.
Repair the app
Windows will now repair the app. Once it is repaired, check to see if the error has been mitigated.
If you find that the error remains, then we suggest that you also Reset the app from the same “Advanced options” page for the app.

Reregister DLL files
A DLL file is a piece of code or data that can be recalled by multiple programs and processes, so every software does not need to repeat the same code. In the programming language, a DLL can be referred to as a function that can be called every time it is needed, without needing to duplicate the code itself.
If a DLL is corrupted or missing, every app, program, or software that will need it will no longer function properly, and can show the error “No such interface supported.”
Use these steps to reregister the associated DLL files in an attempt to mitigate the error:
-
Press the Windows Key + R to open the Run Command box.
-
Type in “cmd” and press CTRL + Shift + Enter to run an elevated Command Prompt.
-
Run the following command:
regsvr32 c:\windows\system32\actxprxy.dllRegister the actprxy.dll file -
Then execute the following command which will register all DLL files. This command can take a moment to execute completely.
Note: Encounter popup errors during this command are completely normal and can be ignored.
FOR /R C:\ %G IN (*.dll) DO "%systemroot%\system32\regsvr32.exe" /s "%G"
Once the command has run completely, check to see if it has mitigated the error.
Reset user profile
If the error remains, try resetting your user account profile.
A corrupted user profile behaves abnormally and can be a cause of nuisance, like the “No such interface supported” error. This is usually because of corrupted files that cannot be fixed by the SFC or the DISM tools. In this, resetting your user profile should do the trick.
Follow these steps to reset your user profile:
Note: Deleting a user account or a profile deletes all personal data from it. Therefore, we suggest that you back it up elsewhere before proceeding with the steps. Moreover, sign out of the account that is causing the issue and use another user account to perform the following steps.
-
Press the Windows Key + R to open the Run Command box.
-
Type in “systempropertiesadvanced” and press Enter to open the System Properties window.
-
Click Settings under “User Profiles.”
Open user profile settings -
Select your user profile and then click Delete.
Delete the user profile -
When asked for confirmation, click Yes.
The user profile will now be deleted. However, the user account will still remain. When you log back into your user account, a new, fresh user profile will be created. Then check to see if the “No such interface supported” error persists.
Delete files in safe mode
If the “No such interface supported” error is occurring when you are attempting to delete or remove a file, then you can try to delete it in safe mode. Safe mode is a Windows troubleshooting mode with minimal services and processes.
Here are the steps to boot into safe mode:
-
Press the Windows Key + i to open the Windows settings app.
-
Navigate to the following:
System >> Recovery
-
Click “Restart now” in front of “Advanced startup.”
Restart the computer for advanced startup -
On the confirmation popup, click “Restart now” again.
Confirm restart for advanced startup The computer will now start and then boot into Windows Recovery Environment (WinRE).
-
Click Troubleshoot.
Click Advanced options -
Then click “Advanced options.”
Click Advanced options -
Click “Startup Settings.”
Open Startup Settings -
Now click Restart.
Restart computer The computer will now reboot again.
-
Now click either of the following buttons for the corresponding options:
- F4: Safe mode (minimal)
- F5: Safe mode with Networking
- F6: Safe Mode with Command Prompt
Boot into either of the Safe Mode options We recommend that you press F5 to boot into Safe Mode with Network.
-
The computer will now boot into safe mode. Proceed to delete the files that were causing the error in the first place.
You should now be able to delete the files. When done, boot the computer normally again and the error should be fixed.
Reset internet settings
If nothing has worked so far, then it might be possible that the file you are trying to open/delete is being used by a remote computer, which often leads to the “No such interface supported” error. In this case, try resetting your network settings with these steps:
-
Press the Windows Key + i to open the Settings app.
-
Navigate to the following:
Network & internet > Advanced network settings > Network reset
-
Here, click “Reset now“, and then reconfirm your action.
Reset network
Once reset, check to see if you are now able to open/delete the files without encountering the “No such interface supported” error.
Ending words
The “No such interface supported” error can be frustrating since it is not so straightforward to fix. Because of this error, you are often unable to open many files and applications.
If you are having trouble opening a file on a certain app, or are unable to delete some files, then it is not necessary to settle with it. You can still remove any unwanted files and fix your favorite app and use them again with the solutions provided in this guide.
Yesterday i tried to install Internet Explorer 7 standalone version which eventually failed and didn’t work at all. Additionally it caused my Windows 7 Ultimate to produce “No such interface supported” and similar nasty errors when i clicked on main taskbar icons and desktop icons like My Computer. Also Control Panel and other administrator screen broke and refuse to show anything in them. I was worried a lot when i saw that there was no restore point earlier to just today morning. I thought i had to re-install windows or at least had to run Windows repair utility but this form post saved my day. What i had to do was to run
RegSvr32 actxprxy.dll
in the command prompt and everything was working just fine once again. Thanks to nice fellow Wynn for suggesting the work around in this form post.