766682
Вчера включаю ноутбук, открываю браузер, а интернет не работает. Смотрю на статус соединения с интернетом, а там сеть Wi-Fi перечеркнута красным крестиком. Нажимаю, на нее и вижу статус «Нет доступных подключений».
Смотрим скриншот:

Зашел сразу в Панель управления\Сеть и Интернет\Сетевые подключения адаптер, Беспроводное сетевое соединение включено, но снова же нет доступных подключений. Проверил, на телефоне и планшете, моя Wi-Fi сеть отображается. Странная ситуация. Все включено, вроде бы все работает, а Windows 7 никак не хочет увидеть беспроводную сеть. Причем, Wi-Fi пропал внезапно. Когда выключал компьютер, все работало.
Думаю, запущу диагностику, а вдруг поможет. Запустил:
Система там что-то поискала, и выдала мне окно с предложением «Включить способность к использованию беспроводной сети». Я согласился выбрав «Внести это исправление».

Как не странно, Wi-Fi сразу заработал. Ноутбук сам подключился к Wi-Fi сети. Осталось просто закрыть окно диагностики.

Вот и все, проблема с «Нет доступных подключений» решена. Вот только не понятно, почему в конце, диагностика система выдала «Беспроводная связь отключена», и как бы Windows это исправила, если Wi-Fi адаптер был включен. А еще, мне нравиться статус в окне диагностики: «Поиск дополнительных проблем…»:). В Windows их и так хватает.
Если у вас в результате появляется сообщение, что проблему «не исправлено», то смотрите статью Беспроводная связь отключена – не исправлено. Или пробуйте применить решения описанные ниже.
Активируем Wi-Fi модуль сочетанием клавиш или переключателем на ноутбуке
Обновление: Как показывает практика, когда появляется красный крестик на иконке Wi-Fi и статус «Нет подключения – Нет доступных подключений», то это может означать, что просто в Windows 7 отключен беспроводной модуль.
Поэтому, я решил дополнить эту статью и показать, как его включить. Отдельное спасибо Оле, которая в комментариях поделилась этим решением, и судя по отзывам, оно многим пригодилось и помогло.
Если у вас ноутбук, то Wi-Fi там можно включить двумя способами: сочетанием клавиш на клавиатуре, или отдельным переключателем (кнопкой) на корпусе самого ноутбука. Как правило, такие отдельные переключатели устанавливались только на старых моделях.
Поэтому, если у вас уже старый ноутбук, то смотрим по бокам, на передней грани, над клавиатурой, нет ли там переключателя. Обычно, возле него нарисована антенна беспроводной сети. Выглядят они примерно вот так:

Если такого переключателя на вашем ноутбуке нет, то попробуйте актировать беспроводной модуль сочетанием клавиш. Обычно, для этого используется клавиша FN в паре с клавишей из ряда F1, F2… На ней так же должен быть значок беспроводной сети.
На ноутбуке ASUS, например, это клавиши FN + F2.

Нажимаем эти клавиши вместе и смотрим на иконку, которая показывает статус подключения. Ноутбук должен увидеть доступные беспроводные сети.
Если это решение не помогло, и служба WLAN (о которой я писал ниже) работает, то попробуйте скачать и установить утилиту, которая отвечает за управление беспроводными (Wireless) сетями, функциональными клавишами, или питанием. Такая утилита есть практически у каждого производителя ноутбука Скачать ее можно с официального сайта производителя, на страничке с загрузками для вашей модели ноутбука. Там же, где и драйвера. Возможно, в разделе «Утилиты». После установки можно снова попробовать активировать Wi-Fi функциональными клавишами.
Больше информации в статье: Не работает Wi-Fi на ноутбуке. Что делать?
«Нет доступных подключений»: проверяем включен ли служба автонастройки WLAN
Если служба автонастройки WLAN отключена, то Windows просто не сможет находить Wi-Fi сети. Поэтому, значок Wi-Fi будет перечеркнут красным крестиком, со статусом «Нет доступных подключений».
Давайте проверим. Откройте меню Пуск, нажмите правой кнопкой мыши на Компьютер и выберите пункт Управление.

В новом окне перейдите на вкладку Службы, и найдите в списке «Служба автонастройки WLAN». Состояние должно быть «Работает», а тип запуска – «Автоматически».

Если у вас не так, то нажмите правой кнопкой на службу, и выберите Запустить. А еще лучше, откройте свойства, установите там типа запуска – автоматически, и перезагрузите компьютер.
Обновление: если в Windows 7 нажать на клавиатуре сочетание клавиш Win + X, то появится «Центр мобильности Windows». Где есть отдельный пункт «Беспроводная связь». Нажмите на кнопку «Включить беспроводную связь».

Возможно, после этого WiFi заработает.
Обновление: откат драйвера, удаление Wi-Fi адаптера
В комментариях Владислав подсказал рабочее решение, с помощью которого он избавился от этой проблемы.
Сначала он сделал откат драйвера беспроводного адаптера в диспетчере устройств (но я думаю, помогло не это).

А вот удаление Wi-Fi адаптера из диспетчера устройств очень часто решает самые разные неполадки связанные с беспроводным подключением.
Важно! Перед удалением желательно скачать на компьютер подходящий драйвер для своего адаптера. Возможно, после перезагрузки система не сможет сама установить драйвер, и установку придется выполнить вручную.

Подтвердите удаление и перезагрузите компьютер.
На самом деле, такая проблема может появляться из-за разных причин, и не всегда диагностика поможет. Но, вот в моем случае, все заработало, можно сказать без моих каких-то действий. А то сейчас бы начал проверять драйвера и все такое. Позже постараюсь написать о других причинах и решениях проблемы со статусом «Нет доступных подключений» в Windows 7. И еще, прежде чем запускать диагностику, и что-то делать, проверьте, есть ли вообще у вас поблизости Wi-Fi сеть. Ведь точно такой же статус соединения будет при отсутствии беспроводной сети поблизости.
Все способы:
- Причины проблемы и способы её решения
- Способ 1: Стандартная диагностика
- Способ 2: Включение сетевого соединения
- Способ 3: Удаление адаптера из «Диспетчера устройств»
- Способ 4: Переустановка драйверов
- Способ 5: Включение службы
- Способ 6: Проверка системных файлов
- Способ 7: Устранение вирусов
- Вопросы и ответы: 25
Если ваш стационарный компьютер или ноутбук подключен к интернету, то может наступить такой неприятный момент, когда у вас пропадет доступ к сети, а значок сетевых подключений в области уведомлений будет перечеркнут красным крестиком. При наведении курсора на него появится объясняющее все сообщение «Нет доступных подключений». Особенно часто такое случается при использовании Wi-Fi-адаптера. Давайте выясним, как решить подобную проблему, если вы используете ПК с Виндовс 7.
Читайте также: Как включить Wi-Fi на Windows 7
Причины проблемы и способы её решения
Существует довольно много причин, которые могут вызвать изучаемую нами проблему:
- Реальное отсутствие доступных сетей;
- Поломка Wi-Fi-адаптера, роутера или модема;
- Аппаратная неисправность ПК (например, выход из строя сетевой карты);
- Программный сбой;
- Отсутствие актуальных драйверов;
- Повреждение операционной системы;
- Вирус.

О такой банальной причине, как реальное отсутствие доступных сетей мы подробно говорить не будем. «Лечится» это только путем возвращения в зону доступности интернета или сменой способа подключения на тот, который действует в данной местности. Об аппаратных неисправностях тоже нет смысла много распространяться. Устраняются они либо мастером по ремонту аппаратуры, либо заменой вышедшей из строя детали или оборудования (Wi-Fi-адаптера, сетевой карты, роутера, модема и т.д.). А вот об остальных причинах и о способах их устранения мы как раз и поговорим подробно.
Способ 1: Стандартная диагностика
Прежде всего, если у вас возникла изучаемая в данной статье ошибка, выполните ряд простых действий:
- Вытащите из разъема компьютера Wi-Fi-адаптер, а затем снова подсоедините его;
- Перезагрузите роутер (лучше делать это, полностью его обесточив, то есть нужно вытащить штекер из розетки);
- Удостоверьтесь, что у вас включен аппаратный переключатель Wi-Fi, если вы используете ноутбук. Включается он у разных моделей ноутбуков различными способами: либо с помощью специального переключателя на корпусе, либо применяя определенное сочетание клавиш (например, Fn+F2).
Если ничего из вышеперечисленного не помогло, то есть смысл произвести стандартную процедуру диагностики.
- Щелкните по значку сетевого подключения с красным крестиком в области уведомлений и в появившемся меню выберите «Диагностика».
- ОС активирует процедуру обнаружения проблем с сетевым подключением. В случае выявления неисправностей придерживайтесь тех советов, которые отобразятся в окне. Четкое следование им, вероятно, поможет восстановить доступ к интернету. Если отобразится надпись «Внести это исправление», то следует по ней щелкнуть.


К сожалению, данный способ помогает в довольно ограниченном количестве случаев. Поэтому если при его использовании у вас не получилось устранить неполадку, то переходите к следующим методам, которые описаны ниже.
Способ 2: Включение сетевого соединения
Вполне вероятно, что причиной возникновения ошибки может являться отключение соединения в разделе сетевых подключений «Панели управления». Тогда необходимо активировать соответствующий объект.
- Жмите «Пуск» и открывайте «Панель управления».
- Перейдите к разделу «Сеть и интернет».
- Зайдите в «Центр управления сетями…».
- В левой части отобразившегося окна щелкайте по надписи «Изменение параметров адаптера».
- В отобразившемся окне представлены все настроенные на данном компьютере сетевые подключения. Найдите актуальный для вас объект и взгляните на его статус. Если установлено значение «Отключено», то необходимо произвести активацию подключения. Кликните по объекту правой кнопкой мышки (ПКМ) и выберите «Включить».
- После активации подключения описанная в данной статье проблема, скорее всего, решится.






Способ 3: Удаление адаптера из «Диспетчера устройств»
Если вы подключаетесь к интернету через Wi-Fi-адаптер, то одним из путей решения возникшей проблемы является отключение его в «Диспетчере устройств», а затем повторная активация.
- Перейдите в «Панель управления» тем методом, который был рассмотрен при описании Способа 2, а потом откройте раздел «Система и безопасность».
- Кликайте по размещенному в группе «Система» элементу «Диспетчер устройств».
- Запустится «Диспетчер устройств». В открывшемся перечне типов оборудования щелкните по «Сетевым адаптерам».
- В раскрывшемся списке найдите наименование того оборудования, которое вы используете для подключения к интернету. Щелкайте по нему ПКМ. Внимательно изучите появившееся контекстное меню. Если в нем будет пункт «Задействовать», щелкайте по нему. Этого будет достаточно и все дальнейшие действия, описанные в данном способе, вам не нужно будет выполнять. Устройство было просто отключено, а теперь вы его включили.
Если же указанного пункта нет, то это означает вероятность неправильной работы устройства. Поэтому его нужно временно деактивировать, а потом включить. Жмите в контекстном меню «Удалить».
- Откроется диалоговое окно с предупреждением, что сейчас устройство будет удалено из системы. Подтвердите свои действия, нажав «OK».
- Будет выполнена процедура удаления выбранного устройства.
- После этого в горизонтальном меню жмите «Действие», а потом из открывшегося списка щелкните «Обновить конфигурацию…».
- Будет произведен поиск устройств, подключенных с помощью технологии «Plug and Play». Сетевой адаптер будет заново подключен, а драйвера к нему переустановлены.
- Далее перезагрузите ПК. Возможно, после этого ошибка с доступностью подключений исчезнет.







Способ 4: Переустановка драйверов
Одной из причин возникновения изучаемой нами ошибки является то, что в системе установлены некорректные или устаревшие драйвера сетевого адаптера. Чаще всего она возникает при первом подключении устройства или после переустановки ОС. Тогда драйвера следует заменить актуальным аналогом. Желательно использовать именно те экземпляры, которые поставлялись на CD-диске либо другом носителе вместе с самим устройством. В случае если у вас нет такого носителя, можно скачать нужный объект с официального сайта производителя адаптера. Использование аналогичного софта из других источников не гарантирует решения проблемы.
- Перейдите в «Диспетчер устройств», используя для этого тот же алгоритм действий, что и в предыдущем методе. Снова откройте раздел «Сетевые адаптеры» и кликайте ПКМ по наименованию нужного устройства. В появившемся списке выбирайте «Обновить драйверы…».
- Далее активируется оболочка выбора способа обновления. Выберите вариант «Выполнить поиск драйверов…».
- В открывшемся окошке необходимо указать носитель и директорию расположения устанавливаемых драйверов. Для этого щелкайте «Обзор…».
- Открывается оболочка «Обзор папок». Тут нужно указать ту папку или носитель (например, CD/DVD-диск), где находятся поставляемые с устройством или заранее загруженные с официального сайта драйверы. После выполнения выбора каталога жмите «OK».
- После того как адрес директории отобразится в окошке поиска драйверов, можно переходить к их установке, нажав кнопку «Далее», но перед этим удостоверьтесь, чтобы напротив параметра «Включая вложенные папки» была установлена галочка.
- Нужные драйвера будут установлены, а проблема с отсутствием подключения к интернету, вероятно, отпадет.




Но что делать, если у вас по какой-то причине нет носителя с драйверами, который поставлялся вместе с устройством, а официальный сайт компании не работает? В этом случае есть дополнительные возможности установить нужные драйвера, хотя их рекомендуется использовать только в самых крайних случаях, так как они на 100% не гарантируют обеспечение взаимосвязи между ОС и адаптером. Вы можете использовать следующие варианты действий:

Если у вас интернет вообще не запускается, то поиск и скачивание придется выполнять с иного устройства.
Урок:
Как обновить драйвера на Виндовс
Обновление драйверов через DriverPack Solution
Способ 5: Включение службы
Если вы используете Wi-Fi для соединения с интернетом, изучаемая нами проблема может возникнуть по причине отключения службы «Автонастройка WLAN». Тогда её нужно активировать.
- Зайдите в раздел «Панели управления» под названием «Система и безопасность». Это рассмотрено при описании Способа 3. Щелкните наименование «Администрирование».
- В открывшемся перечне системных средств выбирайте «Службы».
«Диспетчер служб» можно активировать и другим способом. Для этого наберите Win+R и введите в отобразившуюся область:
services.mscЗатем примените нажатие по кнопке «OK».
- «Диспетчер служб» будет открыт. Для того чтобы быстрее отыскать элемент «Служба автонастройки WLAN», постройте все службы в алфавитной последовательности, щелкнув по названию столбца «Имя».
- Отыщите название нужной службы. Если напротив её наименования не установлен статус «Работает», то в этом случае необходимо произвести активацию. Щелкните по её имени дважды левой кнопкой мышки.
- Открывается окошко свойств службы. Если в поле «Тип запуска» установлено значение «Отключена», то в этом случае щелкните по нему.
- Откроется выпадающий список, где нужно выбрать «Автоматически». Затем нажмите «Применить» и «OK».
- После возврата в основной интерфейс «Диспетчера служб» выделите наименование «Служба автонастройки WLAN», а в левой части оболочки нажмите «Запустить».
- Будет произведена активация службы.
- После этого напротив её названия отобразится статус «Работает» и проблема с отсутствием подключений будет решена.









Способ 6: Проверка системных файлов
Если ни один из указанных способов не помог, то есть вероятность, что была нарушена целостность системных файлов. В этом случае необходимо выполнить соответствующую проверку с последующим восстановлением в случае обнаружения неполадок.
- Щелкайте «Пуск» и выберите «Все программы».
- Откройте папку «Стандартные».
- Найдите элемент с наименованием «Командная строка». Произведите щелчок по нему ПКМ. Из появившегося списка вариантов действий остановитесь на запуске от лица администратора.
- Открывается «Командная строка». Вбейте в её интерфейс:
sfc /scannowЗатем нажмите Enter.
- Процедура сканирования целостности системных элементов будет запущена. Информация о динамике её прохождения будет отображаться тут же в окне «Командной строки» в процентном отношении. Во время выполнения указанного процесса не следует закрывать текущее окошко, но можно его свернуть. При выявлении нарушений в структуре автоматически будет выполнена процедура восстановления отсутствующих или поврежденных файлов.
- Если после завершения процедуры сканирования появится сообщение, информирующее о невозможности восстановления, повторите весь процесс заново, но на этот раз потребуется запустить ОС в «Безопасном режиме».






Урок: Сканирование целостности файлов ОС в Виндовс 7
Способ 7: Устранение вирусов
Причиной возникновения проблемы отсутствия доступных сетей может быть заражение компьютера вирусом. Некоторые вредоносные программы специально отключают доступ в интернет, чтобы юзер не мог воспользоваться внешней помощью для их удаления, другие же – просто произвольно «убивают» или видоизменяют системные файлы, что приводит в итоге к тому же результату.
Для удаления вредоносного кода нет смысла использовать штатный антивирус, так как он уже пропустил угрозу, а, значит, на вирус не среагирует, а также может быть к этому времени зараженным. Поэтому рекомендуем использовать специализированные антивирусные утилиты, которые не требуют инсталляции. Одной из лучших программ этого класса является Dr.Web CureIt. Проверку лучше всего осуществлять с другого устройства или при запуске с LiveCD/USB. Только так вы сможете обеспечить максимальную вероятность обнаружения угрозы.

Если антивирусная утилита обнаружит вредоносный код, то в таком случае придерживайтесь тех советов, которые отобразятся в её интерфейсе. Есть вероятность, что вирус уже успел повредить системные файлы. Тогда после его устранения необходимо провести соответствующую проверку, рассмотренную при описании Способа 6.
Урок: Как проверить компьютер на вирусное заражение
Как видим, источником проблемы с доступностью подключений, а значит, и с работоспособностью интернета, могут выступать очень много различных факторов. Они могут носить как внешний характер (реальное отсутствие сети), так и внутренний (различные сбои), быть вызваны как программной, так и аппаратной составляющей системы. Конечно, перед устранением проблемы рекомендуется установить её точную первопричину, но, к сожалению, это не всегда удается. В таком случае просто используйте описанные в данной статье способы, каждый раз проверяя, ликвидирована неисправность или нет.
Наша группа в TelegramПолезные советы и помощь
Довольно распространенная проблема у владельцев ноутбуков с Windows 10, Windows 7 или 8 (8.1) — в один прекрасный момент в области уведомлений вместо привычного значка беспроводного Wi-Fi подключения отображается красный крестик, а при наведении на него — сообщение о том, что нет доступных подключений.
При этом, в большинстве случаев, это происходит на вполне себе работающем ноутбуке — еще вчера, возможно, вы успешно на нем подключались к точке доступа у себя дома, а уже сегодня — такая ситуация. Причины такого поведения могут быть различными, но в общих чертах — операционная система считает, что Wi-Fi адаптер выключен, а потому и сообщает о том, что нет доступных подключений. А теперь о способах это исправить.
Если Wi-Fi ранее не использовался на этом ноутбуке, либо вы переустановили Windows
Если на данном устройстве вы никогда ранее не использовали беспроводные возможности, а теперь установили Wi-Fi роутер и хотите подключиться и у вас возникает указанная проблема, то для начала рекомендую ознакомиться со статьей Не работает Wi-Fi на ноутбуке.

Главный посыл упомянутой инструкции — установите все необходимые драйвера с официального сайта производителя (не с драйвер пака). Не только непосредственно на Wi-Fi адаптер, но и для обеспечения работы функциональных клавиш ноутбука, если беспроводный модуль включается с помощью них (например, Fn+F2). На клавише может быть изображен не только значок беспроводной сети, но и изображение самолета — включение и отключение режима полета. В этом контексте также может быть полезной инструкция: Не работает клавиша Fn на ноутбуке.
Если беспроводная сеть работала, а теперь нет доступных подключений
Если недавно все работало, а теперь появилась проблема, попробуйте перечисленные ниже способы по порядку. Если вы не знаете, как выполнить пункты 2-6, все очень подробно описано здесь (откроется в новой вкладке). А если эти варианты уже были опробованы, переходите к седьмому пункту, с него я начну описывать подробно (потому как там не все так просто для начинающих пользователей компьютера).
- Выключите беспроводный маршрутизатор (роутер) из розетки и снова включите его.
- Попробуйте устранение неполадок Windows, которое ОС предлагает, если кликнуть по значку Wi-Fi с крестиком.
- Проверьте, включен ли аппаратный переключатель Wi-Fi на ноутбуке (если есть) или включили ли вы его с помощью клавиатуры. Загляните в фирменную утилиту ноутбука для управления беспроводными сетями, если такая имеется.
- Проверьте, включено ли беспроводное подключение в списке соединений.
- В Windows 8 и 8.1, помимо этого, зайдите в правую панель — «Параметры» — «Изменение параметров компьютера» — «Сеть» (8.1) или «Беспроводная связь» (8), и посмотрите, чтобы беспроводные модули были включены. В Windows 8.1 загляните также в пункт «Режим в самолете».
- Зайдите на официальный сайт производителя ноутбука и скачайте последние драйвера на Wi-Fi адаптер, установите их. Даже если у вас и так установлена та же версия драйвера, это может помочь, попробуйте.
Удалите беспроводный Wi-Fi адаптер из диспетчера устройств, снова установите его
Для того, чтобы запустить диспетчер устройств Windows, нажмите клавиши Win+R на клавиатуре ноутбука и введите команду devmgmt.msc, а затем нажмите Ok или Enter.

В диспетчере устройств откройте раздел «Сетевые адаптеры», кликните правой кнопкой мыши по Wi-Fi адаптеру, обратите внимание, нет ли там пункта «Включить» (если есть — включите и не делайте всего остального, что здесь описано, надпись нет доступных подключений должна исчезнуть) и если его нет, выберите пункт «Удалить».
После того, как устройство будет удалено из системы, в меню диспетчера устройств выберите пункты «Действие» — «Обновить конфигурацию оборудования». Беспроводный адаптер снова будет найден, на него будут установлены драйвера и, возможно, все заработает.
Посмотрите, включена ли служба «Автонастройка WLAN» в Windows
Для того, чтобы это сделать, зайдите в панель управления Windows, выберите пункт «Администрирование» — «Службы», найдите в списке служб «Автонастройка WLAN» и, если в ее параметрах вы увидите «Отключено», дважды кликните по ней и в поле «Тип запуска» установите «Автоматически», а также нажмите кнопку «Запустить».

На всякий случай, просмотрите список и, если найдете дополнительные службы, имеющие в своем названии Wi-Fi или Wireless, включите их тоже. А затем, желательно, перезагрузите компьютер.
Надеюсь, один из этих способов поможет вам решить проблему, когда Windows пишет, что нет доступных подключений Wi-Fi.
Вопрос: Что делать, когда компьютер с Windows 7 не видит ни одной Wi-Fi сети?
Ответ:
Если Ваш компьютер по каким-либо причинам не видит ни одну беспроводную сеть, то стоит проделать следующие шаги:
Шаг 1:
Убедитесь, что Wi-Fi адаптер на компьютере включен.
Для этого перейдите на компьютере: Пуск → Панель управления → Сеть и Интернет → Центр управления сетями и общим доступом → Изменение параметров адаптера.
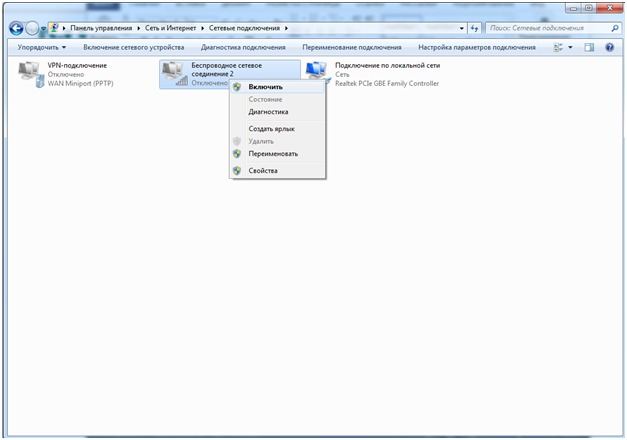
После включения Беспроводного соединения в правом нижнем углу экрана появится значок беспроводного соединения при нажатии на который откроется список доступных Wi-Fi сетей, где Вы выбираете свою сеть и подключаетесь к ней.
Шаг 2:
Убедиться, что служба Wlan включена на компьютере.
Чтобы запустить службу Wlan, необходимо нажать на значок Мой компьютер правой кнопкой мыши и в контекстном меню выбрать пункт Управление, далее в дереве каталога, которое располагается слева выбрать раздел Службы и приложения и перейти в подраздел Службы. В подразделе Службы в нижней части окна переключить вкладку на Расширенный и в списке найти Служба автонастройки WLAN.
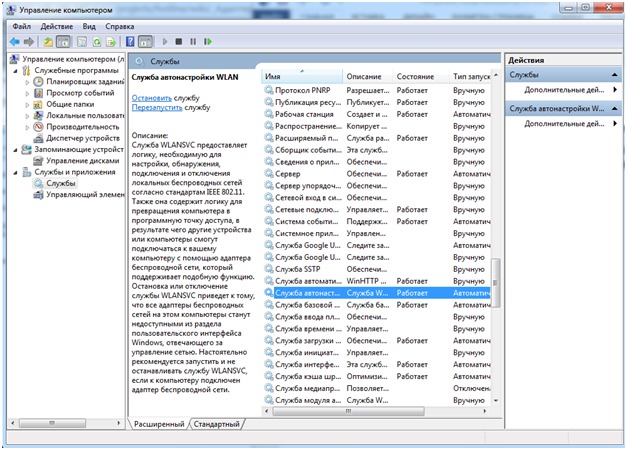
Дважды щелкните мышью на пункт Служба автонастройки Wlan и в открывшемся окне параметр Тип запуска установите Автоматический, внизу нажмите кнопку Запустить и нажмите ОК. После рекомендуется перезагрузить компьютер и снова убедиться, что служба Wlan включена. Если после перезагрузки компьютера изменения не вступили в силу то, необходимо обратиться в техническую поддержку Microsoft.
Шаг 3:
Проверить установлены драйверы для адаптера или нет, и корректно ли определяется устройство системой.
Чтобы проверить: определяется устройство системой и установлены для него драйверы или нет, необходимо нажать на значок Мой компьютер правой кнопкой мыши и выбрать Свойства, далее перейти в Диспетчер устройств и в разделе Сетевые адаптеры убедиться, что присутствует Ваш беспроводной адаптер.
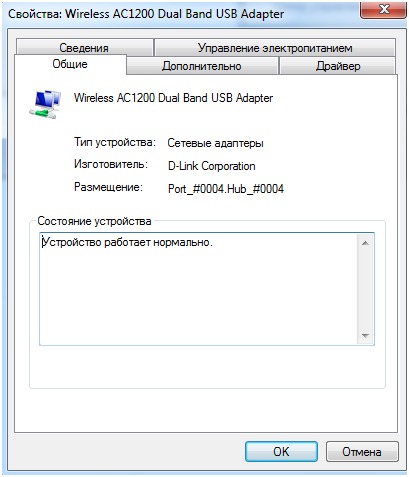
Если беспроводной адаптер определяется системой некорректно, то в списке сетевых адаптеров он будет помечен вопросительным знаком. Для того, чтобы устранить эту проблему нужно переустановить драйверы для данного устройства.
Чтобы корректно установить беспроводной DWAUSB-адаптер, необходимо действовать согласно инструкции представленной ниже (в качестве примера был взят DWA-182 rev. С).
Установить последнюю версию драйверов для Вашего беспроводного адаптера. Скачать или проверить наличие более свежих версий драйверов можно на нашем официальном сайте или FTP. Для этого Вам нужно будет зайти на сайт dlink.ru и выбрать раздел Загрузки.

Людмила Бурым
Более 20 лет опыта в IT (программирование баз данных, постановка задач по разработке ПО, сопровождение пользователей, написание технической документации и отчетов) в сфере управления финансами.
Задать вопрос
Возможность быть всегда онлайн и получать информацию в режиме реального времени стала необходимостью для большинства людей. Одной из распространенных проблем недоступности Интернета у тех, кто проверяет подключение через соединения Wi-Fi – отсутствие списка сетей и сообщение об ошибке «Нет доступных подключений».
При такой ошибке нет подключения к Интернету, что означает потерю возможности получать актуальную информацию, обмениваться сообщениями, работать удаленно и наслаждаться развлечениями в сети. В этой статье мы рассмотрим, почему устройство Windows может не отображать доступные сети, хотя Интернет есть, и дадим возможные решения для тех, кто столкнулся с этой проблемой.
Содержание
- Почему пишет Нет доступных подключений
- Общие решения для Windows 7-11
- Обновить сетевые драйвера
- Включить Wi-Fi модуль на ноутбуке
- Включить соединение в Сетевых подключениях
- Удалить адаптер из Диспетчера устройств
- Включить службу Автонастройка WLAN
- Использовать средство проверки системных файлов
- Что дополнительно сделать на Windows 8-11
- Если ничего не помогло
Почему пишет Нет доступных подключений
Эта проблема возникает у пользователей ноутбуков с операционной системой Windows 7/8/10/11 при использовании беспроводного соединения. В этом случае на панели задач вместо знакомой иконки Wi-Fi вы видите красный крестик или глобус на иконке сетевого подключения, а при наведении на него указателя мыши появляется уведомление: «Не подключено: нет доступных подключений».
Проблема в том, что ошибка возникает даже при наличии доступных сетевых подключений, когда настольные компьютеры, в которых кабель подключен к роутеру, или другие устройства этой же сети имеют нормальный доступ к Интернету.
Отсутствие доступных подключений может быть вызвано различными факторами: это могут быть проблемы с провайдером интернет-услуг или общими техническими неполадками. Например, после обновления Windows, установки какого-либо программного обеспечения или изменения настроек.
Общие решения для Windows 7-11
Если вы столкнулись с проблемой доступности подключений на вашем ноутбуке, есть несколько решений, общих для ОС Windows 7-11.
Первым делом следует провести диагностику сетей, воспользовавшись встроенным инструментом Windows. Кликните правой кнопкой мыши по значку сети и перейдите в «Диагностику неполадок». В большинстве случаев Windows автоматически произведет проверку и предложит возможные пути исправления проблемы. Отслеживайте указания и следуйте инструкциям для восстановления связи с сетью. Этот инструмент автоматически проверит возможные проблемы и предложит соответствующие решения.

В случае, если диагностика сетей Windows не помогла решить проблему, выполняйте последовательно дальнейшие рекомендации, проверяя после каждого доступность соединения.
Обновить сетевые драйвера
Неисправные и устаревшие драйверы могут вызывать различные ошибки и проблемы в системе. Если это ваш случай, поможет обновление драйвера сетевого адаптера.
Кликните правой кнопкой мыши меню «Пуск» и перейдите в «Диспетчер устройств», раскройте «Сетевые адаптеры». Щелкните по наименованию адаптера, в открывшемся окне найдите вкладку «Драйвер», перейдите не нее и выберите «Обновить».

В следующем окне выберите «Автоматический поиск драйверов». После этого перезагрузите компьютер и проверьте, устранена ли проблема.
Если обновлением драйвера беспроводной карты проблема не решилась, возможно установка прошла с ошибками или был установлен некорректный драйвер. В этом случае вы сможете исправить ошибку, переустановив сетевые драйверы вручную – вернитесь к обновлению драйверов и выберите «Поиск и установка драйвера вручную».
Скачайте предварительно свежую версию драйвера с официального сайта производителя устройства, воспользовавшись компьютером, подключенным к интернету.

Если ноутбук все также не видит сети, перейдите к следующему потенциальному методу устранения ошибки.
Включить Wi-Fi модуль на ноутбуке
Убедитесь, что включен ли Wi-Fi модуль на ноутбуке. Обычно он включается горячими клавишами, которые вы могли случайно нажать при настройке других параметров (например звук или камеру) и выключить его. Это можно сделать горячими клавишами. Например, для ноутбуков Asus или Lenovo это сочетание Fn + F2, для более ранних моделей есть специальные кнопки на корпусе устройства. Если модуль выключен, его необходимо включить.
В Windows 10 по иконкам можно понять, что адаптер не работает или включен режим полета. Нажмите левой кнопкой мыши на иконке интернета на панели задач, затем на значок Wi-Fi, если он отключен. Активный режим должен быть выделен синим цветом.
Если модуль включен, но доступные подключения отсутствуют, переходим к следующему шагу.
Включить соединение в Сетевых подключениях
Через иконку сети на панели задач перейдите в «Параметры сети и Интернет» – «Настройка параметров адаптера». Найдите свою сеть вай-фай и подключите ее.

Удалить адаптер из Диспетчера устройств
Вернитесь к адаптеру Wi-Fi в «Диспетчере устройств» и щелкните по нему правой кнопкой мыши и выберите “Удалить”, затем перезагрузите компьютер.
При следующей загрузке операционная система автоматически обнаружит отсутствие драйверов для адаптера и предложит установить соответствующий драйвер. Установите драйвер, следуя инструкциям помощника.
После установки драйвера проверьте, работает ли сеть Wi-Fi. Если проблема была связана с некорректной настройкой или конфликтом драйверов, то она может быть решена.
Включить службу Автонастройка WLAN
Одним из возможных решений может быть включение службы Автонастройка WLAN. Служба отвечает за настройку и управление Wi-Fi соединением на вашем устройстве.
Чтобы включить службу Автонастройка WLAN, выполните следующие шаги:
Правой кнопкой мыши нажмите Пуск-Управление компьютером-службы и приложения-Службы. Откроется большой список служб, расположенных по алфавиту, из которого нужно выбрать «Служба автонастройки WLAN» или «Автонастройка WLAN» – названия в разный версиях Виндовс отличаются, но путь одинаковый. Перейдите к пункту «Свойства», кликнув по названию. Установите тип запуска – автоматически и перезагрузите компьютер.

После перезагрузки служба Автонастройка WLAN будет включена, и ваше устройство будет автоматически диагностировать сеть Wi-Fi и подключаться к ней при наличии доступных подключений.
Использовать средство проверки системных файлов
Часто ошибка может быть вызвана поврежденными системными файлами, которые отвечают за установку и поддержку сетевых соединений. Для исправления этих файлов и восстановления работы сети следует воспользоваться инструмента проверки системных файлов. Для этого выполните выполнить следующие шаги:
- Откройте окно “Выполнить”, Нажав Windows + R на клавиатуре.
- Введите “cmd” и нажмите Enter, чтобы открыть командную строку.
- В командной строке введите “sfc /scannow” и нажмите Enter.
- Дождитесь завершения процесса проверки и восстановления системных файлов. Это может занять некоторое время.
- После завершения процесса перезапустите компьютер.

Проверка и восстановление системных файлов поможет исправить возможные ошибки, которые могут быть связаны с отсутствием доступных подключений к WiFi-сети или другим типам сетей.
Что дополнительно сделать на Windows 8-11
Попробуйте проверить настройки переключателя беспроводной сети в Параметрах.
Для этого выберите “Открыть параметры сети и Интернет” через значок Wi-Fi из панели задач. В открывшемся окне слева выберите раздел “Wi-Fi” и убедитесь, что переключатель беспроводной сети в положении “Включено”. Если он находится в положении “Выключено”, переместите его в положение “Включено”.

Если ничего не помогло
Если после всех предыдущих попыток подключения к сети Wi-Fi вы все еще видите сообщение «Не подключено: Нет доступных подключений», возможно, проблема связана с вирусами на вашем устройстве или неправильными настройками роутера или в самой беспроводной сети.
Вредоносные программы используют большую часть пропускной способности или полностью блокируют интернет-соединение. Проверьте ваш ноутбук на наличие вредоносных программ или вирусов. Запустите антивирусную программу и выполните полное сканирование системы.
Иногда проблему можно решить, просто отключив маршрутизатор от сети, подождав не менее 1 минуты, а затем снова подключив его. Такая перезагрузка очистит ему память. Когда вы снова включите маршрутизатор, еще раз перезагрузите компьютер, чтобы он подхватил новые настройки.
Итак, причиной отсутствия доступных соединений могут быть неисправные или устаревшие сетевые драйвера в вашей системе, настройки сетевого адаптера или кэш маршрутизатора. Надеемся, что одно из предложенных решений помогли вам настроить доступные сети на компьютере. Если все-таки что-то не получилось обратитесь за помощью специалистам для более глубокой диагностике. А также рекомендуем ознакомиться с материалом mwlogin.net, ошибка net err cert authority invalid, сетевой адаптер не имеет допустимых параметров настройки ip



