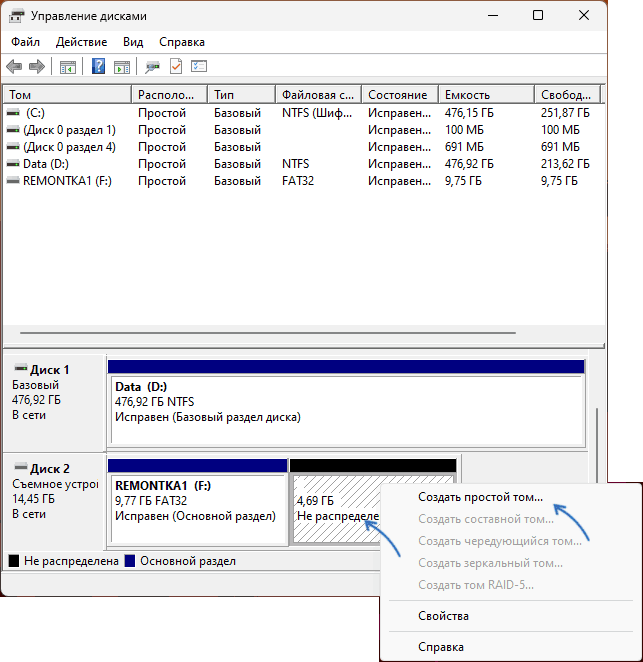Если вам для каких-то задач потребовалось разбить USB-флешку на несколько разделов в Windows, это возможно сделать: проще в новых версиях системы и несколько сложнее в более старых.
В этой инструкции подробно о том, как разделить флешку на 2 и более разделов в Windows 11 и Windows 10, а также в предыдущих версиях системы и о некоторых особенностях процесса. Также может пригодиться: Как удалить разделы на флешке.
Создание разделов на флешке в Windows 11 и Windows 10
Windows 11 и Windows 10 (начиная с версии 1703) поддерживают создание нескольких разделов на съемных USB накопителях, ранее это было возможно только для флешек, которые определяются в системе как «Локальный диск».
Управление дисками
Есть несколько способов создания разделов на флешке в Windows 11/10. Первый — встроенная утилита «Управление дисками».
- Запустите «Управление дисками». Для этого можно нажать правой кнопкой мыши по кнопке «Пуск» и выбрать соответствующий пункт меню, либо нажать клавиши Win+R, ввести diskmgmt.msc и нажать Enter.
- В зависимости от текущей файловой системы на флешке и наличии важных данных на ней, действия будут отличаться. Если на ней расположен раздел NTFS, вы можете нажать правой кнопкой по разделу и выбрать пункт «Сжать диск».
- Затем указать место, выделяемое под новый раздел и нажать кнопку «Сжать».
- Нажать по пространству «Не распределено», которое появится на флешке и нажать «Создать простой том», после чего использовать мастер создания томов для добавления нового раздела, указания его буквы и форматирования.
- Если файловая система раздела на съемном накопителе — FAT32, пункт «Сжать» будет недоступным. При отсутствии важных данных на флешке, нажмите по разделу правой кнопкой мыши и выбрать пункт «Удалить том» для удаления всех разделов и данных.
- После этого нажмите правой кнопкой мыши по незанятому пространству и выбрать пункт «Создать простой том».
- Используйте мастер создания томов, в котором потребуется указать размер первого из разделов на флешке, его файловую систему и букву.
- После создания первого тома тем же образом из оставшегося незанятого пространства можно создать новые разделы.
Командная строка
Разбить USB флешку на разделы в Windows 11/10 можно и в командной строке с помощью утилиты Diskpart. При использовании этого варианта будут действовать те же ограничения для съемных накопителей, что и в утилите «Управление дисками», в частности — невозможность сжать (уменьшить размер) раздела FAT32 на съемном накопителе.
В случае, если на флешке находится единственный раздел NTFS, его можно сжать и создать новый раздел в нужной файловой системе. Шаги для этого сценария будут следующими:
- Запустите командную строку от имени администратора.
- По порядку введите команды
diskpart list volume
в результате вы должны увидеть список разделов. В следующей команде потребуется номер тома на флешке, далее — N.
- Введите следующие команды, где вместо N следует указать номер тома из 2-го шага, вместо РАЗМЕР_В_МЕГАБАЙТАХ — число, соответствующее размеру нового раздела на диске, fat32 можно изменить на ntfs, если вам требуется именно эта файловая система, а вместо БУКВА следует указать букву, под которой нужно подключить вновь созданный раздел:
select volume N shrink desired=РАЗМЕР_В_МЕГАБАЙТАХ create partition primary format fs=fat32 quick assign letter=БУКВА exit
Готово, теперь на флешке создано 2 разделе и оба доступны в Windows, при условии, что установлена современная версия ОС.
Второй вариант — раздел FAT32 на флешке (или другие, отличные от NTFS разделы) при использовании командной строки потребует её очистки от разделов и создания их по одному. Все данные с накопителя будут удалены.
Список команд, где:
- N меняем на номер диска, соответствующего флешке
- ntfs при необходимости можно поменять на fat32
- флешка будет разбита на два раздела, первый — равный указанном размеру в мегабайтах, второй — на всё оставшееся пространство, но по тому же принципу можно создать и более 2-х разделов.
diskpart list disk select disk N clean create partition primary size=РАЗМЕР_РАЗДЕЛА_В_МЕГАБАЙТАХ format fs=ntfs quick create partition primary format fs=ntfs quick assign letter=БУКВА_ДЛЯ_ВТОРОГО_РАЗДЕЛА exit
Как разбить флешку на разделы в предыдущих версиях Windows
Windows 7, 8.1 и более ранние версии ОС не поддерживают разделение флешек, во всяком случае тех, которые определяются как «Съемный накопитель» на несколько разделов. Кроме этого, если подключить уже разделенную на разделы USB-флешку в этих системах, вероятнее всего будет виден лишь один, первый раздел на ней.
Варианты решения, ни один из которых не гарантирует результата, а также сохранности данных и работоспособности накопителя:
- Сделать так, чтобы флешка определялась как «Локальный диск», тогда её можно будет разбить на разделы так же, как и любой жесткий диск или SSD. Для этой цели можно использовать старую, но работающую утилиту Lexar BootIt. Достаточно будет запустить утилиту (может потребоваться режим совместимости), выбрать накопитель в списке и использовать кнопку Flip Removable Bit. Если всё прошло успешно, флешку можно будет разделить на разделы любым средством ОС или в сторонних программах.
- Если утилита BootIt не помогла, можно попробовать другой подход: с помощью утилиты Chipgenius или USBDeview найти VID и PID для вашего накопителя. Затем выполнить поиск по этим данным на сайте https://flashboot.ru/iflash/ и обратить внимание на наличие утилит производителя для настройки накопителя с вашим чипом: в этих утилитах может быть опция, позволяющая снять отметку «Съемный» (Flip Removable Bit) с вашей флешки, чтобы система видела её как локальный диск.
- Использовать способ подключения флешки с помощью Hitachi Microdrive Filter Driver — в рамках этой инструкции не описывается, но необходимые шаги можно найти в Интернете.
Вы можете использовать и сторонние утилиты для разделения накопителя на разделы, но, если задача — не просто разделить флешку, но и сделать так, чтобы Windows старой версии видела все разделы на ней, вероятнее всего придётся прибегнуть к одному из приведённых 3-х способов.
В завершение — некоторые дополнительные нюансы и, возможно, полезная информация:
- Разделить съемные USB-накопители на разделы можно в большинстве программ для работы с разделами дисков: DiskGenius, Aomei Partition Assistant и других. Также это возможно в утилите Bootice. При этом в старых версиях Windows для съемных накопителей будет виден лишь первый раздел.
- Linux и MacOS поддерживают флешки с несколькими разделами.
- На некоторых устройствах (ТВ, магнитола и аналогичные) при работе со съемными накопителями с несколькими разделами могут быть проблемы.
- При использовании программ для создания загрузочной флешки, учитывайте, что большинство из них перезаписывают структуру разделов на накопителе: если в планах — использовать одну область накопителя как загрузочную флешку, а другую — как раздел для данных, эту особенность следует иметь в виду.
Надеюсь, информация была полезной. Если же у вас остались вопросы, можно задать их в комментариях, не исключено, что подходящий ответ найдётся.
Всем привет! На днях один приятель попросил меня разделить его флешку на два раздела с разными файловыми системами NTFS и FAT32. На разделе с файловой системе NTFS он хотел хранить фото, а на разделе с файловой системой FAT32 бекап системы телефона, так как программа резервного копирования поддерживает только старую файловую систему. Создать на флешке два раздела (NTFS и FAT32) очень просто в операционной системе Windows 10, начиная с Creators Update (1703), данная ОС обладает возможностью создания нескольких разделов на любом накопителе USB и самое главное, система видит в проводнике все имеющиеся на флешке USB разделы. В ранних Windows XP, VISTA, 7, 8.1, это сделать невозможно, так как в проводнике всегда будет отображаться только первый раздел флешки.
Как создать на флешке два раздела: NTFS и FAT32
{banner_google1}
Для успеха нашего предприятия важно одно условие, ваша флешка должна быть отформатирована в файловую систему NTFS.
Наша флешка имеет файловую систему NTFS и готова к процессу деления на разделы.
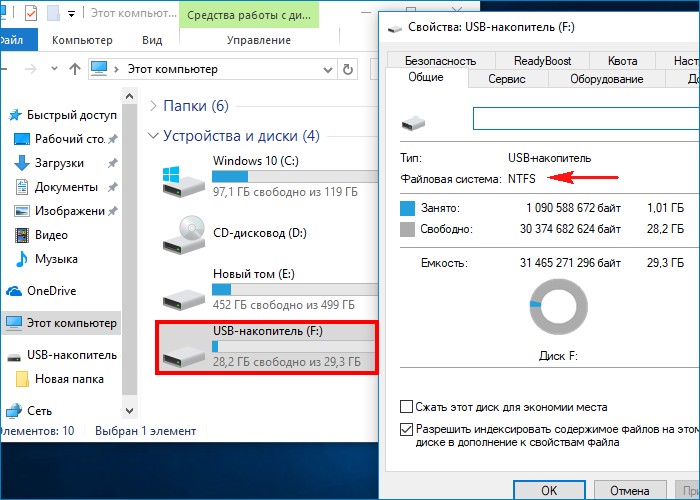
Открываем Управление дисками.
Щёлкаем на устройстве USB правой кнопкой мыши и выбираем «Сжать том»
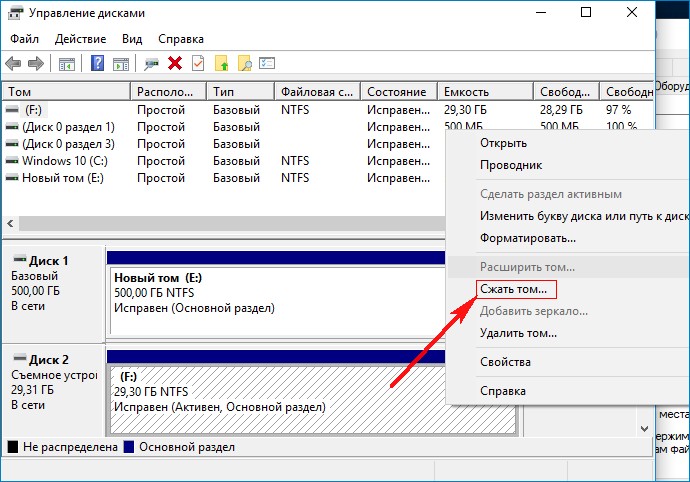
Выбираем размер сжимаемого пространства и жмём «Сжать»
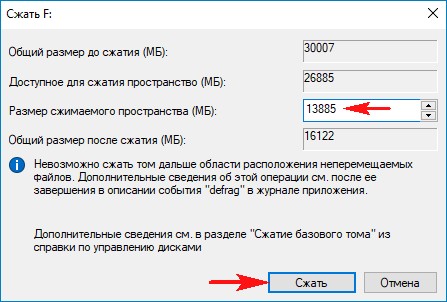
Далее делаем всё как на скриншотах.
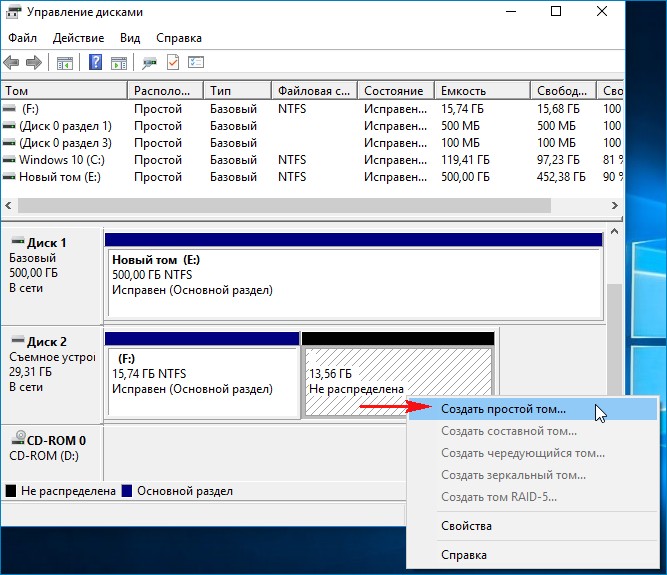
К сожалению, разбитая таким образом флешка, будет корректно отображаться только в Windows 10 Creators Update версия 1703, но в прежних версиях: Windows XP, Windows 7, 8.1 будет отображаться только её первый раздел.
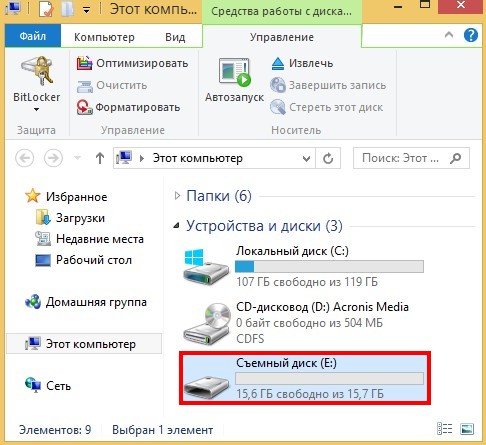
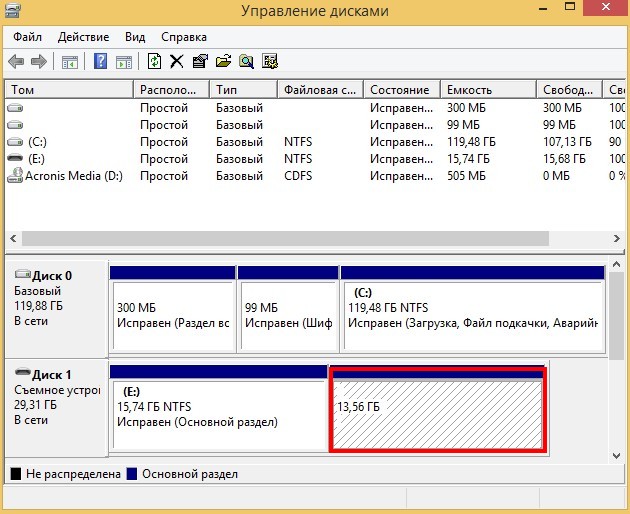
Кому интересно, читайте продолжение в статьях:
- Как с помощью BOOTICE работать с двумя разделами на флешке
- Как разделить флешку на несколько разделов программой AOMEI Partition Assistant
Вопрос от пользователя
Здравствуйте.
Можно ли не флешке создать несколько разделов с разными файловыми системами? Дело в том, что мой телефон видит только FAT32, однако на эту систему не запишешь файлы больше 4 ГБ. Поэтому хотелось бы сделать универсальный вариант…
Сергей.
Доброго времени суток.
Да, практически любую флешку или внешний жесткий диск можно также разбить на несколько разделов, как и классический HDD на который устанавливаете Windows. Правда, для этого необходимо использовать спец. утилиту в Windows — управление дисками (через «Мой компьютер» или «Проводник» данная операция недоступна).
В этой статье покажу все на примерах (думаю, сможете легко разобраться).
*
Создание нескольких разделов на флешке
Предупреждение: в процессе работы с флешкой (на которой будем создавать 2-3 раздела), вся информация на ней будет удалена. Поэтому, заранее сохраните все нужные файлы с нее на другие носители.
1) Для начала необходимо запустить утилиту управление дисками (эта утилита есть во всех современных версиях Windows: 7, 8, 10).
Для ее запуска необходимо:
- зажать одновременно кнопки Win+R;
- в окне «Выполнить» ввести команду diskmgmt.msc;
- нажать OK. См. скриншот ниже.

diskmgmt.msc — запускаем управление дисками
2) Далее найдите в списке свою флешку, щелкните по ней правой кнопкой мышки и в появившемся меню выберите «Удалить том» (Важно: вся информация с флешки будет удалена!).

Удалить том
3) Теперь флешка пропадет в списке доступных накопителей (см. знак вопроса на скрине ниже).
Но она будет отображаться в нижней части окна: место на ней будет не распределено (т.е. флешка не отформатирована, и поэтому ее нельзя использовать. И поэтому, кстати, ее пока что не будет отображать стандартный проводник в Windows).
Щелкните правой кнопкой мышки по не распределенной области флешки и выберите вариант «Создать простой том» (как на скрине ниже).

Создать простой том
4) После должен запустить мастер создания простых томов. Нажмите «Далее».

Мастер создания тома
5) В этом шаге укажите в МБ размер тома: т.е. размер раздела, который хотите отформатировать в определенную файловую систему. Например, я в своем примере указал размер в 2000 МБ (это примерно 2 ГБ).

Указываем размер тома
6) Следом мастер предложит выбрать букву диска. В большинстве случаев можно соглашаться на ту, которая предлагается автоматически (просто нажмите «Далее»).

Выбор буквы диска (можно опустить)
7) В этом шаге необходимо указать:
- файловую систему (например, FAT);
- размер кластера (в большинстве случаев рекомендуется оставлять по умолчанию);
- метку тома: может быть любой (по сути, это название диска. Я в своем примере назвал, как «Том FAT»).

Указываем файловую систему


готово — 1 том создан
9) Обратите внимание, теперь не вся область флешки помечена как не распределенная (теперь есть «том FAT», который мы создали за 8 предыдущих шагов).
Для создания второго раздела (тома) — щелкните правой кнопкой мышки по не распределенной области (черной) и выберите вариант «Создать простой том».

На не распределенном месте создаем еще 1 том
10) Почти все действия будут аналогично предыдущим (при создании FAT тома), только укажите другую файловую систему, например, FAT32.

Указываем вторую файловую систему, которая нужна
11) Аналогично, можете создать и третий том с NTFS.
В итоге на флешке не должно остаться не распределенных областей. В моем примере получилось 3 раздела с разными файловыми системами:
- 2 раздела по 1,95 ГБ с FAT и FAT32 соответственно;
- и 1 раздел с 3,75 ГБ с NTFS.

Затем создаем третью аналогично, и в итоге получаем 3 раздела на флешке
12) Теперь и можно использовать также, как обычные разделы диска (флешек): в «Моем компьютере» («Этом компьютере») — они отображаются аналогично другим разделам. См. пример ниже.
В моем компьютере отображаются три раздела!
Ну всё, вроде как задача выполнена…
PS
Ну и, конечно, все эти операции по форматированию и разбивки можно выполнить с помощью спец. утилит: https://ocomp.info/programmyi-dlya-rabotyi-s-hdd.html#i-2
Причем, некоторые из них это могут выполнить быстрее и без потери информации (думаю, для флешки это не так актуально, и все же, вдруг будете иметь дело с большим накопителем…).
*
Удачи!
Время на прочтение3 мин
Количество просмотров265K

На данный момент в сети есть много информации о том, как разделить флешку на разделы и чтобы еще, после всего этого, Windows мог нормально работать с обеими разделами. Для пользователей Linux в этом вопросе проблем не возникает. Им не нужно ничего особенно для того, чтобы разделить и пользоваться всеми разделами на флешке. Но Windows в этом вопросе более консервативный, так как в свое время решил, что сменные флеш-накопители могут иметь только один активный раздел. То есть, даже если вы поделите флешку на два раздела средствами Linux, а потом решите воспользоваться ею в ОС Windows, то вам покажут только первый раздел.
Во время поисков ответа на вопрос — как сделать два активных раздела, видимых в Windows — можно столкнуться с конкретными примерами, которые работают только на определенных флешках. Некоторые производители флешек позаботились о том, чтобы у них была утилита для качественного деления флешки на разделы. Но как быть тем обладателям флешек, производители которых даже и не думали о надобности создания подобной утилиты.
Есть еще один вариант, о котором речь пойдет в следующей части статьи. Задача заключается в том, чтобы заставить Windows «видеть» флешку в качестве жесткого диска. Понятно, такой способ будет актуален только для той Windows, в которой будут проделаны соответствующие действия, но и это уже неплохо. Чтобы заставить флешку представляться в качестве жесткого диска и в других системах, нужно перепрошивать контроллер, а как было сказано ранее и в статье по восстановлению флешек, для этого уже понадобятся специальные утилиты от производителей флешек или утилиты для перепрошивки конкретных контроллеров.
Изменения на уровне флешки
Давайте начнем с того варианта, который позволит сделать изменения на уровне флешки, без надобности вносить какие-то изменения в ОС. Понятно, что этот вариант подойдет только тем флешка, для которых доступны утилиты: от производителей самих флешек, от производителей контроллеров или более универсальные утилиты, для разных типов контроллеров.
Более или менее универсальной утилитой для перевода контроллера в режим HDD, является BootIt, так как она работает с разными контроллерами, но, к сожалению, не со всеми. Минусом программы является то, что она корректно работает только под Windows XP, но, к счастью, в более старших версиях Windows есть функция, которая позволяет запускать программы в режиме совместимости. Это меня и спасло при использовании программы в Windows 7. Итак, приступим…
На самом деле, утилита BootIt довольно примитивная, поэтому сложностей с ней возникнуть не должно. Но, раз уж я начал описывать, то сделаю это более или менее подробно:
1. Для начала нужно запустить программу, и если вы это делаете из под Windows 7, как и я, то для запуска воспользуйтесь контекстным меню, которое появляется после нажатия на файле правой кнопкой мыши и выберем пункт «Исправление неполадок совместимости»:
2. Далее используем рекомендованные параметры и запускаем программу.
3. Настраивать в утилите ничего не нужно, потребуется лишь выбрать флешку, которую мы хотим перевести в режим HDD и нажать на кнопку «Flip Removable Bit»:
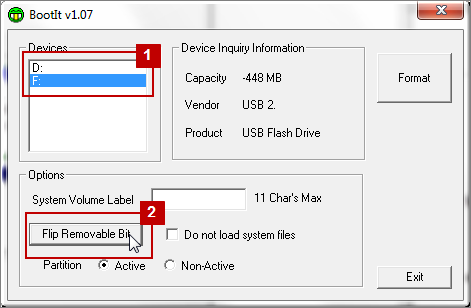
4. После короткого раздумья, программа сообщит, что необходимо извлечь флешку и вставить повторно, чтобы изменения вступили в силу.
5. Здесь настает момент истины, так как именно на этом шаге становится ясно, смогла ли программа перевести контроллер нашей флешки в нужный нам режим. Идем в «Управление дисками» выбираем нашу флешку, нажимаем на ней правой кнопкой мыши и если у вас пункт «Удалить том…» — активный, значит все не зря. Вы можете удалить текущий раздел и создать необходимое вам количество:
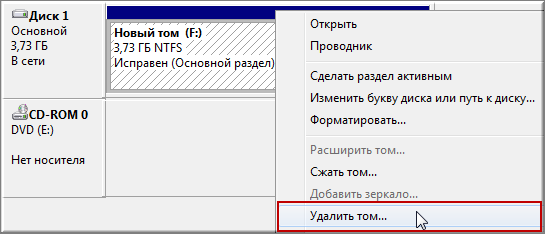
Если не помогло
Если же эти действия оказались бесполезными и контроллер флешки остался в том же режиме — не стоит отчаиваться. Может все еще не так уж и плохо, ведь это далеко не единственная утилита, которая может вам помочь. Производители контроллеров, в своих утилитах по их перепрошивке иногда не забывают о пункте, который позволит делить флешку на разделы. Для того, чтобы найти утилиту для перепрошивки контроллера, который используется в вашей флешке — советую ознакомиться с моей статьей о восстановлении флешек. Там есть вся информация, которая необходима.
Еще одним вариантом, может быть поиск «родной» утилиты для флешки, которая тоже, без особых усилий, позволит разделить вашу флешку на разделы. Ну а если, вдруг, вы не найдете ничего подходящего, всегда можно попросить помощи в комментариях, указав VID и PID вашего контроллера.
Что дальше?
В следующей части статьи я опишу способ, который позволит внести необходимые изменения на уровне операционной системы. Как показала практика, порой и этого варианта достаточно для достижения необходимых результатов. Поэтому, до встречи в следующей части!
Сразу поясню для особо одарённых, что ничего крутого или полезного, как правило, от делении флешки нет и практически не может быть! Так что если у Вас нет чёткого понимания для решения каких задач будет использоваться такой нетрадиционный девайс, то и останавливаться на нём не рекомендую. Тут дело даже не в том, что у Вас руки из одного места растут, а в самой идеи дробления флешки на партиции.
Впрочем, если главная задача не грузиться с такого устройства через BIOS, то можно и порубать накопитель на парочку разделов. Посему обсуждать создание CDROM-раздела здесь не будет, хотя некоторыми из показываемых утилит можно его замутить.
ОГЛАВЛЕНИЕ:
-> Драйвер Hitachi Microdrive
-> На уровне контроллера, с помощью производственных утилит
—> Делим флешку с контроллером Alcor AU6990 на разделы
—> Как разделить флешку на две части в случае с чипами ITE (USBest)
—> Делим флэшку на контроллере Skymedi SK6211 на разделы
—> SMI Mode-C или как поделить флешку на два и более разделов
-> Программа BootIt v1.07
По умолчанию, Windows определяет флешки и карты памяти как Съемные устройства (Removable Media) и в отличие от Linux, не даёт возможности разбивать накопители на разделы. Конечно, можно разбить флешку с помощью сторонних средств, но у такого носителя будет видна только активный раздел.
Сертификация ОС Windows 8, требует от производителей флэшек, что они определялись как фиксированные диски (жесткие диски). Так например компания SanDisk начала с 2012 года производство флэшек, соответствующих сертификату – certified for Windows 8. Полагаю в будущем, подобных продуктов будет всё больше и больше, так что особо не пугайтесь.
Но давайте вернемся к нашим классическим флэшкам, и поговорим о методах, которыми можно заставить её делиться на разделы:
1) Установка драйвера на компьютер, под действием которого съемная флешка начинает определяться как фиксированная, а следовательно мы может производить соответствующие операции. Метод практически не обладает достоинствами и мало где может пригодиться.
Недостатки:
– фокус работает только на том компьютере куда мы поставили драйвер;
– для каждой флешки нужно отдельно ставить драйвер;
– поддержка различных ОС, оставляет желать лучшего.
Достоинства:
– можно использовать не только к usb-флешкам, но и картам памяти.
2) На уровне прошивки устройства:
А] Преобразование в USB-HDD, которое на любом компьютере им же и останется, которые затем можно распилить на нужное количество разделов.
Б] Делить на уровне прошивки, в таком случае одна флешка будет определяться компьютером как несколько отдельных устройств.
Забегая вперед, сообщу сразу что подробно будет рассмотрен только первый пункт. Что касается прошивки флешки, то в данной статье будет только аннотация, остальной материал со временем появится в отдельных статьях, для самых ходовых чипов. Ссылки на них также будут доступны из этой статьи.
Драйвер Hitachi Microdrive
Для работы драйвера Hitachi, необходима 32-битная ОС (Windows XP, Seven и возможно еще какие-то). В качестве подопытной я использовал флешку – Transcend JetFlash 600 4GB, на чипе Alcor AU6990 [0xCA03]. Контроллер я указал исключительно ради полноты картины, никакого влияние на картину он не окажет.
Распакуем дистрибутив Hitachi_Microdrive, в любое удобное для нас место. Внутри содержится два файла:
– cfadisk.inf – скрипт установки;
– cfadisk.sys – непосредственно сам драйвер.
Сначала нужно узнать идентификатор флешки. Запускаем Диспетчер устройств (devmgmt.msc), в разделе Дисковые устройства (Disk drives), находим нужную флешку. В моём случае это USBDev Flash Disk USB Device, которую я специально для статьи переименовал. Щелкаем по ней правой кнопкой мыши и в контекстном меню выбираем Свойства (Properties).

Переходим на вкладку Сведения (Details) и с помощью горячего сочетания клавиш CRTL+C копируем идентификатор. В Win7 в контекстом меню присутствует функция копирования.
Теперь немного подробнее про то, какой же идентификатор нам использовать.
Можно конечно выбрать Hardware Ids (ИД оборудования), он представляет собой типа:
USBSTOR\DiskUSBDev__Flash_Disk______8.07
Практически обезличенный идентификатор, который состоит всего лишь из трёх компонентов – SCSI Vender, SCSI Product и Product Revision. Даже если флешка разных производителей, объёма и даже на отличных чипах, есть вероятность что их ID совпадут. Если Ваша задача была не превратить все Ваши флешки на компьютере в USB-HDD, то лучше использовать другой идентификатор.
Device Instance Id (Код экземпляра устройства) – более точно выделит конкретную флешку из массы, помимо использованных в Hardware Ids, здесь был добавлен серийный номер устройства (Serial Number).
USBSTOR\DISK&VEN_USBDEV&PROD_FLASH_DISK&REV_8.07\A1A1A1A1000000&0
Добавляем его в cfadisk.inf, в раздел cfadisk_device:
; Edit only this line!!!
[cfadisk_device]
%Microdrive_devdesc% = cfadisk_install,USBSTOR\DISK&VEN_USBDEV&PROD_FLASH_DISK&REV_8.07\A1A1A1A1000000&0
Сохраняем, теперь можно перейти к установке драйвера.
Там же в свойствах накопителя, переключаемся на вкладку Драйвер (Driver), нажимаем Обновить Драйвер (Update Driver).

Отказываемся от идеи поискать драйвер на Windows Update – No, not this time.

Выбираем ручную установку – Install from a list or specific location (Advanced).

Don`t search. I will choose the driver to install.

Щелкаем Установить с диска (Have Disk).

Указываем путь к папке с подготовленным драйвером.

В списке появляется Hitachi_Microdrive, выбираем, вперед.

Windows Вас предупредит, что драйвер без цифровой подписи и попросит подтвердить операцию.
Всё драйвер установлен, переподключаем флешку и наслаждаемся работой.

Используемый драйвер сменился на Hitachi Global Storage Technologies, 12/14/2002, 1.0.0.1.

Чтобы удалить драйвер на вкладке Driver, просто нажимаем Uninstall и подтверждаем это действие. Иногда это не срабатывает и выручает откат к предыдущей версии драйвера – Roll Back Driver.
Далее любым редакторов разделов делим флешку, например я использовал встроенный в Администрирование Windows.

По поводу 64-битных ОС: Существует так называемый драйвер x64_DenkiHonpo_F2Dx1, который как бы решает эту задачу. В сети на различных форумах можно найти людей, успешно выполнивших установку сего драйвера. Принцип установки схож с Hitachi-драйвером.
Windows 7 SP1 x64: Лично у меня так и не получились завести его. Вернее он как бы встает, но устройство всё также видеться как съемное. С чем связанно пока что не знаю, тесты проводил как на русской, так и английской win7x64, обновлённой по 2014 год.
Windows 8 x64: Пробовал завести драйвер x64_DenkiHonpo_F2Dx1 на Windows 8.1 Pro x64. После отключения на время установки требования цифровой подписи для устанавливаемых драйверов, он то установился без проблем, только флешка опять же, как и в случае с семеркой, упорно не хочет становиться USB-HDD.
На уровне контроллера, с помощью производственных утилит
Как правило для всех нормальных контроллеров существуют те или иные утилиты которые позволяют делить накопитель на разделы.
Они подразделяются на:
– производственные утилиты, для них характерна массовая обработка накопителей;
– пользовательские утилиты, как правило имеют элементарный интерфейс и обрабатывают только один накопитель за раз.
Такое специализированное ПО доступно к подавляющему числу контроллеров, а как следовательно и флешек. Для некоторых из них, возможно придётся пару месяцев еще подождать, пока оно всплывёт по тем или иным каналам. А для других, таких как например Sandisk, его ждать вообще не стоит.
Вам необходимо будет определить контроллер и флэш-память, а затем, отталкиваясь от них скачать и настроить утилиту. Первым делом нужно ознакомиться с азами и прочитать следующую статью:
Определение модели контроллера и памяти флешки – http://www.usbdev.ru/articles/detect_controller/
Если у Вас флешка-монолит, то прежде чем шить 10 раз подумайте, не боитесь ли потерять флешку из-за глупого желания извратиться над ней. Обладателям же Phison-монолитов, я категорически не рекомендую что-либо с ней делать.
Программа BootIt v1.07
Утилита 2004 года, но находятся хлопцы, которые днями пытаются выжать из неё все соки и 10 лет спустя. Программа по большей сути абсолютно бесполезная, качать её рекомендую только знатным извращенцам и мазохистам. Она представляет собой типа уникальную утилиту от LexarMedia для инвертирования removable-бита накопителей. Если же обратиться к практике, то уникальной она не может быть как не крути, работает как удалось выяснить с единицами, уже практически вымерших контроллеров.
Итак приведу свои тесты…
Совместима:
– SM3252C
Несовместима:
– SK6211BA
– SM3255AB
– AU6990
– UT165 A0A
Исходя из информации интернет сети, возможно совместима с какими-то старыми фисонами, предположительно уровня PS2232. Всё в этом мире бывает, совместимость может быть и чуть шире, так что буду не против Ваших комментариев на эту тему, с указанием конкретных контроллеров. Чтобы не разводить бессмысленную беседу, условимся, что нужны сообщения исключительно про те девайсы к которым подошла тулза.

Принцип работы с программой просто до безобразия:
– подключаем флешку;
– запускаем утилиту;
– выбираем букву флешки;
– нажимаем Flip Removable Bit;
– закрываем программу;
– переподключаем флешку.
Ну и наконец-то удаляем и забываем про BootIt.
Если интересно моё субъективное мнение – одна флешка = один раздел.
Опубликовано: 13 Июля 2014 года