Содержание:
- Проводной способ подключения
- Подключение с помощью HDMI
- Использование VGA
- Через USB
- Как настроить подключение проектора к ноутбуку
- Первичная настройка проектора
- Настройка на Windows 10, 11
- Windows 7
- Как подключить проектор к ПК через Wi-Fi
- С какими проблемами можно столкнуться при подключении
- Если ноутбук не распознает проектор
- Ошибка вывода изображения
- Вывод изображения с некорректным форматом
- Какие еще ошибки могут быть
Компьютеры и ноутбуки уже давно стали частью повседневной жизни. С помощью данной техники можно учиться, работать, просматривать развлекательный контент, играть в компьютерные игры. У каждого современного ПК есть масса полезных функций и возможностей. Компьютеры нередко используются для просмотра фильмов и обучающих лекций. Сидеть прямо напротив монитора не всегда удобно, особенно если планируется просмотр контента группой людей. В такой ситуации выручает проектор. Это удобное и практичное устройство, с помощью которого можно легко выводить изображение на большой экран. Стоит разобраться, как правильно подключить проектор к ноутбуку, и какие нюансы необходимо учесть.

Проводной способ подключения
Для многих людей использование проводного метода является наиболее удобным и понятным вариантом. Кабельное соединение позволяет добиться стабильного подключения, без потери сигнала и перебоев связи. Также применение кабеля дает возможность легко и быстро настроить проектор и приступить к просмотру фильма.
Среди нюансов можно выделить следующие пункты:
- необходимость всегда носить кабель с собой;
- стационарная установка проектора предполагает полноценную прокладку кабеля в помещении.
На современных профессиональных моделях проекторов предусмотрено наличие всех видов разъемов. Поэтому пользователь сможет легко подобрать наиболее подходящий вариант для каждого случая.
На простых моделях проекторов некоторые виды разъемов отсутствуют. В данном случае выручает переходник. Если проектор часто подключается к разным ноутбукам и компьютерам, то этот фактор может стать проблемой. Придется запастись большим количеством переходников, ведь невозможно заранее предугадать, какой именно разъем необходимо будет задействовать.
Эксплуатация переходников может приводить к потере сигнала во время работы. Неоднократная конвертация сигнала также способствует потере качества изображения.
Подключение с помощью HDMI
HDMI кабель уже давно зарекомендовал себя в качестве отличного аксессуара для подключения одного устройства к другому. Данное изделие обеспечивает высокое качество передачи сигнала, исключена вероятность потери соединения. Картинка получается высококачественной, как и на экране ноутбука.
Стандарт HDMI изначально разрабатывался для мультимедиа с высокой четкостью. Это наилучший вариант для тех, кто хочет воспользоваться проектором без потери качества и яркости картинки.
Появление беспроводного варианта HDMI стало настоящим прорывом. Два передатчика связаны между собой бесконтактным соединением. Один аксессуар необходимо будет подключить к ПК, а второй к проектору. Затем пользователю нужно будет лишь настроить соединение. Обычно эту процедуру можно выполнить без особых знаний, просто следуя подсказкам на экране ноутбука.

Датчики беспроводного HDMI работают на основе Bluetooth-соединения. Поэтому если компьютер находится на большом расстоянии от проектора, могут возникнуть проблемы с бесперебойным подключением.
Есть изделия данного типа, работающие на базе Wi-Fi. Но даже у них скорость и качество подключения не могут сравниться с параметрами обычного проводного HDMI-кабеля. Использование обычного провода – это проверенный годами метод.
Использование VGA
Данный вид разъема считается устаревшим. Современные производители компьютерной техники все чаще отказываются от его использования. Нынешние ПК даже не оснащены таким видом входа. VGA-подключение активно эксплуатировалось в 2000-х годах. Но в настоящее время оно не способно обеспечить высокое качество передачи изображения.
Если требуется просмотреть на проекторе малоформатную картинку, тогда можно использовать разъем VGA. Важно помнить, что подключение данным методом дает возможность передать только графическую информацию. Для передачи звука потребуются дополнительные кабели. Это ее один недостаток устаревшего способа. Обычно к нему прибегают в ситуациях, когда нет другого выбора.

Через USB
Универсальным метод, который подходит для любых ПК и ноутбуков. Можно использовать при отсутствии HDMI-разъема. Необходимо лишь найти кабель нужной длины и подключить его между устройствами.
Как настроить подключение проектора к ноутбуку
Настройка требуется в любом случае, независимо выбранного способа подключения. В одних случаях нужно лишь быстро активировать подключение, все остальные задачи компьютер выполняет самостоятельно. Другие методы требуют обязательного выставления конкретных параметров.
Практически каждый проектор содержит массу внутренних настроек, влияющих на качество итогового изображения.
Первичная настройка проектора
В большинстве случаев дополнительная настройка вывода изображения не требуется. Как только пользователь подключает ноутбук или ПК к проектору, идет автоматическое переключение передачу картинку через выбранный разъем. Поэтому устройство сразу же начнет показывать изображение на большом экране.
Если же в параметрах проектора отсутствует автоматическое определение источника сигнала, тогда потребуется вручную выставить нужные настройки.
Настройка на Windows 10, 11
При подключении проектора к ноутбуку с Windows 10 или 11 потребуется вручную указать параметры.
Порядок действий будет следующим:
- кликнуть на иконку «Пуск»;
- затем выбрать пункт «Система»;
- далее указать «Дисплей»;
- следом выбрать «Несколько дисплеев»;
- в конце нажать «Обнаружить».

Система проведет поиск всех подходящих соединений и выведет перечень на экране. Можно будет выбрать конкретный способ передачи информации.
Во время повторных подключений проектора достаточно будет нажать «Win+P». Перед пользователем откроется меню выбора метода подключения проектора. Нет необходимости в повторном обнаружении проектора системой.
Windows 7
Чтобы настроить подключение проектора на ПК или ноутбуке с Windows 7, необходимо кликнуть правой кнопкой мыши по экрану. Затем выбрать «Разрешение экрана» и указать пункт «Найти» Система выполнит процедуру определения проектора.
Затем нужно нажать на строчку рядом с пунктом «Несколько дисплеев». В небольшом меню потребуется выбрать способ отображения данных на ноутбуке.
В этом же окошке можно настроить и другие параметры картинки.

Как подключить проектор к ПК через Wi-Fi
Wi-Fi есть практически в каждом доме или общественном заведении, поэтому появление подобных методов подключения было логичным.
Для применения данного способа необходимо учесть несколько факторов:
- проектор и ноутбук должны быть оснащены Wi-Fi модулем;
- оба изделия уже подключены к одной и той же беспроводной сети.
Если условия соблюдены, можно переступать к подключению.
На примере Windows 10:
- необходимо кликнуть «Пуск»;
- затем «Параметры»;
- далее «Система»;
- потом «Дисплей»;
- пункт «Несколько дисплеев»;
- «Подключиться к беспроводному дисплею».
В писке обнаруженных устройств необходимо выбрать подходящее и активировать соединение. Данный метод работает с любыми видами устройств, будь то ноутбуки, ПК или планшетные девайсы.

С какими проблемами можно столкнуться при подключении
Даже у опытного пользователя иногда случаются проблемы с подключением. Это может быть связано с особенностями самого проектора или же системными настройками компьютера. При обнаружении неполадок обязательно следует проверить качество соединения. Потеря сигнала нередко становится причиной отсутствия коннекта.
Если ноутбук не распознает проектор
Одна из самых распространенных проблем. В первую очередь следует проверить используемый кабель. Для этого, его нужно подключить к любому другому устройству.
Если же идут попытки подключения через Wi-Fi, тогда нужно убедиться в наличии хорошего сигнала. Некоторые пользователи также проверяют работу встроенного модуля.
Чаще всего проблемы возникают при беспроводном подключении. Следует проверить оба устройства, обновить драйвера и проверить, поддерживается ли выбранный формат подключения.
Ошибка вывода изображения
Если у пользователя не получилось грамотно настроить проектор, он столкнется с проблемой вывода изображения. Необходимо просмотреть панель управления и удостовериться, что ранее был выбран правильный способ получения сигнала. Некоторые ноутбуки не способны самостоятельно распознавать источник сигнала.
Обязательно нужно проверить актуальность драйверов и удостовериться в работоспособности кабеля. При использовании старых аксессуаров нередко идут перебои и ошибки.
Вывод изображения с некорректным форматом
Если установленные разрешения на ПК и проекторе не совпадают, пользователь получает соответствующее оповещение. Чтобы устранить проблему с некорректным форматом, необходимо проверить настройки и выставить параметры, которые будут соответствовать обоим устройствам.

Какие еще ошибки могут быть
Другие виды неполадок обычно связаны с самими устройствами. У проекторов иногда возникают сбои, они выдают ошибку с определенным кодом. В такой ситуации необходимо читать инструкцию или же обращаться к специалистам.
Перед подключением проектора к ноутбуку или ПК необходимо проверить и почистить все разъемы. Также нужно обновить драйвера и выставить подходящий формат разрешения. При возникновении более серьезных сбоев лучше обращаться к специалистам. Только они могут решить проблему в короткие сроки и без последствий.
Главное, внимательно отнестись к настройке первого подключения. Все последующие попытки подключиться будут производиться за считанные секунды.
Как перейти от Waterfall к Agile
EggHead 06.05.2025
Каскадная модель разработки Waterfall — классический пример того, как благие намерения превращаются в организационный кошмар. Изначально созданная для упорядочивания хаоса и внесения предсказуемости. . .
Оптимизация SQL запросов — Продвинутые техники
Codd 06.05.2025
Интересно наблюдать эволюцию подходов к оптимизации. Двадцать лет назад всё сводилось к нескольким простым правилам: «Избегайте SELECT *», «Используйте индексы», «Не джойните слишком много таблиц». . . .
Создание микросервисов с gRPC и Protobuf в C++
bytestream 06.05.2025
Монолитные приложения, которые ещё недавно считались стандартом индустрии, уступают место микросервисной архитектуре — подходу, при котором система разбивается на небольшие автономные сервисы, каждый. . .
Многопоточность и параллелизм в Python: потоки, процессы и гринлеты
py-thonny 06.05.2025
Параллелизм и конкурентность — две стороны многопоточной медали, которые постоянно путают даже бывалые разработчики.
Конкурентность (concurrency) — это когда ваша программа умеет жонглировать. . .
Распределенное обучение с TensorFlow и Python
AI_Generated 05.05.2025
В машинном обучении размер имеет значение. С ростом сложности моделей и объема данных одиночный процессор или даже мощная видеокарта уже не справляются с задачей обучения за разумное время. Когда. . .
CRUD API на C# и GraphQL
stackOverflow 05.05.2025
В бэкенд-разработке постоянно возникают новые технологии, призванные решить актуальные проблемы и упростить жизнь программистам. Одной из таких технологий стал GraphQL — язык запросов для API,. . .
Распознавание голоса и речи на C#
UnmanagedCoder 05.05.2025
Интеграция голосового управления в приложения на C# стала намного доступнее благодаря развитию специализированных библиотек и API. При этом многие разработчики до сих пор считают голосовое управление. . .
Реализация своих итераторов в C++
NullReferenced 05.05.2025
Итераторы в C++ — это абстракция, которая связывает весь экосистему Стандартной Библиотеки Шаблонов (STL) в единое целое, позволяя алгоритмам работать с разнородными структурами данных без знания их. . .
Разработка собственного фреймворка для тестирования в C#
UnmanagedCoder 04.05.2025
C# довольно богат готовыми решениями – NUnit, xUnit, MSTest уже давно стали своеобразными динозаврами индустрии. Однако, как и любой динозавр, они не всегда могут протиснуться в узкие коридоры. . .
Распределенная трассировка в Java с помощью OpenTelemetry
Javaican 04.05.2025
Микросервисная архитектура стала краеугольным камнем современной разработки, но вместе с ней пришла и головная боль, знакомая многим — отслеживание прохождения запросов через лабиринт взаимосвязанных. . .
Проектор не видит ноутбук

В том, что проектор не видит ноутбук, обычно виновато неправильное подключение устройств или его настройка.
При возникновении подобной ситуации необходимо проверить правильность сопряжения устройств, наличие драйверов и выбранные настройки. В том случае, если при самостоятельной диагностики выявить причину неисправности не удается, нужно обратиться за помощью профессионалов сервисного центра.
| Наименование услуги | Стоимость |
|---|---|
|
Диагностика |
Бесплатно |
|
Не видит ноутбук Требуется ремонт или замена, шнуров, разъемов |
от 550 рублей |
Почему проектор не видит ноутбук
Если видеопроектор подключен, а на экране видна надпись “нет сигнала”, нужно проверить несколько моментов:
Порядок подключения. Первым делом выполняется подсоединение устройства, а затем — включение компьютера либо ноутбука.
Разъемы должны соответствовать. Для работы некоторых устройств используется WI-FI. В таком случае следует изучить инструкцию и убедиться, что порядок выполнения действий правильный.
Правильность настроек. При подключении к компьютерному блоку, когда экран является единственным монитором, проблемой может стать установленное разрешение экрана. Потребуется предварительная установка значений, которые поддерживает проектор. Найти их можно в инструкции или на упаковке.
Важно! Когда устройство не видит соединение с проектором, помочь может перезагрузка
В том случае, если ноут не распознает видеопроектор и сигнал не появляется, следует действовать по такой схеме:
- Заходим в Панель управления в “Настройки экрана” или щелкаем правой кнопкой мышки на рабочем столе и выбираем раздел “Разрешение экрана”.
- Выбираем необходимые параметры, с помощью пункта “Найти” выполняем поиск второго монитора.
- В пункте “Экран” Панели управления выбираем “Подключиться к монитору”.
- Выбираем один из вариантов отображения:
- Только компьютер – изображения видны исключительно на мониторе компьютера или ноутбука.
- Расширить – часть данных видна на ноутбуке, часть – на мониторе и проекторе.
- Дублировать – одинаковые данные будут и на экране, и на проекторе.
- Только проектор – данные видны будут только на видеопроекторе.
Неполадки с операционной системой
В некоторых случаях система работает нормально, а потом изображение внезапно пропадает. Иногда так случается после переустановки операционной системы. В таком случае виной – проблемы с драйверами. Для их решения нужно зайти в “Диспетчер устройств” и найти подключенный проектор в перечне. Если с оборудованием есть проблемы, возле него будет отображаться восклицательный знак желтого цвета. Если переустановки системы не производилось, ее нужно проверить с помощью антивирусной программы. Причиной повреждения драйверов могут стать программы-вирусы. После удаления вирусов нужные драйвера загружаются с официальных сайтов разработчиков. В большинстве случаев их установка происходит автоматически, но сделать это можно и в ручном режиме, пользуясь “Диспетчером устройств”: Правой кнопкой мыши выполняем щелчок на оборудовании, которое не было опознано. Выбираем пункт “Обновить драйвер”. Выбираем способ “Вручную” и указываем место, в которое скачаны файлы для установки.
Читайте также
FAQ
[Ноутбук] Устранение неполадок — Ошибка подключения ноутбука и проектора
Пожалуйста, следуйте шагам ниже для решения проблемы:
1. Обновите пакеты / драйверы BIOS / Windows до последних версий на ноутбуке.
Обновление программного обеспечения обычно способствует стабильности и оптимизации системы, поэтому мы рекомендуем вам проверять и обновлять ПО до последней версии на своем ноутбуке. Здесь вы можете узнать больше о:
Как использовать Winflash для обновления BIOS
Как использовать EZ Flash для обновления BIOS
Для запуска обновления Windows и драйверов запустите обновление по инструкции: Как запустить Windows Update.
Если проблема сохраняется после обновления BIOS и Windows Update, пожалуйста, перейдите к следующему шагу.
2.Отключите все аксессуары от вашего ПК. Подключенные док-станции, ключи, адаптеры и другое оборудование могут вызывать конфликты.
3.Убедитесь, что проектор нормально включается. Для моделей с аккумулятором включите устройство с подключенным шнуром питания.
4. Проверьте разъем подключения кабеля к ноутбуку и убедитесь, что кабель установлен в разъем плотно. Или попробуйте поменять кабель для подключения внешнего монитора. Если новый работает, значит, предыдущий кабель неисправен.
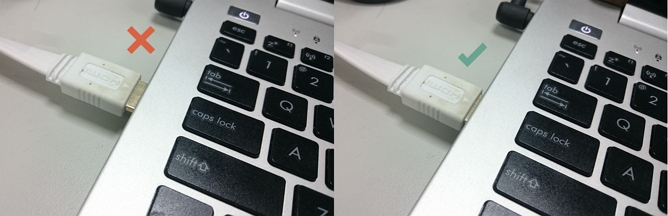
5. Нажмите на проекторе и выберите порт подключения для внешнего проектора (HDMI или VGA, обычно проектор определяется автоматически).
6. Нажмите Windows кнопку +P , чтобы выбрать способ вывода изображения.
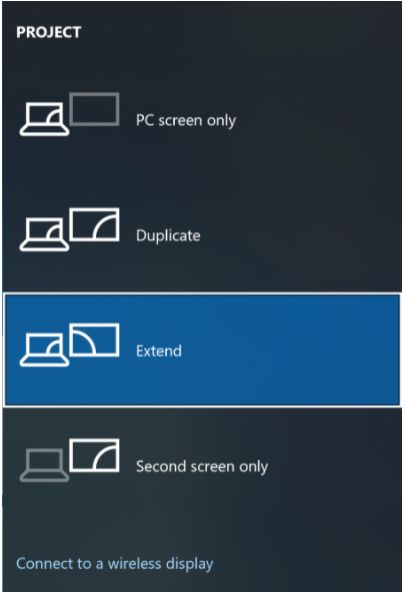
7. Войдите в Панель управления → Дисплей → Настройка разрешения. Выберите разрешение, которое поддерживает проектор (Если вы не знаете какое разрешение поддерживает проектор, пожалуйста, укажите 800×600 в начале. Отобразится проекция, и вы сможете сконфигурировать наилучшее разрешение для вас.)
Если проектор все еще не показывает нормальное изображение, попробуйте сделать сброс настроек на проекторе до заводских. Ссылка как это сделать — Как сбросить проектор на заводские настройки
Эта информация была полезной?
Yes
No
- Приведенная выше информация может быть частично или полностью процитирована с внешних веб-сайтов или источников. Пожалуйста, обратитесь к информации на основе источника, который мы отметили. Пожалуйста, свяжитесь напрямую или спросите у источников, если есть какие-либо дополнительные вопросы, и обратите внимание, что ASUS не имеет отношения к данному контенту / услуге и не несет ответственности за него.
- Эта информация может не подходить для всех продуктов из той же категории / серии. Некоторые снимки экрана и операции могут отличаться от версий программного обеспечения.
- ASUS предоставляет вышеуказанную информацию только для справки. Если у вас есть какие-либо вопросы о содержании, пожалуйста, свяжитесь напрямую с поставщиком вышеуказанного продукта. Обратите внимание, что ASUS не несет ответственности за контент или услуги, предоставляемые вышеуказанным поставщиком продукта.
Ремонтируем проекторы
любых брендов
Смотреть ещё
Скрыть
Скидка 20% до конца дня
Чтобы получить скидку, позвоните нам до конца дня и закажите ремонт
Причины, из-за которых компьютер не видит проектор

Для передачи видеосигнала и вывода картинки на экран проектор подключают к компьютеру или ноутбуку. При этом нередко возникают проблемы. Например, неправильное подключение проектора к ноутбуку или компьютеру приведет к тому, что операционная система Windows не определит подключенное устройство. Повреждение кабеля вызовет те же проблемы. Распространенной причиной того, что ноутбук или компьютер не видит проектор, является отсутствие в системе подходящих драйверов. Они предназначены для определения и взаимодействия ОС с подключаемым оборудованием. В современных операционных системах такое программное обеспечение есть для большинства популярных моделей.
Если компьютер или ноутбук не видит проектор после покупки и первого подключения, то рекомендуем прочитать инструкцию по эксплуатации и перепроверить порядок соединения. Если проблема возникла в процессе использования или при включении после положительного простоя, причину следует искать по всему списку распространенных неисправностей.
Проверка правильности подключения

Подключить проектор можно через HDMI или VGA кабель. Также существуют модели способные получать видеосигнал по беспроводной сети Wi-Fi. Оба устройства соединяют проводом, используя соответствующие разъемы на видеокарте и задней стенке проектора. Проверяют правильность соединения по появившемуся изображению или надписи: «Нет сигнала». В случае беспроводного подключения потребуется встроенный или дополнительно подключенный модуль Wi-Fi как в компьютере, так и в проекторе. Проверяют подключение в настройках оборудования, а также по картинке на экране.
Порядок подключения проектора через HDMI или VGA:
- Установить проектор в подходящем месте.
- Подключить сетевой кабель к устройству и к розетке.
- Подсоединить кабель HDMI или VGA в соответствующие разъемы.
- Включить проектор, а потом компьютер.
Важно соблюдать установленную производителем последовательность подключения. Если после первого запуска в работу проектор не видит ПК или ноутбук, то перезагрузите операционную систему. Не стоит забывать, что даже новый кабель может быть поврежден. Для проверки подключения проектора по Wi-Fi заходят в настройки беспроводной сети и находят устройство. Если его нет, то соединение не создано или разорвано.
Проверка настроек и состояния компьютера или ноутбука

Проверить состояние программного обеспечения, настройки оборудования сможет только опытный пользователь. Если вы не разбираетесь в особенностях установки и настройки устройств в операционной системе, то обратитесь за помощью к специалисту.
Проверка подключения проектора:
- Откройте окно настройки экрана. Сделать это можно через панель управления или через выпадающее меню, вызываемое правой кнопкой мыши путем щелчка при нахождении указателя на рабочем столе. Нас интересует настройка «Параметры экрана».
- В отрытом окне будут отображены доступные мониторы. Если проектор подключаете в качестве второго монитора, то в окне должно быть две картинки с номером 1 и 2. Если подсоединен только проектор, то увидите изображение только одного монитора. Чтобы исключить программные ошибки, нужно нажать кнопку «Найти» для запуска процесса сканирования вновь подключенных устройств.
- Выберете поддерживаемое проектором разрешение экрана, подходящую ориентацию и режим трансляции изображения.
Если в настройках экрана проектор не обнаружен, проверьте состояние драйверов. Делают это в «Диспетчере устройств». Заходят в панель управления, нажимают на ссылку «Система» и в меню слева выбирают пункт «Диспетчер устройств». Просмотрите список установленного оборудования. Если напротив какой-либо строки есть значок оповещения, то у вас проблема с драйверами.
Неисправности проектора

Если подключить проектор не удалось, и ПК не видит проектор, то, скорее всего, произошла поломка. К распространенным поломкам проекторов относят неисправность лампы, модуля балласта проектора, дефект матрицы, поломка цветового колеса, повреждение кабелей, остановка или значительное снижение эффективности работы системы охлаждения, дефект блока питания. В этих случаях самостоятельно устранять неисправность и искать причину ее возникновения не следует. Обращайтесь за помощью к нашим мастерам.
Устранение неисправности в сервисном центре «Руки из плеч»
Наша компания работает со всеми моделями проекторов. Наши специалисты способны устранить поломки проектора любой сложности в короткий срок. Наш сервисный центр дает гарантию на установленные запасные детали и результаты выполненной работы. Мы располагаем современным диагностическим оборудованием, профессиональным инструментов, большой базой запчастей для популярных и редких устройств. В сервисном центре не только восстановят работоспособность проектора, но и дадут советы по настройке и дальнейшей эксплуатации.
