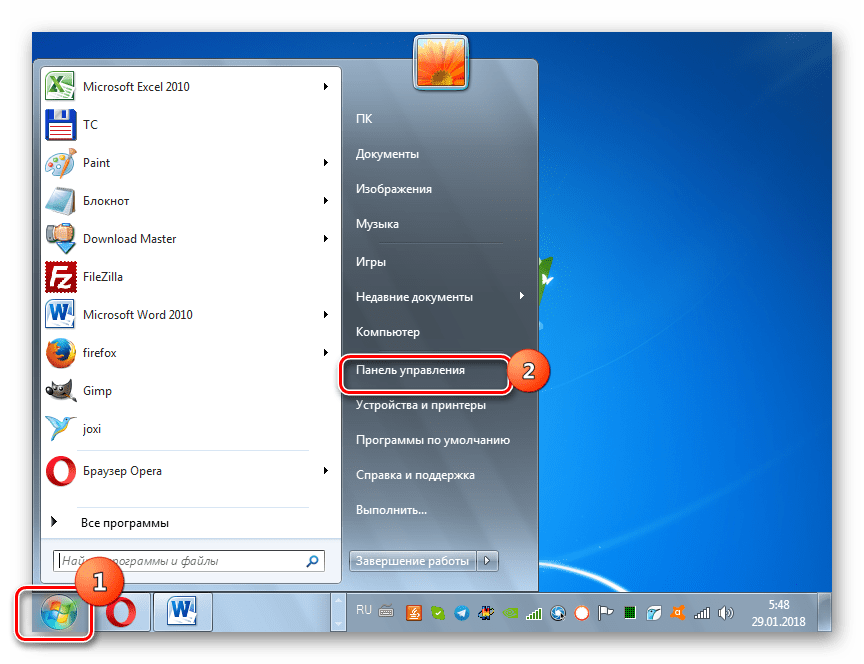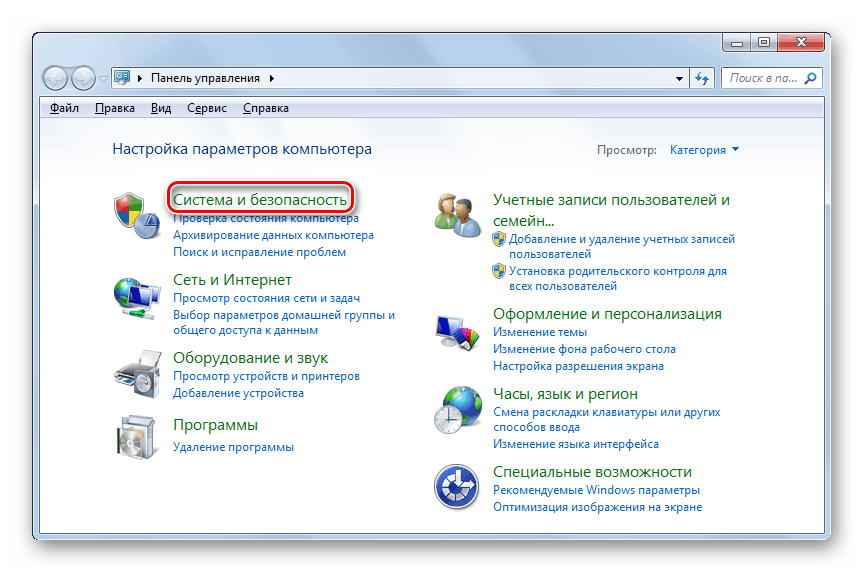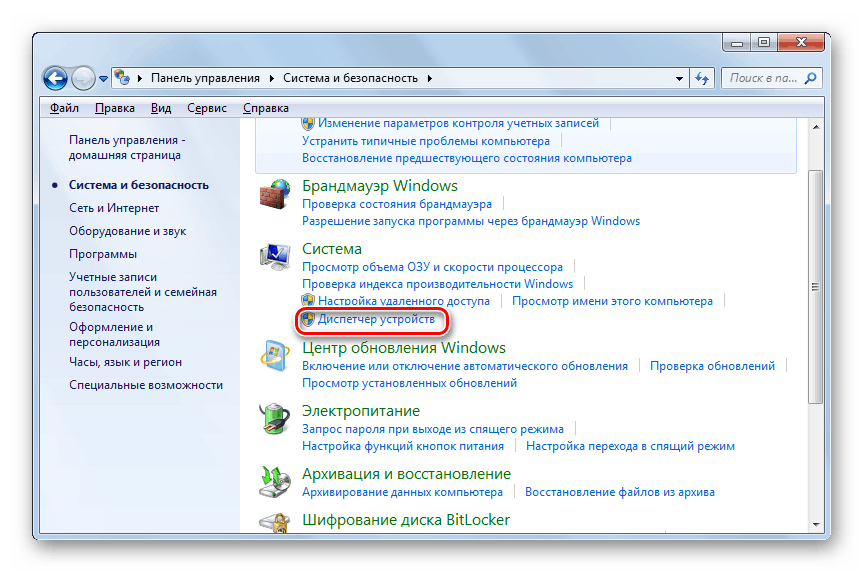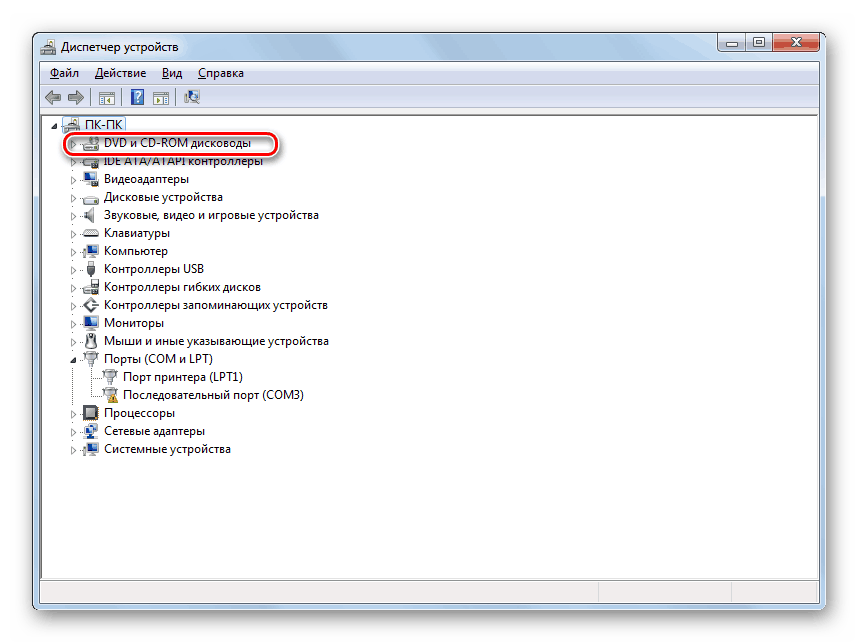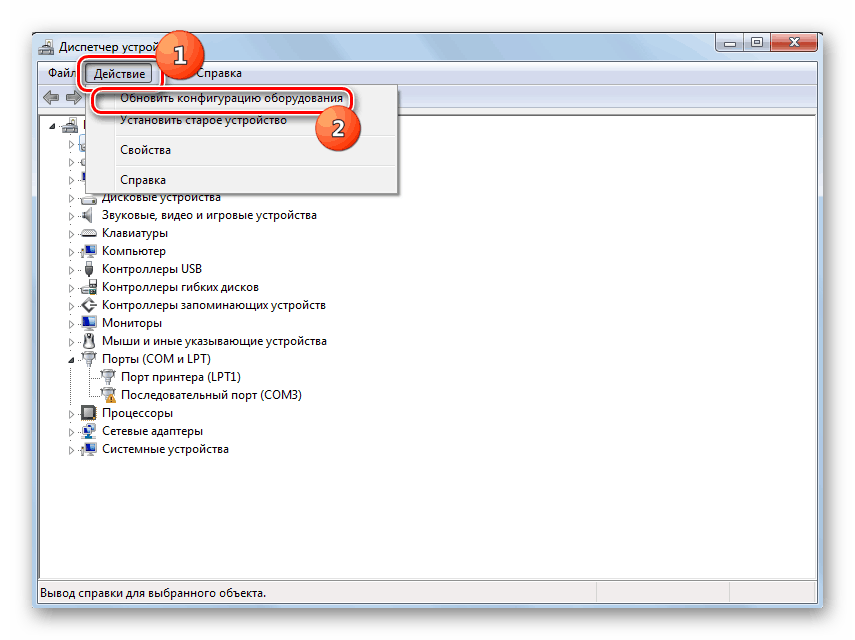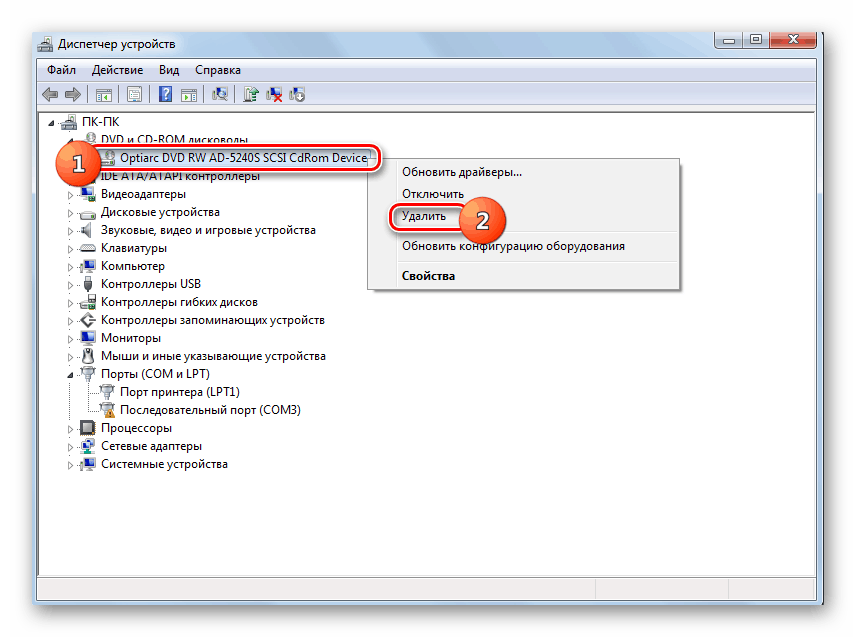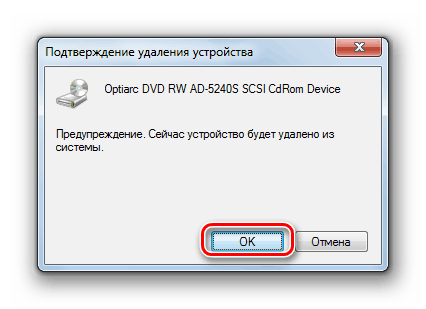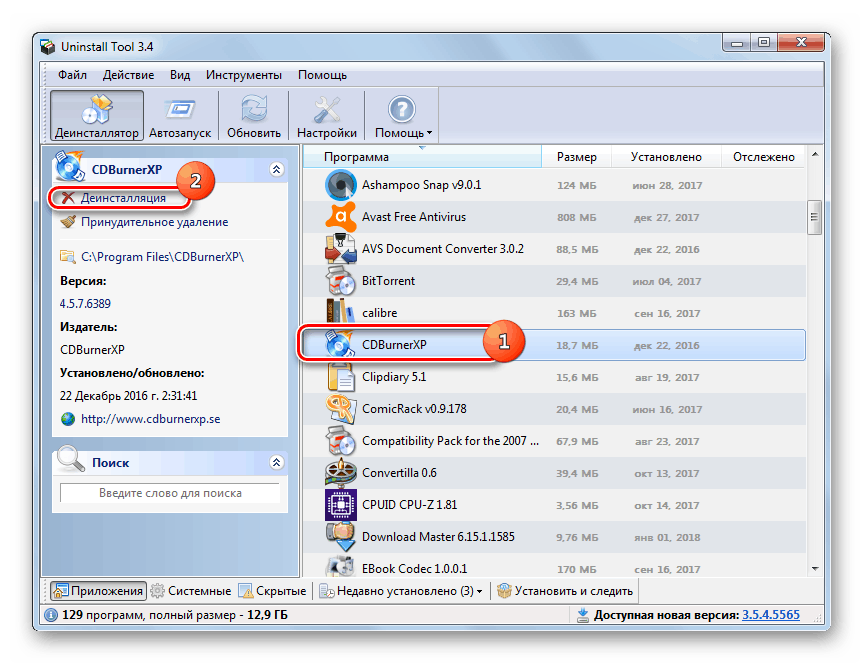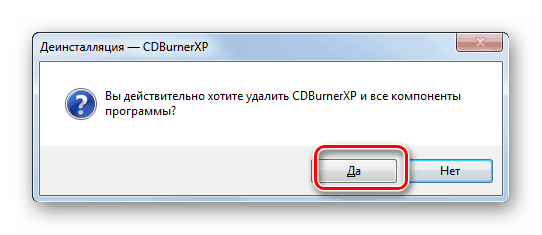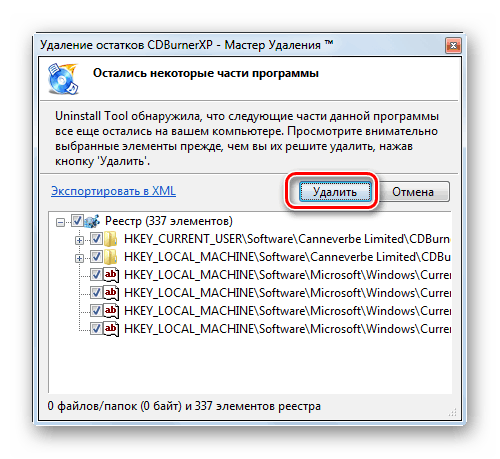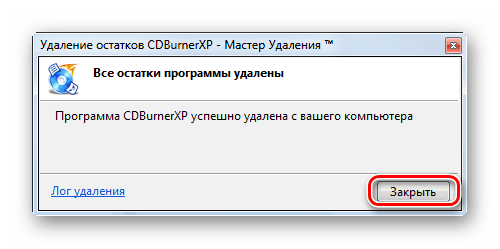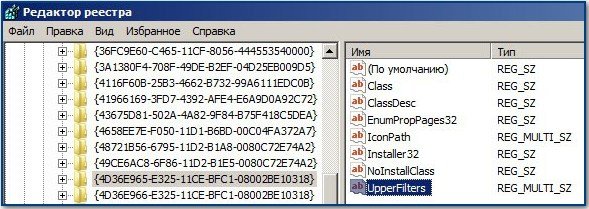Все способы:
- Причины неполадки и способы её устранения
- Способ 1: Настройка через «Диспетчер устройств»
- Способ 2: «Редактор реестра»
- Вопросы и ответы: 7
При работе с компьютером может произойти ситуация, когда пользователь выявляет, что на ПК не работает дисковод. Это проявляется в том, что данное устройство перестает видеть вставляемые в него диски, читать их или же вообще система не определяет сам привод. Далее мы попытаемся разобраться, почему так происходит и какие способы решения данной проблемы существуют.
Читайте также: Дисковод не видит диск в Windows 7
Причины неполадки и способы её устранения
Причины неработоспособности дисковода можно разделить на две большие группы: аппаратные или программные. Первая чаще всего связана с поломкой самого привода. Это может быть выражено в выходе из строя микросхем или головки лазера. В этом случае необходимо обратиться в сервис для ремонта или просто заменить неисправное устройство. Впрочем, иногда источник неполадки может быть и в других аппаратных компонентах ПК. Например, при частичной поломке блока питания электроэнергия не будет поступать на дисковое устройство, что приведет к его отказу. Также стоит проверить правильность и плотность подключения кабеля питания и SATA или IDE-шлейфа к соответствующим портам. При этом нужно обратить внимание не только на разъемы на самом приводе, но и на материнской плате.
Кроме того, источником описываемой проблемы могут стать неправильные настройки BIOS. В этом случае требуется произвести корректировку нужных параметров данного системного ПО.
Урок: Как настроить БИОС на компьютере
Мы же сконцентрируемся в этой статье на программных проблемах Windows 7 в работе дисковода.
Способ 1: Настройка через «Диспетчер устройств»
Проблема с работой дисковода может возникнуть по причине того, что он не инициализирован в системе или из-за отсутствия необходимых драйверов. Эти негативные факторы можно устранить через «Диспетчер устройств».
- Щелкните «Пуск» и откройте «Панель управления».
- Зайдите в раздел «Система и безопасность».
- Щелкните по наименованию элемента «Диспетчер устройств» в группе инструментов «Система».
- В открывшемся окне «Диспетчера» отыщите наименование группы устройств «DVD и CD-ROM дисководы».
- Впрочем, данная группа может и отсутствовать в перечне. В таком случае кликните «Действие» и выберите позицию «Обновить конфигурацию…».
- Будет выполнена процедура обновления конфигурации всех подключенных к ПК устройств, в том числе и дисковода. После этого искомая группа должна отобразиться. Если же она не появилась и вы уверены, что причина не в BIOS или аппаратной составляющей, то поищите дисковод в других группах. При проблемах с драйверами он может попасть не в свой раздел. Но когда и там вы его не обнаружите, сразу можете переходить к рассмотрению Способа 2.
Если нужная группа все-таки отобразилась, проверяйте работоспособность привода. Когда вы обнаружите, что проблемы с неработоспособностью не были устранены, щелкайте по названию указанного выше раздела «Диспетчера».
- Откроется список дисководов. Следующую операцию стоит произвести даже в том случае, если изначально группа у вас отображалась в «Диспетчере». Отыщите наименование проблемного привода и щелкните по нему правой кнопкой мышки (ПКМ). Выберите вариант «Удалить».
- В открывшемся окошке произведите подтверждение действий, нажав «OK».
- После удаления привода проделайте уже знакомую нам операцию по обновлению конфигурации. После этого перезагрузите ПК.
- Если это не помогло, стоит попробовать обновить или переустановить драйвера. Для начала выполните обновление. Щелкните в «Диспетчере» ПКМ по наименованию привода. В перечне выберите вариант «Обновить драйверы…».
- В отобразившейся оболочке выберите вариант с автоматическим поиском.
- Будет запущен процесс поиска драйверов на сайте Microsoft. В случае обнаружения более актуального варианта, соответствующее ПО будет загружено на компьютер и автоматически инсталлировано.
Урок: Как обновить драйвера на Виндовс 7
- Если же указанный вариант действий не помог или компьютер не нашел подходящей замены для существующих драйверов, то есть смысл выполнить их полную переустановку с предварительным удалением текущего варианта. Но для начала требуется загрузить на ПК актуальные драйвера с сайта производителя дисковода. Если вы не можете отыскать этот веб-ресурс, воспользуйтесь поиском нужных компонентов по ID оборудования.
Урок: Как найти драйвер по ID оборудования
- Далее дважды щелкните по наименованию дисковода в «Диспетчере» левой кнопкой мышки.
- Теперь переместитесь в раздел «Драйвер» через вкладку открывшегося окошка.
- Далее щелкните по элементу «Удалить».
- Затем подтвердите выполнение действия, нажав кнопку «OK» в диалоговом окне.
- Теперь нужно установить новый компонент. Для этого вызовите окно обновления драйвера, как было описано в пункте 10 данного способа. Но на этот раз в открывшемся окне выберите вариант с выполнением поиска на данном ПК.
- В следующем окне для указания расположения папки с заранее загруженным драйвером нажмите кнопку «Обзор…».
- С помощью стандартного окошка обзора папок перейдите в директорию расположения каталога с установочным файлом драйвера и выделите его. После этого жмите по кнопке «OK».
- После того как путь к нужной папке отобразился в окне обновления драйвера, нажмите кнопку «Далее».
- Вследствие этих действий произойдет выполнение процедуры установки драйвера на компьютер и проблема с работоспособностью привода должна быть устранена.


















Если вам кажется данный порядок действий слишком сложным, то можно пойти по более легкому пути, установив на ПК специальную программу для поиска и инсталляции драйверов, например, DriverPack Solution. Данное ПО само отыщет нужное обновление и установит его на компьютер. Но все-таки вышеописанная ручная инсталляция является более предпочтительной и при её использовании более вероятен конечный успех в решении проблемы.

Урок:
Программы для установки драйверов
Как обновить драйвера на компьютере с помощью DriverPack Solution
Способ 2: «Редактор реестра»
Если вышеуказанные действия не помогли устранить проблему с работоспособностью привода, необходимо выполнить некоторые манипуляции в «Редакторе реестра». Изменять эти настройки без лишней необходимости не рекомендуется, а поэтому используйте данный способ только тогда, когда остальные варианты действий не принесли плодов и вы уверены, что причина неполадки не кроется в аппаратных факторах или в параметрах BIOS. В любом случае, перед началом манипуляций обязательно сделайте резервную копию системы и реестра, чтобы иметь возможность произвести откат.
Урок: Как сделать резервную копию системы Windows 7
- Наберите комбинацию Win+R и введите такое выражение:
regeditЩелкните по элементу «OK».
Урок: Как открыть редактор реестра в Windows 7
- В открывшейся оболочке «Редактора реестра» зайдите в каталоги «HKEY_LOCAL_MACHINE», затем «SYSTEM», далее «CurrentControlSet» и «Control». Наконец, откройте директорию «Class».
- В последнем из указанных разделов отыщите каталог под названием «{4D36E965-E325-11CE-BFC1-08002BE10318}» и щелкните по нему.
- Теперь переместите внимание на правую часть окна. Отыщите там параметр под названием «UpperFilters». Щелкните по нему ПКМ и выберите вариант «Удалить».
Если указанного параметра в данном разделе не будет, то проделайте операцию удаления с параметром «LowerFilters».
- Далее потребуется подтвердить действия, нажав в диалоговом окошке кнопку «Да».
- Удалив параметр, закрывайте «Редактор реестра» и перезагружайте компьютер. После перезапуска ПК дисковод должен заработать.





Если ни один из указанных методов не помог вам, то при наличии соответствующей точки восстановления или резервной копии можно попробовать откатить систему к тому состоянию, при котором привод выполнял свои функции. При отсутствии положительного результата, в крайнем случае, можно произвести процедуру переустановки системы.

Урок:
Как восстановить Windows 7
Как установить Виндовс 7 с диска
Как установить Windows 7 с флешки
Существует ряд причин, по которым может не работать привод на ПК с Виндовс 7. Но если эти факторы не носят аппаратный характер или не связаны с настройками BIOS, в большинстве случаев их можно устранить путем манипуляций в «Диспетчере устройств» (обновление конфигурации оборудования и переустановка драйверов) или в «Редакторе реестра». В самом крайнем случае можно воспользоваться процедурой восстановления или переустановки системы.
Наша группа в TelegramПолезные советы и помощь
CD/DVD-дисководы уже практически не используются в повседневной жизни но в некоторых ситуациях без них не обойтись. Из-за редкого использования некоторые юзеры сталкиваются с проблемой, когда дисковод не читает диски. Что делать, когда это происходит на Windows 7, а также о методах профилактики, рассказано в этой статье.
Почему не работает дисковод
Проблема считывания дисков имеет несколько вариантов решения, но сначала рассмотрим возможные причины неисправности:
- поврежденный диск;
- физическая неисправность дисковода;
- проблема с драйвером;
- сбой в работе ОС.
Совет! Перед проведением дальнейших манипуляций, проверьте работоспособность самого диска. Возможно, проблема именно в нем.
Что делать, если не работает дисковод
Существует несколько способов исправления проблемы. Рассмотрим их в порядке частоты возникновения.
Обратите внимание! Все действия описаны для операционной системы Windows 7. В Windows 8 и новее рассматриваемый интерфейс программ может отличаться.
Проверка аппаратной части
Проблема с железом чаще всего возникает в двух случаях:
- плохое подключение дисковода (относится к ПК);
- внутреннее повреждение устройства.

В первом случае шлейф питания (слева на фото) и/или передачи данных (справа), может быть вставлен не до конца, либо иметь физическое повреждение. Последнее относится, в основном, только к шлейфу передачи данных. Проявляется это, в первую очередь, тихим треском во время сгибания данного кабеля, что говорит о необходимости его замены.
Во втором случае дисковод не может прочесть данные с диска из-за накопившейся пыли, осевшей на линзу, либо ввиду перегорания микросхемы считывающего лазера. При возникновении таких ситуаций лучше купить новый привод, потому заниматься его починкой — себе дороже.
Включение дисковода
Существует вероятность, что привод отключился на программной уровне. Такое случается из-за системного сбоя либо непреднамеренного воздействия пользователя.
- Щелкните меню «Пуск» → «Панель управления».
- Перейдите в «Система и безопасность».
- Откройте «Диспетчер устройств» → щелкните на «DVD и CD-ROM дисководы».
Если в выпадающем списке нет ни одного привода, выполните следующее:
Обратите внимание! Отсутствие пункта «DVD и CD-ROM дисководы» в списке означает, что компьютер не обнаруживает устройство на аппаратном уровне, о чем писалось выше.
- Выберите «Действие» → «Обновить конфигурацию». Будет произведен поиск новых устройств.
- По завершению процесса появится наш CD/DVD-привод.
- Выберите «Действие» → «Обновить конфигурацию». Будет произведен поиск новых устройств.
- После этого считывание дисков должно работать.
Переустановка драйвера
Необходимость переустановки ПО, отвечающего за работоспособность привода, случается при сбоях в системе (реже — из-за вирусов) либо обновления ОС.
- Откройте «Диспетчер устройств» описанным выше способом.
- Щелкните на «DVD и CD-ROM дисководы» → ПКМ по устройству → «Удалить».
- Подтвердите удаление.
- Выберите «DVD и CD-ROM дисководы» → «Действие» → «Обновить конфигурацию».
Удаление ПО
Проблема использования привода иногда возникает из-за установленных мультимедиа программ, создающих виртуальные устройства. Наиболее известные из них: «Nero», «Daemon Tools», «CDBurnerXP».
Для удаления такого ПО лучше воспользоваться сторонней утилитой (например, «Uninstall Tool»), а не встроенным инструментом Windows.
- Запустите «Uninstall Tool».
- Выберите программу для создания виртуальных приводов → «Деинсталляция».
- Запустится удаление. Подтвердите выбор.
- Будет произведен поиск оставшихся файлов и записей в реестре об удаляемом ПО. При обнаружении таких элементов, удалите их.
- После завершения процедуры деинсталляции закройте уведомляющее окно и саму утилиту.
- Перезапустите компьютер.
Восстановление системы
Выполнение предыдущих действий не гарантирует исправление ситуации, так как Windows может иметь критические ошибки. Устранить их поможет встроенный инструмент восстановления системы.
Важно! Данная процедура возможна только в том случае, если на ПК уже есть точка восстановления, созданная ранее.
- Откройте в «Пуск» → «Все программы».
- Перейдите в папку «Стандартные» → «Служебные».
- Запустите «Восстановление системы».
- В появившемся окне жмите «Далее».
- Выберите из списка точек восстановления последнюю → «Далее».
- По завершению процесса нажмите «Готово».
После этого будет перезагружен компьютер и привод должен снова заработать.
Важно! Если на ПК нет точки восстановления, то необходима полная переустановка системы. Как это сделать, рассмотрено в статье «Переустановка Windows без потери лицензии».
Выводы
В этой статье было рассмотрено несколько способов решения проблемы, связанной с чтением дисков CD/DVD-приводом. Предлагаемые варианты подходят для ПК и ноутбуков. Следует проверить физическую исправность дисковода, после чего перейти к программным процедурам.
В том случае, если на вашем компьютере с Windows 7 неожиданно пропал CD-ROM (DVD-ROM), рекомендую попытаться решить проблему по указанной методике. Итак, проблема заключается в том, что система в диспетчере устройств видит CD-ROM, но в Проводнике Windows его не отображает. Иногда в свойствах устройства может быть примерно такая ошибка: «Windows не удалось запустить это устройство, поскольку информация о его конфигурации в реестре неполна или повреждена. (Код 19)». В некоторых случаях система не может определить устройство и подобрать для него драйвер, и в диспетчере отображается «Неизвестное устройство».

По каким же причинам CD-ROM может исчезнуть из системы?
Наиболее частая причина пропадания cd-привода в системе – некорректное удаление программ использующих эмуляцию виртуальных дисков (либо же в самой процедуре деинсталляции может присутствовать ошибка), или же программ записи на диски. Этим багом грешат и Nero, и Alcohol, и Daemon Tools и ряд других аналогичных программ.
Прежде всего, проверьте, что CD-ROM определяется в BIOS. Если нет, рекомендуем проверить настройки BIOS (для гарантии их можно сбросить), а также корректность и надежность подключения интерфейсного кабеля и кабеля питания (как вариант, можно проверить работу устройства на другом компьютере).
Затем в диспетчере устройств Windows 7 найдите CD-ROM и попытайтесь удалить его, а после чего запустить его автоматический поиск. Обычно такая переустановка устройства не помогает. Скорее всего, система определит устройство, но драйвер подобрать не сможет.
Как правило, появление подобной проблемы связано с повреждением двух записей реестра Windows. И для устранения неполадки нужно в реестре удалить некорректные параметры с помощью редактора реестра (естественно у вас должны быть права администратора).
- Запустите редактор реестра regedit.exe
- Разверните ветку реестра HKEY_LOCAL_MACHINE\SYSTEM\ CurrentControlSet\Control\Class \{4D36E965-E325-11CE-BFC1-08002BE10318}
- В правой панели найдите параметр UpperFilters (если также имеется параметр UpperFilters.bak, то его удалять не нужно!). Если ключа UpperFilters нет, перейдите к 5 шагу.
- Выберите указанный параметр и, щелкнув по нему ПКМ, удалите его.
- Найдите в правой панели ключ LowerFilters (если его нет, то, к сожалению, данная методика вам не поможет, т.к. проблема в чем то другом)
- Удалите также параметр LowerFilters
- Закройте редактор реестра и перезагрузите компьютер
- После перезагрузки система должна вновь обнаружить CD-ROM / DVD-ROM и корректно его установить
Пропал CD-ROM, вы включаете компьютер, работаете на нём какое то время, а потом у вас появляется необходимость перенести ваши данные на компакт-диск и тут обнаруживается пропажа CD-ROMа. И даже не важно, можно открыть его выдвижной лоток с помощью кнопки на нём или нет, главное его полное отсутствие в операционной системе. Или после включения компьютера, ваш дисковод не определяется Windows, давайте подумаем, почему такое могло произойти. Другой вопрос, если у вас просто не читаются компакт-диски, тогда вам должна помочь другая наша статья Почему не читает дисковод.
Пропал CD-ROM
- Во первых, при внезапной пропаже дисковода нужно сразу попробовать воспользоваться Восстановлением системы и откатиться на день или два назад, на тот момент, когда с дисководом у вас не было проблем.
- Обычно такая неприятность случается после неправильного удаления программы записи компакт-дисков, например Nero. На официальном сайте этой программы можно скачать утилиту, которая сможет удалить Nero без неприятных последствий, лично я всегда так делаю, программка называется CleanTool, запустите её и перезагрузите компьютер и ваш дисковод окажется на месте.
- Кроме Nero, существует ещё большое множество подобных программ, после удаления которых может пропасть CD-ROM, если вы надумали с ними экспериментировать, сделайте бэкап операционной системы, можно бэкап реестра или создайте хотя бы точку восстановления. Иногда пользователи устанавливают сразу несколько подобных программ, например: DAEMON Tools Lite и Alcohol 120%, которые создают в системе сразу несколько виртуальных дисководов, потом им разонравится Lite и вдобавок ещё устанавливается Daemon Tools Pro, вы думаете вашей операционной системе легко во всём этом разобраться.
- Давайте так же пройдём в диспетчер устройств и посмотрим, нет ли напротив нашего CD-ROMа жёлтого кружка с восклицательным знаком, если есть, попробуйте обновить драйвер, щёлкните правой кнопкой мыши на значке дисковода и выберите пункт Обновить драйвер. Бывает дисковод прекрасно определился в диспетчере устройств (как видно на нижнем скриншоте), но периодически пропадает и не читает диски, то можно в выпадающем меню выбрать Удалить и перезагрузиться, после перезагрузки драйвера автоматически установятся заново, очень часто помогает. Кстати у есть хорошая статья Как правильно установить драйвера.
Если переустановка драйвера не помогла, нужно скачать драйвера вашей Материнской платы с установочного компакт-диска на жёсткий диск или на флешку, затем переустановить драйвера на материнскую плату.Дисковода нет и в помине даже в диспетчере устройств, тогда пройдём Пуск-Панель управления-Установка оборудования и запустим Мастера установки оборудования, нажмём на кнопку далее программа попытается найти подходящий драйвер для нашего CD-ROMа.
- Если всё что сказано выше вам не поможет, нужно в разделе реестра HKEY_LOCAL_MACHINE\SYSTEM\CurrentControlSet\Control\Class\{4D36E965-E325-11CE-BFC1-08002BE10318} удалить все параметры с упоминанием LowerFilters и UpperFilters.
- Бывает CD-ROM пропадает не постоянно, а временами, тогда подобная неприятность связана с информационным шлейфом или кабелем питания, а может сам CD/DVD привод не исправен.
Информационный шлейф IDE очень часто выходит из строя, нужно попробовать его заменить или попробовать подсоединить дисковод к другому разъёму IDE на материнской плате, если ваш CD/DVD-ROM интерфейса SATA, так же попробуйте заменить информационный шлейф или подсоедините его к другому разъёму на материнской плате. - От блока питания идут кабеля к материнской плате, жестким дискам и нашему дисководу, будь наш CD/DVD дисковод интерфейса подсоединения SATA или IDE, вам нужно найти свободный разъём на блоке питания и попробовать подсоединить дисковод к нему.
- Иногда покупают новый дисковод интерфейса SATA, так как на материнской плате присутствуют контроллеры SATA, но на блоке питания подобных разъёмов нет и проходиться использовать переходник питания SATA – IDE, попробуйте поменять его тоже.
- Посмотрите в BIOS, есть ли там ваш дисковод.
Попробуйте в BIOS выставить загрузку с CD/DVD дисковода и вставить в него любой загрузочный диск, если все будет работать, то дело в операционной системе, если нет, значит сам CD/DVD привод мог выйти из строя, тогда его легче заменить. - Сходите в конце концов к друзьям и проверьте будет ли он работать у них.
Был случай, у знакомых то работал, то не работал дисковод в системном блоке и я принёс к ним заранее исправный, подсоединил и он прекрасно заработал, тогда я отсоединил его, подсоединил на место проблемный и переустановил им Windows, после этого всё заработало прекрасно, всё таки переустановка операционной системы тоже многое решает.
Проверьте надёжно ли подсоединен информационный шлейф и кабель питания.