Время от времени, в ходе установки Windows система сообщает, что программе установки не удалось создать новый или найти существующий системный раздел. Эта проблема не позволяет продолжить установку, и загоняет многих в ступор. Тем не менее, есть несколько простых способов ее решить. Но для начала, нужно разобраться в первопричинах проблемы.
Что означает данная ошибка?
Установка ОС с USB носителя – популярнейший способ инсталляции. Именно во время такой установки, на экране может появиться сообщение, в котором говорится, что программе не удалось создать новый или найти существующий системный раздел.

Возникновение ошибки может быть в таких случаях:
- USB-устройство не пригодно для инсталляции ОС.
- Приоритет USB-флешки в BIOS значительно выше, чем у основного загрузочного устройства.
- Основное устройство отключено в BIOS.
Если программа установки успешно запускается, значит с флешкой проблем нет. Когда вы видите в списке предлагаемых накопителей свой жесткий диск, значит, с дисками тоже все в порядке. Единственная возможная проблема – приоритет в Boot-меню BIOS. В Microsoft знают о проблеме. В действительности – это мера предосторожности. Установка предусматривает несколько этапов, в ходе которых система перезагружается. И чтобы процесс установки прошел корректно, Windows должна видеть системный раздел в качестве приоритетного. Вероятно, для запуска инсталлятора, вы зашли в BIOS и самостоятельно сменили приоритет в списке на USB.

Если приоритетным разделом является съемный накопитель (флешка) система запрещает установку ОС.
Не удалось создать новый раздел – как избавиться?
Рассмотрим несколько вариантов.
Способ 1
Простейший способ избавиться от ошибки – выбрать главным загрузочным устройством жесткий диск вместо флешки. Но возникает вопрос – как при этом запустить установку? В действительности, для загрузки с флешки нет необходимости перенастраивать BIOS. Современные компьютеры позволяют выбирать устройства запуска непосредственно во время загрузки. Для этого, при запуске компьютера нажимаем клавишу F8. В окне выбирайте загрузочное устройство USB, не меняя при этом настроек по запуску дисков.
Способ 2
В момент возникновения ошибки отключите флешку. Тогда компьютер перезагрузится, и за счет отсутствия «мешающего» USB-привода, машина считает информацию с диска C. После этого можно снова подключить флешку и дождаться окончания установочного процесса.
Установка ОС с внутреннего накопителя
Не удалось решить проблему указанными способами, попробуйте еще один вариант: В ходе инсталляции, во время разметки разделов, создайте один диск, а остальное пространство оставьте как неразмеченную область. Потенциальный раздел под ОС отформатируйте. При помощи комбинации SHIFT+F10 зайдите в командную строку:
- Первая команда:
diskpart
- После нее:
list disk
Команда выводит список накопителей. В идеале вы увидите два устройства – созданный вами жесткий диск и USB-накопитель. Запомните номер, что присвоен диску. Условно представим, что его номер «0».
- Вводим команду:
select disk 0
- Теперь выводим список разделов диска:
list part
- Запомните номер раздела, что вы отводите под установку ОС. Вводим команду:
select partition 1
- Присваиваем диску значение «активный»:
active
- Форматируем:
format fs=ntfs quick
assign
exit
Мы покинули утилиту Diskpart, но продолжим работать в командной строке. Заходим в корень флешки. Допустим буква флешки «D»:
- Тогда вводим такую команду:
cd d:
- Запускаем команду копирования установочных файлов:
xcopy d: c: /e /h /k
- После окончания процесса вводим:
bootsect /nt60 c:
После этой команды диск C становится загрузочным. Теперь, отключите флешку и перезагрузите компьютер. Когда запустится рабочий стол, нажмите комбинацию Win+R и введите:
Msconfig
В появившемся окне удалите Windows Setup из вкладки «Загрузка». Кроме того, избавьтесь от файлов инсталлятора с диска C. Если возникнут вопросы напишите нам. Укажи с чем именно возникли трудности, чтобы мы смогли помочь.
- Компьютеры
- Cancel
Если вы вдруг столкнулись, как я, с проблемой при установке Windows 7 с USB флешки, а именно при выборе раздела для установки вы видите сообщение «Программе установки не удалось создать новый или найти существующий системный раздел«, то спешу вас обрадовать, что решение есть! 
Так выглядит «наша» ошибка:

Описание данной проблемы, возникающей как на Windows Vista, так и на Windows 7, представлено на сайте Microsoft на этой страничке: http://support.microsoft.com/kb/938984/en-us
Вот выдержка со странички в вольном переводе на русский:
- В BIOS USB устройство установлено как загрузочное, или USB устройство имеет больший приоритет в загрузке, чем первый жесткий диск.
- Подключено незагрузочное USB устройство перед стартом компьютера.
- Вы пытаетесь установить Windows Vista или Windows 7 с DVD.
В интернете на многих форумах можно встретить рекомендации заключающиеся в изменении приоритета устройств (HDD — DVD — USB), но как я не старался данные советы мне не помогли. Ошибка упорно не давала сдвинуться с мертвой точки. Уже не помню как я дошел до этого решения и каким бы оно бредовым не выглядело, но оно работает! Проверил несколько раз 
Итак, вы дошли до данной ошибки. Далее вынимаем USB-флешку и жмем на стрелку «Назад» (Верхний левый угол окна) до тех пор, пока не вернемся к окну выбора редакции ОС:

Теперь, жмем «Далее» и наблюдаем появление следующей ошибки:

Ничего страшного, так и должно быть. Жмем «ОК» и нас выбрасывает обратно в главное меню установщика:

Вставляем флешку обратно, и снова по порядку проходим все стадии начала установки, доходя до выбора раздела диска. Выбираем нужный, жмем «Далее» и о, чудо! — Видим, что установка пошла:

Вот таким, бессмысленным и беспощадным способом успешно обходится проблема с установкой с USB носителя 
Удачи 
Нам не удалось создать новый или найти существующий раздел
Привет друзья! Недавно столкнулся с одной интересной ошибкой и решил вам об этом рассказать. Началось всё с того, что мои знакомые не смогли самостоятельно установить Windows 10 на новый ноутбук из-за какой-то ошибки, и попросили об этом меня. Я загрузил ноут с установочной флешки и в программе установки увидел, что на жёстком диске стиля GPT уже создано несколько разделов. Что интересно, ни на один из этих разделов установить винду было невозможно из-за ошибки «Нам не удалось создать новый или найти существующий раздел…». После недолгого гугления я понял, что найти в сети решение проблемы не удастся, попадались только запутанные статьи с какой-то чушью о USB-портах и неправильном BIOS. Пришлось обратится за помощью к Владимиру и он подсказал решение.
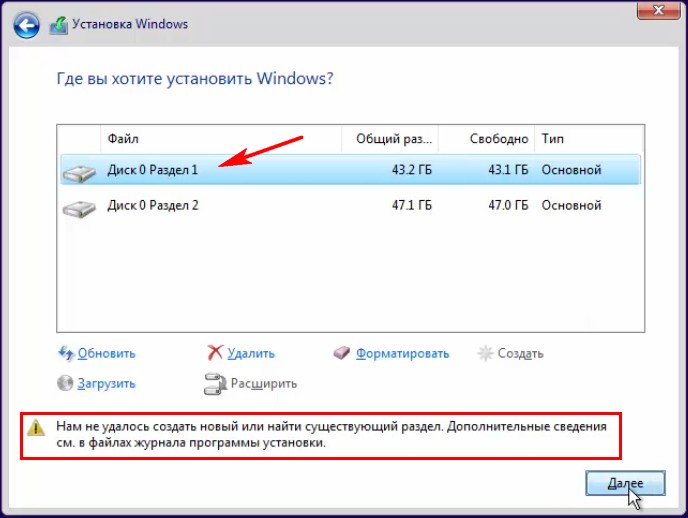
Нам не удалось создать новый или найти существующий раздел
Если производить установку Windows на жёсткий диск разметки GPT, но предварительно создать на этом HDD разделы программой стороннего разработчика, к примеру AOMEI Partition Assistant или Acronis Disk Director, то в самом начале инсталляции OS выйдет ошибка «Нам не удалось создать новый или найти существующий раздел. Дополнительные сведения см. в файлах журнала программы установки». Ошибка выходит потому что для установки Windows 8.1, 10 на диск GPT необходимы два условия:
1. Для установки OS необходимо наличие на HDD системного раздела EFI, объём 100 Мб (идентификационный номер — C12A7328-F81F-11D2-BA4B-00A0C93EC93B).
2. Операционная система устанавливается на раздел, имеющий ID (идентификатор (GUID)) — EBD0A0A2-B9E5-4433-87C0-68B6B72699C7.
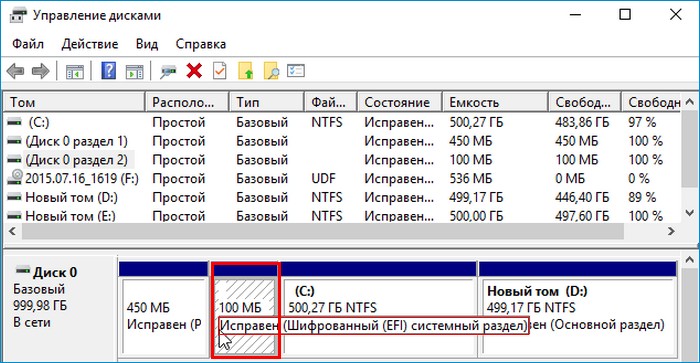
Если разделов с нужными ID нет, то установщик Windows ищет на диске нераспределённое пространство, чтобы создать разделы с необходимыми ID, когда нераспределённого пространства тоже нет, установщик отказывается устанавливать операционную систему и выводит ошибку.
Так что, если вы создавали на жёстком диске GPT разделы с помощью программ сторонних разработчиков, то они наверняка имеют другие идентификаторы (GUID). В этом случае нужно удалить какой-либо раздел и создать нераспределённое пространство, именно в него и нужно установить операционную систему. Установщик Windows сам создаст разделы с нужными ID и начнёт установку OS.
Выделяем левой кнопкой мыши любой раздел жёсткого диска и жмём «Удалить».
Как использовать OAuth2 со Spring Security в Java
Javaican 14.05.2025
Протокол OAuth2 часто путают с механизмами аутентификации, хотя по сути это протокол авторизации. Представьте, что вместо передачи ключей от всего дома вашему другу, который пришёл полить цветы, вы. . .
Анализ текста на Python с NLTK и Spacy
AI_Generated 14.05.2025
NLTK, старожил в мире обработки естественного языка на Python, содержит богатейшую коллекцию алгоритмов и готовых моделей. Эта библиотека отлично подходит для образовательных целей и. . .
Реализация DI в PHP
Jason-Webb 13.05.2025
Когда я начинал писать свой первый крупный PHP-проект, моя архитектура напоминала запутаный клубок спагетти. Классы создавали другие классы внутри себя, зависимости жостко прописывались в коде, а о. . .
Обработка изображений в реальном времени на C# с OpenCV
stackOverflow 13.05.2025
Объединение библиотеки компьютерного зрения OpenCV с современным языком программирования C# создаёт симбиоз, который открывает доступ к впечатляющему набору возможностей. Ключевое преимущество этого. . .
POCO, ACE, Loki и другие продвинутые C++ библиотеки
NullReferenced 13.05.2025
В C++ разработки существует такое обилие библиотек, что порой кажется, будто ты заблудился в дремучем лесу. И среди этого многообразия POCO (Portable Components) – как маяк для тех, кто ищет. . .
Паттерны проектирования GoF на C#
UnmanagedCoder 13.05.2025
Вы наверняка сталкивались с ситуациями, когда код разрастается до неприличных размеров, а его поддержка становится настоящим испытанием. Именно в такие моменты на помощь приходят паттерны Gang of. . .
Создаем CLI приложение на Python с Prompt Toolkit
py-thonny 13.05.2025
Современные командные интерфейсы давно перестали быть черно-белыми текстовыми программами, которые многие помнят по старым операционным системам. CLI сегодня – это мощные, интуитивные и даже. . .
Конвейеры ETL с Apache Airflow и Python
AI_Generated 13.05.2025
ETL-конвейеры – это набор процессов, отвечающих за извлечение данных из различных источников (Extract), их преобразование в нужный формат (Transform) и загрузку в целевое хранилище (Load). . . .
Выполнение асинхронных задач в Python с asyncio
py-thonny 12.05.2025
Современный мир программирования похож на оживлённый мегаполис – тысячи процессов одновременно требуют внимания, ресурсов и времени. В этих джунглях операций возникают ситуации, когда программа. . .
Работа с gRPC сервисами на C#
UnmanagedCoder 12.05.2025
gRPC (Google Remote Procedure Call) — открытый высокопроизводительный RPC-фреймворк, изначально разработанный компанией Google. Он отличается от традиционых REST-сервисов как минимум тем, что. . .
Сегодня столкнулся с проблемой при установке Windows 7, в момент выбора раздела для установки операционной системы выдает ошибку: «Программе установки не удалось создать новый или найти существующий системный раздел».

Отмечу, что на Windows 8/10 сообщение немного отличается: «Нам не удалось создать новый или найти существующий раздел». Во всех версиях Windows решение проблемы одинаковое, об этом расскажу чуть ниже.
Прочитал в интернете мудреные решения по работе с разделами жесткого диска с помощью Acronis или Paragon. И понял, что обычный пользователь не сможет таким образом решить свою проблему, так как процедура ужасно закрученная.
Вставив второй исправный жесткий диск и увидев туже ошибку, понял, что проблема ни в коем случае не связана на прямую с жестким диском, то есть проблема не в HDD или SSD. Дело в в том, что Windows не может создать или найти существующий системный раздел. Система, при попытке установить виндовс на выбранный раздел, обращается к жесткому Диску 0. Возможно в выборе разделов вы даже отметили раздел на Диске 0, но физически на уровне BIOS этот HDD может быть выставлен как Диск 1 или 2.
Почему выдает ошибку: «Не удалось создать новый или найти существующий раздел»
Ошибка «Не удалось создать новый или найти существующий раздел» выскакивает лишь в случае, если у вас в компьютере установлено более одного HDD/USB-флешки. Чтобы было более понятно разъясню варианты:
- У вас один жесткий диск, пытаетесь установить Windows с USB-флешки. BIOS видит флешку в приоритете жестких дисков на первом месте, и при выборе раздела в момент установки ОС, ссылается на раздел флешки вместо раздела HDD, в связи с чем выдает вышеуказанную ошибку.
- У вас два жестких дисков, хотите установить Виндовс с DVD-привода или флешки.
- У вас один HDD или SSD, но при установке подключен внешний HDD или Zalman VE (версии 200-400), который используется в роли виртуального DVD-привода для установки Windows.
Описанные варианты могут немного отличаться от ваших. Но суть остается одна и таже, — подключено более одного носителя хранения данных и в биосе в приоритете жестких дисков на первом месте выбран не тот HDD, на который планируется установка Windows.
Решение ошибки: «Не удалось создать новый или найти существующий раздел»
Первый вариант
Отключить все ненужные жесткие диски и флешки, кроме HDD, на который будет устанавливаться операционная система. Инсталляцию в этому случае необходимо производить с помощью DVD-диска, вставив его в дисковод.
Второй вариант
Чтобы решить данную проблему, нужно войти в BIOS. Настройки в версиях биос могут отличаться, но смысл остается тот же. Необходимо выставить в приоритете жестких нужный нам HDD. Вкладка, в которой проводятся настройки в моем случае называется Advanced BIOS Features. У вас название может отличаться и иметь имя Boot или что-то другое. Опишу детально с иллюстрациями обеих вкладок, что бы было всем понятно.
Advanced BIOS Features
Во вкладке «Advanced BIOS Features» выбираете «Hard Disk Boot Priority», на первое место выставляете диск, на который будет устанавливаться Windows. В строке «First Boot Device» выбираете загрузочный диск, с которого будете производить установку виндовс. Сохраняете настройки и выходите с помощью клавиши F10, в всплывшем сообщение выбираете «Yes».

Boot
Для тех, у кого настройки во вкладке «Boot». Необходимо выбрать строку «Hard Disk Drives» и выставить на первом месте HDD, на который будет производиться установка. Затем переходим в «Boot Device Priority» и выставляем на первом месте носитель, с которого будет происходить установка ОС. Выходим из BIOS с сохранением измененных параметров, с помощью клавиши F10, подтвердив действия «Yes».

