У некоторых пользователей Windows 10 и предыдущих версий системы, клавиша Print Screen (PrtScn) — одна из наиболее часто используемых при работе, например, именно так обстоят дела у меня. И иногда можно столкнуться с тем, что эта клавиша перестает работать.
В этой инструкции подробно о том, что делать, если не работает Print Screen на клавиатуре компьютера или ноутбука и чем это может быть вызвано. На всякий случай о том, для чего нужна эта клавиша: Как сделать скриншот в Windows 10.
- Важная информация про Print Screen для начинающих
- Print Screen не работает — как это исправить
- Дополнительная информация
Информация про клавишу Print Screen для начинающих пользователей
Иногда случается, что пользователь делает неверные выводы о работоспособности клавиши Print Screen (иногда бывает подписана как PrtScn или иным сокращением), ожидая от нее создания скриншота экрана на рабочем столе Windows 10, в папке «Изображения», открытия окна со снимком экрана или чего-то подобного. И, возможно, при наличии сторонних программ для создания скриншотов, когда-то эта клавиша действительно вела себя у этого пользователя именно таким образом.
В действительности, по умолчанию в Windows 10, 8.1 и Windows 7 нажатие клавиши Print Screen на клавиатуре создает скриншот в буфере обмена, то есть в оперативной памяти компьютера. Этот скриншот затем можно вставить (например, клавишами Ctrl+V) в документ, в графическом редакторе или где-то еще.
На чистой системе каких-либо визуальных сигналов при нажатии этой клавиши не появляется, новые файлы сами по себе не появляются. Это следует учитывать: ведь может оказаться, что клавиша работает, а вы просто ожидаете от неё не того, что она на самом деле должна делать.
Print Screen не работает — как это исправить
Далее по порядку перечислены действия, которые помогут разобраться, действительно ли проблема с самой клавишей Print Screen на клавиатуре или причина проблемы в чем-то другом:
- Если у вас Windows 10, попробуйте нажать клавиши Win + Print Screen (клавиша Win — клавиша с эмблемой Windows). Если при этом экран на короткое время потемнел, а скриншот был сохранен в системной папке Изображения — Снимки экрана, то с клавишей всё в порядке.
- Проверьте сочетание клавиш Alt + Print Screen (оно так же должно помещать снимок в буфер обмена, то есть после использования этого сочетания пробуем вставить изображение где-либо, например, в графическом редакторе).
- Если у вас ноутбук, проверьте, а срабатывает ли сочетание Fn + Print Screen (не забываем, что результат действия — снимок в буфере обмена, который следует попробовать вставить в графическом редакторе или в какой-либо программе для работы с документами). Иногда клавиша Print Screen выполняет более одного действия и для активации создания скриншота требуется удерживать Fn. Обратите внимание на еще один момент: иногда для работы Fn-сочетаний клавиш на ноутбуке нужно устанавливать дополнительное ПО от производителя, подробнее: Что делать, если не работает клавиша Fn на ноутбуке.
- На некоторых клавиатурах ПК клавиша Print Screen также может выполнять более одного действия. Например, на фото ниже — клавиатура Microsoft. Обратите внимание на синие и белые подписи, на клавише Print Screen это PrtScn и Insert. Когда переключатель справа в нижнем положении, клавиша срабатывает в соответствии с белой подписью, в верхнем — с синей. Что-то подобное может быть и на вашей клавиатуре.
- Если у вас какая-то особенная, обычно дорогая игровая или механическая клавиатура, проверьте: возможно на официальном сайте производителя есть специальные драйверы для неё, которые настраивают Windows специально для работы с этой клавиатурой.
- В случае, если на вашем компьютере есть какие-то, работающие в автоматическом режиме программы для очистки памяти, теоретически они могут очищать и буфер обмена, куда помещается скриншот. Попробуйте временно отключить такие программы и посмотреть, исправило ли это ситуацию.
- Если ни один из способов не помогает, но в наличии есть другая клавиатура, проверьте — а будет ли работать клавиша Print Screen на этой клавиатуре, если её подключить к этому же компьютеру.
- Учитывайте, что при воспроизведении видео на весь экран и в некоторых играх создание скриншотов клавишей Print Screen может не работать или же в буфере может оказываться черный экран.
Надеюсь, один из методов поможет вам. Если же нет, в следующем разделе описаны дополнительные методы создавать снимки экрана.
Дополнительная информация
В случае, если разобраться не удалось, напомню следующие моменты:
- В Windows 10 существует метод создания скриншотов с помощью сочетания клавиш Win+Shift+S
- Также в стандартных приложениях вы найдете программу «Ножницы» для удобного создания снимков экрана.
- Есть удобные сторонние платные и бесплатные программы для создания скриншотов и записи видео с экрана. Одна из очень простых, качественных и полностью бесплатных — ShareX.
Возможно, вам удалось решить проблему как-то иначе, в таком случае и я и читатели будут вам благодарны, если вы сможете поделиться своим решением в комментариях ниже.
May. 13, 2025 / Updated by
Seraphina to
Windows 10

When the Print Screen key suddenly stops working, it can disrupt our daily work or study schedule. This article introduces several practical methods to help you resolve the issue of the Print Screen key not working in the Windows system.
Method 1: Update Keyboard Drivers
Outdated or corrupted drivers are one of the main causes of keyboard issues. Ensuring your drivers are up to date can effectively fix this problem. It is recommended to use Driver Talent to automatically detect and update drivers, saving time and avoiding the risk of downloading or installing the wrong drivers.
Download Driver Talent
-
Click the download button to get the latest version of Driver Talent. After installation, open the software and click «Scan».
-
After scanning, the software will display which drivers are missing or need updating. Find the keyboard driver in the results list and click the «Update» button.

-
Once the update is complete, it is recommended to restart your computer to ensure the updated drivers take effect.
Method 2: Enable Windows Built-in Screenshot Tool
Click the Start menu > go to Settings (or press Win + I).
Select «Ease of Access» > «Keyboard».
Scroll down to find «Use the PrtScn button to open screen snipping». Make sure this option is enabled.

After enabling it, try pressing the Print Screen key again to see if it works.
Method 3: Close Third-Party Software
-
Check if other screenshot programs are running in the background.
-
Open their settings and disable their use of the Print Screen key.
-
Alternatively, close those programs completely and then test the Print Screen function again.
Method 4: Safely Modify the Registry Settings
Back up the registry before making changes:
Press Windows + R, type «regedit«, and press Enter.
Click «File» > «Export» to save a backup of the current registry.
Fix the ScreenshotIndex value:
Navigate to:
HKEY_CURRENT_USER\Software\Microsoft\Windows\CurrentVersion\Explorer
Look for a key named «ScreenshotIndex».

If it does not exist:
Right-click > New > DWORD (32-bit) Value > name it ScreenshotIndex
Set its value to «1».
Method 5: Run the Troubleshooter
Click the Start menu > go to Settings > click Update & Security.
In the left sidebar, select Troubleshoot > click Additional troubleshooters.
Find the «Keyboard» option and click «Run the troubleshooter».

Follow the on-screen instructions to complete the troubleshooting and check if the problem is resolved.
Method 6: Check for Windows Updates
Click the Start menu > go to Settings > click Update & Security.
Click «Check for updates» to see if there are available system updates.

If updates are available, click «Download and install».
After the update is complete, restart your computer and check if the Print Screen key is working properly.
Download Driver Talent
By following the steps above, you should be able to effectively fix the issue of the Print Screen key not working in Windows. If the problem persists, it is recommended to seek help from a professional technician.
See also:
Mandragora: Whispers of the Witch Tree Overview
Overview of Tempest Rising on Steam
[Fixed] Red Dead Redemption 2 ERR_GFX_STATE Graphics Error
Ways to Fix The Elder Scrolls IV: Oblivion Remastered Startup Crash
Recommended Download
|
ExplorerMax |
Driver Talent for Network Card | |||
| Smart and advanced file explorer tool for Windows platforms | Download & Install Network Drivers without Internet Connection | |||
|
30-day Free Trial |
Free Download |
Чтобы сделать скриншот текущего экрана в Windows нужно использовать клавишу
PrintScreen
или
Alt+ PrintScreen
для получения снимка активного окна. При этом снимок экрана попадает в буфер обмена и его можно вставить в любое приложение с помощью сочетания клавиш
Ctrl+V
. В этой статье мы рассмотрим, что делать если в Windows не работает клавиша PrintScreen и не делаются скриншоты.
Обратите внимание, что при использовании ноутбука, для создания снимка экрана нужно использовать сочетание PrntScrn и функциональной клавиши
Fn
.
В качестве быстрого обходного решения, вы можете использовать одно из следующих сочетаний клавиш чтобы сделать скриншот в Windows:
-
Ctrl+PrtSc -
Fn+PrtSc -
>Alt+PrtSc -
Win+PrtSc -
Win+Ctrl+PrtSc -
Win+Fn+PrtSc -
Win + Shift + S
— вызывает инструмент Snip & Sketch / Фрагмент и набросок (в Windows 10 1809 и выше) или Snipping Tool в предыдущих версиях Windows
Если вы используете сочетание клавиши Win и PrintScreen, то скриншот автоматически сохраняется в папку Screenshots каталога Pictures в профиле текущего пользователя (
%UserProfile%\Pictures\screenshots
). В остальных случаях скриншот сохраняется в буфер обмена.
Windows не сохраняет снимки экрана в папке Screenshots
Если скриншоты не сохраняются автоматически в каталог Screenshots:
- Откройте редактор реестра (
regedit.exe
) и перейти в ветку HKEY_CURRENT_USER\Software\Microsoft\Windows\CurrentVersion\Explorer; - Найдите в левой панели параметр ScreenShotIndex (тип REG_DWORD) и измените значение на 1;
Если параметр отсутствует, создайте его вручную.
- Перейдите в ветку реестра HKEY_CURRENT_USER\Software\Microsoft\Windows\CurrentVersion\Explorer\User Shell Folders;
- Найдите параметр с именем {B7BEDE81-DF94-4682-A7D8-57A52620B86F} (тип REG_EXPAND_SZ) и проверьте, что в нем указано значение
%USERPROFILE%\Pictures\Screenshots - Закройте редактор реестра, перезагрузите компьютер и проверьте, что после нажатия сочетания клавиш Win+PrintScreen скриншот автоматически сохраняется в каталог %USERPROFILE%\Pictures\Screenshots
Как полностью отключить клавишу Print Screen в Windows
В Windows есть несколько способов блокировки клавиши PrintScreen на клавиатуре. Если вы не можете сделать скриншот в Windows с помощью клавиши PrtSc, проверьте что эта клавиша не отключена в реестре с помощью фильтра клавиатуры.
Для отключения клавиши PrintScrenn в реестре используется следующий параметр:
Windows Registry Editor Version 5.00 [HKEY_LOCAL_MACHINE\SYSTEM\CurrentControlSet\Control\Keyboard Layout] "Scancode Map"=hex:00,00,00,00,00,00,00,00,04,00,00,00,00,00,2a,e0,00,00,37,e0,\ 00,00,54,00,00,00,00,00

Если вы хотите разрешить использовать клавишу PrnScr для захвата снимков экрана, удалите параметр реестра «Scancode Map» из ветки HKEY_LOCAL_MACHINE\SYSTEM\CurrentControlSet\Control\Keyboard Layout и перезагрузите компьютер.
Если это не помогло восстановить работу кнопки PrintScreen в Windows, вы можете использовать альтернативную программу для создания скриншотов (я предпочитаю Lightshot). Также вы можете создать скриншот с помощью PowerShell.
Клавиша Print Screen (PrtSc) в Windows 10 и Windows 11 используется для создания скриншотов экрана или активного окна. При нажатии PrtSc или Alt+PrtSc снимок копируется в буфер обмена и может быть вставлен в любое приложение (например, Paint или Word) с помощью Ctrl+V. Сочетание Win+PrtSc автоматически сохраняет скриншот в папку %UserProfile%\Pictures\Screenshots. Однако пользователи иногда сталкиваются с проблемой, когда Print Screen не работает, и скриншоты не создаются.
Проблема может быть вызвана отключением клавиши в реестре, конфликтами с функциональными клавишами на ноутбуках, настройками пути сохранения или программными ограничениями. В этой статье расскажем про все способы устранения неполадок с Print Screen и альтернативные методы создания скриншотов в Windows.
Приобрести оригинальные ключи активации Windows всегда можно у нас в каталоге от 1099 ₽
Проверка альтернативных сочетаний клавиш
Если Print Screen не работает, попробуйте другие комбинации клавиш для создания скриншотов:
1. Ctrl+PrtSc — копирует скриншот всего экрана в буфер обмена.
2. Alt+PrtSc — копирует скриншот активного окна в буфер обмена.
3. Win+PrtSc — сохраняет скриншот экрана в %UserProfile%\Pictures\Screenshots.
4. Win+Ctrl+PrtSc — аналогично Win+PrtSc, сохраняет скриншот в папку.
5. Win+Shift+S — открывает инструмент Фрагмент и набросок (Snip & Sketch) в Windows 10 (версия 1809 и выше) или Ножницы (Snipping Tool) в более ранних версиях, позволяя выбрать область для скриншота.
Примечание для ноутбуков: На некоторых ноутбуках клавиша PrtSc работает только в сочетании с функциональной клавишей Fn. Попробуйте комбинации, такие как Fn+PrtSc, Fn+Alt+PrtSc или Win+Fn+PrtSc.
Способ 1: Проверка настроек сохранения скриншотов
Если при использовании Win+PrtSc скриншоты не сохраняются в папке %UserProfile%\Pictures\Screenshots, проверьте настройки реестра.
1. Откройте редактор реестра, выполнив команду
regedit.exe
2. Перейдите в раздел
HKEY_CURRENT_USER\Software\Microsoft\Windows\CurrentVersion\Explorer

3. Найдите параметр ScreenShotIndex (тип REG_DWORD).

– Убедитесь, что его значение равно 1.
– Если параметр отсутствует, создайте его:
– Щелкните правой кнопкой мыши по разделу Explorer, выберите Создать -> Параметр DWORD (32 бита) (New -> DWORD (32-bit) Value).

– Назовите параметр ScreenShotIndex и установите значение 1.
4. Перейдите в раздел
HKEY_CURRENT_USER\Software\Microsoft\Windows\CurrentVersion\Explorer\User Shell Folders

5. Найдите параметр с именем {B7BEDE81-DF94-4682-A7D8-57A52620B86F} (тип REG_EXPAND_SZ)
– Убедитесь, что его значение равно %USERPROFILE%\Pictures\Screenshots
– Если значение отличается, дважды щелкните по параметру и исправьте путь.

6. Закройте редактор реестра и перезагрузите компьютер.
Проверьте, сохраняются ли скриншоты после нажатия Win+PrtSc. Откройте папку Изображения -> Снимки экрана (Pictures -> Screenshots), чтобы убедиться, что файлы появляются.
Способ 2: Проверка блокировки клавиши Print Screen в реестре
Клавиша Print Screen может быть заблокирована настройками реестра, что часто происходит в корпоративных средах или из-за стороннего программного обеспечения.
1. Откройте редактор реестра, выполнив команду
regedit.exe
2. Перейдите в раздел
HKEY_LOCAL_MACHINE\SYSTEM\CurrentControlSet\Control\Keyboard Layout
3. Найдите параметр Scancode Map (тип REG_BINARY).
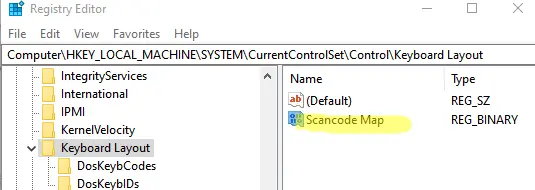
4. Если параметр существует и содержит значение, например:
00,00,00,00,00,00,00,00,04,00,00,00,00,00,2a,e0,00,00,37,e0,00,00,54,00,00,00,00,00
это указывает на блокировку клавиши PrtSc.
5. Удалите параметр Scancode Map:
– Щелкните по нему правой кнопкой мыши и выберите Удалить (Delete).
6. Закройте редактор реестра и перезагрузите компьютер.
После удаления параметра проверьте работу Print Screen с помощью комбинаций PrtSc, Alt+PrtSc или Win+PrtSc.
Способ 3: Проверка конфликтов с другими приложениями
Некоторые приложения, такие как OneDrive, Dropbox или сторонние утилиты для скриншотов, могут перехватывать клавишу Print Screen, вызывая ее неработоспособность.
1. Проверьте настройки сторонних приложений:
– В OneDrive:
– Щелкните по значку OneDrive в трее, выберите Настройки -> Резервное копирование (Settings -> Backup).

– Убедитесь, что опция Автоматически сохранять снимки экрана (Automatically save screenshots) отключена.

– В других приложениях для скриншотов (например, Snagit, Greenshot) проверьте горячие клавиши в их настройках.
2. Отключите фоновые приложения:
– Откройте диспетчер задач (Ctrl+Shift+Esc) или команда:
taskmgr.exe

– На вкладке Автозагрузка (Startup) отключите ненужные приложения, которые могут перехватывать клавиши.

3. Перезагрузите компьютер и проверьте работу Print Screen.
Способ 4: Использование альтернативных инструментов для скриншотов
Если восстановить работу Print Screen не удалось, используйте встроенные или сторонние инструменты для создания скриншотов.
Встроенные инструменты Windows
1. Фрагмент и набросок (Snip & Sketch) или Ножницы (Snipping Tool):
– Нажмите Win+Shift+S или выполните команду
snippingtool.exe

– Выберите область экрана для захвата.
– Скриншот сохраняется в буфер обмена или открывается для редактирования.

2. Игровая панель Xbox (Xbox Game Bar):
– Нажмите Win+G.
– Нажмите кнопку Сделать снимок экрана (Capture screenshot).
– Скриншоты сохраняются в %UserProfile%\Videos\Captures.

Сторонние утилиты
– Greenshot: Бесплатная программа с настраиваемыми горячими клавишами и функциями редактирования.
– Snagit: Профессиональный инструмент для захвата и аннотации скриншотов.
– Lightshot: Легкая утилита для быстрого создания и загрузки скриншотов.
Дополнительные рекомендации
– Проверьте физическое состояние клавиши PrtSc и клавиатуры: подключите другую клавиатуру, чтобы исключить аппаратные неисправности.
– Убедитесь, что драйверы клавиатуры обновлены:
1. Откройте диспетчер устройств (devmgmt.msc).

2. Найдите раздел Клавиатуры (Keyboards), щелкните правой кнопкой по устройству и выберите Обновить драйвер (Update driver).
– Проверьте наличие обновлений Windows, так как они могут исправлять ошибки ввода:
1. Перейдите в Параметры -> Обновление и безопасность -> Центр обновления Windows (Settings -> Update & Security -> Windows Update).
2. Установите все доступные обновления.

– Если вы работаете в корпоративной среде, обратитесь к администратору, так как Print Screen может быть заблокирован групповыми политиками (GPO):
1. Выполните, для просмотра примененных политик.
gpresult /r
– Для диагностики используйте журнал событий:
1. Откройте Просмотр событий (Event Viewer), выполнив
eventvwr.msc
2. Проверьте Журналы Windows -> Система (Windows Logs -> System) на наличие ошибок, связанных с клавиатурой или буфером обмена.
Эти шаги помогут восстановить работу клавиши Print Screen или предоставят альтернативные способы создания скриншотов в Windows 10 и Windows 11.
У вас возникла проблема с неработающим экраном печати на ПК с Windows? Это очень раздражает, когда вы хотите немедленно записать важное сообщение на свой компьютер, но обнаруживаете эту проблему. И самая распространенная проблема — не работает клавиатура. Но прежде чем заменить клавиатуру, попробуйте проверить, нет ли проблем, связанных с программным обеспечением, которые вызывают сбои в работе экрана печати. И в этой статье вы узнаете несколько решений вашей проблемы. Это научит вас, как легко исправить неработающий экран печати.
Быстрое решение для исправления неработающего экрана печати в Windows 11/10/8/7
Одним из быстрых решений для исправления экрана печати, не работающего в вашей Windows, является использование профессионального инструмента моментальных снимков. Anyrec Запись экрана. Это программное обеспечение представляет собой инструмент для записи экрана с функцией снимка экрана, отличная альтернатива, когда экран печати не работает в Windows. Вы также можете использовать горячие клавиши, чтобы делать скриншоты в Windows/Mac с высоким качеством. Более того, по сравнению с инструментом по умолчанию, эта программа позволяет вам настраивать параметры и сохранять скриншоты в различных популярных форматах. Вы также можете отредактировать свой снимок экрана, добавив текст, линии, формы и инструменты рисования для дополнительных эффектов.

AnyRec Screen Recorder
Печатайте экран на Windows/Mac без проблем и экспортируйте скриншоты в высоком качестве.
Экспортируйте скриншоты в JPG, PNG, BMP, GIF и другие популярные форматы изображений.
Делайте скриншоты всего экрана или выбранных областей, перетаскивая мышь.
Возможность добавлять рисунки в реальном времени, чтобы делать заметки и аннотации с выделением.
Вот шаги по использованию Anyrec Screen Recorder для исправления неработающего экрана печати:
Шаг 1.Для начала загрузите и запустите AnyRec Screen Recorder на своей Windows. Нажмите кнопку «Снимок» в правой части основного интерфейса, чтобы начать делать снимки экрана.

Шаг 2.После этого используйте курсор мыши, чтобы выбрать окно приложения или любую часть экрана, чтобы подтвердить снимок экрана. Вы также можете удерживать и перетаскивать мышь, чтобы сделать индивидуальный снимок экрана. Этот инструмент намного проще, чем инструмент для обрезки в Windows 11/10/8/7.

Шаг 3.После того, как вы сделали снимок экрана, вы можете использовать панель инструментов редактирования, чтобы добавить текст, водяной знак, эффекты размытия, фигуры и цветовые эффекты. Чтобы сохранить снимок экрана, просто нажмите кнопку «Сохранить», чтобы сохранить только что отредактированную фотографию. Таким образом, вы можете решить проблему неработающего экрана печати.

4 эффективных решения для исправления того, что Print Screen не работает в Windows
Решение 1. Убедитесь, что функция «Снайперский ярлык» включена
Если на вашей клавиатуре есть клавиша режима F или клавиша блокировки F, скорее всего, клавиша «Print Screen» отключена из-за этой дополнительной функции. Просто нажмите клавишу блокировки F еще раз, чтобы выключить его. На других клавиатурах есть специальные светодиодные индикаторы для клавиши блокировки F, позволяющие узнать, включена она или отключена.
Решение 2. Остановите фоновые программы, чтобы избежать конфликтов
Программы, работающие в фоновом режиме, также могут вызвать сбой в работе клавиши «Print Screen». Откройте диспетчер задач и найдите такие приложения, как One Drive, Snippet Tool и Dropbox, работающие в фоновом режиме. Эти приложения являются распространенными причинами того, почему ваш «Print Screen» не работает. Попробуйте закрыть их по одному, чтобы посмотреть, решит ли это проблему.
Щелкните правой кнопкой мыши кнопку «WIN», расположенную на панели задач, и откройте программу «Диспетчер задач». Другой метод или способ — нажать и удерживать клавиши «Ctrl», «Shift» и «Esc» для сочетания клавиш. Щелкните правой кнопкой мыши подозрительную программу и нажмите кнопку «Завершить задачу», чтобы принудительно закрыть приложение.

Решение 3. Обновите драйвер клавиатуры
Бывают случаи, когда устаревшие, поврежденные и неправильные драйверы также могут вызывать ошибки в функции «Print Screen». Вам необходимо обновить драйвер клавиатуры, чтобы устранить неисправность.
Вы можете обновить драйвер из «Диспетчера устройств».
С помощью мыши или сенсорной панели щелкните правой кнопкой мыши кнопку «Пуск» Windows и выберите «Диспетчер устройств». Есть и другие способы открыть диспетчер устройств: нажмите клавиши «WIN» и «R» на клавиатуре и введите «devmgmt.msc», чтобы запустить диспетчер устройств. Другой способ — использовать панель поиска, расположенную на панели задач, и ввести «Диспетчер устройств». Найдите драйвер клавиатуры, щелкните правой кнопкой мыши и выберите «Обновить драйвер».

Решение 4. Используйте средство устранения неполадок оборудования
Windows 10 поставляется с несколькими встроенными средствами устранения неполадок, которые автоматически пытаются решить проблемы вашего компьютера. Также существует средство устранения неполадок для вашей клавиатуры, которое может помочь вам исправить неработающий «Print Screen».
Нажмите кнопку «Пуск» Windows или нажмите клавишу Windows на клавиатуре и выберите «Настройки». Это направит вас в Панель управления. В строке поиска введите «Настройки устранения неполадок», что приведет вас к новому окну. Нажмите «Дополнительные средства устранения неполадок» в нижней части открывшегося окна и выберите «Клавиатура». Нажмите «Запустить средство устранения неполадок», чтобы начать устранение неполадок, и дождитесь завершения процесса.

Часто задаваемые вопросы о том, что Print Screen не работает в Windows 11/10/8/7
-
1. Есть ли сочетание клавиш, которое можно использовать помимо клавиши «Print Screen», если оно не работает?
Да, есть еще одно сочетание клавиш, которое можно использовать для создания снимков экрана. Вы можете нажать и удерживать клавиши «WIN», «Shift» и «S», чтобы активировать снимок экрана настраиваемой области. Удерживайте и перетаскивайте курсор мыши, чтобы отрегулировать размер окна снимка экрана. После этого отпустите левую кнопку мыши, чтобы сделать снимок экрана. Он будет автоматически скопирован в буфер обмена.
-
2. Можно ли использовать экранную клавиатуру для создания снимков экрана?
Да, вы можете использовать экранную клавиатуру для создания снимков экрана. Как и на физической клавиатуре, вы можете использовать клавишу, предназначенную для «Print Screen». Чтобы запустить экранную клавиатуру, используйте строку поиска на панели задач, введите «Экранная клавиатура» и откройте приложение. Нажмите кнопку «PrtScn», чтобы сделать снимок экрана. Этот метод является отличным временным решением, если ваша физическая клавиатура непригодна для использования.
-
3. Где можно найти снимки экрана, сделанные на ПК с Windows?
Куда попадают скриншоты в Windows после нажатия кнопки «Print Screen»? Просто зайдите в папку «Мой файл» и найдите файл Captures. Вот все скриншоты, снятые и сохраненные автоматически.
Заключение
В этой статье представлены 5 способов исправить проблему с неработающим экраном печати в Windows 11/10/8/7. Вы можете проверить функции быстрого доступа, обновления программы или просто использовать средство устранения неполадок, чтобы исправить это. Но самый простой способ — использовать профессиональный AnyRec Screen Recorder для создания скриншотов на Windows/Mac. Получите бесплатную пробную версию прямо сейчас!


