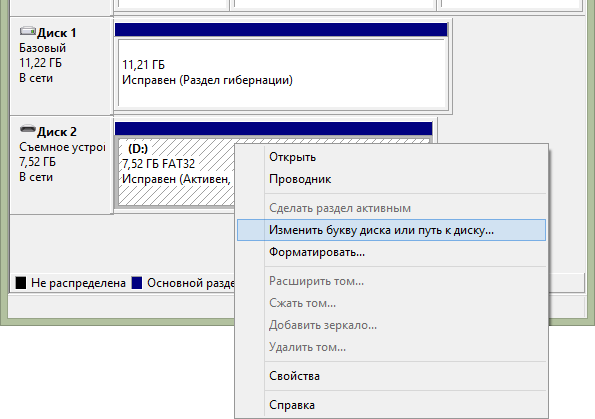Windows автоматически назначает букву диска любому подключенному HDD/SSD диску, USB флешке, SD карточке, если распознала файловую систему на его разделах. Но иногда это не срабатывает. Например, при подключении диска появляется сообщение об установке нового устройства, диск появляется в диспетчере устройств, но в проводнике Windiws не отображается. Как в Windows 10 и 11 назначить букву диска вручную или включить автоматическое назначение букву новым дискам?
Содержание:
- Как вручную присвоить букву диска через консоль Disk Management?
- Изменить букву диска из командной строки или PowerShell
- Не сохраняется назначенная буква диска в Windows
Как вручную присвоить букву диска через консоль Disk Management?
Если диск не появился в проводнике Windows, ему придется вручную назначать букву диска через консоль Disk Management (diskmgmt.msc — Управление дисками). Для этого нужно открыть консоль Управление компьютером (через меню Win+X) и перейти в раздел Запоминающие устройства -> Управление дисками. Найдите в списке дисков подключенное съемное USB устройство. Как вы видите, диск исправен, на нем создан один раздел с файловой системой NTFS, но ему не назначена буква диска. Чтобы назначить ему букву, щелкните по разделу правой кнопкой мыши и выберите пункт меню «Изменить букву диска или путь к диску».

В появившемся окне нажмите кнопку «Добавить», выберите пункт «Назначить букву диска (A-Z)» и в выпадающем списке выберите букву, которую вы хотите назначить диску (например, F:) и нажмите ОК.

В консоли Disk Management нужно убедится, что Windows определяет раздел(ы) на подключенном диске и раздел отформатирован в файловую систему NTFS/FAT32/exFAT. Если файловая система определяется как RAW, или диск не размечен, скорее всего USB диск просто новый или же повреждена таблица разделов и вам придется сначала восстановить файловую систему.
Если диск новый и на нем не созданы разделы, он отображается в консоли как не инициализированный (Not initialized) с неразмеченной областью (Unallocated). Чтобы инициализировать такой диск:
- Щелкните по нему правой кнопкой и выберите Initialize Disk;
- Выберите тип разметки: MBR или GPT;
- Осталось щелкнуть по не размеченной области и создать на ней раздел (New Simple Volume), выбрать файловую систему, отформатировать, и назначить букву диска.
Если диск находится в автономном режиме (Offline), щелкните по нему правой клавишей и выберите Online.
Изменить букву диска из командной строки или PowerShell
Вы можете назначить или изменить букву диска из командной строки с помощью утилиты Diskpart или с помощью PowerShell.
Откройте командную строку с правами администраторы и выполните команду:
Diskpart
Выведите список разделов на дисках:
List vol
В данном примере разделу TestDisk не назначена буква диска (пусто в столбце Ltr)
Выберите этот раздел (Volume 4 в нашем примере):
Sel vol 4
Назначьте букву диска Q: данному разделу:
Assign letter=Q
DiskPart successfully assigned the drive letter or mount point.
Завершите сеанс diskpart:
Exit

Также вы можете изменить или назначить букву диска с помощью командлетов PowerShell из встроенного модуля управления дисками.
Вывести список дисков:
Get-Disk
Вывести список разделов на указанном диске:
get-disk 1|Get-Partition
Назначить букву Q разделу 2 на диске 1:
Get-Partition -DiskNumber 1 -PartitionNumber 2 | Set-Partition -NewDriveLetter Q

После этого подключенный USB диск появляется в проводнике с назначенной ему буковй диска.
Не сохраняется назначенная буква диска в Windows
Иногда после отключения USB устройства или перезагрузки компьютера, ему опять не назначается буква диска. Приходится опять назначать букву вручную через управление дисками, что несколько надоедает.
Скорее всего в этом случае не срабатывает функция автоматического обнаружения и монтирования новых разделов на внешних устройствах хранения.
Как можно решить проблему?
В первую очередь проверьте, запущена ли служба Virtual Disk (в русифицированной версии Windows служба называется Виртуальный диск). Проверить статус службы можно через консоль управления службами (services.msc)

Из командной строки:
sc query vds
Или из PowerShell:
get-service vds
Если служба остановлена, запустите ее из графической оснастки (кнопка Start) или так:
net start vds

Проверьте, сохранилась ли проблема. Если включение службы Виртуальный диск не помогло, нужно проверить что включена функция автоматического монтирования новых томов.
Примечание. Если функция automount (автомонтирования) включена, Windows автоматически монтирует файловые системы новых дисков, подключаемых к системе и сама назначает буквы дисков разделам. Если функция automount отключена, Windows обнаруживает новые диски, но не производит их автоматическую установку и не назначает новым томам буквы дисков.
Откройте окно командной строки (с правами администратора) и выполните команду:
diskpart
В рамках diskpart проверьте, включено ли автоматическое монтирование для новых томов:
DISKPART> automount
Automatic mounting of new volumes disabled.
В нашем случае автомонтирование отключено. Включим его:
DISKPART> automount enable
Automatic mounting of new volumes enabled.
Автоматическое подключение новых томов включено.
Завершим работу с diskpart
DISKPART> exit
Leaving DiskPart...

Также вы можете включить автоматическое монтирование новых разделов с помощью команды:
MOUNTVOL /E
Убедитесь, что ветке реестра HKLM\SYSTEM\CurrentControlSet\Services\mountmgr отсутствует параметр NoAutoMount со значением 1. Если данный параметр создан, Windows не назначает буквы дисков новым подключенным устройствам.
Примечание. Также функция automount отвечает за то, что Windows запоминает букву диска, назначенную диску. Благодаря этому при следующем подключении USB диска разделам на внешнем диске будут назначены те же самые буквы (естественно, если эти буквы не заняты). Список сохранённых букв диска, назначенных различным разделом хранится в ветке реестра HKEY_LOCAL_MACHINE\SYSTEM\MountedDevices.

Чтобы очистить сохраненные ассоциации разделов с буквами дисков, нужно воспользоваться командой
automount scrub
в diskpart или командой
mountvol /r
.
Перезагрузите компьютер и проверьте, назначаются ли буквы внешним дискам.
Если буквы не назначаются, проверьте, не установлены ли для раздела на USB диске атрибуты скрытый и «не назначат букву диска». В командной строке Diskpart выполните:
- Выведите список дисков:
list disk - Найдите номер вашего USB диска(в этом примере 1) и выберите его:
select disk 1 - Выведите список разделов на диске:
list part - Выберите нужный раздел:
select partition 2 - Проверьте атрибуты раздела:
attributes volume - Как вы видите, для данного раздела включены атрибуты «Скрытый» и «Нет буквы диска по умолчанию».
- Отключите данные атрибуты командами:
attributes volume clear NoDefaultDriveLetter
attributes volume clear hidden - Завершите сеанс diskpart, набрав:
exit
После этого данному разделу на флешке должна автоматически назначаться буква диска на любом компьютере.
Обратите внимание, что старые версии Windows видят только первый раздел на USB флешках с нескольими разделами. Возможность создавать несколько разделов на съёмных USB накопителях появилась только в Windows 10 1703 (чтобы второй и последующие разделы на флешке были доступны в Windows, приходилось пользоваться трюком, заставляющим Windows считать съемный USB накопитель обычным жестким диском).
Если ваша флешка не появляется в консоли управления дисками, попробуйте использовать другой USB порт, кабель. Попробуйте подключить флешку напрямую к компьютеру (без USB хаба), проверьте включено ли на ней питание, и определяется ли она на других компьютерах.
10.03.2016, 11:42. Показов 6165. Ответов 6
Система: i5-6600/ b150-d3-plus/16 gb
В системе установлены 2 диска -1 Hdd на 500 гб и sdd на 500 гб
Диск HDD разбит на 3 диска — С (система WIN 7 x86), диск D (проги) и диск Е (игры)
Диск SDD единым разделом (H) с установленной системой WIN7 x64
Если нахожусь в системе WIN 7 Х86 и подключаю внешний USB HDD (WD на 250 гб, разбит на 3 раздела), то он определяет в оборудовании, но буквы никакие не назначаются. Пробовал к другим портам USB, тоже самое. Automount проверял, работает. Проверял в Disk manager Пробовал назначать вручную — при присвоении новой буквы (например I), диск появляется в «моем компьютере», но при заходе на него открывается почему то диск H с системой WIN7 64.
Если нахожусь в системе WIN 7 х64 то буквы диску назначаются, но неправильно — всему диску назначается буква I (хотя он поделен на 3 раздела, и должно быть I, J, K). И когда кликаю на букву, то перенаправляет опять же на системный диск H с системой WIN7 64.
Понимаю что проблема скорее всего не с диском и не с железом, т.к. на ноуте все нормально определяется..
Если вы видите это сообщение, значит, произошла проблема с загрузкой файлов в стилей (CSS) нашего сайта. Попробуйте сбросить кэш браузера (Ctrl+F5).
Если это не поможет, а вы находитесь в регионе, где возможны ограничения интернет-трафика с российских серверов — воспользуйтесь VPN.
|
После работы через некоторые программы для восстановления флеш-накопителей, у меня возникла такая проблема, что все установленные в порт USB ноутбука накопители (и даже жесткий диск внешний) автоматически не получают имя диска и оказываются невидимы, приходится вручную назначать им букву, а до этого они в системе даже не видны. Это можно увидеть на примере флешки на 8гб (диск 1): 
Только после этого флешка становится видна (не только эта, а все), однако после перезагрузки ситуация повторяется… Как исправить проблему, чтобы буква диска назначалась автоматически? Восстанавливал систему на предыдущее состояние, но проблема осталась… Редкая ситуация, однако… Попробуйте почистить реестр вручную через RegEdit. Найдите ветку HKEY_LOCAL_MACHINE\SYSTEM\MountedDevices. Удалите там все строки параметров, начинающиеся с вопросительного знака, а также все строки с буквой больше чем «C». Для гарантии можно дефрагментировать реестр, но можно и просто сделать холодный рестарт. Система должна увидеть все действующие разделы на жестких дисках. Если они автоматом получат непривычные для вас буквы, то также в реестре вручную переименуйте их как вам нравится. Буквы для флешек будут подставляться и добавляться в эту ветку реестра по мере их монтирования. система выбрала этот ответ лучшим Megaw 8 лет назад Если вам серьезно, скачайте и установите Acronis Disk Director Учтите, программа работает на низкоуровневом уровне (каламбур). Поэтому надо изучить внимательн программу, как с ней работать, как с ней ПРАВИЛЬНО работать. Это для того, что бы не загубить сам жесткий диск и информацию на нем maste 8 лет назад Ситуация оказалась не сложной, пришлось просто очистить в реестре (HKEY_LOCAL_MACHINE\SYSTEM\MountedDevices) буквы дисков, назначенные вручную, оставил я там только те, которые относятся к внутреннему жесткому диску, остальные удалил. После перезагрузки, этой проблемы больше нет, теперь все устройства хранения данных определяют диски динамически, как и было до этого. Знаете ответ? |
| Автор | Сообщение | ||
|---|---|---|---|
|
|||
|
Member Статус: Не в сети |
Попросили на ноутбуке Toshiba C660-1P4 переустановить ОС, вместо Windows 7 поставить Windows XP. Сделал образы основного системного и небольшого дополнительного раздела («SYSTEM», размером в 400 Мб), скопировал нужные данные на раздел с данными. Потом удалил 2 системных раздела, создал новый, установил ОС. Однако разделы приобрели крайне странные буквы — раздел с данными — C, дисковод — D, а системный вообще стал F! При этом ни системный, ни раздел с данными переименовать не удается, ОС выдает : Windows не удалось изменить букву диска для системного или загрузочного тома. В консоли управления дисками они и обозначаются необычно: Пытался переименовывать в Acronis Disk Director — не помогает. Какие еще могут быть варианты? |
| Реклама | |
|
Партнер |
|
SubZero |
|
|
Member Статус: Не в сети |
SergeiXp |
|
SergeiXp |
|
|
Member Статус: Не в сети |
SubZero писал(а): но куда деть 50 Гб данных? ну я обычно скудую инфу в фаилопомоику на обычном компе, потом че хочу то и делаю с подопытным., ну а потом заливаю все обратно. |
|
SubZero |
|
|
Member Статус: Не в сети |
SergeiXp |
|
Ogonek |
|
|
Member Статус: Не в сети |
SubZero писал(а): Windows не удалось изменить букву диска Виндовс не удалось,а Акронис Диск Директор? Последний раз редактировалось Ogonek 27.09.2012 13:55, всего редактировалось 1 раз. |
|
SubZero |
|
|
Member Статус: Не в сети |
Ogonek писал(а): Виндовс не удалось,а Акронис Диск Директор? Написано же в шапке — не помогает |
|
Serga01net |
|
|
Member Статус: Не в сети |
SubZero писал(а): разделы приобрели крайне странные буквы — раздел с данными — C, дисковод — D, а системный вообще стал F! Все просто. |
|
SubZero |
|
|
Member Статус: Не в сети |
Serga01net Вот текст исходного файла boot.ini: Последний раз редактировалось SubZero 27.09.2012 14:32, всего редактировалось 2 раз(а). |
|
Serga01net |
|
|
Member Статус: Не в сети |
Я так понимаю, что ты удалил 2 раздела- 400 МБ и раздел, где раньше стояла Вин 7. На образовавшемся пустом месте создал раздел и поставил туда Вин ХР. Твоя ошибка- ты не назначил этот новосозданный раздел активным (активным стал раздел с данными, потому что его ты не трогал, пока удалял те пару разделов). Разумеется, Вин ХР и разместила там свой бут. |
|
SubZero |
|
|
Member Статус: Не в сети |
Serga01net |
|
Serga01net |
|
|
Member Статус: Не в сети |
Теперь понятно. Ты не сможешь сделать его активным. |
|
SubZero |
|
|
Member Статус: Не в сети |
Serga01net |
|
Serga01net |
|
|
Member Статус: Не в сети |
SubZero Когда будешь заливать этот образ, проследи, чтоб раздел стал основным, а не логическим как прежде. Акронис эти номера делает враз, и в таком случае опять ничего не получится. |
|
SubZero |
|
|
Member Статус: Не в сети |
Serga01net |
|
Gallardo |
|
|
Заблокирован Статус: Не в сети |
эээ, удачи, саб зеро)) |
|
SubZero |
|
|
Member Статус: Не в сети |
Мда уж.. вроде всё получилось, восстановил раздел из копии, скопировал бут.ини, загрузка пошла, но после экрана «Приветствие» так и не завершилась, просто зависает и всё. Безопасный режим тоже не загрузился, в конце выскочил BSOD. Неужели придется всё переустанавливать опять..( Gallardo |
|
Serga01net |
|
|
Member Статус: Не в сети |
SubZero писал(а): Неужели придется всё переустанавливать опять..( Все- что? Ты понаставил уже море программ? И кстати, а что там с теми буквами разделов, которые ты поменял сам? Ты их назад возвращал (как было?). Винда, походу, запуталась в буквах. Системная папка была на логическом разделе. |
|
SubZero |
|
|
Member Статус: Не в сети |
Serga01net |
|
Serga01net |
|
|
Member Статус: Не в сети |
SubZero писал(а): Система была под буквой С уже, а раздел с данными — E. Да это понятно. А раньше было наоборот. Добавлено спустя 9 минут 40 секунд: SubZero писал(а): установка программ и утилит заняла более 2 часов. Да… дохленький ноут. Сейчас все эти чипыХР не особо балуют разнообразием программ, и 2 часа- крутость. |
—
Кто сейчас на конференции |
|
Сейчас этот форум просматривают: нет зарегистрированных пользователей и гости: 9 |
| Вы не можете начинать темы Вы не можете отвечать на сообщения Вы не можете редактировать свои сообщения Вы не можете удалять свои сообщения Вы не можете добавлять вложения |
Откровенно говоря, толком не знаю, зачем может понадобиться изменить букву диска в Windows, кроме разве тех случаев, если какая-то программа не запускается по причине того, что в файлах инициализации присутствуют абсолютные пути.
Как бы там ни было, если вам потребовалось это сделать, то смена буквы у диска или, вернее, раздела жесткого диска, USB флешки или любого другого накопителя — дело пяти минут. Ниже подробная инструкция. Также может быть полезным: Как изменить букву диска Windows 10.
Изменение буквы диска или флешки в управлении дисками Windows
Не имеет значения, какую именно версию операционной системы вы используете: руководство подойдет и для XP и для Windows 7 — 8.1. Первое, что следует сделать — запустить утилиту управления дисками, входящую в ОС, для этого:
- Нажмите клавиши Windows (с эмблемой) + R на клавиатуре, появится окно «Выполнить». Можно просто нажать Пуск и выбрать пункт «Выполнить» при его наличии в меню.
- Введите команду diskmgmt.msc и нажмите Enter.
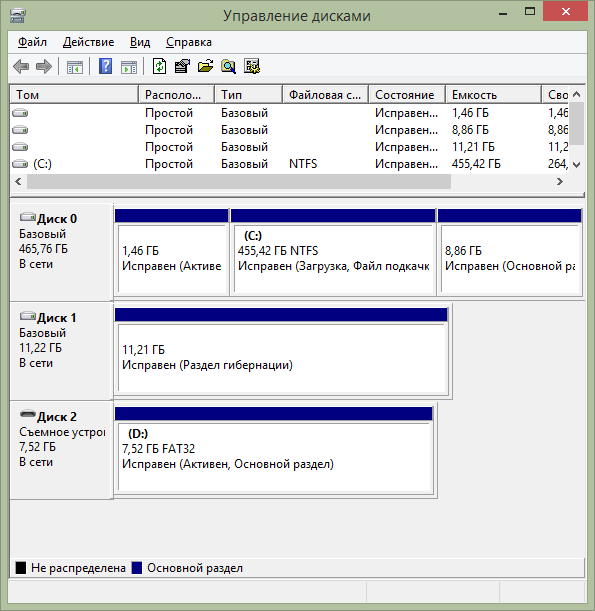
В результате запустится управление дисками и для того, чтобы поменять букву любого запоминающего устройство остается сделать несколько кликов. В данном примере я изменю букву флешки с D: на Z:.
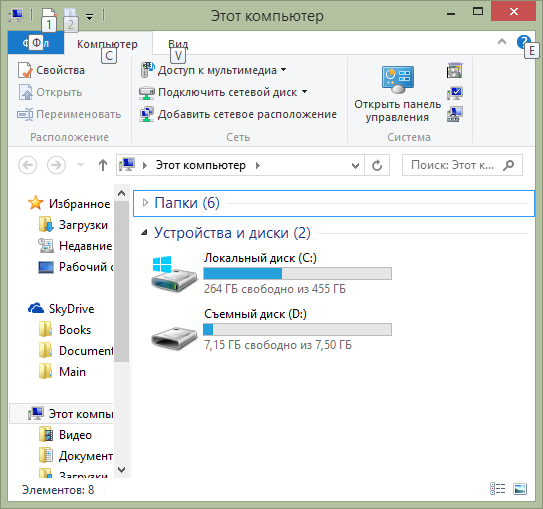
Вот что потребуется сделать для смены буквы диска:
- Кликните по нужному диску или разделу правой кнопкой мыши, выберите пункт «Изменить букву диска или путь к диску».
- В появившемся диалоговом окне «Изменение буквы диска или путей» нажмите кнопку «Изменить».
- Укажите желаемую букву A-Z и нажмите Ок.
Появится предупреждение о том, что некоторые программы, использующие эту букву диска, могут перестать работать. О чем это говорит? Это означает, что если, к примеру, вы устанавливали программы на диск D:, а теперь смените его букву на Z:, то они могут перестать запускаться, потому как в их настройках будет записано, что необходимые данные хранятся на D:. Если все в порядке и вы знаете, что делаете — подтвердите изменение буквы.
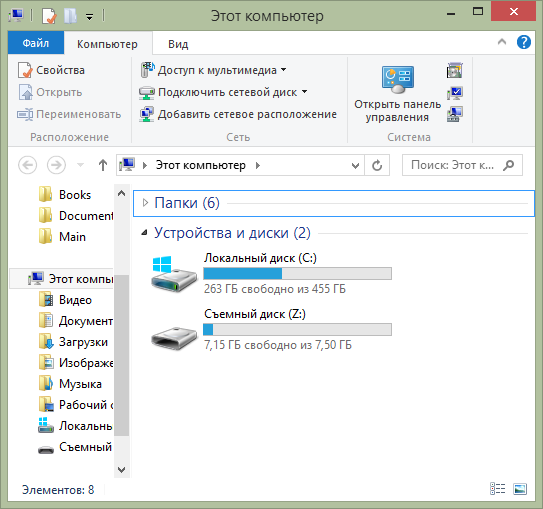
Буква диска изменена
Это все, готово. Очень просто, как я и говорил.