При установке пакета обновления 1 (SP1) для Windows 7 или Windows Server 2008 R2 может отображаться сообщение об ошибке «Сбой установки». Наиболее распространенные причины этого перечислены ниже.
-
В служебном хранилище Windows присутствует несоответствие. Служебное хранилище Windows — это компонент, необходимый для успешной установки пакетов обновления.
-
Программа на компьютере, например для борьбы с вирусами или шпионским ПО, препятствует установке пакета обновления.
Чтобы решить эту проблему, выполните все указанные ниже действия, а затем снова попытайтесь установить пакет обновления.
Показать все
Запустите средство проверки готовности системы к обновлению
Средство проверки готовности системы к обновлению помогает устранять проблемы, препятствующие установке обновлений и пакетов обновления Windows. Чтобы скачать и запустить средство, щелкните ссылку в таблице, которая соответствует версии Windows, запущенной на компьютере.
Загрузка и запуск средства проверки готовности системы к обновлению
-
Щелкните ссылку в таблице, которая соответствует версии Windows, запущенной на компьютере.
-
Чтобы узнать, какая версия Windows используется, а также является она 32-разрядной (x86) или 64-разрядной (x64) версией, или системой на базе процессора Itanium, нажмите кнопку Пуск. , щелкните правой кнопкой мыши значок Компьютер и выберите пункт Свойства.
Версия Windows Ссылка на страницу центра загрузки Майкрософт 32-разрядная версия Windows 7 (x86)
Скачать
64-разрядная версия Windows 7 (x64)
Скачать
64-разрядная версия Windows Server 2008 R2 (x64)
Скачать
Windows Server 2008 R2 для систем с процессорами Itanium
Скачать
-
-
На веб-странице Центр загрузки Майкрософт нажмите кнопку Скачать.
Если отображается сообщение с информацией о необходимости проверки, нажмите кнопку Продолжить и следуйте инструкциям на экране. Затем нажмите кнопку Скачать.
-
Выполните одно из следующих действий.
-
Чтобы установить программу незамедлительно, нажмите кнопку Открыть или Запустить, а затем следуйте инструкциям на экране.
-
Чтобы установить программу позднее, нажмите кнопку Сохранить, после чего скачайте файл установки на компьютер. Когда вы будете готовы установить средство, дважды щелкните файл.
-
-
В диалоговом окне Автономный установщик обновлений Windows нажмите кнопку Да или ОК.
-
В диалоговом окне Установка завершена нажмите кнопку Закрыть.
-
Попробуйте установить пакет обновления еще раз.
Примечание.
Установка средства может занять несколько минут. Даже если индикатор хода выполнения приостановился, не отменяйте установку.
Запуск средства устранения неполадок
Если на компьютере возникают проблемы с поиском и установкой обновлений операционной системы, возможно, проблему можно решить с помощью средства исправления неполадок Центра обновления Windows.
Запуск средства исправления неполадок Центра обновления Windows
-
Откройте средство устранения неполадок Центра обновления Windows. Для этого нажмите кнопку Пуск и выберите пункт Панель управления. В поле поиска введите слова средство устранения неполадок, а затем выберите пункт Устранение неполадок. В разделе Система и безопасность выберите Устранение неполадок с помощью Центра обновления Windows.
Выключение программ безопасности
Предупреждение!
Отключение антивирусного или антишпионского программного обеспечения может повысить риски безопасности. Рекомендуется включить эти программы как можно скорее. Если компьютер подключен к Интернету или сети при отключенной антивирусной программе, он становится уязвимым для атак.
Выключение антивирусных и антишпионских программ
-
Закройте все программы и перезагрузите компьютер.
-
После перезагрузки отключите все антивирусное и антишпионское программное обеспечение, которое могло быть запущено в процессе загрузки.
Как правило, отключить программу можно в области уведомлений, расположенной справа на панели задач. Чтобы отключить программу в области уведомлений, щелкните ее значок правой кнопкой мыши и выберите команду Закрыть, Отключить, Выход или подобную. Если эти параметры недоступны, может потребоваться открыть программу и отключить ее с помощью команд внутреннего интерфейса.
-
После того как антивирусное или антишпионское программное обеспечение будет закрыто, попробуйте установить пакет обновления еще раз.
-
После установки пакета обновления включите все приложения для защиты от вирусов и программ-шпионов.
Applies ToWindows 7 Ultimate Windows 7 Enterprise Windows 7 Professional Windows 7 Home Premium Windows 7 Home Basic Windows 7 Starter
Не удается запустить установки Пакет обновления 1 (SP1) для Windows 7, поскольку функция GetSystemPowerStatus обнаруживает, что компьютер не подключен к сети Переменного тока, и возвращается ошибка CBS_E_AC_POWER_REQUIRED (0x800f0829), который блокирует установку.
Как получить это обновление
Центр обновления Windows
Это обновление доступно в .
Подробные сведения об обновлении
Предварительные условия
Нет нет необходимых компонентов для установки этого обновления.
Сведения о реестре
Чтобы применить это обновление, нет необходимости вносить изменения в реестр.
Необходимость перезагрузки
Возможно потребуется перезагрузить компьютер после установки этого обновления.
Сведения о замене обновлений
Это обновление не заменяет ранее выпущенное обновление.
Дополнительные сведения
Глобальная версия этого обновления устанавливает файлы, которые имеют атрибуты, перечисленные в следующих таблицах. Дата и время для файлов указаны в формате UTC. Дата и время для файлов на локальном компьютере отображаются в местном времени с вашим текущим смещением летнего времени (DST). Кроме того, при выполнении определенных операций с файлами, даты и время могут изменяться.
Сведения о файлах для Windows 7 и заметки
-
Файлы, относящиеся к определенному продукту, этапу разработки (RTM, SPn) и направлению поддержки (LDR, GDR) можно определить по номерам версий, как показано в следующей таблице.
-
Файлы МАНИФЕСТА (.manifest) и MUM (.mum), устанавливаемые для каждой среды, указаны отдельно в разделе «сведения о дополнительных файлах». MUM, MANIFEST и связанные файлы каталога безопасности (.cat) очень важны для поддержания состояния обновленных компонентов. Файлы каталога безопасности, для которых не перечислены атрибуты, подписаны цифровой подписью корпорации Майкрософт.
Ссылки
См. , которые корпорация Майкрософт использует для описания обновлений программного обеспечения.
Нужна дополнительная помощь?
Нужны дополнительные параметры?
Изучите преимущества подписки, просмотрите учебные курсы, узнайте, как защитить свое устройство и т. д.
When installing Windows 7 Service Pack 1 on your PC, an error can stop you from doing this thing. What should you do if Windows 7 Service Pack 1 fails or won’t update/install? Take it easy and find out workarounds from this post written by MiniTool.
Windows 7 Service Pack 1 Won’t Update/Install
Windows 7 Service Pack 1, also known as Windows 7 SP1, contains a collection of updates, fixes, or enhancements. Its final version was rolled out to the public on February 22, 2011, and now Microsoft has ended its support of Windows 7.
Even so, some users persist in using Windows 7 on a PC since it is reliable. However, when trying to update/install SP1 for Windows 7, an error like 0x800F0A12, 0x80073701, 0x800f0a136, 0x800f0826, or installation was not successful appears.
Why Windows 7 Service Pack 1 fails to install/update? Possible reasons behind this could be insufficient disk space, software conflict, antivirus software interference, corrupted system files, and more. You can try some fixes to troubleshoot this issue.
How to Fix When Windows 7 Service Pack 1 Fails to Install
Tips:
Make sure your PC has enough disk space to install SP1. Besides, temporarily disable your antivirus program since it may prevent the installation.
Uninstall Display Languages
When Windows 7 SP1 installation was not successful or another error prevents the installation, you can try this way that is offered by Microsoft.
Step 1: Tap on the Start button and choose Control Panel.
Step 2: Go to Clock, Language, and Region and click Install or uninstall display languages from Regional and Language.
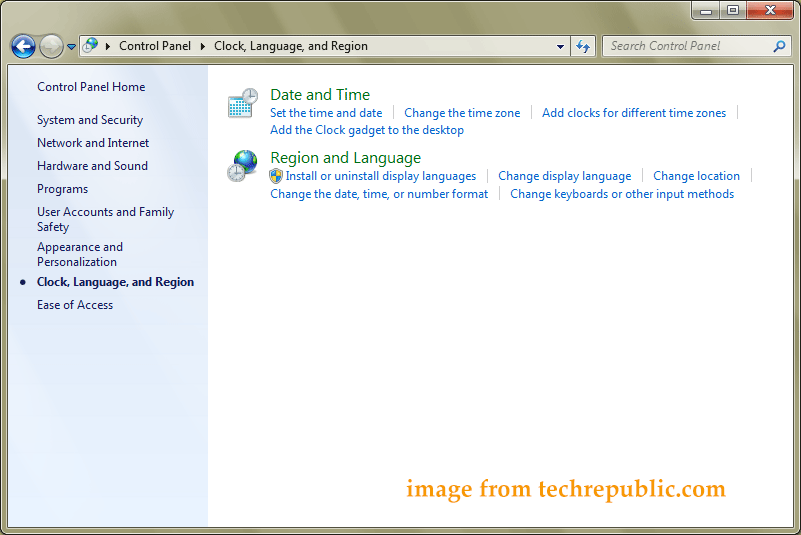
Step 3: In the new window, click Uninstall display languages to go on.
Step 4: Choose the installed languages that don’t match the language you are using on your PC now to uninstall and click Next to continue.
Step 5: The uninstallation process starts. After that, try to install Windows 7 SP1 again to see if it works smoothly.
Run System Restore
If Windows 7 Service Pack fails to install/update, perhaps there is something wrong with the Windows registry or mistaken operations impact the OS, leading to an unsuccessful installation. To undo your recent changes to Windows, you can run System Restore to revert the operating system to a previous point in time before the installation problem started.
Step 1: Type system restore into the Windows search and click it in the programs list.
Step 2: After opening the System Restore window, click Next and you can see the restore points you have created. Choose the most recent restore point created before the Windows 7 Service Pack 1 installation issue started.
Step 3: Click Finish and the restoration process starts.
Later, install Windows 7 SP1 again.
Use System Update Readiness Tool
Microsoft offers a tool called System Update Readiness Tool that can be used to fix problems that block Windows updates and service packs from installing. When Windows 7 Service Pack 1 fails to install, try this tool.
Step 1: Visit https://www.catalog.update.microsoft.com/Search.aspx?q=947821, choose the version that corresponds to the version of Windows, and click the Download button.
Step 2: Then click one link to get the .exe file of this tool.
Step 3: Double-click on this file to install it. If you are asked to install Windows software update, click Yes. System Update Readiness Tool can automatically run to scan and fix some issues it may find during the installation. After the installation is complete, close this window.
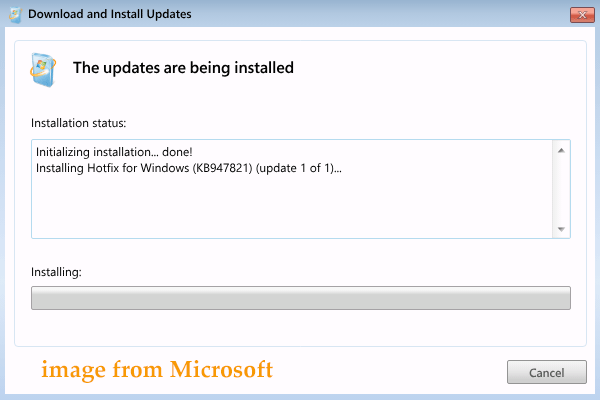
Step 4: Next, reinstall Windows 7 Service Pack 1.
Run SFC and DISM
If Windows 7 Service Pack 1 won’t install or update with an error, the culprit may be the corrupted system files and you can fix the corruption using SFC or DISM.
Step 1: Type cmd into the search box and right-click on it to choose Run as administrator.
Step 2: Type sfc /scannow and press Enter to perform a scan.
After the SFC scan, you can run DISM to run a scan with the command – DISM.exe /Online /Cleanup-image /RestoreHealth. If your update client is broken, prepare a Windows installation drive to connect to the PC and run this command – DISM.exe /Online /Cleanup-Image /RestoreHealth /Source:C:\RepairSource\Windows /LimitAccess.
Manually Install Windows 7 Service Pack 1
If you fail to update to Windows 7 SP1, you can manually install it via Microsoft Update Catalog. Just search for Windows 7 Service Pack 1 and download the proper version based on your Windows. Then, run the .exe file to install SP1.
Alternatively, you can go to download Windows 7 Service Pack 1 ISO 32-bit or 64-bit online, burn it to the USB drive using Rufus and clean install Windows from USB.
Back up PC Before Windows 7 Service Pack 1
Before installing Windows 7 SP1, we strongly recommend creating a backup. This is to avoid data loss or return the system to an earlier state in case of update issues. To back up your PC, run a professional Windows backup software like MiniTool ShadowMaker. This program can help to back up files, folders, disks, partitions, and the Windows operating system.
MiniTool ShadowMaker TrialClick to Download100%Clean & Safe
Step 1: Open MiniTool ShadowMaker to the main interface.
Step 2: Under the Backup tab, choose the backup source and target.
Step 3: Start the backup by clicking Back Up Now.
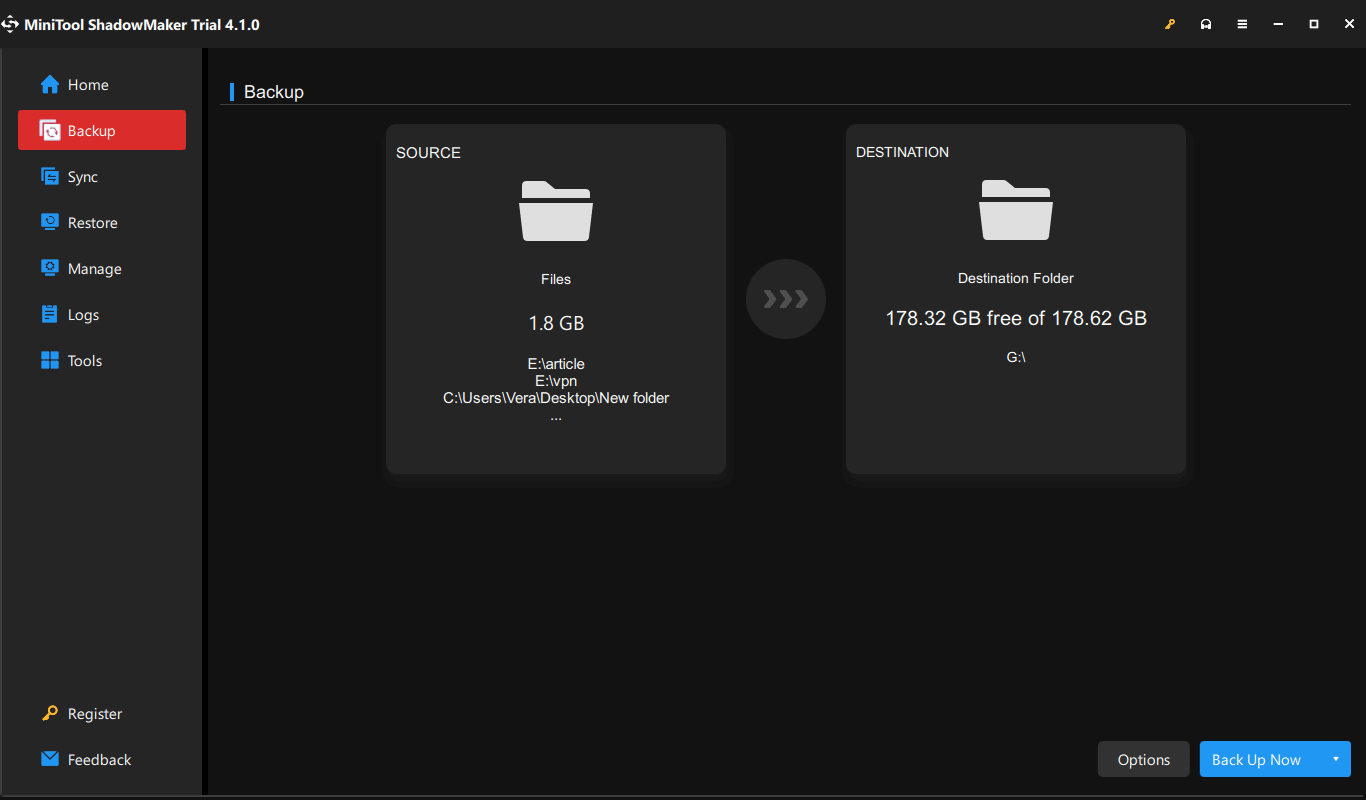
Все способы:
- Установка пакета
- Способ 1: Загрузка файла обновлений
- Способ 2: «Командная строка»
- Способ 3: «Центр обновлений»
- Вопросы и ответы: 14
Для того чтобы компьютер работал с максимальной отдачей и соответствовал новейшим требованиям безопасности, рекомендуется регулярно устанавливать на него свежие обновления. Иногда разработчики ОС объединяют группу обновлений в целый пакет. Но если для Виндовс XP существовало целых 3 таких пакета, то для «семерки» был выпущен только один. Итак, давайте разберемся, как установить Service Pack 1 на Windows 7.
Читайте также: Обновление Windows XP до Service Pack 3
Установка пакета
Установить пакет SP1 можно как через встроенный «Центр обновлений», так и скачав установочный файл с официального сайта Microsoft. Но перед тем как производить установку, необходимо выяснить нуждается ли ваша система в ней. Ведь вполне возможно, что нужный пакет уже инсталлирован на компьютер.
- Жмите «Пуск». В открывшемся списке щелкайте правой кнопкой мышки (ПКМ) по пункту «Компьютер». Выбирайте «Свойства».
- Откроется окно свойств системы. Если в блоке «Издание Windows» имеется надпись Service Pack 1, то это говорит о том, что рассматриваемый в данной статье пакет уже установлен на ваш ПК. Если же указанная надпись отсутствует, то есть смысл задаться вопросом об установке этого важного обновления. В этом же окне напротив наименования параметра «Тип системы» можно посмотреть разрядность своей ОС. Данная информация понадобится, если вы захотите установить пакет путем скачивания его через браузер с официального сайта.


Далее мы подробно рассмотрим различные способы обновления системы до SP1.
Способ 1: Загрузка файла обновлений
Прежде всего, рассмотрим вариант установки обновления с помощью загрузки пакета с официального сайта Microsoft.
Скачать SP1 для Windows 7 c официального сайта
- Запустите браузер и перейдите по ссылке, которая указана выше. Произведите щелчок по кнопке «Скачать».
- Откроется окно, где нужно будет выбрать файл для скачивания согласно разрядности вашей ОС. Узнать эту информацию, как говорилось уже выше, можно в окне свойств компьютера. Вам нужно отметить галочкой один из двух самых нижних элементов в списке. Для 32-битной системы это будет файл под названием «windows6.1-KB976932-X86.exe», а для аналога на 64 бит – «windows6.1-KB976932-X64.exe». После того как отметка поставлена, жмите «Next».
- После этого вы будете перенаправлены на страницу, где в течение 30 секунд должна запуститься загрузка нужного апдейта. Если она по какой-либо причине не началась, щелкните по надписи «Нажмите здесь…». Директория, куда будет помещен скачанный файл, указывается в настройках браузера. Время, которое займет эта процедура, зависит от скорости вашего интернета. Если у вас не высокоскоростное соединение, то потребуется немалый срок, так как пакет довольно большой.
- После завершения загрузки откройте «Проводник» и перейдите в ту директорию, куда был помещен закачанный объект. Как и для запуска любого другого файла, кликните по нему два раза левой кнопкой мышки.
- Отобразится окошко установщика, где будет предупреждение о том, что следует закрыть все активные программы и документы во избежание потери данных, так как в процессе инсталляции будет производиться перезагрузка компьютера. Выполните эту рекомендацию в случае необходимости и жмите «Далее».
- После этого инсталлятор выполнит подготовку компьютера к началу установки пакета. Тут просто нужно подождать.
- Затем откроется окно, где ещё раз будет отображено предупреждение о необходимости закрытия всех работающих программ. Если вы это уже сделали, то просто жмите «Установить».
- Будет произведена инсталляция пакета обновлений. После автоматической перезагрузки компьютера, которая произойдет непосредственно во время установки, он запустится с уже установленным апдейтом.







Способ 2: «Командная строка»
Произвести инсталляцию пакета SP1 можно также при помощи «Командной строки». Но для этого предварительно нужно скачать его установочный файл, как было описано в предыдущем способе, и разместить его в одной из директорий на жестком диске. Данный способ хорош тем, что позволяет производить инсталляцию с заданными параметрами.
- Щелкайте «Пуск» и переходите по надписи «Все программы».
- Зайдите в каталог под названием «Стандартные».
- Найдите в указанной папке элемент «Командная строка». Кликайте по нему ПКМ и выбирайте в отобразившемся списке метод запуска с правами администратора.
- Откроется «Командная строка». Для запуска инсталляции нужно прописать полный адрес файла установщика и нажать на кнопку Enter. Например, если вы разместили файл в корневом каталоге диска D, то для 32-битной системы нужно ввести следующую команду:
D:/windows6.1-KB976932-X86.exeДля 64-битной системы команда будет иметь такой вид:
D:/windows6.1-KB976932-X64.exe - После ввода одной из этих команд откроется уже знакомое нам по предыдущему способу окно установки пакета обновлений. Все дальнейшие действия нужно произвести по уже описанному выше алгоритму.





Но запуск через «Командную строку» тем и интересен, что при использовании дополнительных атрибутов, можно задавать различные условия выполнения процедуры:
| Параметр | Что обозначает |
|---|---|
| /quiet | Запуск «тихой» инсталляции. При введении данного параметра установка будет произведена без открытия каких-либо диалоговых оболочек, кроме окна, которое сообщает о неудаче или успехе процедуры после её завершения |
| /nodialog | Данный параметр запрещает появление диалогового окна в конце выполнения процедуры, в котором должно сообщаться о её неудаче или успехе |
| /norestart | Этот параметр запрещает автоматический перезапуск ПК после установки пакета, даже если он нужен. В этом случае для окончания установки потребуется перезагрузить ПК вручную |

Полный перечень возможных параметров, которые используются при работе с установщиком SP1, можно увидеть, добавив к основной команде атрибут /help.

Урок: Запуск «Командной строки» в Виндовс 7
Способ 3: «Центр обновлений»
Инсталлировать SP1 можно также через стандартный системный инструмент для установки апдейтов в Виндовс – «Центр обновления». Если на ПК включено автоматическое обновление, то в этом случае при отсутствии SP1 система в диалоговом окошке сама предложит произвести инсталляцию. Дальше вам нужно будет просто следовать элементарным инструкциям, отображаемым на мониторе. Если же автоматическое обновление отключено, то придется сделать некоторые дополнительные манипуляции.
Урок: Включение автоматического обновления на Виндовс 7
- Нажмите «Пуск» и переходите в «Панель управления».
- Откройте раздел «Система и безопасность».
- Далее переходите в «Центр обновления…».
Также открыть данный инструмент можно при помощи окошка «Выполнить». Нажмите Win+R и введите в открывшуюся строку:
wuappДалее нажмите «OK».
- В левой части открывшегося интерфейса жмите «Поиск обновлений».
- Активируется процедура поиска апдейтов.
- После её завершения щелкайте «Установить обновления».
- Начнется процесс инсталляции, после которого необходимо будет произвести перезагрузку ПК.
Внимание! Чтобы произвести инсталляцию SP1, требуется наличие определенного набора уже установленных обновлений. Поэтому если они отсутствуют на вашем компьютере, то описанную выше процедуру поиска и установки апдейтов придется проделать несколько раз, пока все необходимые элементы не будут инсталлированы.
Урок: Ручная установка апдейтов в Виндовс 7






Из данной статьи понятно, что Service Pack 1 можно установить на Windows 7 как через встроенный «Центр обновления», так и загрузив пакет с официального сайта. Использование «Центра обновления» более удобное, но в некоторых случаях это может не сработать. Вот тогда и необходимо произвести загрузку апдейта с веб-ресурса Майкрософт. Кроме того, существует возможность инсталляции при помощи «Командной строки» с заданными параметрами.
Наша группа в TelegramПолезные советы и помощь
|
|
|
0 / 0 / 0 Регистрация: 20.03.2016 Сообщений: 68 |
|
|
20.03.2016, 17:38. Показов 10660. Ответов 14 ОСь: Win7/64/HP (установлена на SSD 120Gb, свободного места 37Gb) Перелопатил сайт Windows вдоль и поперек. Пробовал различные фиксы, средства и диагностику. Включая WindowsUpdateDiagnostic.diagcab (автоматическое средство устранения неполадок Центра обновления). На момент запуска обновления, выключал весь защитный софт, все лишнее ПО и окна. Какие будут предложения?
0 |
|
10589 / 5552 / 864 Регистрация: 07.04.2013 Сообщений: 15,660 |
|
|
20.03.2016, 17:45 |
|
|
Сообщение от mr-kav Перелопатил сайт Windows вдоль и поперек. Пробовал различные фиксы, средства и диагностику Вот сейчас будем предлагать решения, а вы будете говорить .что уже пробовали. Сообщение от mr-kav Какие будут предложения? Если есть какое то антивирусное ПО — удалите вообще Восстановите службы Запустите командную строку от имени администратора Выполните: Если после выполнения sfc отрапортует об неисправленных ошибках выполните там же: Code findstr /i /c:"[SR]" %windir%\logs\cbs\cbs.log >C:\sfcdetails.txt На диске C: появится файл sfcdetails.txt, запакуйте его в архив и загрузите на форум
0 |
|
0 / 0 / 0 Регистрация: 20.03.2016 Сообщений: 68 |
|
|
20.03.2016, 18:08 [ТС] |
|
|
Сообщение от vavun Если есть какое то антивирусное ПО — удалите вообще Microsoft Security Essentials Сообщение от vavun Восстановите службы Это нужно сделать до сканирования или после? Ладно, сделаю ДО, если надо, потом сделаю и ПОСЛЕ. Сообщение от vavun fcdetails.tx sfcdetails.7z
0 |
|
10589 / 5552 / 864 Регистрация: 07.04.2013 Сообщений: 15,660 |
|
|
20.03.2016, 18:20 |
|
|
По идее повреждения не должны быть критичны для установки SP1. Пробуйте перезагрузиться, если это еще не сделано и ставьте sp1 скаченный ранее (Windows6.1-KB976932-X64.exe) Добавлено через 2 минуты Сообщение от mr-kav Запускал Средство проверки готовности системы к обновлению В процессе работы создается лог CheckSUR.log, предоставьте.
0 |
|
0 / 0 / 0 Регистрация: 20.03.2016 Сообщений: 68 |
|
|
20.03.2016, 18:26 [ТС] |
|
|
Сообщение от vavun CheckSUR.log, предоставьте. CheckSUR.log
0 |
|
10589 / 5552 / 864 Регистрация: 07.04.2013 Сообщений: 15,660 |
|
|
20.03.2016, 18:27 |
|
|
Ошибок нет, говорит. Сообщение от vavun Пробуйте перезагрузиться, если это еще не сделано и ставьте sp1 скаченный ранее (Windows6.1-KB976932-X64.exe) Пробовали ?
0 |
|
0 / 0 / 0 Регистрация: 20.03.2016 Сообщений: 68 |
|
|
20.03.2016, 19:27 [ТС] |
|
|
Сообщение от vavun Восстановите службы Сделал. Сообщение от vavun Пробуйте перезагрузиться, если это еще не сделано и ставьте sp1 скаченный ранее (Windows6.1-KB976932-X64.exe) Перезагрузился, запустил, результат тот же.
0 |
|
1603 / 532 / 44 Регистрация: 26.04.2012 Сообщений: 2,142 |
|
|
20.03.2016, 19:38 |
|
|
Сообщение от mr-kav SSD 120Gb, свободного места 37Gb А чем чистая ось занята ?
0 |
|
0 / 0 / 0 Регистрация: 20.03.2016 Сообщений: 68 |
|
|
20.03.2016, 19:47 [ТС] |
|
|
Скопирую текст и скрины с другого ресурса, где я решал проблему установки .Net Framwork. «Устранение проблем с установкой пакета обновления 1 (SP1) для Windows 7» прошло успешно, вот только после этого само обновление SP1 так и не встало. Журналы Windows (приложения, система): Ошибки установки 0x80070643 или 0x800706d9: необходимо включить брандмауэр Windows http://windows.microsoft.com/r… s-firewall Собственно, я ведь правильно понимаю, что данная ОСь без SP?
0 |
|
0 / 0 / 0 Регистрация: 20.03.2016 Сообщений: 68 |
|
|
20.03.2016, 19:48 [ТС] |
|
|
Сообщение от NicWit А чем чистая ось занята ? Не совсем понял вопрос.
0 |
|
10589 / 5552 / 864 Регистрация: 07.04.2013 Сообщений: 15,660 |
|
|
20.03.2016, 19:54 |
|
|
Сделайте так http://www.outsidethebox.ms/9962/
0 |
|
1603 / 532 / 44 Регистрация: 26.04.2012 Сообщений: 2,142 |
|
|
20.03.2016, 19:55 |
|
|
Сообщение от mr-kav Не совсем понял вопрос. Ну SP1, как я понимаю, ставят после установки системы, активации, т.е на не загаженную. А у вас система сколько весит ? Сборка что ли ?
0 |
|
0 / 0 / 0 Регистрация: 20.03.2016 Сообщений: 68 |
|
|
20.03.2016, 20:57 [ТС] |
|
|
Сообщение от NicWit А у вас система сколько весит ? 32.5 Gb весит папка Windows. Сообщение от NicWit Сборка что ли ? Система ставилась 3.5 года назад, я хоть убей не помню, что был за образ. Но к сборкам я очень скептически отношусь. Добавлено через 35 минут Сообщение от vavun только дистрибутив берите сразу с SP1 Я тут варез обсуждать не буду, тем более тут это наверняка запрещено, но увы, у меня нет ключа. А по той ссылке я так и не понял, как просто достать нужный мне образ, дабы наложить винду сверху этой.
0 |
|
10589 / 5552 / 864 Регистрация: 07.04.2013 Сообщений: 15,660 |
|
|
20.03.2016, 20:59 |
|
|
0 |
|
0 / 0 / 0 Регистрация: 20.03.2016 Сообщений: 68 |
|
|
20.03.2016, 22:47 [ТС] |
|
|
Взял [ссылка удалена]. Windows 7 Home Premium with Service Pack 1 (x64) — DVD (Russian) Образ запустил через Daemon Tools. Отчет Не удается начать обновление Windows из-за следующих проблем совместимости. Для продолжения работы отмените обновление, выполните требуемые действия и запустите обновление повторно. Перед продолжением необходимо перезагрузить Windows, чтобы внести необходимые изменения в системные файлы. Обновление Windows повлияет на следующие устройства или программы: Эти устройства могут неправильно работать после обновления. Перед выполнением обновления рекомендуется обновить драйверы для этих устройств. Отмените обновление, откройте панель управления и выполните поиск по ключевым словам «обновление драйверов устройств» или перейдите на веб-сайт производителя, чтобы найти обновленные драйверы. Ну и выход в меню. Что, собственно говоря, не так?
0 |
|
BasicMan Эксперт 29316 / 5623 / 2384 Регистрация: 17.02.2009 Сообщений: 30,364 Блог |
20.03.2016, 22:47 |
|
15 |
|
Новые блоги и статьи
Все статьи Все блоги / |
||||
|
POCO, ACE, Loki и другие продвинутые C++ библиотеки
NullReferenced 13.05.2025 В C++ разработки существует такое обилие библиотек, что порой кажется, будто ты заблудился в дремучем лесу. И среди этого многообразия POCO (Portable Components) – как маяк для тех, кто ищет. . . |
Паттерны проектирования GoF на C#
UnmanagedCoder 13.05.2025 Вы наверняка сталкивались с ситуациями, когда код разрастается до неприличных размеров, а его поддержка становится настоящим испытанием. Именно в такие моменты на помощь приходят паттерны Gang of. . . |
Создаем CLI приложение на Python с Prompt Toolkit
py-thonny 13.05.2025 Современные командные интерфейсы давно перестали быть черно-белыми текстовыми программами, которые многие помнят по старым операционным системам. CLI сегодня – это мощные, интуитивные и даже. . . |
Конвейеры ETL с Apache Airflow и Python
AI_Generated 13.05.2025 ETL-конвейеры – это набор процессов, отвечающих за извлечение данных из различных источников (Extract), их преобразование в нужный формат (Transform) и загрузку в целевое хранилище (Load). . . . |
Выполнение асинхронных задач в Python с asyncio
py-thonny 12.05.2025 Современный мир программирования похож на оживлённый мегаполис – тысячи процессов одновременно требуют внимания, ресурсов и времени. В этих джунглях операций возникают ситуации, когда программа. . . |
|
Работа с gRPC сервисами на C#
UnmanagedCoder 12.05.2025 gRPC (Google Remote Procedure Call) — открытый высокопроизводительный RPC-фреймворк, изначально разработанный компанией Google. Он отличается от традиционых REST-сервисов как минимум тем, что. . . |
CQRS (Command Query Responsibility Segregation) на Java
Javaican 12.05.2025 CQRS — Command Query Responsibility Segregation, или разделение ответственности команд и запросов. Суть этого архитектурного паттерна проста: операции чтения данных (запросы) отделяются от операций. . . |
Шаблоны и приёмы реализации DDD на C#
stackOverflow 12.05.2025 Когда я впервые погрузился в мир Domain-Driven Design, мне показалось, что это очередная модная методология, которая скоро канет в лету. Однако годы практики убедили меня в обратном. DDD — не просто. . . |
Исследование рантаймов контейнеров Docker, containerd и rkt
Mr. Docker 11.05.2025 Когда мы говорим о контейнерных рантаймах, мы обсуждаем программные компоненты, отвечающие за исполнение контейнеризованных приложений. Это тот слой, который берет образ контейнера и превращает его в. . . |
Micronaut и GraalVM — будущее микросервисов на Java?
Javaican 11.05.2025 Облачные вычисления безжалостно обнажили ахиллесову пяту Java — прожорливость к ресурсам и медлительный старт приложений. Традиционные фреймворки, годами радовавшие корпоративных разработчиков своей. . . |
Наверх


