В Windows XP загрузочная информация хранилась в файле boot.ini, и для внесения изменений в меню загрузки достаточно было просто отредактировать этот файл в текстовом редакторе. Начиная с Windows Vista все поменялось, и теперь меню загрузки операционной системы находится в хранилище загрузки (Boot Configuration Data, BCD). Некоторые параметры меню загрузки можно изменить привычным способом, используя графический интерфейс, но полный доступ к BCD возможен только из командной строки.
Мы рассмотрим несколько способов внесения изменений в загрузочное меню. Итак, способ первый.
Апплет панели управления Свойства системы.
Для того чтобы добраться до параметров, отвечающих за загрузку системы, идем в меню Пуск — Панель управления — Система. Откроется окно свойств системы, в котором нужно выбрать пункт «Дополнительные параметры системы».

Затем, из дополнительных свойств системы выбираем раздел «Загрузка и восстановление» и нажимаем кнопку Параметры.
В открывшемся окне мы можем:
- посмотреть список установленных операционных систем и изменить систему, загружаемую по умолчанию.
- установить время ожидания до загрузки выбранной системы (таймаут).
- убрать отображение списка ОС при загрузке.
И все, не добавить новую запись, не изменить или удалить существующую отсюда не получится (в XP была еще кнопка «Правка», при нажатии на которую можно было вручную отредактировать загрузочное меню в Блокноте).
Настроек явно маловато, попробуем другой способ.
Оснастка Конфигурация системы.
Чтобы открыть окно Конфигурация системы, набираем сочетание клавиш Win+R , в строке Выполнить вводим команду msconfig и нажимаем ОК.
В открывшемся окне конфигурации системы переходим на вкладку Загрузка. Здесь мы можем проделать следующие действия:
- посмотреть информацию о том, какая система загружена сейчас и какая загружается по умолчанию.
- изменить систему, загружаемую по умолчанию.
- отредактировать таймаут, по истечении которого будет загружена операционная система по умолчанию.
- удалить запись из меню загрузки.
Добавить или изменить запись мы по прежнему не можем.

А что же делать, если нужно, например изменить положение записи в меню загрузки или переименовать ее? В этом нам поможет третий способ:
Утилита командной строки bcdedit
Утилита bcdedit.exe находится в системной папке Windows\System32. Для работы ей необходим административный доступ к компьютеру, поэтому оболочку командной строки запускаем от имени администратора (иначе при попытке запустить программу будет выдана ошибка).
Если просто ввести команду bcdedit без параметров, то на экран будет выведена информация, хранящаяся в BCD. Информация представлена в виде двух столбцов: слевав расположены названия параметров, справа – их значения.

Вот основные параметры, отвечающие за загрузку:
- идентификатор — идентификационный номер, указывающий на запись в меню загрузки. Представляет из себя 32-значный буквенно-цифровой код, заключенный в фигурные скобки. Для стандартных идентификаторов используются названия, например {current} — текущая система, {default} — система по умолчанию;
- device — указывает раздел, на котором расположен загрузчик операционной системы;
- osdevice — указывает раздел, на котором находится сама операционная система. Как правило, значения device и osdevice идентичны;
- path — остальной путь к загрузчику операционной системы;
- description — описание операционной системы, отображающееся в меню при загрузке;
- default — операционная система, загружаемая по умолчанию;
- timeout — время ожидания перед загрузкой ОС по умолчанию;
- displayorder — порядок, в котором системы отображаются при загрузке.
А теперь рассмотрим варианты применения bcdedit:
bcdedit /default {ID} — задаем систему, загружаемую по умолчанию.
bcdedit /displayorder — управляем порядком размещения записей в меню загрузки:
- bcdedit /displayorder {ID} /addlast — добавляем систему в конец списка;
- bcdedit /displayorder {ID} /addfirst — добавляем систему в начало списка;
- bcdedit /displayorder {ID2} {ID1} — указываем порядок отображения систем в списке;
- bcdedit /displayorder {ID} /remove — удаляем запись из меню загрузки.
Имейте ввиду, что при удалении записи из меню загрузки информация о параметрах выбранной системы не удаляется из BCD и при необходимости может быть восстановлена.
bcdedit /timeout XX — задаем таймаут в секундах.
bcdedit /set {ID} description ″Название системы″ — изменяем название системы, отображаемое в меню загрузки.
bcdedit /create /d ″Windows Vista″ /application osloader — создаем новую загрузочную запись.
bcdedit /create {ntldr} /d ″Windows XP″ — создаем загрузочную запись для ОС предыдущих версий (XP и старше).
bcdedit /copy {ID} /d ″Новая система″ — копируем загрузочную запись. Таким образом тоже можно добавить новую запись в меню загрузки.
bcdedit /delete {ID} /cleanup — удаляем загрузочную запись. При этом удаляется вся информация об установленной операционной системе из BCD и меню загрузки. У этой команды есть одна особенность — если в качестве ID указывается название, например {default}, то команда должна выполняться с ключом /f, если же ID записывается в буквенно-цифровом коде, ключ /f не нужен.
bcdedit /export ″C:\Backup\bcd″ — экспортируем содержимое хранилища в указанный файл.
bcdedit /import ″C:\Backup\bcd″ — восстанавливаем состояние системного хранилища из резервной копии, созданной с помощью команды /export.
Ну и несколько наиболее «жизненных» примеров
Добавление новой загрузочной записи, для мультизагрузки:
bcdedit /copy {current} /d ″New Windows 7 ″ — копируем текущую запись и называем ее по новому;
bcdedit /set {ID} device partition=D: — указываем местоположение загрузчика системы;
bcdedit /set {ID} osdevice partition=D: — указываем местоположение операционной системы;
bcdedit /displayorder {ID} /addlast — добавляем запись о системе в меню загрузки, в конец списка.
Добавление загрузочной записи для загрузки системы с виртуального диска (VHD):
bcdedit /copy {current} /d ″Загрузка с VHD″ — копируем текущую запись;
bcdedit /set {ID} device vhd=[X:]\DIR\filename.vhd — указываем местоположение загрузчика системы;
bcdedit /set {ID} osdevice vhd= [X:]\DIR\filename.vhd — указываем местоположение операционной системы;
bcdedit /set {ID} detecthal on — включаем принудительное обнаружение аппаратно-зависимого уровня (Hardware Abstraction Layer, HAL);
bcdedit /displayorder {ID} /addlast — добавляем запись о системе в меню загрузки, в конец списка.
Примечание. [X:]\DIR\filename.vhd – это полный путь к VHD-файлу и указание имени файла.
Добавление загрузочной записи для загрузки Windows XP:
bcdedit /create {ntldr} /d ″Microsoft Windows XP″ — создаем новую загрузочную запись;
bcdedit /set {ntldr} device partition=\Device\HarddiskVolume1 — указываем расположение файлов загрузки системы;
bcdedit /set {ntldr} path \ntldr — указываем путь к загрузчику системы;
bcdedit /displayorder {ntldr} /addlast — добавляем запись о системе в меню загрузки.
Не для кого не секрет. что на один компьютер/ ноутбук можно установить две и более операционных систем. Для этого можно установить дополнительные жесткие диски на компьютер/ ноутбук, а можно просто разделить жесткий диск на несколько логических и на каждый из них установить операционную систему. После установки второй и последующих ОС Windows, при загрузке компьютера вы получите меню загрузки операционных систем. Именно о изменении параметров загрузки пойдет речь в этой статье.
Для тех, кто не понимает о чем идет речь, покажу все в картинках:
Так выглядит меню загрузки при установки последней ОС Windows 8.

А так выглядит меню при установке последней ОС Windows Vista, 7.

До Windows Vista (Windows 2000, XP) все изменения в загрузки вносились в файл boot.ini. Boot.ini представляет собой системный файл, содержащий сведения об установленных на компьютере операционных системах Windows. Эти данные отображаются во время загрузки компьютера/ ноутбука. Для того, что бы изменить параметры загрузки, достаточно открыть файлы boot.ini любым текстовым редактором и внести изменения.
Начиная с операционной системы Windows Vista (Windows 7, 8, 10) файл boot.ini заменен файлом данных конфигурации загрузки (BCD). Этот файл более универсален, чем boot.ini, и его можно использовать на платформах, в которых для загрузки системы используются другие средства, а не BIOS.
Но как вносить изменения в параметры загрузки в Windows Vista 7, 8, 10? Для этого есть два способа предусмотренные разработчиками Windows:
1 С помощью графического интерфейса;
2 С помощью командной строки.
Изменить параметры загрузки с помощью графического интерфейса в Windows Vista, 7, 8.
Что бы воспользоваться этим способом нажмите сочетание клавиш «Win» + «R», В строке «Выполнить» наберите msconfig, и нажмите клавишу Enter.

Далее выберите вкладку «Загрузка».

Нужно сказать, что этим способом доступно довольно мало настроек, но большинство пользователям этого будет вполне достаточно. Данный инструмент позволит:
1) Получить информацию о текущей и загружаемой по умолчанию системах.
2) Отредактировать время (таймаут). По истечении этого времени будет загружена операционная система, определенная для загрузки по умолчанию без вмешательства пользователя. Для этого укажите время (в секундах) в поле «Таймаут».

3) Изменить систему, загружаемую по умолчанию. Для этого выберите, какую систему хотите загружать по умолчанию (без внешнего вмешательства) и нажмите кнопку «Использовать по умолчанию».

4) Удалить ненужную запись из меню загрузки. Выберите запись, которую хотите удалить и нажмите кнопку «Удалить».

Все изменения вступят после нажатия клавиши «Ок» и перезагрузки системы.
Изменить параметры загрузки с помощью командной строки (bcdedit) в Windows Vista, 7, 8.
Более широкие возможности для изменения параметров загрузки предоставляет утилита bcdedit. Bcdedit — это средство командной строки, предназначенное для управления данными конфигурации загрузки. Оно может использоваться для различных задач: создание новых хранилищ, изменение существующих хранилищ, добавление параметров меню загрузки и многого другого.
Для того, что бы познакомится с этой командой поближе, запустите командную строку с правами администратора и выполните команду:
/bcdedit /?
В этой статье я бы хотел более подробно остановиться на примерах использования команды bcdedit.
Пример использования bcdedit.
Прежде чем начинать вносить изменения в загрузчике Windows, предварительно нужно создать его резервную копию. Для этого создайте на любом диске папку BootBackup и введите в командной строке следующую команду (командная строка должна быть запущена от имени Администратора):
bcdedit /export D:\BootBackup\bcd
Где D:\ диск размещения папки BootBackup.
Если вы чувствуете, что что то пошло не так, для того что бы вернуть все в изначальное состояние выполните команду восстановления BCD:
bcdedit /import D:\BootCopy\bcd
Где D:\ диск размещения папки BootBackup.
Следующим шагом выясним основную информацию о своей BCD. Для этого выполните команду bcdedit.

Где:
идентификатор – ID той или иной записи;
device – показывает раздел, на котором расположены файлы загрузки (это может быть операционная система или папка BOOT);
osdevice – показывает раздел, на котором расположены системные файлы операционной системы. Обычно, значения параметров device и osdevice равны;
path – если device определял раздел диска, который содержит файлы операционной системы, то этот параметр определяет остальной путь к загрузчику операционной системы;
default – показывает ID операционной системы, загружаемой по умолчанию, если операционная система, в которой запустили командную строку, загружается по умолчанию, параметру default присваивается значение {current};
displayorder – показывает порядок, в котором расположены записи о загружаемых системах;
timeout – таймаут (смотри выше), значение показано и устанавливается в секундах;
locale – указывает язык загрузочного меню или меню дополнительных параметров загрузки;
description – показывает название операционной системы, отображающееся в меню загрузки.
Как изменить операционную систему, загружаемую по умолчанию.
Укажите значение /default и идентификатор ОС, которая должна загружаться по умолчанию.
bcdedit /default {ID}
Теперь операционная система с указанным {ID} будет загружаться по умолчанию.
Как изменить значение задержки загрузки
Чтобы изменить значение задержки, по истечению которого начнется загрузка операционной системы, выполните такую команду:
bcdedit /timeout XX
где XX – число в секундах, по умолчанию используется 30 сек.
Удаление записи из BCD и диспетчера загрузки выполняется с помощью команды:
bcdedit /delete {ID}
Есть особенность выполнения команды: если в качестве ID указывается известная запись, например {ntldr}, то команда должна выполняться с ключом /f:
bcdedit /delete {ntldr} /f
Если же ID записывается в буквенно- цифровом коде, ключ /f не нужен.
Для того, что бы получить более подробную информацию о возможностях утилиты bcdedit, необходимо использовать справку bcdedit /?
Я очень надеюсь, моя статья помогла Вам! Просьба поделиться ссылкой с друзьями:
Все способы:
- Способы ускорения загрузки
- Способ 1: Windows SDK
- Способ 2: Очистка автозапуска программ
- Способ 3: Выключение автозапуска служб
- Способ 4: Чистка системы
- Способ 5: Использование всех ядер процессора
- Способ 6: Настройка BIOS
- Способ 7: Апгрейд аппаратной части
- Вопросы и ответы: 0
Бывает такое, что при загрузке операционная система сильно долго запускается или запускается не так быстро, как того хотелось бы пользователю. Таким образом, теряется драгоценное для него время. В этой статье мы определим различные способы увеличения скорости запуска операционной системы на Windows 7.
Способы ускорения загрузки
Ускорить запуск ОС можно, как при помощи специализированных утилит, так и использовав встроенные инструменты системы. Первая группа способов проще и подойдет, в первую очередь, не очень опытным пользователям. Вторая же подойдет тем юзерам, которые привыкли понимать, что именно они изменяют на компьютере.
Способ 1: Windows SDK
Одной из таких специальных утилит, которые позволяют ускорить запуск ОС, является разработка компании Майкрософт — Windows SDK. Естественно, лучше пользоваться подобными дополнительными инструментами от самого разработчика системы, чем доверять посторонним производителям.
Скачать Windows SDK
- После того, как вы закачали установочный файл Windows SDK, запустите его. Если у вас не будет установлен специальный компонент нужный для работы этой утилиты, установщик предложит его установить. Щелкайте «OK» для перехода к установке.
- Затем откроется приветственное окно установщика Windows SDK. Интерфейс установщика и оболочки утилиты англоязычный, поэтому мы подробно расскажем о шагах установки. В этом окне требуется просто щелкнуть по «Next».
- Появляется окно лицензионного соглашения. Чтобы согласится с ним, установите переключатель в форме радиокнопки в позицию. «I Agree» и нажимайте «Next».
- Затем будет предложено указать путь на жестком диске, куда произведется инсталляция пакета утилит. Если у вас нет серьезной необходимости в этом, то лучше не менять данные настройки, а просто нажать «Next».
- Далее будет открыт список утилит, подлежащих установке. Вы можете выбрать те из них, которые посчитаете нужными, так как существенная польза при правильном применении есть от каждой из них. Но для выполнения конкретно нашей цели требуется установка только утилиты Windows Performance Toolkit. Поэтому снимаем галочки со всех остальных пунктов и оставляем только напротив «Windows Performance Toolkit». После выбора утилит нажимайте «Next».
- После этого открывается сообщение, в котором говорится о том, что все необходимые параметры внесены и теперь можно переходить к загрузке утилиты с веб-узла Microsoft. Нажимайте «Next».
- Затем начинается процедура загрузки и инсталляции. Во время этого процесса пользователю вмешиваться не нужно.
- После окончания процесса откроется специальное окно, извещающее о его успешном завершении. Об этом должна свидетельствовать надпись «Installation Complete». Уберите флажок напротив надписи «View the Windows SDK Release Notes». После этого можете нажимать «Finish». Нужная нам утилита успешно установлена.
- Теперь, непосредственно для того, чтобы воспользоваться Windows Performance Toolkit в целях увеличения скорости старта ОС, активируйте инструмент «Выполнить», нажав Win+R. Введите:
xbootmgr -trace boot –prepSystemНажимайте «OK».
- После этого появится сообщение о перезагрузке компьютера. В целом за весь период выполнения процесса ПК будет перезагружен 6 раз. Чтобы сэкономить время и не дожидаться окончания отсчета таймера, после каждой перезагрузки в появившемся диалоговом окне жмите «Finish». Таким образом перезагрузка будет происходить немедленно, а не после окончания отчета таймера.
- После последней перезагрузки скорость запуска ПК должна увеличиться.










Способ 2: Очистка автозапуска программ
Негативно на скорость запуска компьютера влияет добавление программ в автозапуск. Часто это происходит во время процедуры инсталляции этих программ, после чего они автоматически запускаются при загрузке компьютера, тем самым увеличивая время её выполнения. Поэтому, если вы хотите ускорить загрузку ПК, то необходимо удалить из автозапуска те приложения, для которых эта возможность пользователю не важна. Ведь иногда в автозагрузке прописаны даже те приложения, которыми вы реально не пользуетесь месяцами.
- Запустите оболочку «Выполнить», нажав Win+R. Введите команду:
msconfigНажимайте Enter или «OK».
- Появляется графическая оболочка управлением конфигурацией системы. Перейдите в её раздел «Автозагрузка».
- Открывается перечень приложений, которые прописаны в автозагрузке Виндовс через системный реестр. Причем, тут отображается, как тот софт, который в настоящее время запускается вместе с системой, так и ранее добавленный в автозагрузку, но потом удаленный из неё. Первая группа программ отличается от второй тем, что напротив их наименования установлена галочка. Внимательно просмотрите список и определите, нет ли среди этих программ таких, без автозагрузки которых вы могли бы обойтись. Если вы такие приложения обнаружите, то снимите галочки, которые расположены напротив них. Теперь жмите «Применить» и «OK».
- После этого, чтобы корректировка вступила в силу, нужно перезагрузить компьютер. Теперь система должна запускаться быстрее. Насколько данные действия будут эффективными, зависит от того, сколько вы приложений таким образом удалите из автозапуска, и насколько эти приложения «тяжеловесны».



Но программы в автозапуск могут добавляться не только через реестр, но и методом создания ярлыков в папке «Автозагрузка». При помощи варианта действий через конфигурацию системы, который был описан выше, такой софт из автозапуска удалить не получится. Тогда следует использовать другой алгоритм действий.
- Щелкайте «Пуск» и выбирайте «Все программы».
- В списке найдите каталог «Автозагрузка». Щелкайте по нему.
- Откроется список приложений, которые добавлены в автозапуск указанным выше путем. Если вы найдете такое ПО, которое не желаете запускать автоматически вместе с ОС, то щелкните по его ярлыку правой кнопкой мышки. В перечне выберите «Удалить».
- Появится окно, где нужно подтвердить свое решение об удалении ярлыка, нажав «Да».




Точно так же можете удалить и другие ненужные ярлыки из папки «Автозагрузка». Теперь Windows 7 должна начать запускаться быстрее.
Урок: Как выключить автозапуск приложений в Виндовс 7
Способ 3: Выключение автозапуска служб
Не менее, а может даже более, тормозят запуск системы различные её службы, стартующие вместе с началом работы компьютера. Аналогично с тем, как мы это делали и в отношении софта, для того, чтобы ускорить запуск ОС, нужно найти службы, являющиеся малополезными или бесполезными для тех задач, которые пользователь выполняет на своем компьютере, и отключить их.
- Для перехода в Центр управления службами щелкните «Пуск». Затем нажимайте «Панель управления».
- В появившемся окошке щелкайте по «Система и безопасность».
- Далее переходите в «Администрирование».
- В списке утилит, которые расположены в разделе «Администрирование», найдите название «Службы». Щелкайте по нему для перемещения в «Диспетчер служб».
В «Диспетчер служб» можете попасть и более быстрым способом, но для это нужно запомнить одну команду и сочетание «горячих» клавиш. Наберите на клавиатуре Win+R, тем самым запустив окошко «Выполнить». Введите в него выражение:
services.mscЩелкайте Enter или «OK».
- Независимо от того, действовали вы через «Панель управления» или инструмент «Выполнить», запустится окно «Службы», в котором находится перечень запущенных и отключенных служб на этом компьютере. Напротив наименований запущенных служб в поле «Состояние» установлено значение «Работает». Напротив наименований тех из них, которые запускаются вместе с системой в поле «Тип запуска» стоит значение «Автоматически». Внимательно изучите данный перечень и определите, в каких службах, которые запускаются автоматически, вы не нуждаетесь.
- После этого для перехода в свойства конкретно выбранной службы, чтобы отключить её, дважды щелкните левой кнопкой мышки по её наименованию.
- Запускается окошко свойства службы. Именно тут нужно произвести манипуляции для отключения автозапуска. Щелкайте по полю «Тип запуска», в котором в данный момент стоит значение «Автоматически».
- Из раскрывшего списка выбирайте вариант «Отключена».
- Затем жмите по кнопкам «Применить» и «OK».
- После этого окно свойств будет закрыто. Теперь в «Диспетчере служб» напротив наименования той службы, в свойствах которой производились изменения, в поле «Тип запуска» будет стоять значение «Отключена». Теперь при запуске Windows 7 данная служба стартовать не будет, что ускорит загрузку ОС.










Но стоит сказать, что, если вы не знаете, за что конкретная служба отвечает или не уверены, каковы будут последствия её отключения, то производить манипуляции с ней категорически не рекомендуется. Это может послужить причиной существенных проблем в работе ПК.
В то же время, вы можете ознакомиться с материалами урока, в котором рассказывается, какие службы можно выключать.
Урок: Выключение служб в Виндовс 7
Способ 4: Чистка системы
Ускорить запуск ОС помогает очистка системы от «мусора». В первую очередь, имеется в виду освобождение жесткого диска от временных файлов и удаление ошибочных записей в системном реестре. Сделать это можно как вручную, очищая папки временных файлов и удаляя записи в редакторе реестра, так и используя специализированные программные инструменты. Одной из лучших программ в данном направлении является CCleaner.

Подробно о том, как очистить Windows 7 от мусора, рассказывается в отдельном материале.
Урок: Как очистить жесткий диск от мусора на Windows 7
Способ 5: Использование всех ядер процессора
На ПК с многоядерным процессором можно ускорить процедуру запуска компьютера, подключив к данному процессу все ядра процессора. Дело в том, что по умолчанию при загрузке ОС задействуется только одно ядро, даже в случае использования многоядерного компьютера.
- Запустите окно конфигурации системы. Как это сделать, уже обсуждалось ранее. Переместитесь во вкладку «Загрузка».
- Перейдя в указанный раздел, жмите на кнопку «Дополнительные параметры…».
- Запускается окошко дополнительных параметров. Установите флажок около пункта «Число процессоров». После этого поле, расположенное ниже, станет активным. Из раскрывающегося списка выбирайте максимальное число. Оно будет равно численности ядер процессора. Затем жмите «OK».
- Далее следует перезагрузить компьютер. Запуск Виндовс 7 теперь должен происходить быстрее, так как во время него будут использованы все ядра процессора.



Способ 6: Настройка BIOS
Ускорить загрузку ОС можно, произведя настройку BIOS. Дело в том, что зачастую BIOS в первую очередь проверяет возможность загрузки с оптического диска или USB-носителя, таким образом, каждый раз тратя на это время. Это важно при переустановке системы. Но, согласитесь, что переустановка системы – это не такая уж и частая процедура. Поэтому для ускорения загрузки Виндовс 7 есть смысл отменить первоочередную проверку возможности запуска с оптического диска или USB-носителя.
- Зайдите в BIOS компьютера. Для этого при его загрузке следует нажать клавишу F10, F2 или Del. Бывают и другие варианты. Конкретная клавиша зависит от разработчика материнской платы. Впрочем, как правило, указание клавиши для захода в БИОС высвечивается на экране во время загрузки ПК.
- Дальнейшие действия, уже после захода в БИОС, подробно расписать не получится, так как различные производители используют разный интерфейс. Тем не менее, общий алгоритм действий мы опишем. Вам необходимо зайти в раздел, где определяется очередность загрузки системы с различных носителей. Этот раздел на многих версиях BIOS называется «Boot» («Загрузка»). В данном разделе выставьте на первое место очередности загрузку с жесткого диска. В этих целях зачастую используется пункт «1ST Boot Priority», где следует установить значение «Hard Drive».
После того, как вы сохраните результаты настройки BIOS, компьютер в поисках операционной системы для загрузки сразу же будет обращаться к жесткому диску и, найдя её там, уже не будет опрашивать другие носители, что сэкономит время на запуске.
Способ 7: Апгрейд аппаратной части
Увеличить скорость загрузки Windows 7 можно также, произведя апгрейд аппаратной части компьютера. Чаще всего задержка загрузки может быть вызвана низкой скоростью работы жесткого диска. В этом случае есть смысл заменить жесткий диск (HDD) на более скоростной аналог. А лучше всего вообще HDD заменить на SSD, который работает значительно быстрее и эффективнее, что позволит существенно сократить время загрузки ОС. Правда, у SSD есть и недостатки: высокая цена и ограниченное количество операций записи. Так что тут пользователь должен взвесить все «за» и «против».
Читайте также: Как перенести систему с HDD на SSD
Также ускорить загрузку Windows 7 можно, увеличив размер оперативной памяти. Это можно сделать, приобретя ОЗУ большего объема, чем то, которое установлено на ПК в настоящий момент, или добавив дополнительный модуль.
Имеется много разных методов ускорения запуска компьютера под управлением Windows 7. Все они влияют на разные компоненты системы, как программные, так и аппаратные. При этом для достижения цели можно использовать как встроенные инструменты системы, так и сторонние программы. Наиболее радикальным способом решения поставленной задачи является смена аппаратных компонентов компьютера. Наибольшего эффекта можно добиться при сочетании всех вышеописанных вариантов действий вместе или хотя бы, используя для решения поставленной задачи некоторые из них одновременно.
Наша группа в TelegramПолезные советы и помощь
В Windows XP загрузочная информация хранилась в файле boot.ini, и для внесения изменений в меню загрузки достаточно было просто отредактировать этот файл в текстовом редакторе. Начиная с Windows Vista все поменялось, и теперь меню загрузки операционной системы находится в хранилище загрузки (Boot Configuration Data, BCD). Некоторые параметры меню загрузки можно изменить привычным способом, используя графический интерфейс, но полный доступ к BCD возможен только из командной строки.
Мы рассмотрим несколько способов внесения изменений в загрузочное меню. Итак, способ первый.
Апплет панели управления Свойства системы.
Для того чтобы добраться до параметров, отвечающих за загрузку системы, идем в меню Пуск — Панель управления — Система. Откроется окно свойств системы, в котором нужно выбрать пункт «Дополнительные параметры системы».
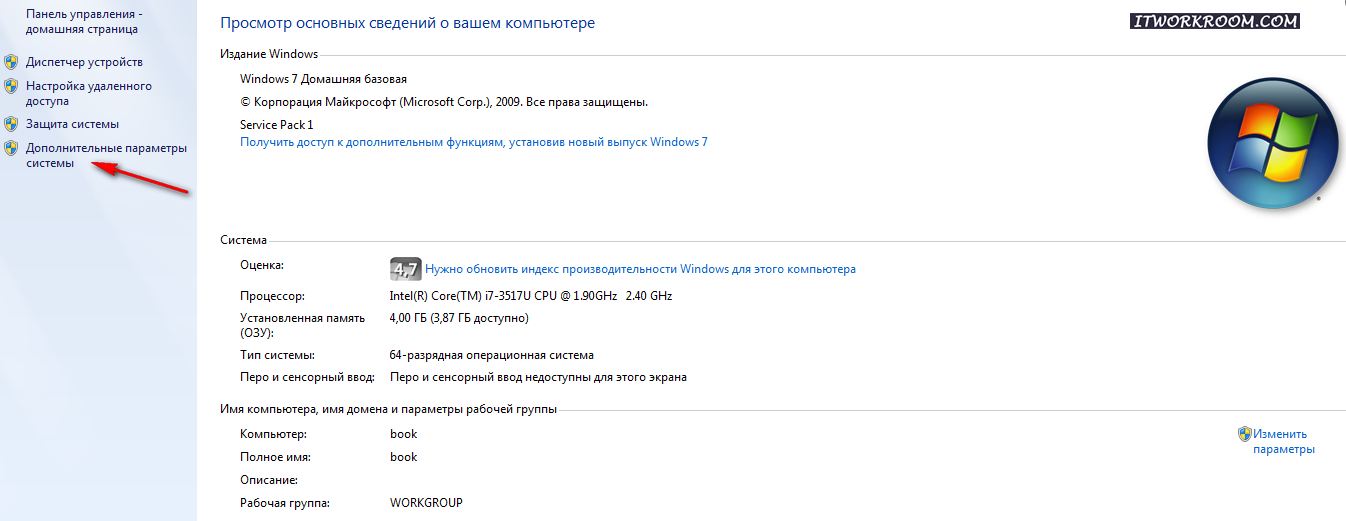
Из из дополнительных свойств системы выбираем раздел «Загрузка и восстановление» и нажимаем кнопку Параметры.
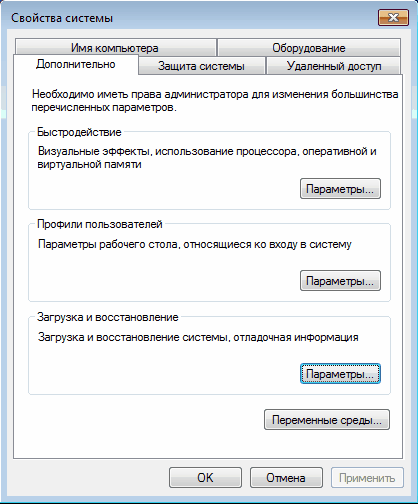
В открывшемся окне мы можем посмотреть:
1. Список установленных ОС, а также изменить систему загружаемую по умолчанию.
2. Установить время ожидания до загрузки выбранной системы.
3. Убрать отображение списка ОС при загрузке.
Добавить новую запись, изменить или удалить существующую отсюда не получится (в XP была еще кнопка «Правка», при нажатии на которую можно было вручную отредактировать загрузочное меню в Блокноте).
Настроек мало, есть другой способ.
Оснастка Конфигурация системы.
Чтобы открыть окно Конфигурация системы, набираем сочетание клавиш Win+R , в строке Выполнить вводим команду msconfig и нажимаем «ОК».
В открывшемся окне конфигурации системы переходим на вкладку Загрузка. Здесь мы можем проделать следующие действия:
посмотреть информацию о том, какая система загружена сейчас и какая загружается по умолчанию.
изменить систему, загружаемую по умолчанию.
отредактировать время (timeout), по истечении которого будет загружена операционная система по умолчанию.
удалить запись из меню загрузки.
Добавить или изменить запись мы по прежнему не можем.
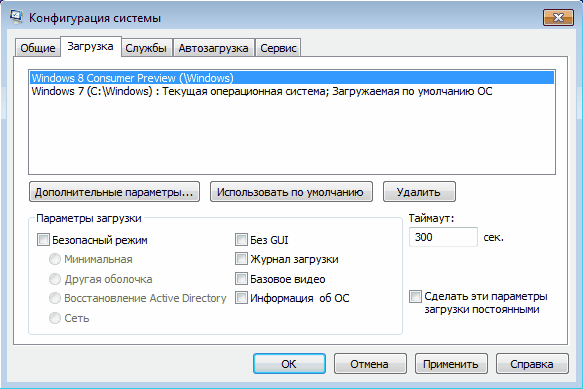
Если необходимо изменить положение записи в меню загрузки или переименовать ее? Для этого есть третий способ:
Утилита командной строки bcdedit
Утилита bcdedit.exe находится в системной папке Windows\System32. Для работы ей необходим административный доступ к компьютеру, поэтому оболочку командной строки запускаем от имени администратора (иначе при попытке запустить программу будет выдана ошибка).
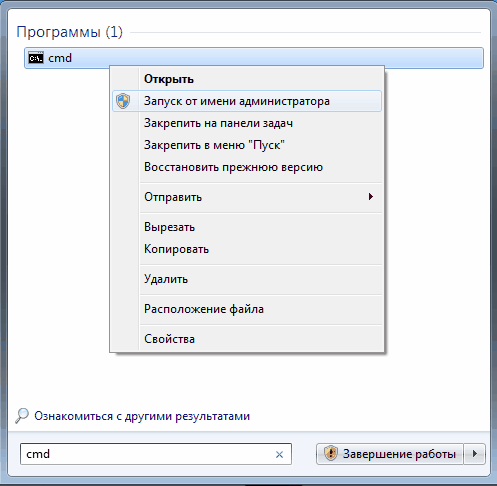
Если просто ввести команду bcdedit без параметров, то на экран будет выведена информация, хранящаяся в BCD. Информация представлена в виде двух столбцов: слева расположены названия параметров, справа – их значения.
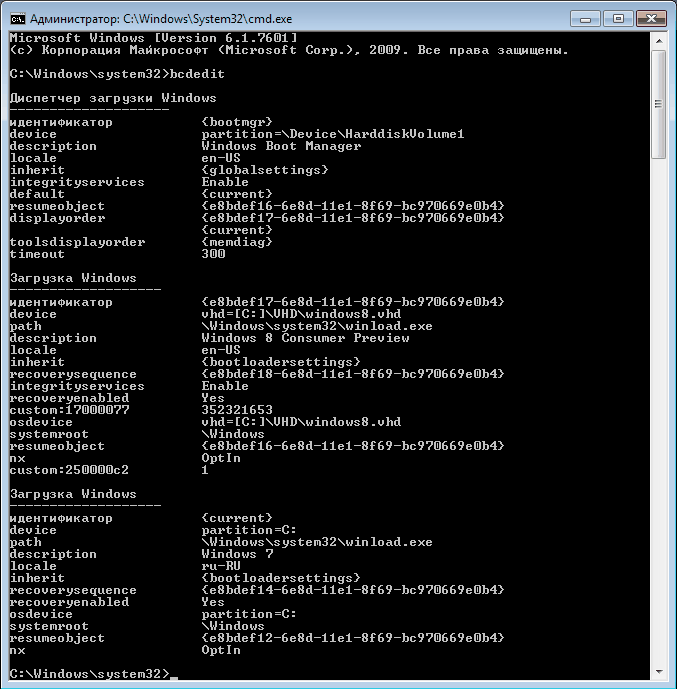
Вот основные параметры, отвечающие за загрузку:
идентификатор — идентификационный номер, указывающий на запись в меню загрузки. Для стандартных идентификаторов используются названия, например {current} — текущая система, {default} — система по умолчанию;
device — указывает раздел, на котором расположен загрузчик операционной системы;
osdevice — указывает раздел, на котором находится сама операционная система. Как правило, значения device и osdevice идентичны;
path — остальной путь к загрузчику операционной системы;
description — описание операционной системы, отображающееся в меню при загрузке;
default — операционная система, загружаемая по умолчанию;
timeout — время ожидания перед загрузкой ОС по умолчанию;
displayorder — порядок, в котором системы отображаются при загрузке.
А теперь рассмотрим варианты применения bcdedit:
bcdedit /default {ID} — задаем систему, загружаемую по умолчанию.
bcdedit /displayorder — управляем порядком размещения записей в меню загрузки:
bcdedit /displayorder {ID} /addlast — добавляем систему в конец списка;
bcdedit /displayorder {ID} /addfirst — добавляем систему в начало списка;
bcdedit /displayorder {ID2} {ID1} — указываем порядок отображения систем в списке;
bcdedit /displayorder {ID} /remove — удаляем запись из меню загрузки.
Имейте ввиду, что при удалении записи из меню загрузки информация о параметрах выбранной системы не удаляется из BCD и при необходимости может быть восстановлена.
bcdedit /timeout XX — задаем время выхода в секундах.
bcdedit /set {ID} description ″Название системы″ — изменяем название системы, отображаемое в меню загрузки.
bcdedit /create /d ″Windows Vista″ /application osloader — создаем новую загрузочную запись.
bcdedit /create {ntldr} /d ″Windows XP″ — создаем загрузочную запись для ОС предыдущих версий (XP и старше).
bcdedit /copy {ID} /d ″Новая система″ — копируем загрузочную запись. Таким образом тоже можно добавить новую запись в меню загрузки.
bcdedit /delete {ID} /cleanup — удаляем загрузочную запись. При этом удаляется вся информация об установленной операционной системе из BCD и меню загрузки. У этой команды есть одна особенность — если в качестве ID указывается название, например {default}, то команда должна выполняться с ключом /f, если же ID записывается в буквенно-цифровом коде, ключ /f не нужен.
bcdedit /export ″C:\Backup\bcd″ — экспортируем содержимое хранилища в указанный файл.
bcdedit /import ″C:\Backup\bcd″ — восстанавливаем состояние системного хранилища из резервной копии, созданной с помощью команды /export.
Несколько примеров
Добавление новой загрузочной записи, «мультизагрузка»:
bcdedit /copy {current} /d ″New Windows 7 ″ — копируем текущую запись и называем ее по новому;
bcdedit /set {ID} device partition=D: — указываем местоположение загрузчика системы;
bcdedit /set {ID} osdevice device partition=D: — указываем местоположение операционной системы;
bcdedit /displayorder {ID} /addlast — добавляем запись о системе в меню загрузки, в конец списка.
Добавление загрузочной записи для загрузки системы с виртуального диска (VHD):
bcdedit /copy {current} /d ″Загрузка с VHD″ — копируем текущую запись;
bcdedit /set {ID} device vhd=[X:]\DIR\filename.vhd — указываем местоположение загрузчика системы;
bcdedit /set {ID} osdevice vhd= [X:]\DIR\filename.vhd — указываем местоположение операционной системы;
bcdedit /set {ID} detecthal on — включаем принудительное обнаружение аппаратно-зависимого уровня (Hardware Abstraction Layer, HAL);
bcdedit /displayorder {ID} /addlast — добавляем запись о системе в меню загрузки, в конец списка.
Примечание. [X:]\DIR\filename.vhd – это полный путь к VHD-файлу и указание имени файла.
Добавление загрузочной записи для загрузки Windows XP:
bcdedit /create {ntldr} /d ″Microsoft Windows XP″ — создаем новую загрузочную запись;
bcdedit /set {ntldr} device partition=\Device\HarddiskVolume1 — указываем расположение файлов загрузки системы;
bcdedit /set {ntldr} path \ntldr — указываем путь к загрузчику системы;
bcdedit /displayorder {ntldr} /addlast — добавляем запись о системе в меню загрузки.
Содержание статьи:
- Настройка загрузки: выбор ОС по умолчанию
- Если установлено несколько версий ОС Windows 7/10/11
- Если установлена Linux + ОС Windows (меню GNU GRUB)
- Вопросы и ответы: 5
Вопрос от пользователя
Здравствуйте.
Подскажите, с одной проблемой. У меня на диске была установлена Windows 10, затем я установил еще одну Windows. Теперь по умолчанию после включения компьютера — загружается именно вторая новая система (мне же приходится вручную на этапе загрузки успевать указывать свою «родную» 10-ку).
Как сделать так, чтобы по умолчанию стартовала моя основная Windows 10. Спасибо!
Здравствуйте.
Да, вы правы, при установке еще одной версии ОС Windows — она будет загружаться по умолчанию! Исправить это можно 👉 в свойствах системы (ниже покажу на примерах, как это делается).
*
Настройка загрузки: выбор ОС по умолчанию
Если установлено несколько версий ОС Windows 7/10/11
Вариант 1
Итак…
Обратите внимание на фото с окном выбора ОС ниже 👇 (такое, обычно, бывает при использовании Windows 10/11, в Windows 7 — просто список на «черном» фоне).
Так вот, в идеале в нижней части окна у вас должна быть ссылка «Изменить значения по умолчанию или выбрать другие параметры» — ее и нужно нажать! (примечание: отображаться может не всегда, у некоторых эта ссылка «уходит» за границы экрана и ее ну видно — в этом случае используйте др. способы, приведенные ниже).

Окно, появляющееся после вкл. ПК/ноутбука (по умолчанию 30 сек. отображается)
Далее появится окно, в котором вы сможете установить таймер (как долго будет отображаться окно с выбором ОС) и выбрать ОС по умолчанию. Если предложенных параметров недостаточно — загрузите пока какую-нибудь копию Windows и переходите к нижеприведенным инструкциям.

Параметры — изменить таймер, выбрать ОС по умолчанию
*
Вариант 2
Выбрать ОС Windows по умолчанию (как уже говорил выше) можно в 👉 свойствах системы.
Самый простой способ открыть их — вызвать меню «Выполнить» (сочетание кнопок Win+R) и использовать команду sysdm.cpl (также это команду можно использовать в диспетчере задач).

sysdm.cpl — диспетчер задач
После нужно перейти во вкладку «Дополнительно / параметры загрузки и восстановления». См. скриншот ниже. 👇

Загрузка и восстановление системы, отладочная информация
В появившемся окне вы сможете выбрать нужную ОС (для ее загрузки по умолчанию) и установить таймер. См. пример на скрине ниже. 👇
Важно! Рекомендую с осторожностью выставлять значение «0» в таймере отображения списка ОС Windows! Например, если вы ошибочно укажите «0» и выберите «неработающую» ОС — могут быть сложности при загрузке… (и придется прибегать к восстановлению).

Операционная система, загружаемая по умолчанию
*
Вариант 3 (+ удаление «ненужных» ОС)
Этот способ хорош еще и тем, что позволяет удалить ненужные ОС (правда, с этим следует быть осторожным: если надумали удалять что-то — 👉 см. эту инструкцию).
Сначала нажать сочетание Win+R, и в окно «Выполнить» вставить команду msconfig, подтвердить клавишей Enter.

msconfig
Должно открыться окно «Конфигурация системы» — нам нужна вкладка «Загрузка». В ней можно выбрать ОС, которая будет загружаться по умолчанию (+ удалить ненужную ОС), установить таймаут и пр. См. пример ниже. 👇

msconfig — конфигурация системы
*
Если установлена Linux + ОС Windows (меню GNU GRUB)

GNU Grub // меню после вкл. ПК/ноутбука // В качестве примера
В этом случае наиболее простой и быстрый путь сконфигурировать загрузчик (GNU Grub) — это воспользоваться утилитой с графич. интерфейсом Grub Customizer. Она позволит изменить не только очередь загрузки, но и установить фоновое изображение, цвет и размер шрифта, и многое другое…
Для ее установки в Ubuntu используйте команду:
sudo apt install grub-customizer
Если появятся ошибки — попробуйте выполнить поочередно следующие команды:
sudo add-apt-repository ppa:danielrichter2007/grub-customizer
sudo apt-get update
sudo apt-get install grub-customizer
После завершения установки — запустите приложение, команда:
grub-customizer

Пример установки и запуска grub-customizer (Linux Mint)
Далее откройте окно основных настроек и установите время отображения меню Grub, а также тот пункт в списке, который будет выбран по умолчанию (в моем случае это Windows Boot Manager). 👇

Меню grub-customizer
Есть также вкладка «Настройки оформления» — может быть архи-полезна, если на вашем экране элементы Grub выглядят мелко / или плохо-читаемы. Шрифт текста можно увеличить вручную!
👉 Важно! После измененных настроек не забудьте нажать кнопку «Сохранить»! (+ перезагрузить компьютер)

Настройки оформления — сохранить
В общем-то, при следующей загрузке ПК вы должны заметить, что по умолчанию курсор в меню стоит на той ОС, которую вы выбрали. Т.е. задача решена?! 👌😉
*
Дополнения — приветствуются!
Успехов!
👋

